Ужасно је видети да се ваш Мац поново покреће. То не само да доводи цео ваш посао до краја, већ и прети да учини ваш рачунар бескорисним. Дакле, шта да радите ако се ваш Мац стално рестартује? Па, не брините, ево 10 савета за решавање проблема.
Преглед садржаја
10 професионалних савета како да поправите Мац који се стално поново покреће (2022)
Хајде да прво проучимо могуће узроке неочекиваног поновног покретања! Када то буде урађено, покушаћемо на различите начине и средства да се решимо проблема.
Шта узрокује да се Мац поново и поново покреће?
Има толико ствари које треба да погледате када се ваш Мац поново покреће. Ако је ваш мацОС уређај затрпан простором, зачепљено складиште може узроковати поновно покретање уређаја. А ако неко време нисте ажурирали свој Мац, постоји велика шанса да застарела верзија софтвера може да игра квар.
Осим ова два уобичајена осумњичена, никада не бисте требали занемарити могућност истрошене батерије, несрећних периферних уређаја и застарјелих апликација. Узимајући у обзир да постоји више разлога зашто се Мац неочекивано поново покреће, покушаћемо неколико изводљивих решења. Надамо се да ће неко од њих урадити трик за вас.
Присилно затворите све отворене апликације и хард ресетујте свој Мац
Понекад можете да се решите насумичних проблема само принудним поновним покретањем Мац-а. С обзиром на то колико је ово једноставно, али ефикасно решење поуздано, вреди га испробати.
- Кликните на Аппле мени у горњем левом углу екрана и изаберите Принудно поновно покретање.
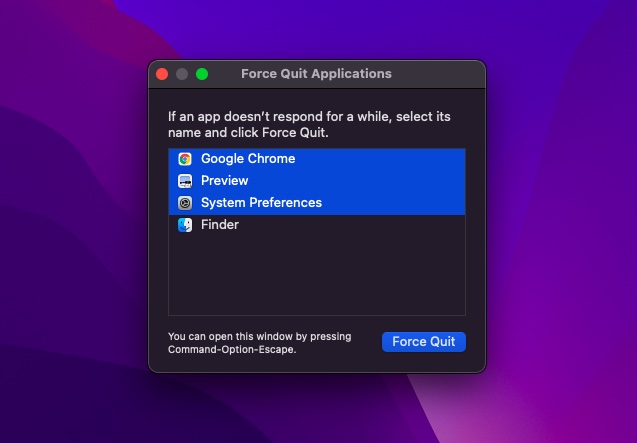
- Након тога, изаберите све отворене апликације и притисните Принудно поновно покретање. Затим притисните и држите дугме за напајање неколико секунди да бисте искључили Мац.
- Затим сачекајте неколико секунди, а затим поново држите дугме за напајање да бисте укључили Мац.
Када се ваш Мац поново покрене, користите га неко време да проверите да ли је проблем нестао.
Белешка:
- У неким ретким случајевима, ваш Мац се може суочити са хардверским/софтверским проблемом који захтева да се поново покрене. Када се то догоди, на екрану ће се појавити упозорење које каже нешто попут „Ваш рачунар је поново покренут због проблема“.
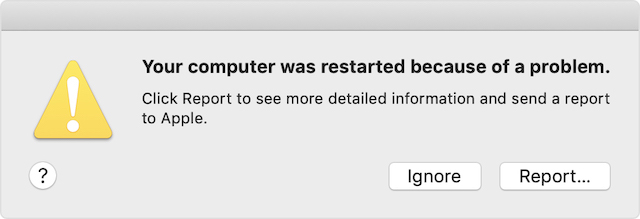 Слика љубазношћу: Аппле
Слика љубазношћу: Аппле
- Можете да кликнете на Извештај у искачућем прозору да бисте проверили детаљније информације и такође послали извештај Аппле-у.
Проверите периферне уређаје
Још једна ствар коју треба да урадите да спречите да се Мац поново покреће је да проверите периферне уређаје као што су штампачи, УСБ чворишта и чврсти дискови.
- Искључите свој Мац, а затим искључите све периферне уређаје. Ако користите десктоп Мац, оставите повезани само екран, тастатуру и миш или додирну таблу.
- Сада укључите свој Мац и сачекајте неко време да проверите да ли је дошло до неочекиваног поновног покретања. Ако се ваш Мац не рестартује, искључите га, а затим повежите један по један периферни уређај.
Поновним повезивањем периферних уређаја један по један уређај, моћи ћете да откријете који додатак за Мац узрокује поновно покретање.
Ажурирајте апликације
Ако се ваш Мац и даље насумично поново покреће, ажурирајте све апликације. Ако дуго нисте ажурирали апликације на свом Мац-у, проблем би могле бити узроковане застарјелим апликацијама.
- Отворите Апп Сторе на свом Мац рачунару, а затим кликните на картицу Ажурирања. Након тога, ажурирајте све апликације одједном или урадите то једну по једну.
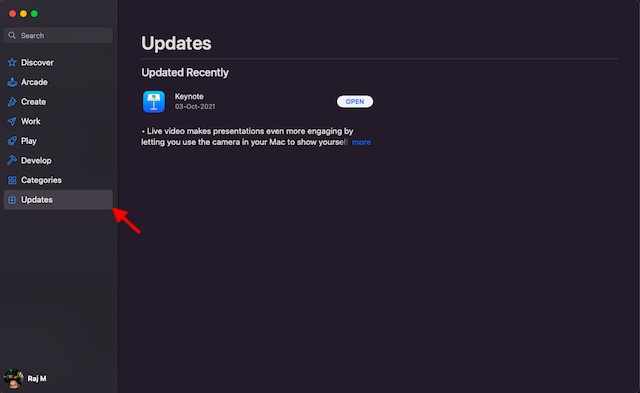
Одмах избришите проблематичне апликације
Кад год ваш Мац посумња да нека апликација узрокује поновно покретање, можда ћете видети поруку упозорења „Кс апликација је можда изазвала поновно покретање уређаја. Да ли желите да преместите апликацију у Отпад?
У том случају кликните на Премести у Отпад у искачућем прозору да бисте се решили проблематичних апликација. Не морате то нужно да урадите, посебно ако је апликација изазвала проблем само једном, и то је веома важна апликација за вас. Међутим, ако апликација често покреће ваш Мац, требало би да размислите о деинсталирању што је пре могуће.
Ресетујте ПРАМ/НВРАМ (Интел Мац рачунаре)
Још нема решења? Без бриге јер још увек имамо нека одржива решења за поправљање насумичног поновног покретања вашег мацОС уређаја. Сада ћемо ресетовати ПРАМ и НВРАМ на вашем Мац-у. Пошто не штети ниједном медију или подацима, не треба да бринете да ћете нешто изгубити.
- Искључите свој МацБоок (МацБоок заснован на Интел-у), а затим га укључите.
- Затим држите притиснуте тастере Цомманд, Оптион, П, Р истовремено након звука покретања.
- Наставите да држите ове тастере док се ваш Мац поново не покрене и не чујете поново звук покретања.
Напомена: Имајте на уму да не постоји опција за ресетовање НВРАМ/ПРАМ или СМЦ на Мац рачунарима који долазе са Аппле силиконом. Иако можете да прегледате и прилагодите меморију параметара, не постоји наредба за ресетовање НВРАМ-а.
Проверите РАМ и хардвер треће стране
Неки Мац модели (као што је Мац Про) имају РАМ који се може надоградити од стране корисника. Ако сте недавно инсталирали меморију или чврсти диск (или ССД) на свом мацОС уређају, уверите се да је потпуно компатибилан и правилно инсталиран.
Користите безбедни режим да бисте изоловали узрок проблема
Безбедан режим је дуго био поуздано решење за решавање проблема у вези са софтвером. Оно што га чини тако згодним је могућност да спречите ваш мацОС уређај да учита одређени софтвер када се покрене, укључујући непотребне системске екстензије, фонтове које мацОС није инсталирао и ставке за пријаву. Осим обављања основне провере диска за покретање, Сафе Моде такође брише неке системске кеш меморије као што су кеш кернела и кеш фонтова.
Користите безбедни режим на Мац-у са Аппле Силицон-ом
- Прво, искључите свој Мац. Након тога, притисните и држите дугме за напајање док не видите прозор са опцијама покретања.
- Сада изаберите диск за покретање, а затим држите притиснут тастер Схифт док кликнете на „Настави у безбедном режиму“. Затим се пријавите на свој Мац.
Користите безбедни режим на Мац-у са Интел процесором
- Да бисте кренули, укључите или поново покрените Мац. Затим одмах држите притиснут тастер Схифт док се ваш Мац покреће. Обавезно отпустите кључ када се појави прозор за пријаву. Након тога, пријавите се на свој Мац.
- У првом или другом прозору за пријаву, текст „Сафе Боот“ ће се појавити у горњем десном углу прозора.
Ажурирајте свој Мац
Уопштено говорећи, препоручује се да ваш Мац ажурирате на најновију верзију мацОС-а која је доступна за ваш уређај (осим у одређеним посебним околностима). Ако наилазите на стална рестартовања на свом Мац-у, а нисте ажурирали мацОС неко време, уверите се да користите најновију стабилну верзију оперативног система.
- Идите на Системске поставке -> Ажурирање софтвера. Након тога, преузмите и инсталирајте најновију верзију мацОС-а на свој уређај.
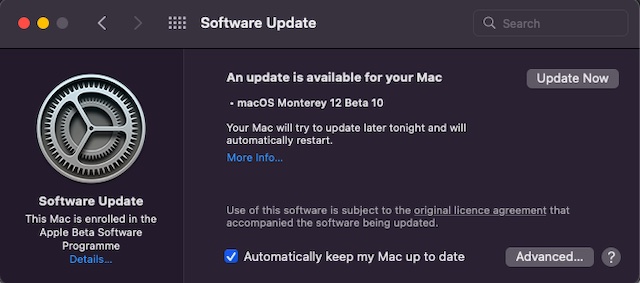
Пратите упозорење о сервисирању батерије
Када се батерија вашег МацБоок-а истроши, не успева да пружи врхунске перформансе, што доводи до неочекиване тромости. Осим тога, он такође почиње да се троши много брже између пуњача и чак има тенденцију да изазове неочекивано поновно покретање МацБоок-а. Па, добра ствар је што када батерија није у стању да испуни потражњу, ваш преносни рачунар може да вам каже да му је потребна нова батерија.
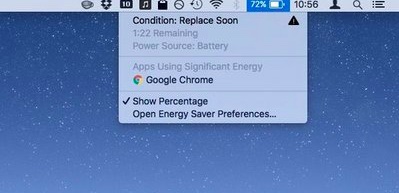 Слика љубазношћу: ЦНЕТ
Слика љубазношћу: ЦНЕТ
- Кликните на икону батерије у горњем десном углу да бисте приказали падајући мени. Сада ће се ТЛ;ДР верзија тренутног стања ваше батерије појавити на врху менија.
- Ако је батерија истрошена, требало би да видите „Замените ускоро“, „Замените одмах“ или „Сервисна батерија“.
Очистите свој Мац
Зачепљена меморија је мајка неколико великих проблема, укључујући прегревање МацБоок-а, брзо пражњење Мац батерије, неочекивану тромост и поновно покретање. Дакле, ако нисте чистили свој Мац неко време, требало би да пређете на комплетно чишћење пре него касније.
- Кликните на Аппле лого -> О овом Мац-у -> Картица Складиштење -> Управљање складиштем.
- Сада проверите како је простор за складиштење потрошен на вашем уређају. Обавезно проверите укупну меморију коју користе системски подаци (раније Други подаци). Након тога, очистите све што више није потребно.
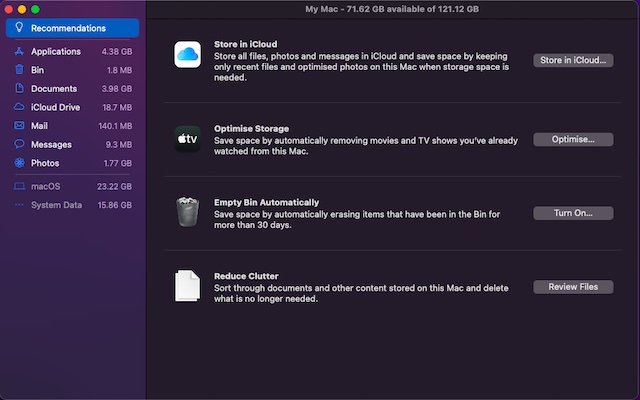
Савети да спречите да се Мац неочекивано поново покрене
Па, то су многи начини на које можете покушати да решите проблем „Мац се стално рестартује“. Надајмо се да сте успели да спречите да се Мац често поново покреће помоћу једне од горе наведених метода. Ако ништа не ради, требало би да контактирате Аппле сервис и замолите их да погледају ваш уређај. Такође, ако смо пропустили да укључимо било који други корак за решавање проблема за овај проблем, обавестите нас у коментарима.
