Данас се стил учења и рада претворио у виртуелно због избијања пандемије. Велики број корисника ужива у коришћењу Зоом-а сваког дана пошто су програмери урадили диван посао у развоју сервера и функција. Као и друге апликације за видео конференције, Зоом се такође суочава са неким грешкама као што је шифра грешке 5003. Овај код грешке зумирања 5003 се дешава искључиво у десктоп апликацијама и не појављује се за веб верзије Зоом-а. Ако се и ви суочавате са истим кодом грешке, на правом сте месту! Доносимо савршен водич који ће вам помоћи да поправите Зоом код грешке 5003.
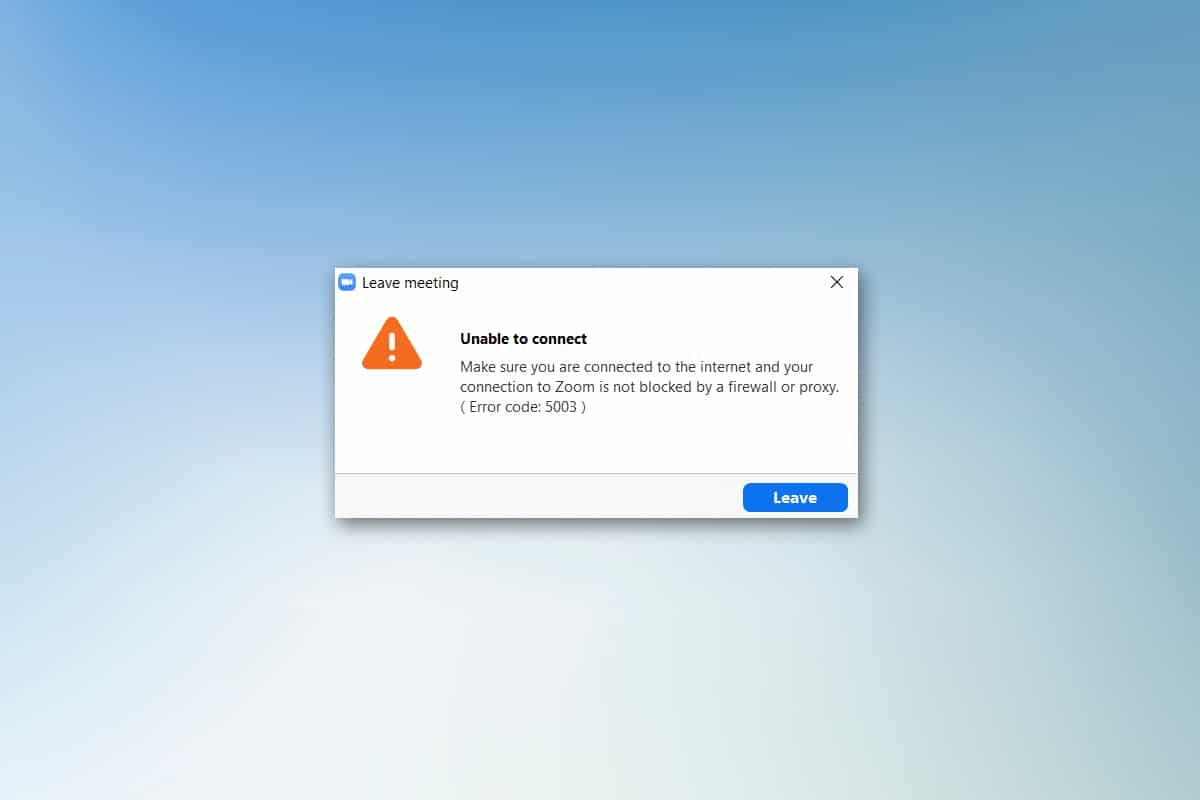
Преглед садржаја
Како да поправите зум Немогућност повезивања код грешке 5003
Можда ћете се суочити са следећим упитом када покушате да се пријавите на Зоом. Уверите се да сте повезани на интернет и да вашу везу са Зоом-ом не блокира заштитни зид или прокси. У већини једноставних случајева, Зоом грешка 5003 је последица било које интерне грешке сервера, проблема у вези са мрежом или ако Зоом не успе да се покрене на вашем рачунару. Осим овога, неки други разлози доприносе грешци о којој се расправља. Они су наведени на следећи начин.
- Неуспешно повезивање са Интернетом.
- Сервер не ради због одржавања или неких других разлога.
- Заштитни зид или антивирусни програм блокира Зоом.
- Застарели Зоом клијент и застарели мрежни драјвери.
- Некомпатибилна подешавања мрежног адаптера.
- ВПН/прокси сервер није компатибилан са Зоом клијентом.
Прелиминарне провере
Када интернетска веза не испуњава захтеве Зоом-а, можете се суочити са кодом грешке 5003.
- Можете покренути а Тест брзине да знате оптимални ниво брзине мреже потребан за исправну везу. Такође можете преферирати нови бржи интернет пакет и купити га од свог мрежног провајдера.
- Ако користите Ви-Фи везу, поново покрените рутер или га ресетујте ако је потребно. Прелазак на жичану везу био би мудар избор.
- Можда ћете се суочити са грешком зумирања 5003 када сервери не раде. Било која техничка грешка или густ саобраћај могу довести до квара сервера, што доводи до грешке у зумирању немогућности повезивања. Можете проверити статус сервера и погледати на друштвеним медијима да ли се и други суочавају са истим проблемом.
1. Покрените свој омиљени претраживач и идите на Статус услуге зумирања страна.
2. Проверите да ли видите поруку Алл Системс Оператионал и ако видите неку активност одржавања, онда немате друге шансе осим да сачекате.
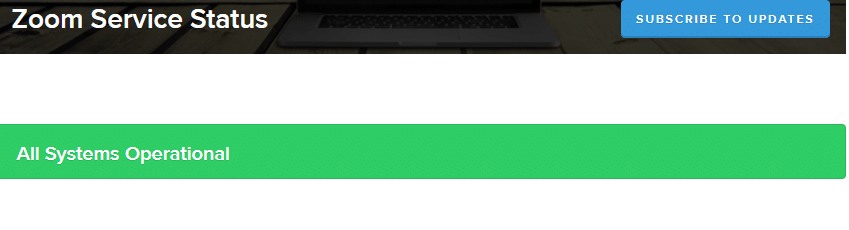
3. Ако су се сервери вратили, покушајте поново да се повежете и проверите да ли се суочавате са грешком.
Ево неколико ефикасних метода за решавање проблема које ће вам помоћи да поправите грешку зумирања 5003. Следите методе истим редоследом да бисте постигли савршене резултате.
Метод 1: Поново покрените зум
Поновно покретање рачунара може вам помоћи да решите све врсте привремених кварова. Многи проблеми са интернетом и проблеми са меморијом који се јављају услед дугог коришћења уређаја могу се решити поновним покретањем рачунара. Алтернативно, можете искључити рачунар и поново га покренути након неколико минута. Ако вам поновно покретање рачунара не донесе решење, можете покушати да поново покренете Зоом као што је објашњено у наставку.
1. Покрените Таск Манагер тако што ћете га претражити у Виндовс траци за претрагу.
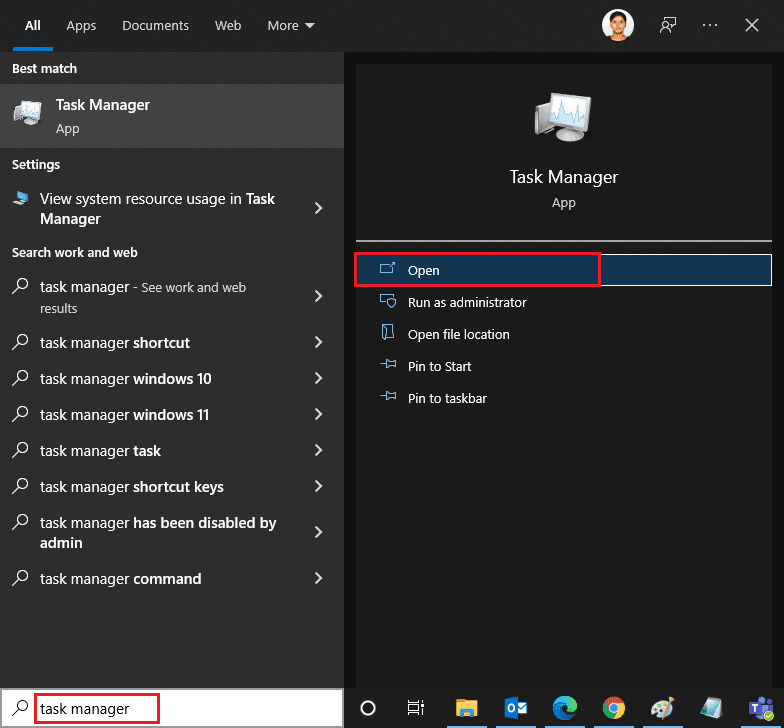
2. У прозору Таск Манагер кликните на картицу Процеси.
3. Потражите и изаберите Зоом задатке који се покрећу у позадини и изаберите Заврши задатак
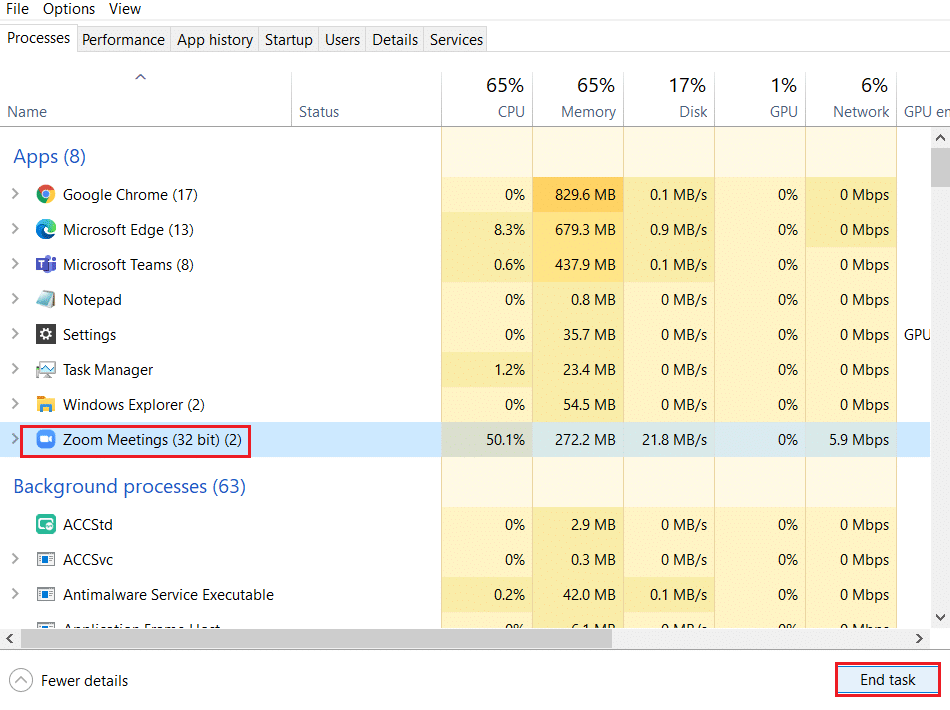
4. Поново покрените Зоом.
2. метод: Покрените алатку за решавање проблема са интернет везама
Можда ћете се суочити са грешком у којој Зоом није у могућности да се повеже ако има грешака или грешака у мрежној вези и њеним компонентама, решавање проблема ће вам помоћи да то решите. Следите метод као што је наведено у наставку:
1. Притисните истовремено тастере Виндовс + И да бисте покренули подешавања.
2. Кликните на плочицу Упдате & Сецурити, као што је приказано.

3. Идите на мени Решавање проблема из левог окна.
4. Изаберите Интернет везе и кликните на дугме Покрени алатку за решавање проблема као што је истакнуто испод.

5. Изаберите опцију Решавање проблема са мојом везом на Интернет.

6. Сачекајте да алатка за решавање проблема открије проблеме.

7. Пратите упутства на екрану. Када се процес заврши, поново покрените рачунар.
Метод 3: Додајте зумирање као поуздану локацију
Понекад ваш рачунар са оперативним системом Виндовс 10 може сматрати неке веб локације несигурним како би се осигурала приватност и сигурност. Да бисте то решили, додајте Зоом као поуздану локацију на свом рачунару према упутствима у наставку.
1. Притисните тастер Виндовс и откуцајте Цонтрол Панел и Опен.
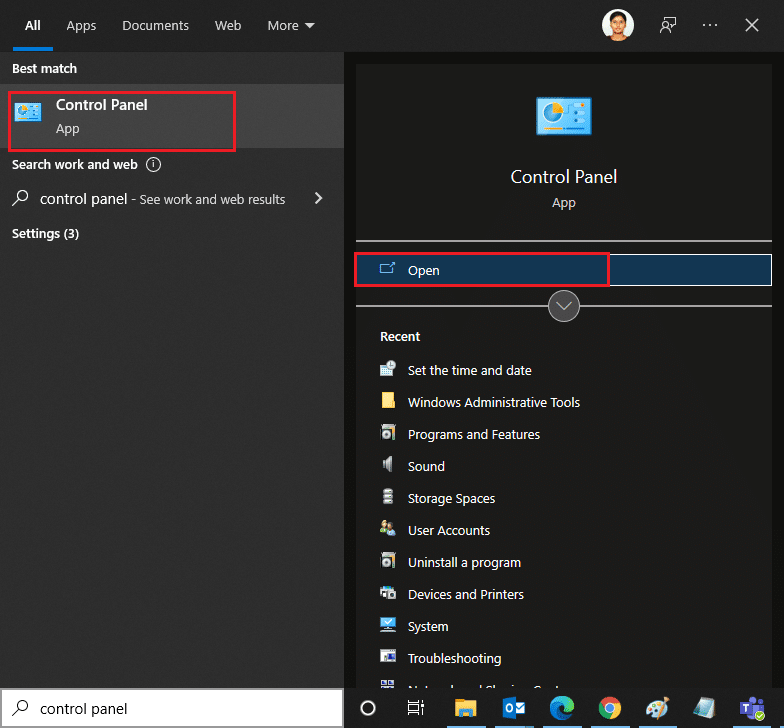
2. Подесите опцију Виев би на Велике иконе и кликните на Интернет опције.
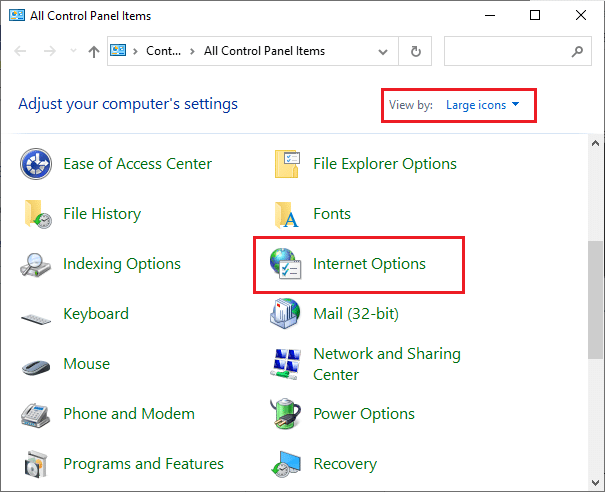
3. Изаберите картицу Безбедност и кликните на симбол Поуздане локације, а затим на Сајтови и кликните на Ок.
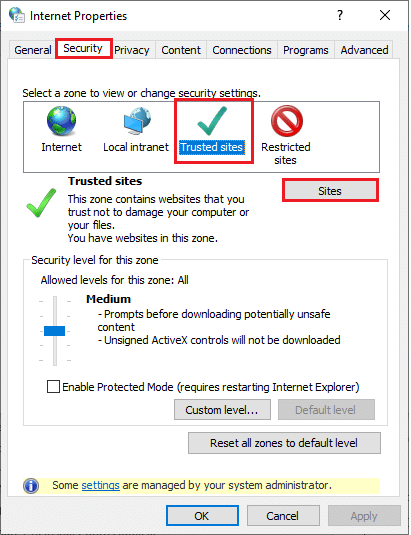
4. У следећем прозору можете додати хттпс://зоом.ус/ и друге странице за зумирање у поље Додај ову веб локацију у зону: користећи опцију Додај.
Напомена: Не могу да пронађем дугме Додај, провери зашто?
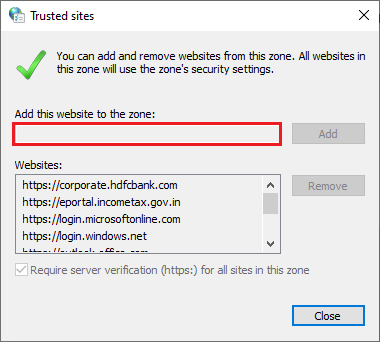
5. Затворите прозор Поуздане локације и кликните на Примени и У реду у прозору Интернет Пропертиес да бисте сачували промене.
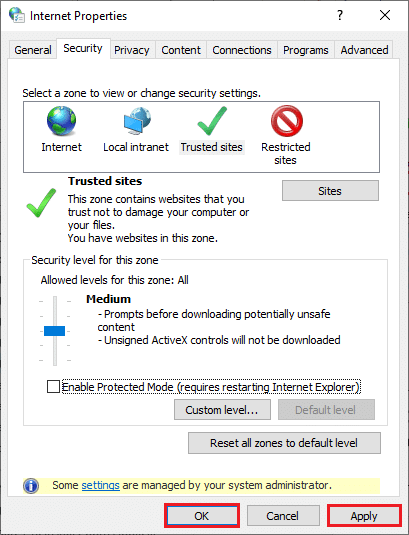
Метод 4: Онемогућите ВПН
Иако се ВПН преферира из разлога приватности, може чешће успорити брзину интернета. Ако сте повезани са спорим ВПН сервером, ваша веза ће бити веома спора и суочићете се са грешком зумирања 5003.
1. Изађите из Зоом-а и уверите се да сте затворили све Зоом програме из Таск Манагер-а.
2. Притисните дугме Виндовс и претражите Проки и Опен
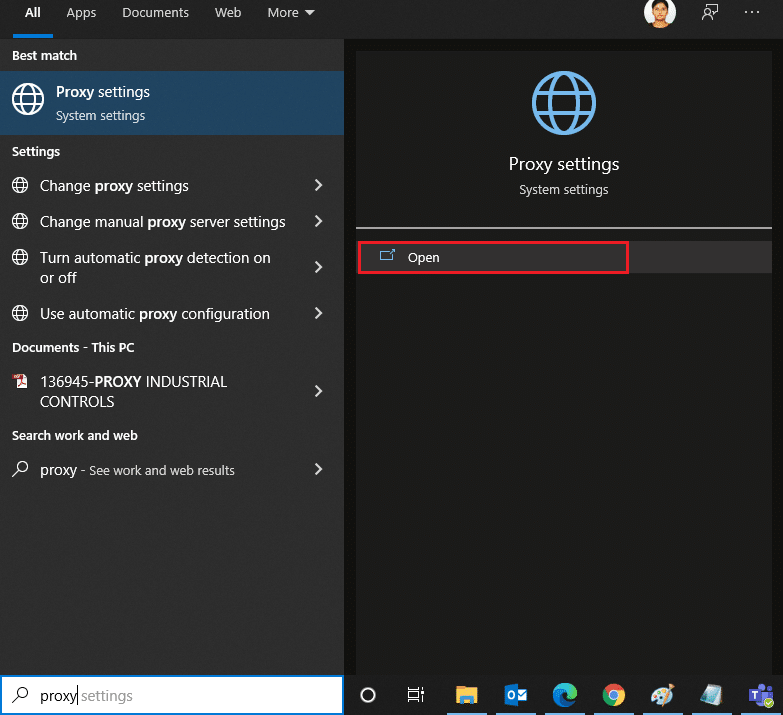
3. Овде искључите следећа подешавања.
- Аутоматски откријте подешавања
- Користите скрипту за подешавање
- Користите прокси сервер
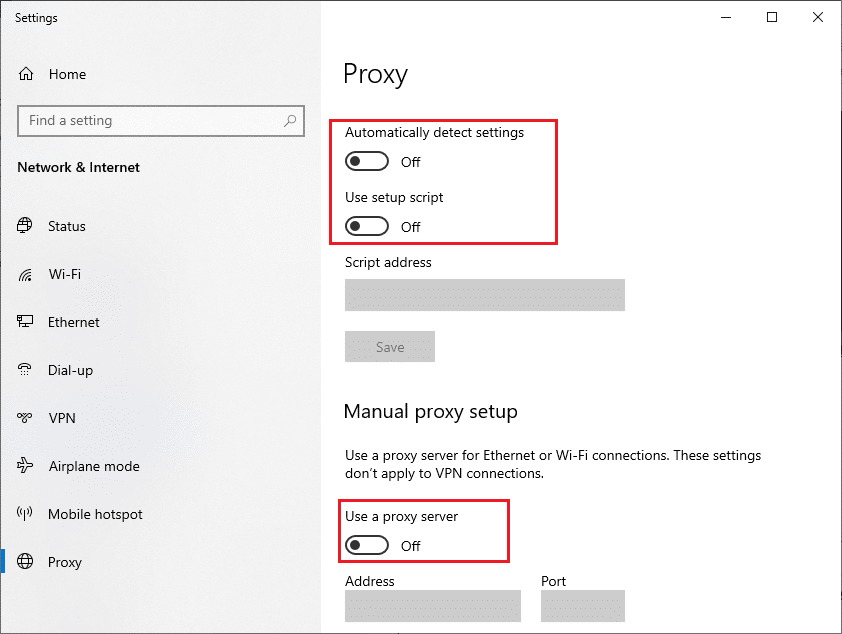
4. Поново покрените Гоогле Цхроме и покушајте да ли можете да покренете Зоом без икаквих грешака.
5. Ако не, покушајте да повежете рачунар на другу мрежу као што је Ви-Фи или мобилна приступна тачка.
Метод 5: Ажурирајте зум
Коришћење ажуриране верзије апликације заштитиће ваш уређај од било каквих грешака. Најновија верзија ће поправити све грешке и грешке и ако користите стару верзију Зоом-а, ажурирајте је према упутствима у наставку.
1. Покрените Зоом и кликните на Профил.
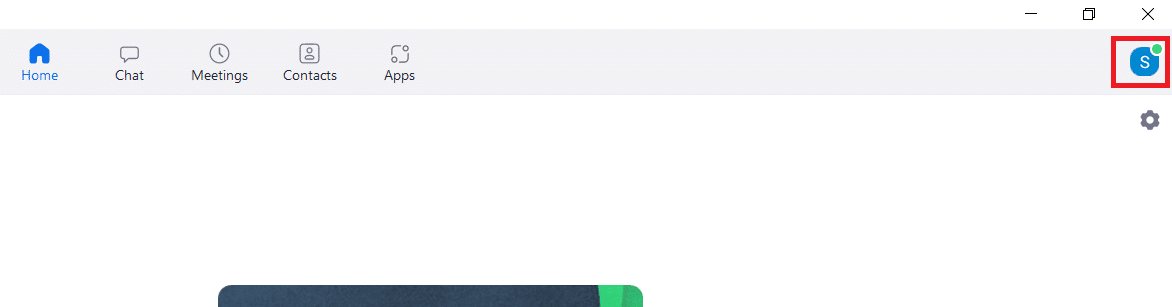
2. Изаберите опцију Цхецк фор Упдатес.
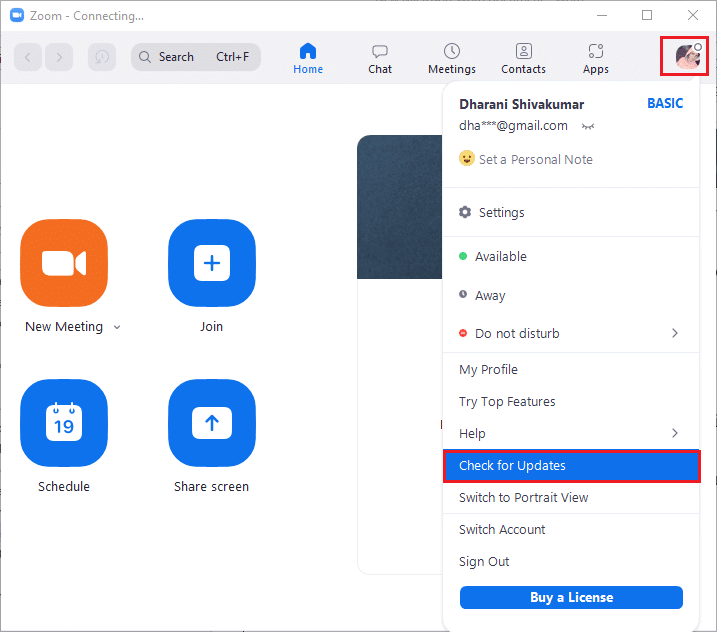
3. Уверите се да сте примили упит, ажурни сте. Ако су нека ажурирања на чекању, пратите упутства на екрану да бисте их ажурирали.
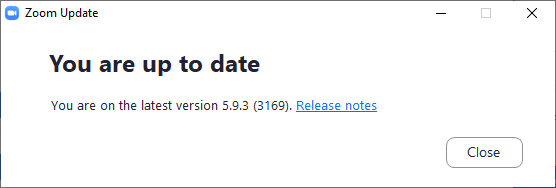
Напомена: Можете да омогућите и аутоматска ажурирања Зоом-а тако што ћете означити опцију Аутоматски одржавај Зоом десктоп клијент ажурним у подешавањима.
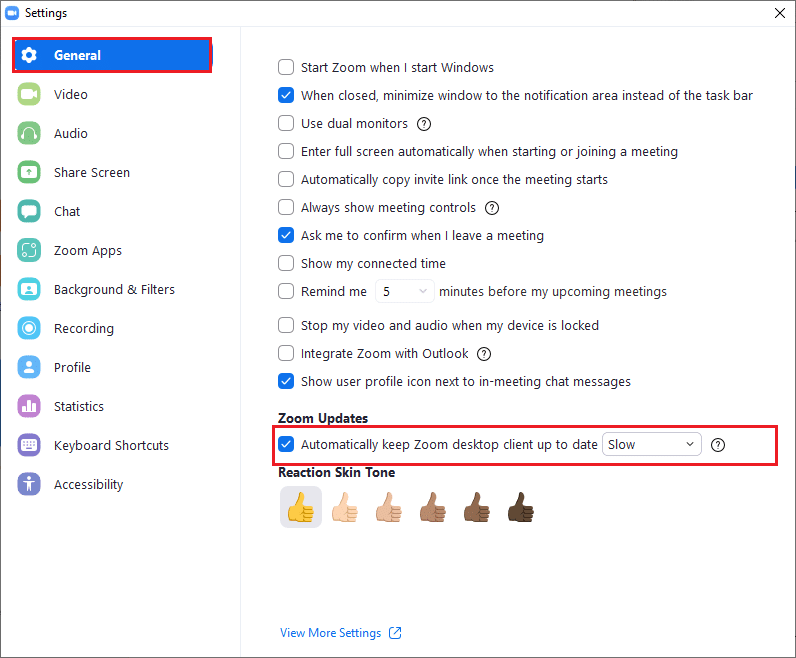
Метод 6: Онемогућите антивирус (привремено)
Пакет за антивирусну заштиту је преко потребан програм/апликација на вашем Виндовс 10 рачунару. Он штити ваш рачунар од напада и претњи малвера. Ипак, неки програми сматрају неколико апликација или сајтова претњом и блокирају их и на тај начин вас спречавају да приступите њиховим функцијама. Зумирање није искључење. За сигурнију страну, додајте Зоом као искључење у антивирусном програму или га привремено онемогућите ако је у питању екстремни случај.
Опција И: зумирање антивирусног програма на белу листу
1. Идите на мени за претрагу, откуцајте Аваст и кликните на опцију Мени у горњем десном углу као што је приказано.
Напомена: Можете претраживати антивирусни програм који користите у мом случају то је аваст.

2. Кликните на Подешавања.
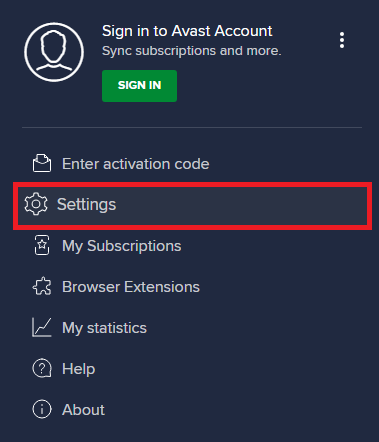
3. На картици Опште, пребаците се на картицу Блокиране и дозвољене апликације и кликните на ДОЗВОЛИ АПЛИКАЦИЈУ испод поља Листа дозвољених апликација.
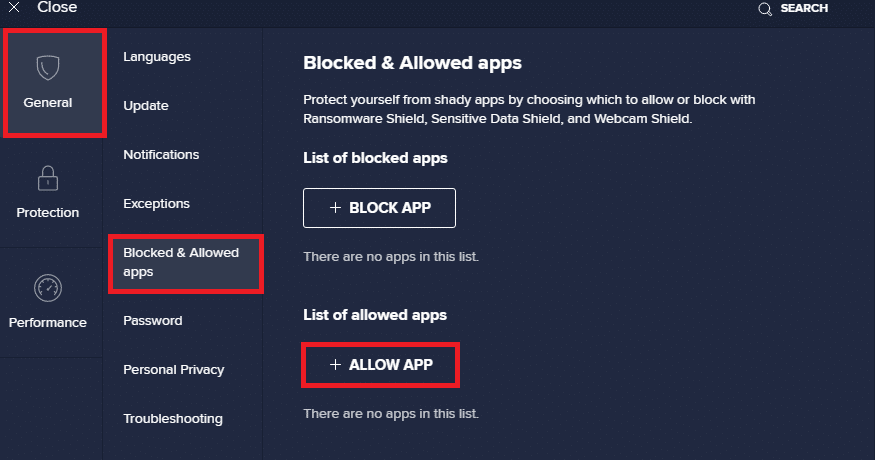
4. Кликните на ДОДАЈ опцију која одговара Зоом-у да додате апликацију на белу листу.
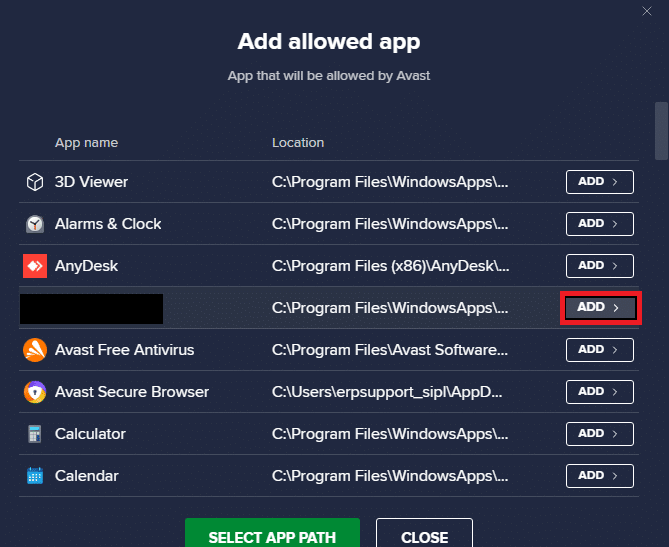
Напомена: Такође можете да потражите путању апликације тако што ћете изабрати опцију СЕЛЕЦТ АПП ПАТХ.
4. На крају, кликните на ДОДАЈ да бисте потврдили упит, и сада сте додали своју апликацију или програм на Аваст белу листу.
5. Ако желите да уклоните апликацију/програм са Аваст беле листе, кликните на икону са три тачке у главном прозору подешавања. Овде ћете видети две опције.
-
Промени дозвољене функције – Ова опција ће вам омогућити да промените функције које сте омогућили док сте ставили програм на белу листу.
-
Уклони – Ова опција ће уклонити програм са Аваст беле листе.
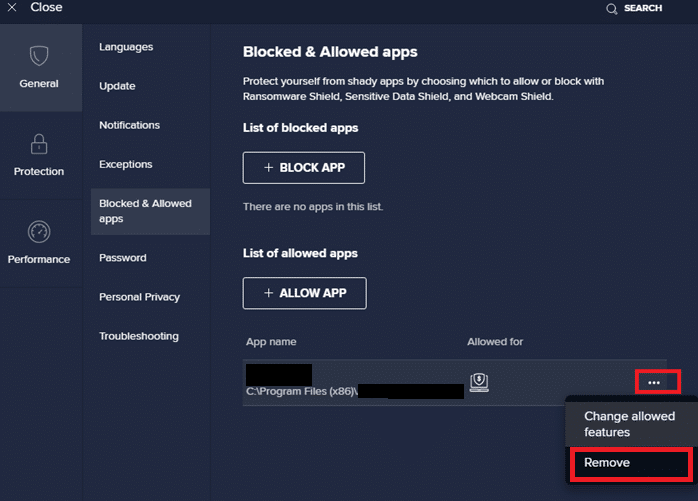
6. Поново покрените рачунар и проверите да ли се поново суочавате са грешком. Ипак, ако нисте постигли никакву поправку, онемогућите програм са свог рачунара према упутствима у наставку.
Опција ИИ: Онемогућите Антивирус
1. Идите до иконе Антивирус на траци задатака и кликните десним тастером миша на њу.
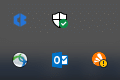
2. Сада изаберите опцију контроле Аваст штитова и можете привремено да онемогућите Аваст користећи следеће опције:
- Онемогућите на 10 минута
- Онемогућите на 1 сат
- Онемогућите док се рачунар поново не покрене
- Онемогућите трајно
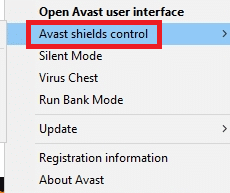
3. Одаберите опцију у складу са вашим потребама и потврдите упит приказан на екрану.
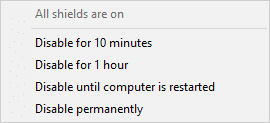
4. Сада се вратите на главни прозор. Ево, искључили сте све штитове из Аваст-а. Да бисте активирали подешавања, кликните на УКЉУЧИ.
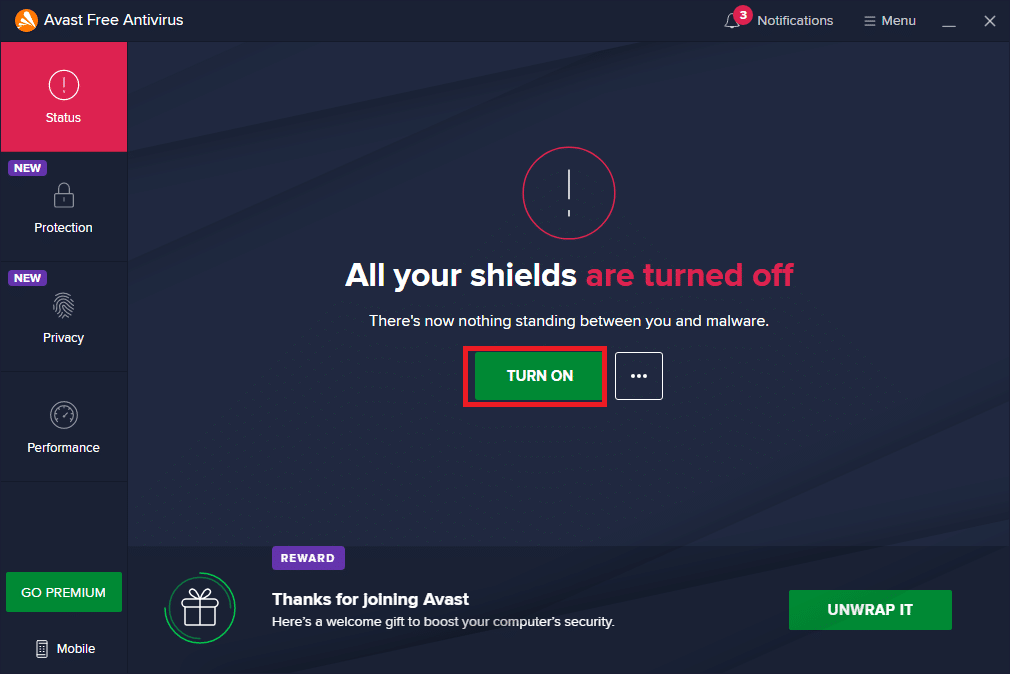
Метод 7: Зумирање заштитног зида на белу листу
Слично томе, заштитни зид Виндовс заштитника може да блокира апликацију, што доводи до кода грешке 5003. Ево неколико корака за зумирање у Виндовс Дефендер заштитном зиду на белој листи.
1. Притисните тастер Виндовс и откуцајте Виндовс Дефендер заштитни зид и Отвори.
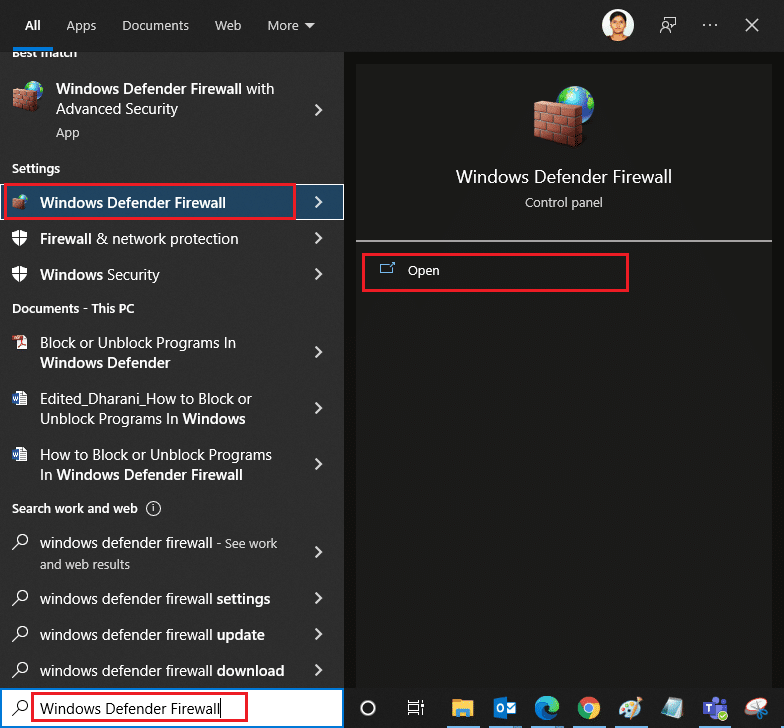
2. У искачућем прозору кликните на Дозволи апликацију или функцију кроз заштитни зид Виндовс Дефендер.
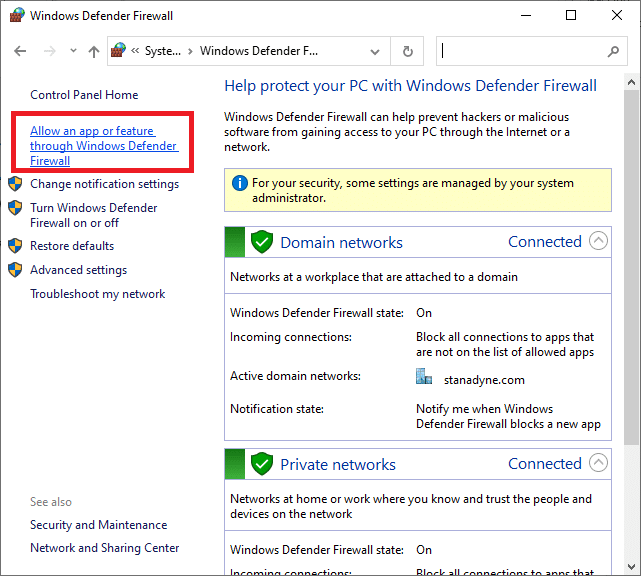
3. Кликните на Цханге сеттингс (Промени поставке). На крају, проверите да ли је зумирање дозвољено кроз заштитни зид.
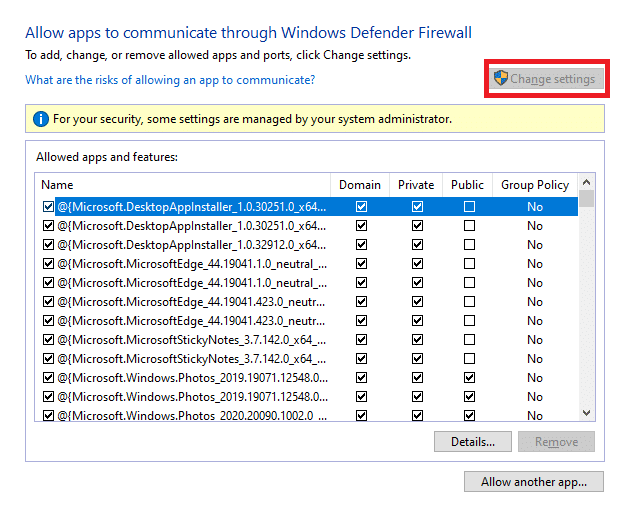
Можете користити Дозволи другу апликацију… да прегледате свој програм ако Зоом не постоји на листи.
4. На крају, кликните на ОК да бисте сачували промене. Проверите да ли сте поправили да се Зоом не може повезати.
Метод 8: Ресетујте подешавања мрежног адаптера
Да бисте решили проблеме са мрежним повезивањем, ресетујте подешавања мрежног адаптера према упутствима у наставку.
1. Притисните тастер Виндовс, откуцајте цмд или командну линију и отворите га као Покрени као администратор.
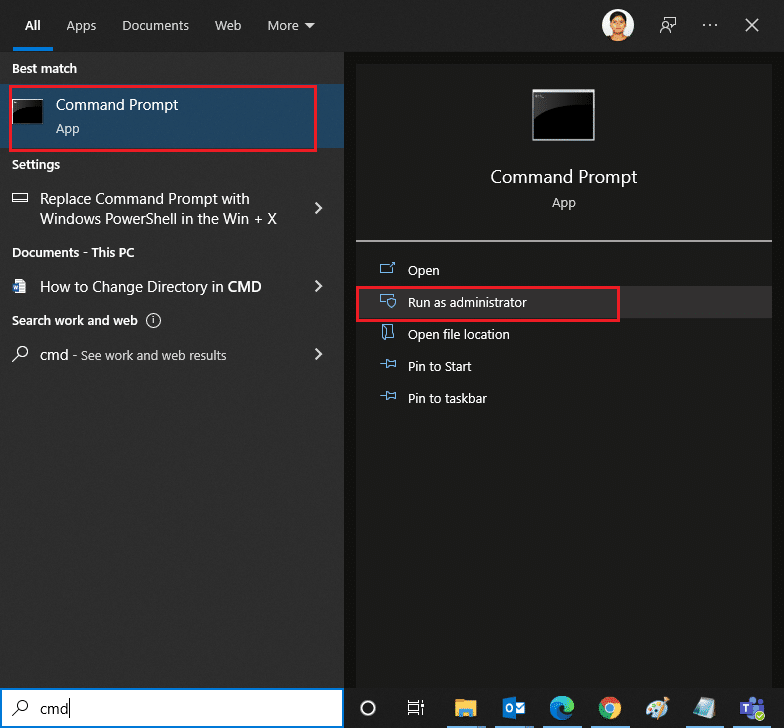
2. Сада откуцајте следеће команде једну по једну и притисните тастер Ентер после сваке команде.
ipconfig /flushdns netsh winsock reset
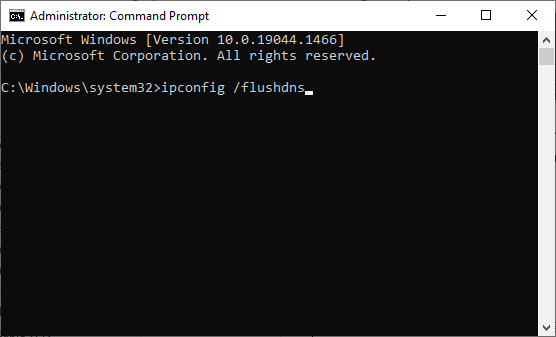
3. Сачекајте да се команде изврше и поново покрените рачунар када се заврши.
Метод 9: Ажурирајте или поново инсталирајте мрежне управљачке програме
Застарели или некомпатибилни мрежни драјвери на вашем рачунару ће чешће довести до Зоом кода грешке 5003. Покушајте да их ажурирате на најновију верзију или поново инсталирате ако је потребно.
Опција И: Ажурирајте управљачке програме
1. Откуцајте Девице Манагер у Виндовс траку за претрагу и отворите.
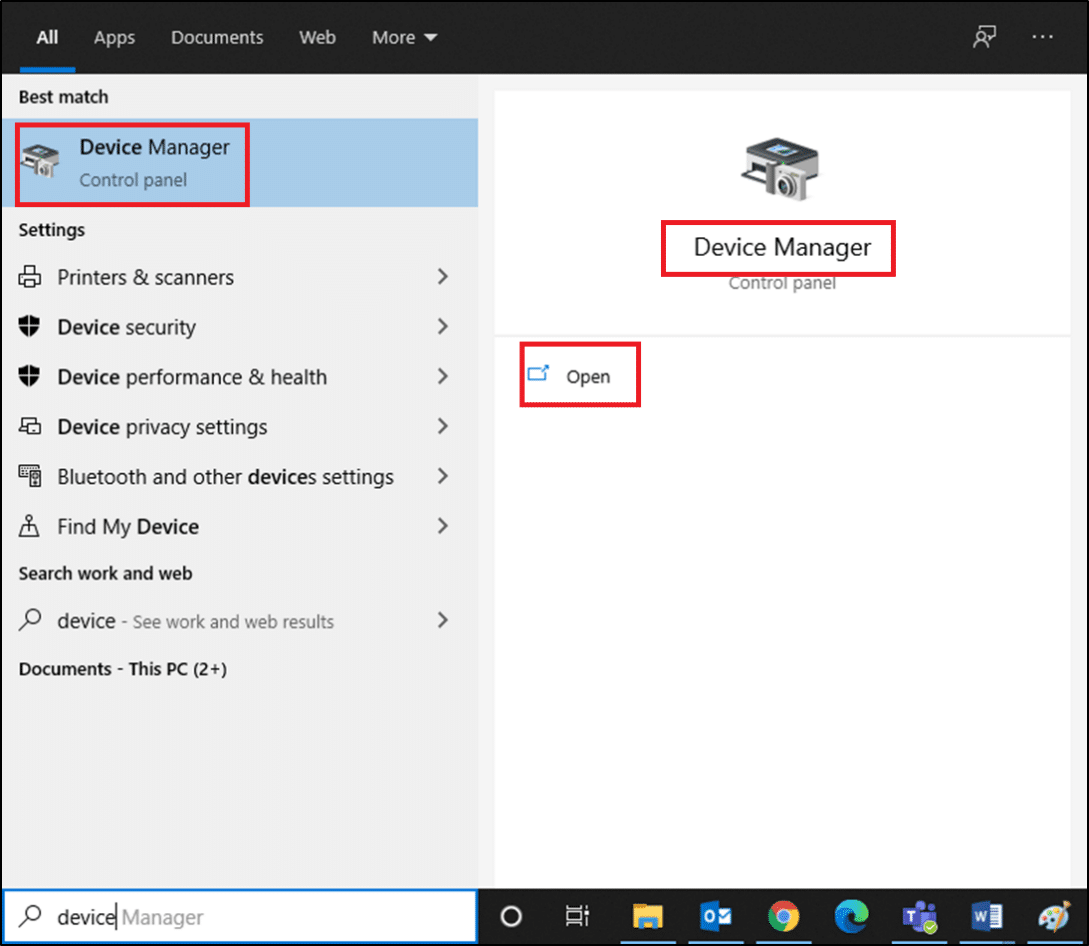
2. Кликните на Мрежни адаптери на главном панелу и кликните двапут.
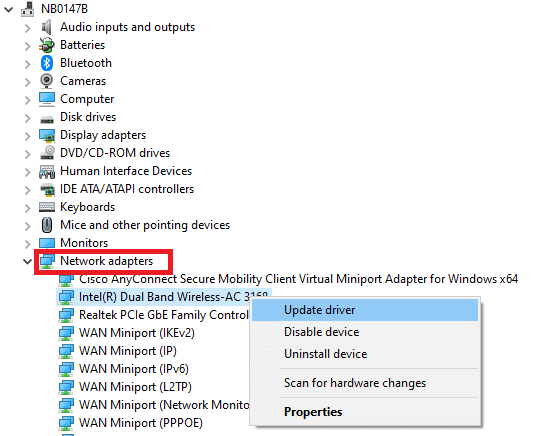
3. Кликните десним тастером миша на ваш драјвер (нпр. Интел(Р) Дуал Банд Вирелесс-АЦ 3168) и кликните на Ажурирај драјвер.

4. Кликните на Бровсе ми цомпутер фор дриверс да бисте лоцирали и ручно инсталирали управљачки програм.
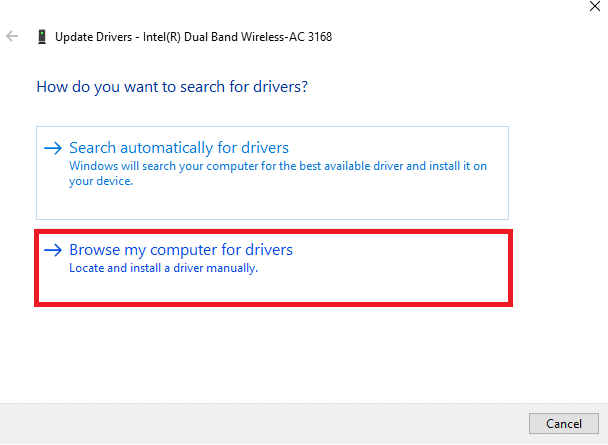
5. Кликните на дугме Бровсе… да изаберете било који директоријум, а затим кликните на Нект

5А. Сада ће драјвери бити ажурирани на најновију верзију ако се не ажурирају.
5Б. Ако су већ у фази ажурирања, на екрану се приказује следећа порука: Најбољи драјвери за ваш уређај су већ инсталирани.

6. Кликните на Затвори да бисте изашли из прозора.
Опција ИИ: Поново инсталирајте управљачке програме
1. Покрените Управљач уређајима и проширите Мрежни адаптери тако што ћете двапут кликнути на њега као што је поменуто у Методу 11А.
2. Кликните десним тастером миша на драјвер и изаберите Деинсталирај уређај.
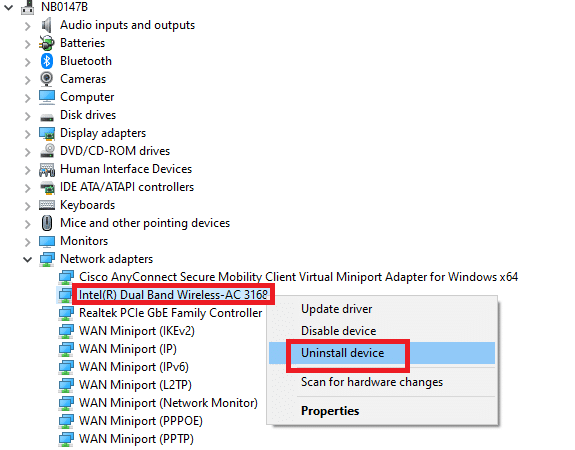
3. Упозорење ће се приказати на екрану. Означите поље за потврду „Избриши софтвер управљачког програма за овај уређај“ и потврдите упит кликом на Деинсталирај.
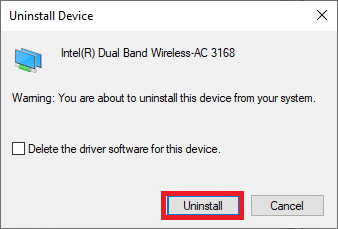
4. Посетите веб локацију произвођача (нпр Интел) да бисте ручно преузели драјвер.

5. Након преузимања, двапут кликните на преузету датотеку и пратите дата упутства да бисте је инсталирали.
Метод 10: Промените ДНС адресе
Неколико корисника је пријавило да ће код грешке Зоом-а 5003 бити исправљен променом ДНС адресе коју је обезбедио ваш Интернет провајдер. Можете да користите Гоогле ДНС адресу да бисте решили проблем, а ево неколико упутстава за промену ДНС адресе вашег рачунара.
1. Покрените дијалог Покрени тако што ћете заједно притиснути тастере Виндовс + Р.
2. Откуцајте нцпа.цпл и притисните тастер Ентер.
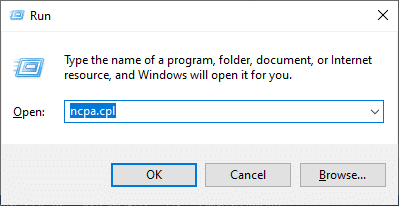
3. Кликните десним тастером миша на ваш активни мрежни адаптер и кликните на Својства.
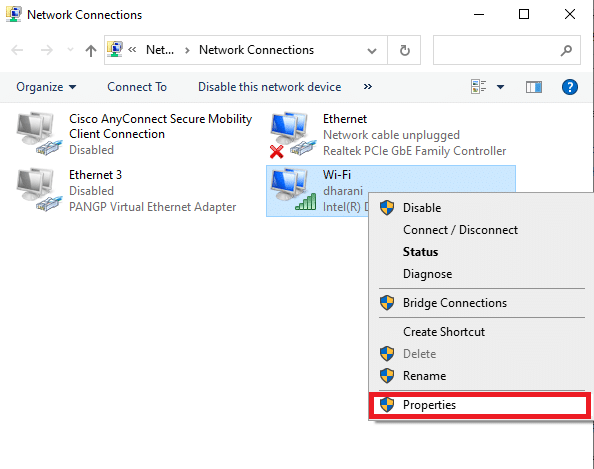
4. Појавиће се прозор Ви-Фи Пропертиес. Кликните на Интернет Протоцол Версион 4 (ТЦП/ИПв4) и кликните на Својства.
Напомена: Такође можете двапут да кликнете на Интернет Протоцол Версион 4 (ТЦП/ИПв4) да бисте отворили прозор Својства.
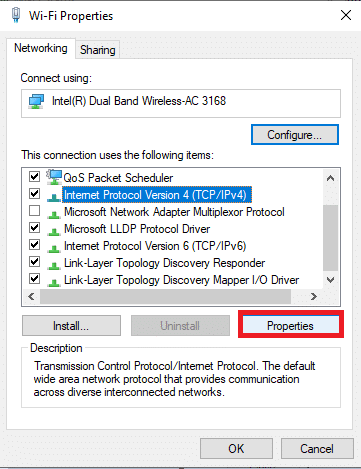
5. Изаберите опцију Користи следеће адресе ДНС сервера. Затим унесите доле наведене вредности у поље Преферирани ДНС сервер и Алтернативни ДНС сервер.
8.8.8.8
8.8.4.4
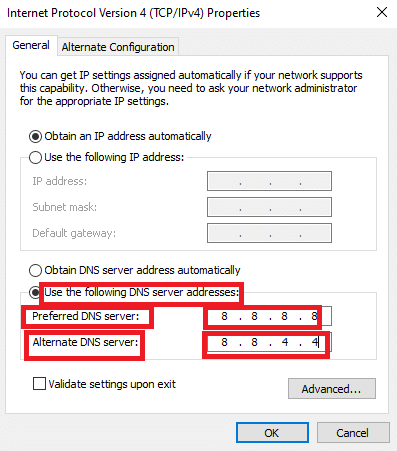
6. Изаберите Провери подешавања по изласку и кликните на ОК.
7. Затворите прозор и овај метод ће исправити забрањену грешку 403.
Метод 11: Ресетујте ЛАН подешавања
Неколико проблема са мрежним повезивањем може довести до тога да Зоом не може да се повеже, а можете их поправити тако што ћете ресетовати подешавања локалне мреже као што је објашњено у наставку.
1. Отворите контролну таблу тако што ћете је укуцати у Виндовс траку за претрагу.
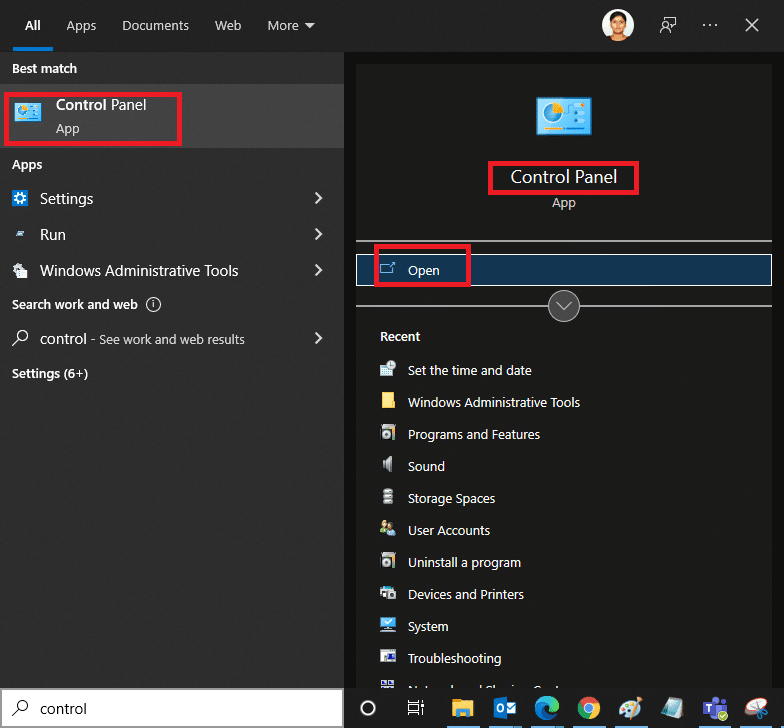
2. Подесите опцију Виев би на категорију и изаберите Мрежа и Интернет.
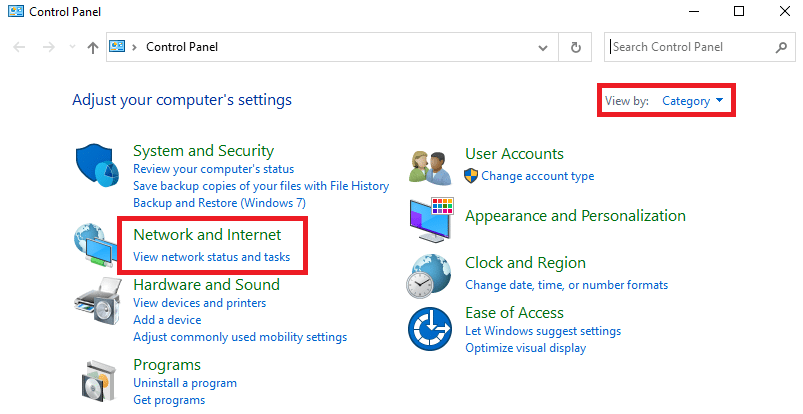
3. Кликните на Интернет опције.
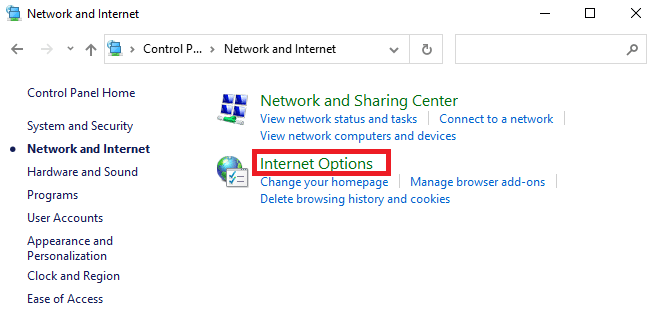
4. Сада, у прозору Интернет Пропертиес, пређите на картицу Цоннецтионс и изаберите ЛАН поставке.
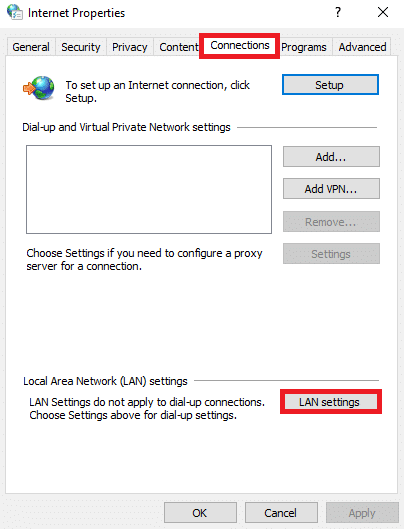
5. Означите поље Аутоматски откриј поставке и уверите се да је поље Користи прокси сервер за ваш ЛАН опозвано (осим ако вам је потребан) и кликните на ОК да бисте сачували промене.
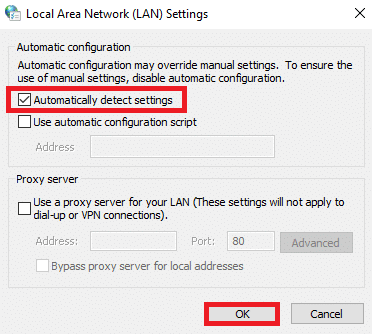
Метод 12: Поново инсталирајте Зоом
Ако вам ниједан од метода није помогао, покушајте да поново инсталирате софтвер ако је могуће. Сва подешавања и конфигурациона подешавања ће се освежити када поново инсталирате Зоом, па су веће шансе да ћете решити свој проблем.
1. Притисните Виндовс тастероткуцајте Цонтрол Панел и кликните на Опен.

2. Сада изаберите опцију Програми и функције као што је истакнуто.

3. Сада, на листи, кликните на Зоом и изаберите опцију Деинсталирај.

4. Затим потврдите Деинсталирај у искачућем прозору. Затим поново покрените рачунар након што је деинсталација завршена.
5. Преузмите Зоом са званични сајт.
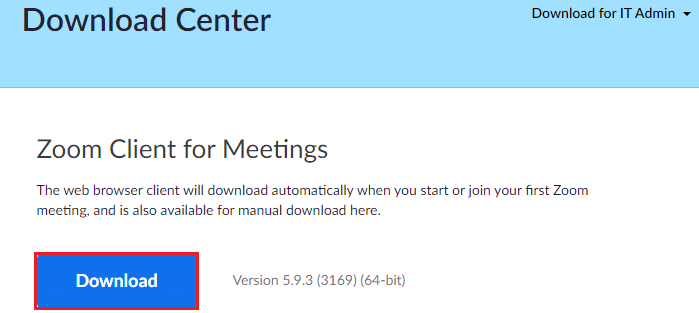
6. Сада идите на Моја преузимања и покрените датотеку ЗоомИнсталлер.
7. Пратите упутства на екрану да бисте завршили инсталацију на рачунару.
Метод 13: Контактирајте Зоом подршку
Ако ово не успе, покушајте да контактирате Зоом страница за подршку и проверите да ли се поново суочавате са грешком 5003. Ипак, ако нисте успели да исправите грешку зумирања 5003, боље је да контактирате свог добављача Интернет услуга (ИСП) да тражите помоћ.
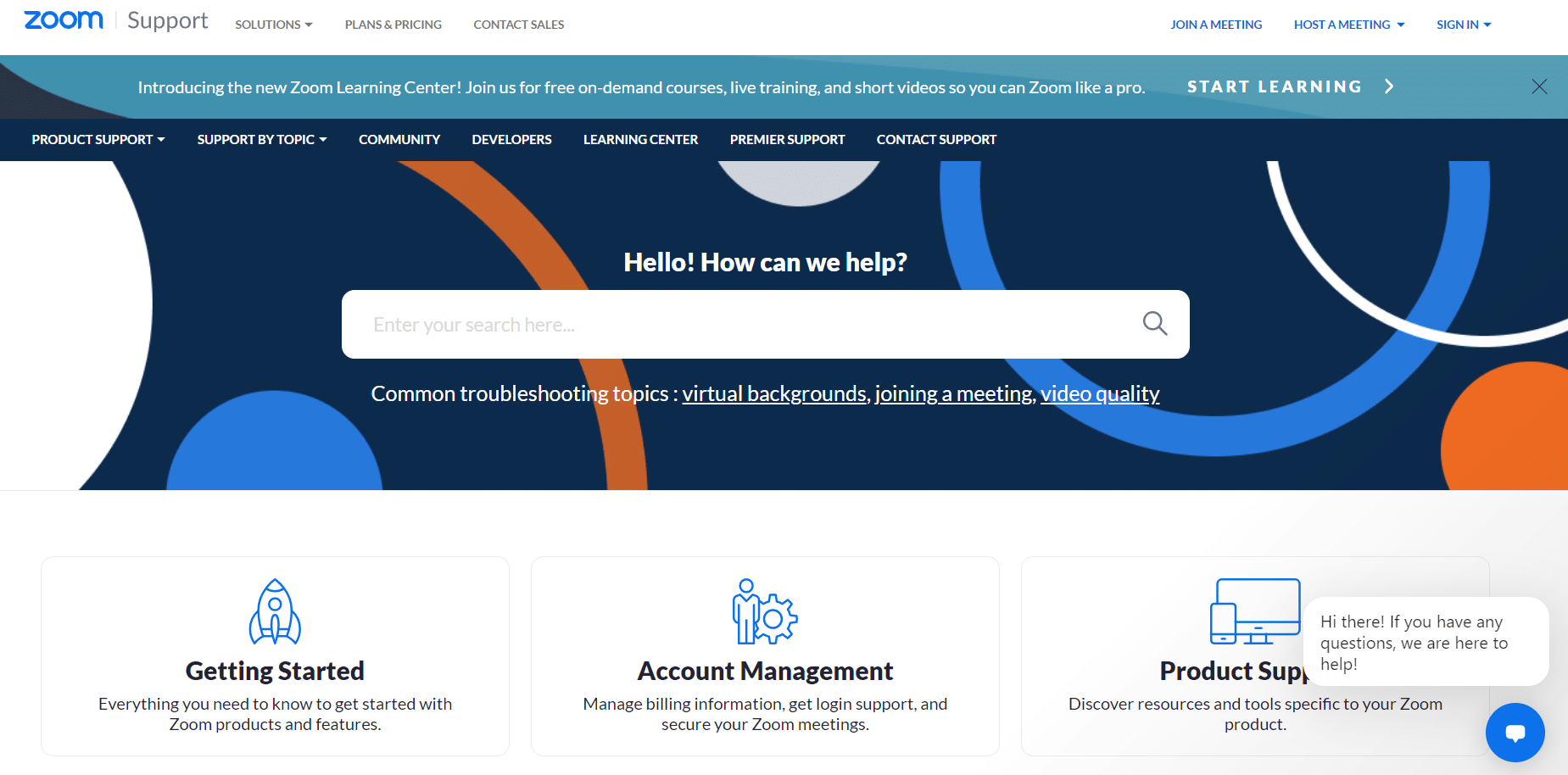
***
Надамо се да вам је овај водич био од помоћи и да сте могли да поправите грешку са зумирањем не може да се повеже 5003. Обавестите нас који метод вам је најбољи. Такође, ако имате било каква питања/сугестије у вези са овим чланком, слободно их оставите у одељку за коментаре.

