Microsoft redovno distribuira pakete za ažuriranje kako bi ispravio greške i dodao nove funkcionalnosti. Iako ova ažuriranja generalno poboljšavaju stabilnost i performanse sistema, situacija kada Windows ažuriranje traje predugo može biti izuzetno frustrirajuća. Trajanje samog ažuriranja zavisi od različitih faktora, uključujući starost uređaja i brzinu internet konekcije. Dok nekima može biti potrebno samo nekoliko sati, mnogi korisnici čekaju i više od 24 sata, čak i sa dobrom internet vezom i moćnim računarom. Čak i nakon tog vremena, ažuriranje se može zaglaviti na 80% ili 90%, pri čemu ekran za učitavanje stoji i po nekoliko sati bez ikakvog vidljivog napretka. U nastavku teksta možete pronaći nekoliko rešenja za problem dugotrajnog ažuriranja operativnog sistema Windows 10.
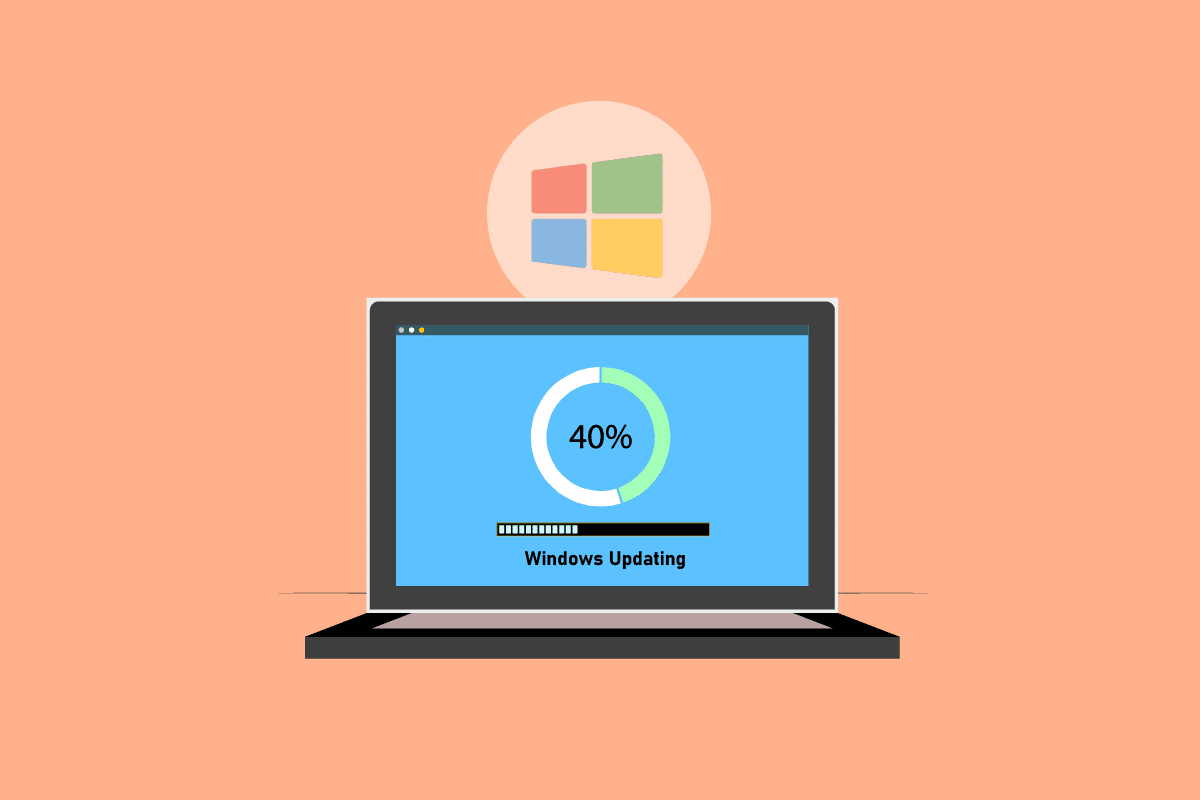
Rešavanje problema sa Windows Update-om koji predugo traje na Windows 10
U ovom tekstu predstavićemo nekoliko metoda koje vam mogu pomoći da rešite problem sa Windows Update-om koji ne uspeva da se završi u razumnom roku na operativnom sistemu Windows 10. Ovaj vodič će vam pomoći da rešite ovaj problem bez komplikacija. Nastavite sa čitanjem da biste saznali više!
Napomena: Pre početka, proverite da li vaš računar ima dovoljno slobodnog prostora za instaliranje ažuriranja. Nedostatak prostora može uzrokovati zaglavljivanje Windows Update-a.
Metod 1: Optimizacija mreže
Ponekad je brža internet konekcija sve što je potrebno. Razmotrite prelazak na optičku vezu ili kupovinu dodatnog protoka od vašeg internet provajdera. Takođe, možete koristiti softver za kontrolu protoka kako biste osigurali da se dovoljno mrežnih resursa dodeli za Windows 10 nadogradnju, umesto za aplikacije poput Skype-a ili YouTube-a.

Metod 2: Ponovno pokretanje računara
Pre nego što nastavite sa ovim koracima, imajte na umu da ova akcija može imati različite ishode. Kod nekih korisnika ponovno pokretanje sistema je rešilo problem sa Windows Update-om, dok se kod drugih Windows vratio u prethodno stanje. Dakle, ako je ažuriranje zaustavljeno više od 20 sati i deluje kao da je zaglavljeno, ponovno pokretanje sistema je rizik koji preuzimate. Moguće je da ćete izgubiti sav do tada postignut napredak i možda ćete morati ponovo da pokrenete ažuriranje i sačekate još 20+ sati.
Ako ste spremni da preuzmete rizik ili ste ubeđeni da je ažuriranje zaglavljeno (npr. indikator učitavanja je vidljiv 4-5 sati), slobodno restartujte sistem.
1. Pritisnite taster Windows.
2. Kliknite na ikonu za napajanje.
3. Zatim izaberite opciju Restart.
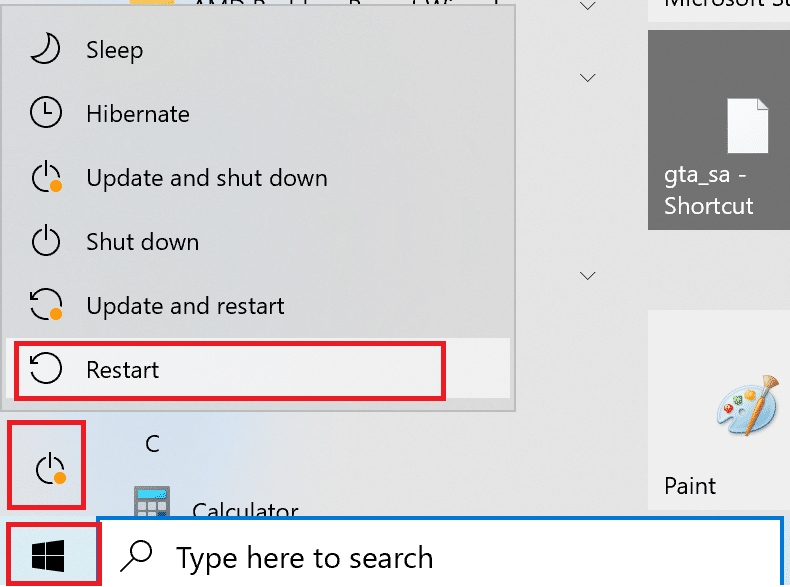
Instalacija će se nastaviti normalno nakon ponovnog pokretanja računara. Ako se instalacija Windows Update-a zaustavi, restartovanje sistema je jedina opcija.
Metod 3: Izvršite hard reset
Ukoliko smatrate da je ažuriranje zaglavljeno i želite da isprobate nešto novo, možete pokušati sa hard resetom sistema. Ponovni pokušaj ažuriranja nakon ovog postupka može doneti željeni rezultat.
Napomena: Prateći dole navedene korake, izgubićete svaki napredak u ažuriranju. Moraćete da ponovite ceo Windows Update proces, koji može trajati dosta vremena. Dakle, ovaj korak treba razmotriti samo ako ste sigurni da je ažuriranje zaglavljeno.
Koraci za izvršavanje hard reseta su sledeći:
1. Držite dugme za napajanje dok se računar ne isključi, čak i ako ste na ekranu Windows Update-a.

2. Ostavite računar isključen 45 sekundi.
3. Isključite kabl za napajanje.

4. Ako je laptop u pitanju, izvadite bateriju na najmanje 15 sekundi.
5. Pritisnite dugme za napajanje i sačekajte 5 minuta.
6. Za desktop računar, vratite bateriju i povežite izvor napajanja.
7. Sada uključite računar.
Nakon ponovnog pokretanja, umesto standardnog ekrana za prijavu, možete naići na ekran naprednih opcija pokretanja. U nekim slučajevima, može se pojaviti i ekran sa podešavanjima za pokretanje. Ukoliko se pojavi jedan od ovih ekrana, odaberite Safe Mode with Networking i ponovo pokušajte da ažurirate Windows.
Metod 4: Zakazivanje ažuriranja za periode sa manjim opterećenjem
Velika ažuriranja sa dugim trajanjem instalacije su ponekad neizbežna. Umesto da ih instalirate tokom radnog vremena, možete ih zakazati za periode kada vaši računari i poslovna mreža nisu u upotrebi. Pratite sledeće korake da biste zakazali ažuriranja u operativnom sistemu Windows 10.
1. Pritisnite tastere Windows + I istovremeno da biste otvorili podešavanja operativnog sistema Windows.
2. Kliknite na Ažuriranje i bezbednost.
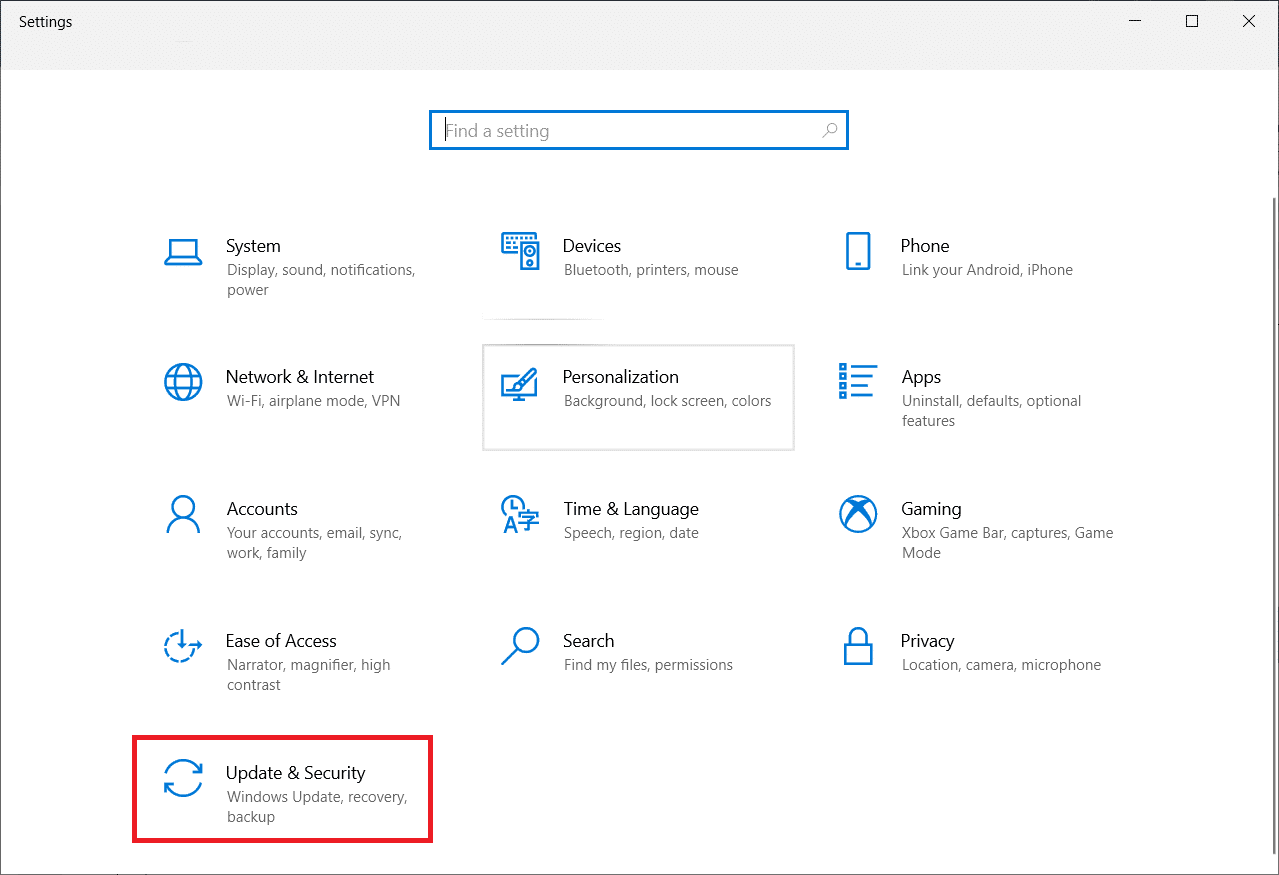
3. Zatim odaberite Napredne opcije.
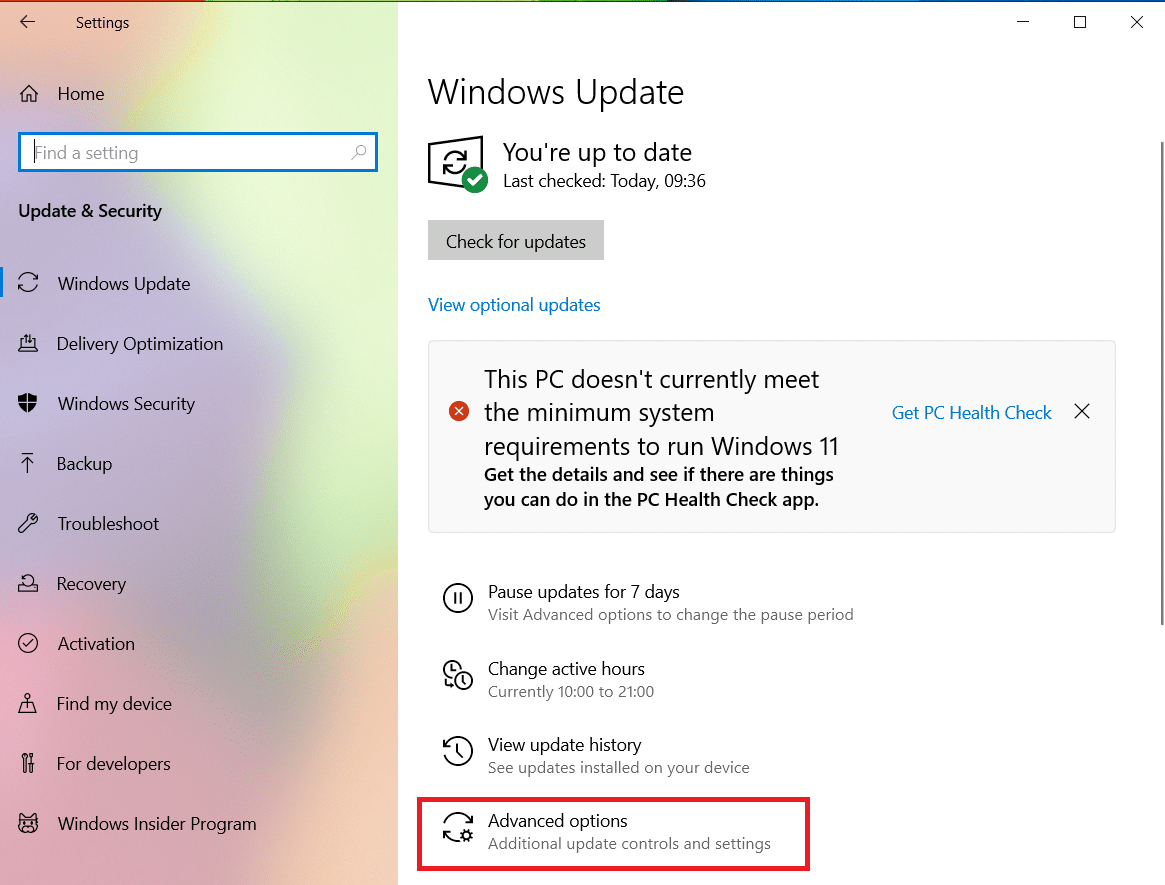
4. Zatim kliknite na padajući meni u opciji Pauziraj ažuriranja.
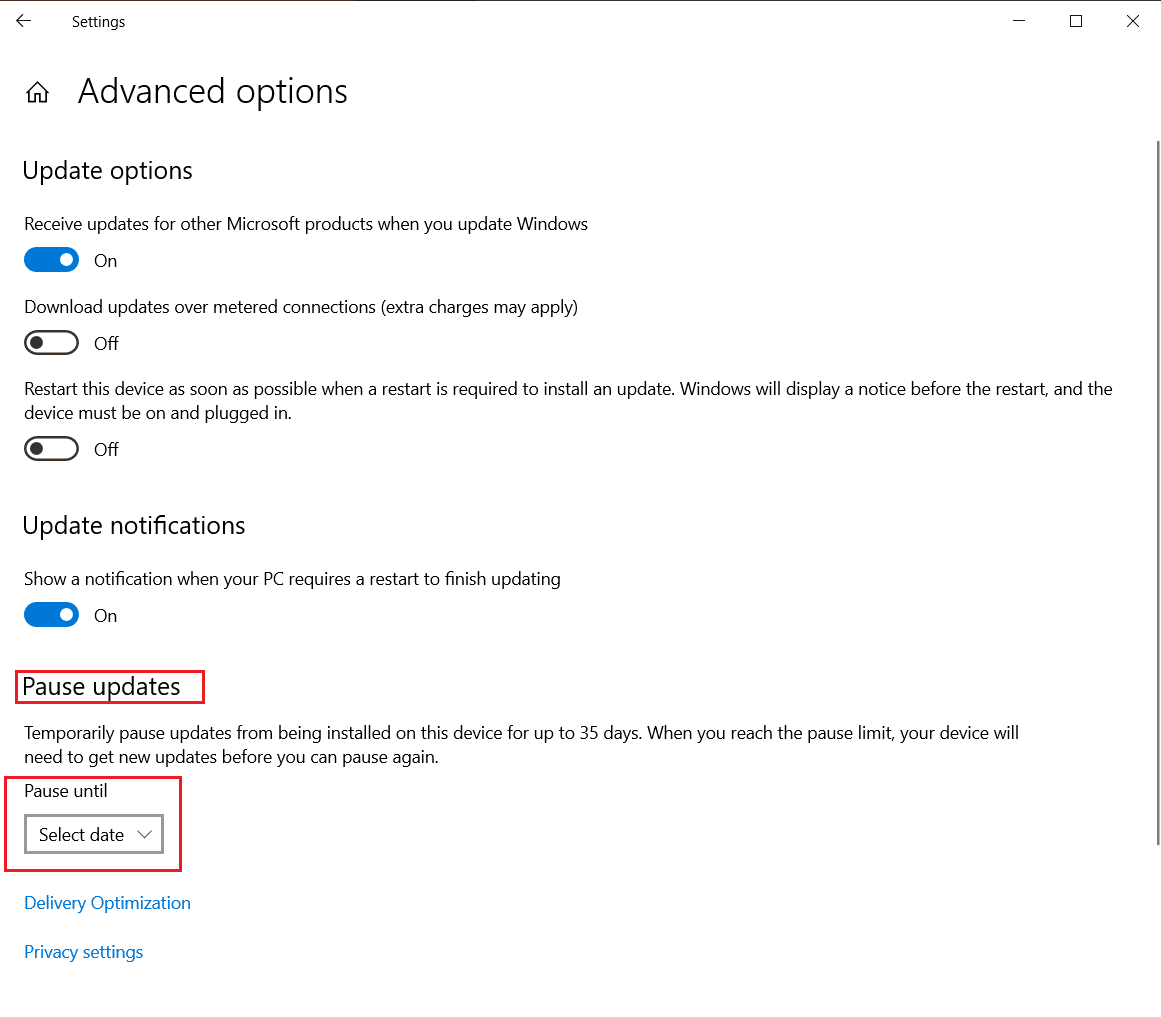
5. Sada izaberite datum da biste zakazali ažuriranja.
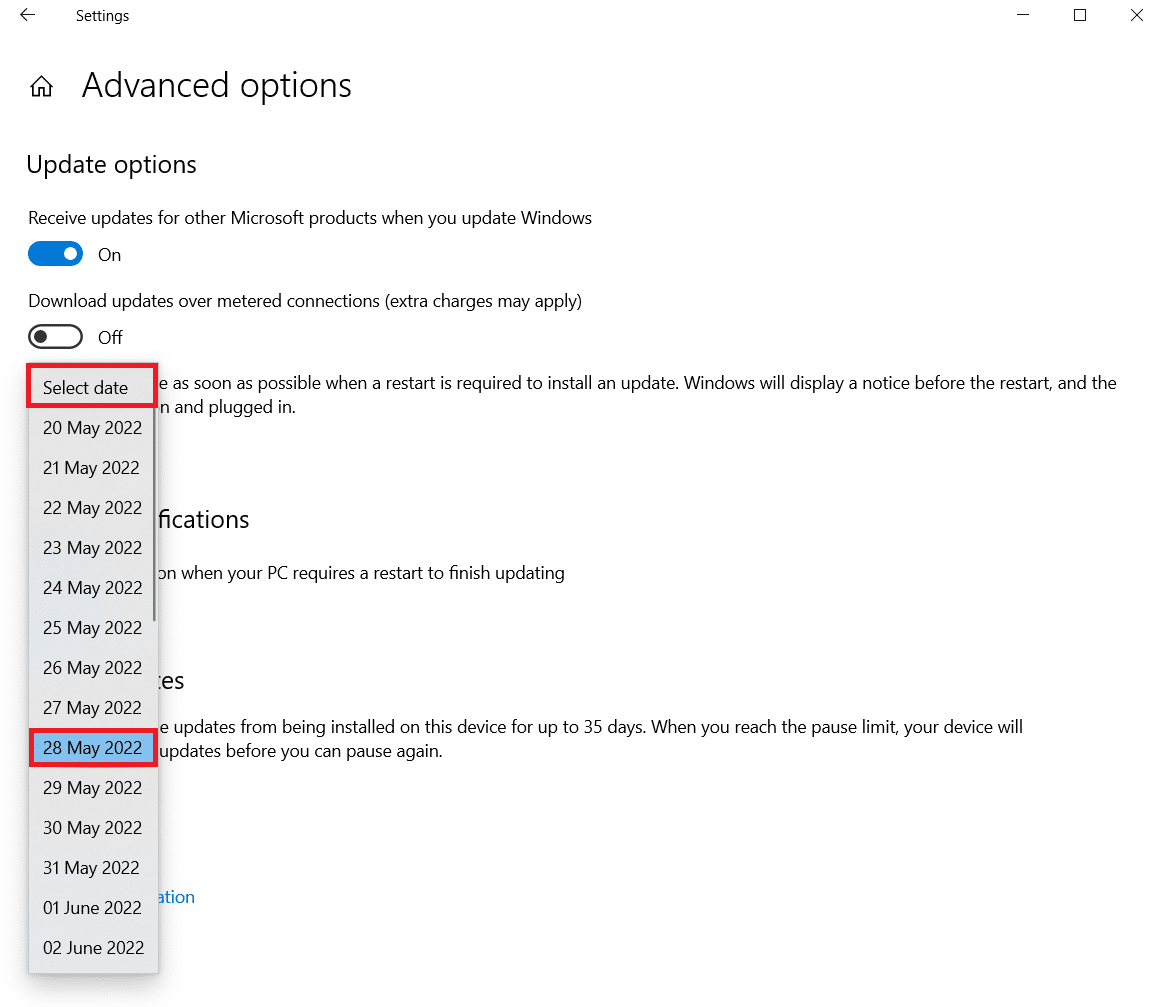
Metod 5: Izvršavanje čistog pokretanja
Kada instalirate Windows ažuriranja, čisto pokretanje može pomoći u sprečavanju problema sa softverom. Čak i ako ne reši problem sa dugotrajnim ažuriranjem, eliminiše mogućnost da program treće strane ometa ažuriranje. Pročitajte naš vodič o tome kako da izvršite čisto pokretanje u operativnom sistemu Windows 10 da biste rešili problem sa Windows Update-om.
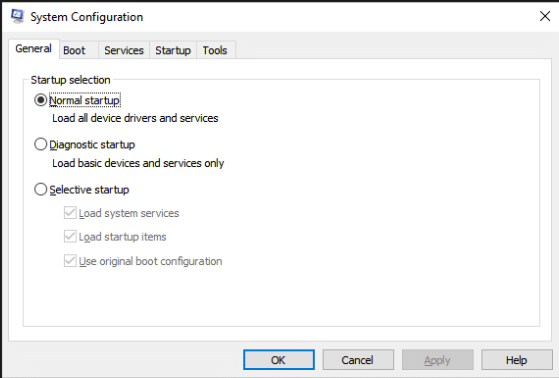
Metod 6: Resetovanje komponenti Windows Update-a
Problem sa ažuriranjem Windows 10 koji predugo traje može nastati ako komponente Windows Update-a ne rade ispravno. Ako ništa drugo ne uspe, pokušajte ručno da resetujete komponente Windows Update-a i ponovo instalirajte Windows Update. Da biste to uradili, pogledajte naš vodič o tome kako da resetujete komponente Windows Update-a na Windows 10.
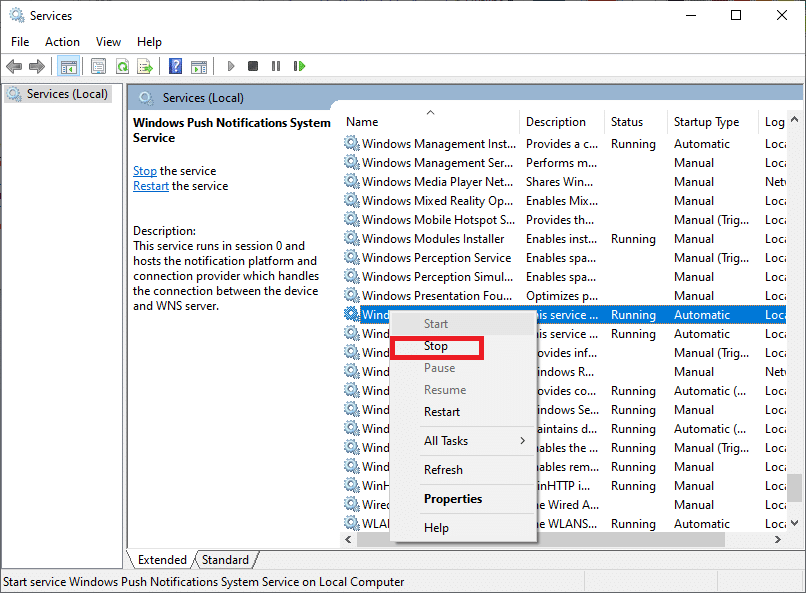
Metod 7: Pokretanje alatke za rešavanje problema sa Windows Update-om
Ažuriranje problema je ugrađeni Windows program koji vam može pomoći u rešavanju tipičnih problema sa preuzimanjem i instalacijom. Ovaj program će možda moći da reši problem sa dugotrajnim ažuriranjem Windows 10 i smanji vreme preuzimanja i instaliranja ako softverske komponente stvaraju probleme sa ažuriranjem Windows-a. Za više informacija, pročitajte naš vodič o tome kako da pokrenete alatku za rešavanje problema sa Windows Update-om.

Metod 8: Onemogućavanje aplikacija za pokretanje trećih strana
Određeni softver trećih strana može ometati proces Windows Update-a i izazvati kašnjenja. Pre pokretanja nadogradnje, preporučuje se da onemogućite sve programe koji mogu izazvati probleme.
1. Pritisnite tastere Ctrl + Shift + Esc da biste pokrenuli Task Manager.
2. Odaberite opciju Startup.
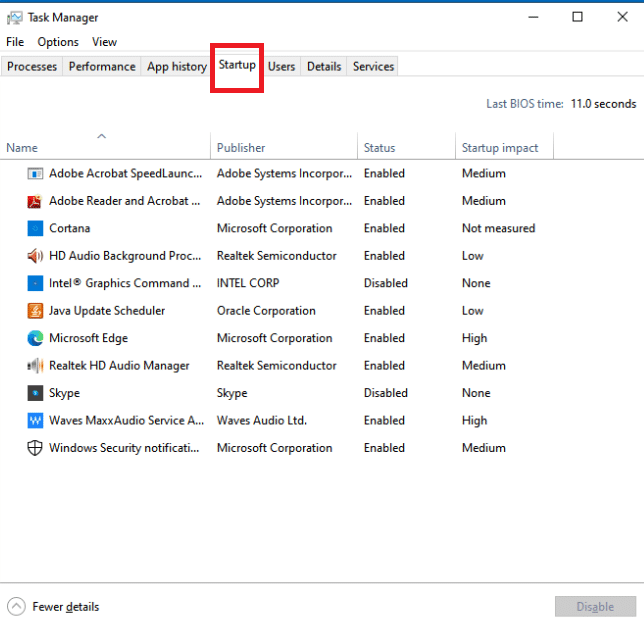
3. Desnim klikom miša kliknite na aplikaciju treće strane koju želite da onemogućite.
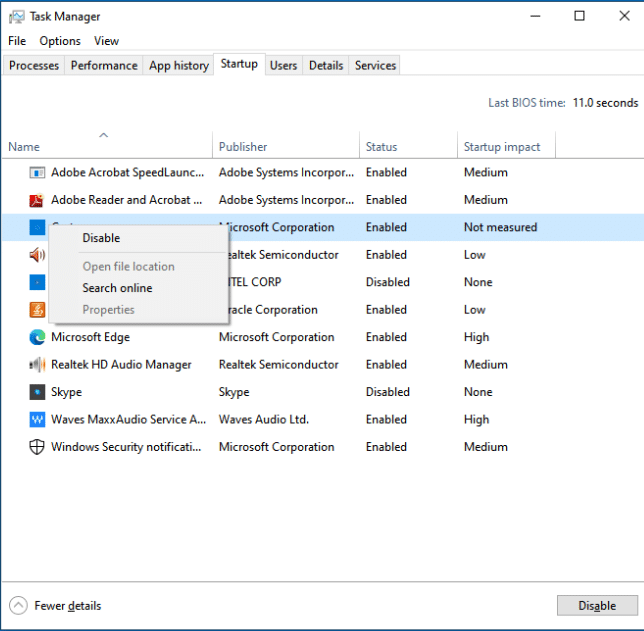
4. Kliknite na Onemogući (Disable).
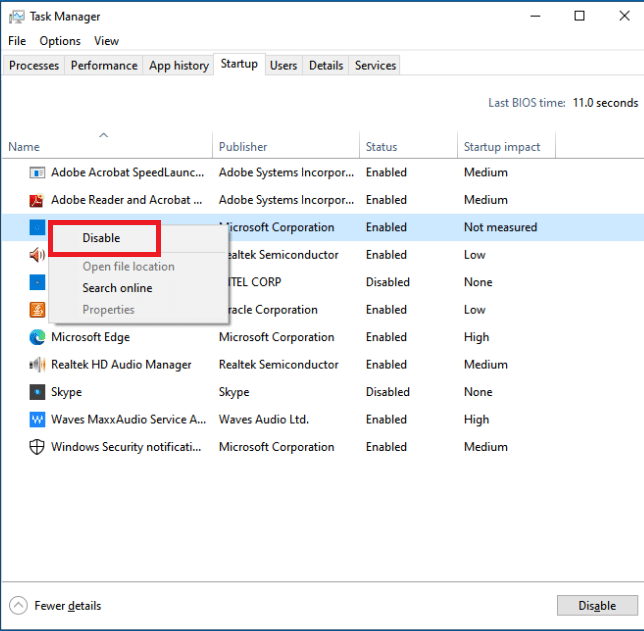
Metod 9: Ponovno pokretanje Windows Update Service
Greške se mogu javiti kada Windows Update usluga ne funkcioniše pravilno. Da biste proverili da li ovo pomaže u rešavanju problema, pokušajte da ponovo pokrenete Windows Update uslugu:
1. Pritisnite istovremeno tastere Windows + R da biste otvorili dijalog Pokreni (Run).
2. Upišite services.msc i pritisnite taster Enter da biste pokrenuli prozor Usluge (Services).

3. Ponovo pokrenite Windows Update tako što ćete kliknuti desnim tasterom miša na njega i odabrati Restart.
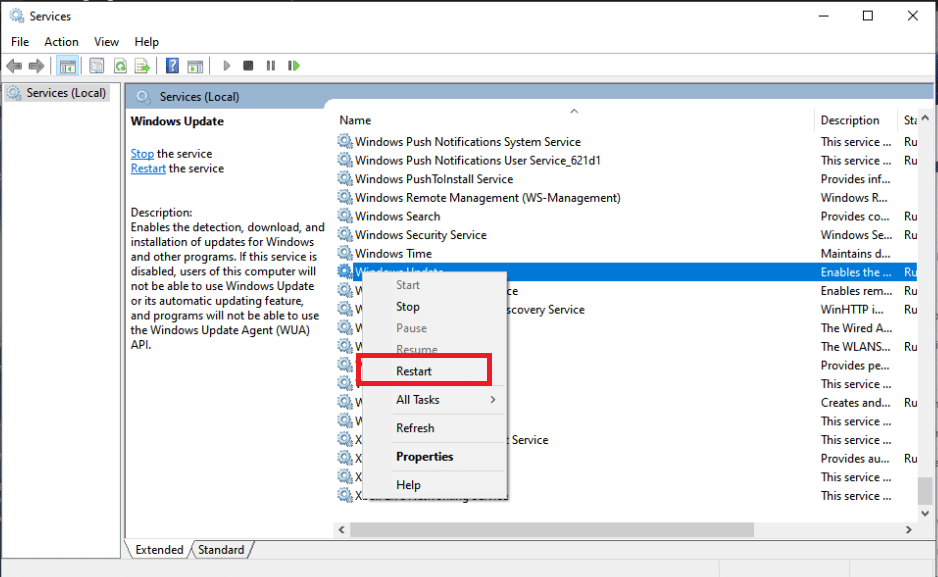
4. Da biste proverili da li je problem rešen, ponovo pokrenite računar.
Metod 10: Oslobađanje prostora na hard disku
Windows ažuriranja mogu zauzeti mnogo prostora na vašem hard disku. Instaliranje Windows ažuriranja može biti otežano ako vaš računar nema dovoljno slobodnog prostora.
1. Pritisnite taster Windows i upišite Control Panel, a zatim kliknite na Open.
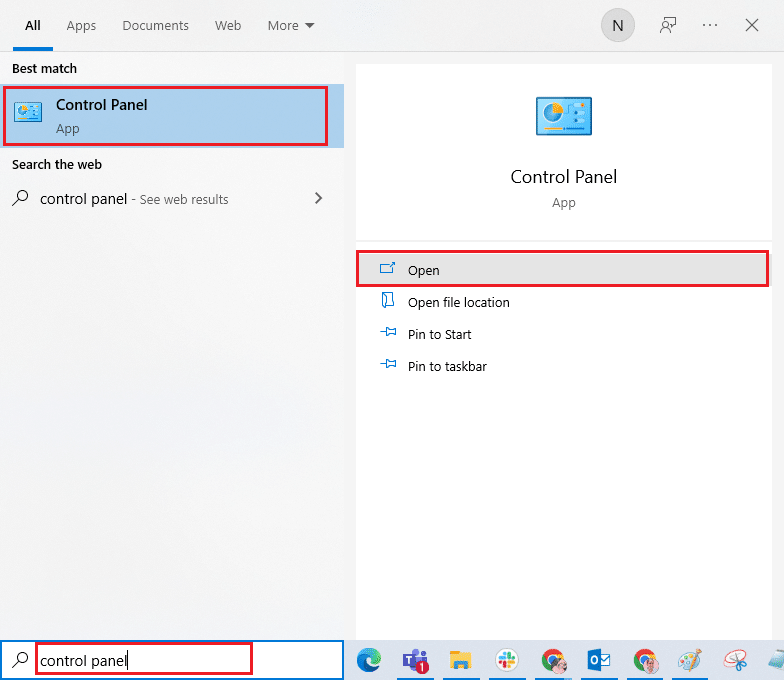
2. Postavite View By: na Category i odaberite Uninstall a program.
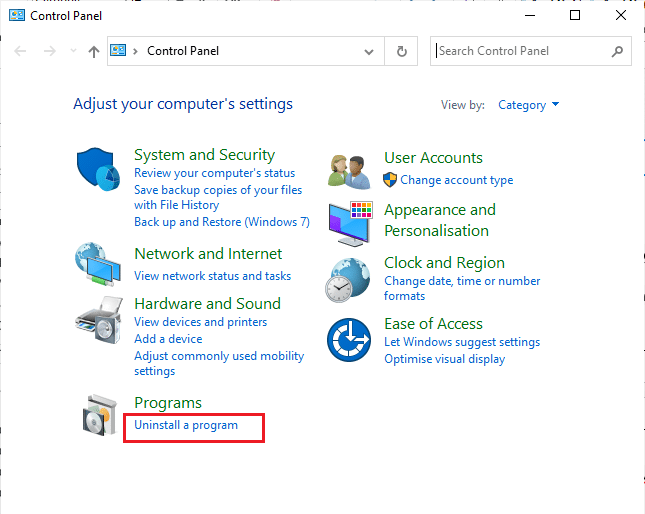
3. Deinstalirajte softver koji ne koristite tako što ćete kliknuti desnim tasterom miša na njega i izabrati Uninstall.
Napomena: Izbrišite programe koje više ne koristite, ali nemojte uklanjati programe sa kojima niste upoznati jer to može biti ključno za rad vašeg računara.
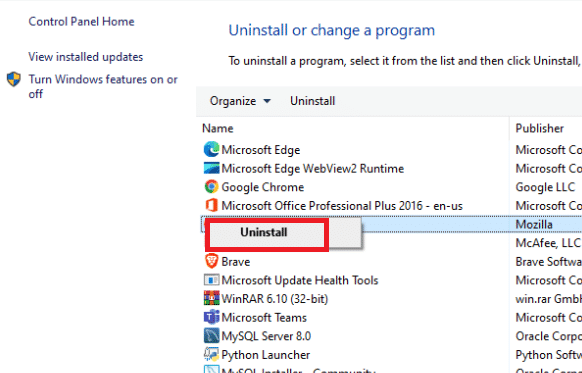
Metod 11: Pokretanje čišćenja diska
Najverovatniji odgovor na problem dugotrajnog Windows 10 Update-a je oslobađanje prostora na hard disku. Evo kako da oslobodite prostor na hard disku za datoteke ažuriranja:
1. Pritisnite taster Windows i upišite Disk Cleanup, a zatim kliknite na Open.
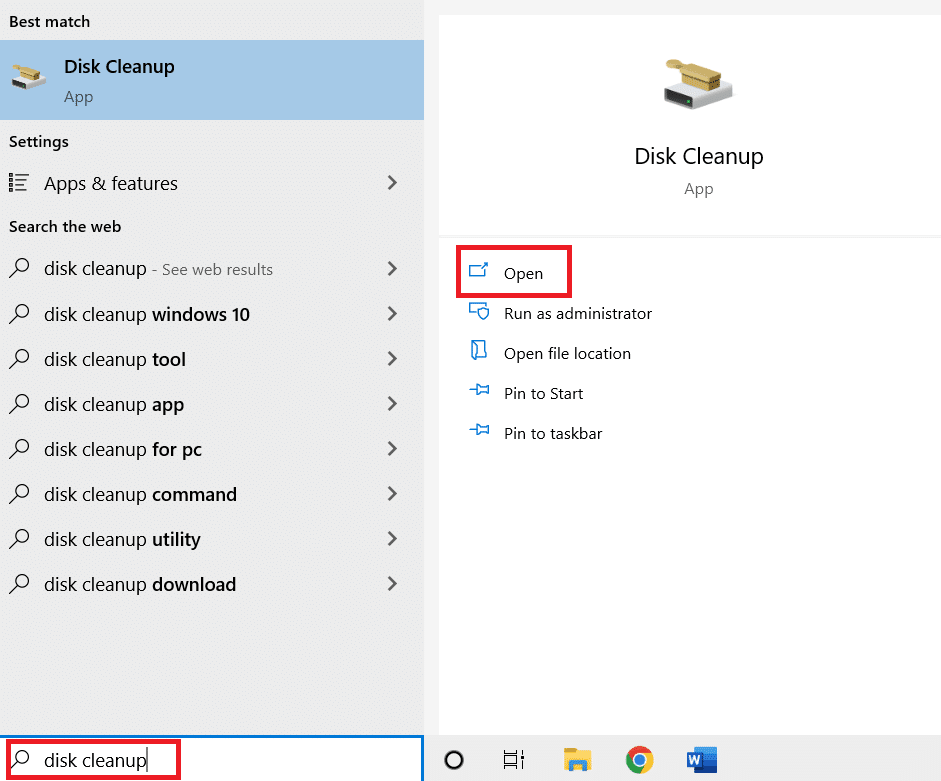
2. Izaberite disk koji želite da očistite.
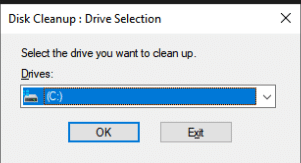
3. Da biste uklonili određene formate datoteka, označite polja za potvrdu. Zatim kliknite na Clean up system files.
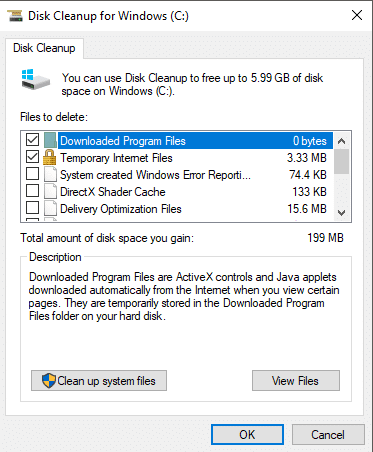
4. Kliknite na OK.
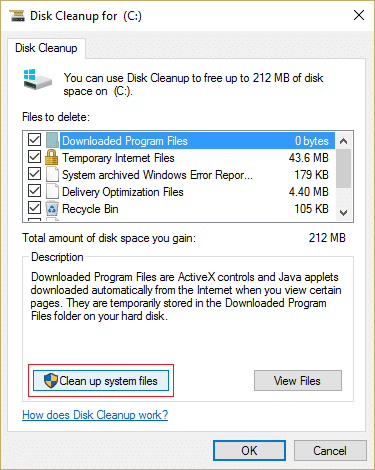
Ovo vam može pomoći u uklanjanju privremenih i nepotrebnih datoteka sa hard diska, omogućavajući računaru da se brže ažurira.
Metod 12: Defragmentiranje i optimizacija diskova
Ažuriranja za Windows 10 zauzimaju mnogo prostora na hard disku, tako da ćete morati da napravite prostora da biste omogućili bržu instalaciju. To uključuje uklanjanje zastarelih podataka i deinstaliranje zastarelih aplikacija. Takođe bi trebalo da defragmentirate svoj hard disk, što je proces koji reorganizuje podatke na hard disku kako bi se datoteke brže generisale, otvarale i čuvale.
1. Pritisnite taster Windows i upišite Disk Cleanup, a zatim kliknite na Open.
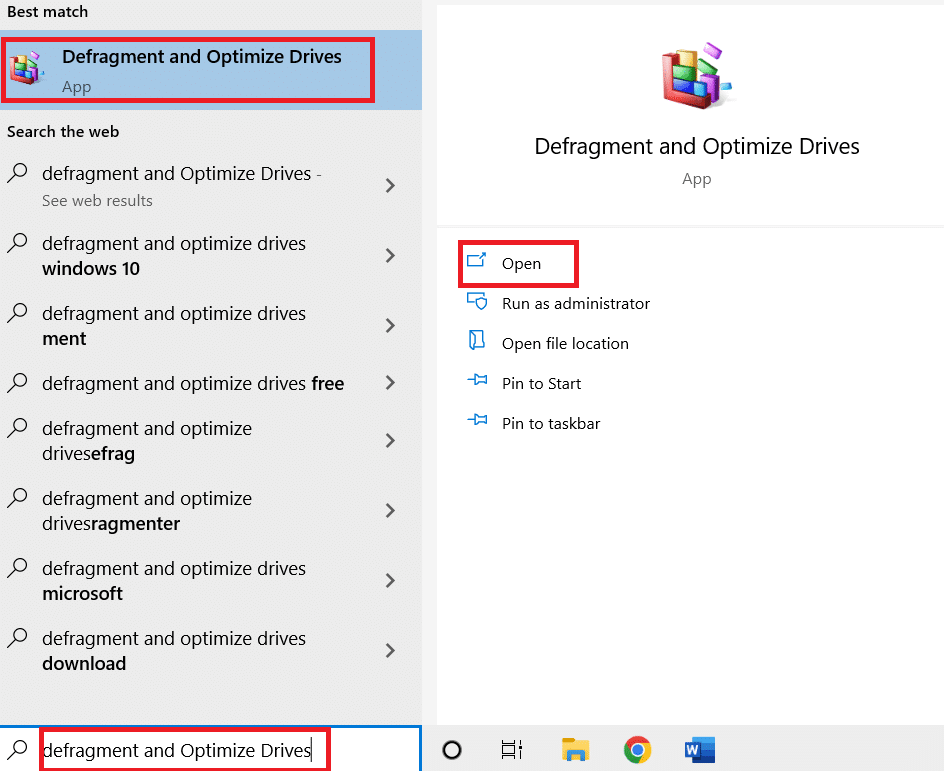
2. Izaberite disk koji želite da optimizujete i kliknite na Optimize.
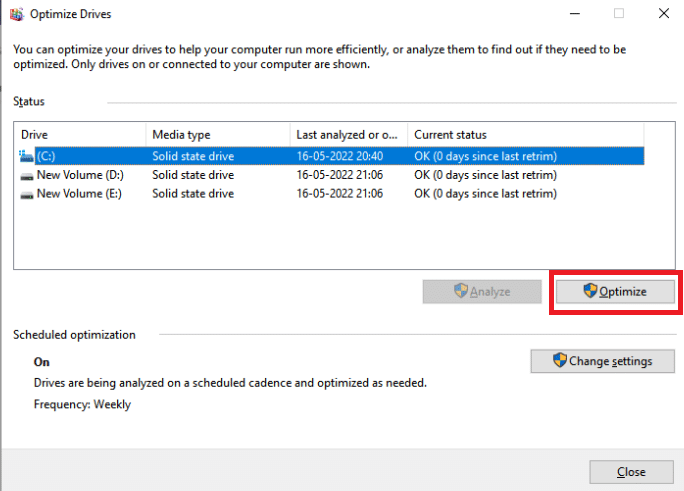
Proverite da li je problem sa Windows ažuriranjem koji traje predugo rešen.
Metod 13: Ažuriranje upravljačkih programa uređaja
Od ključne je važnosti da imate najnovije ispravne drajvere na svom računaru u svakom trenutku kako bi on funkcionisao nesmetano. Za više informacija o tome kako ažurirati upravljačke programe, pogledajte naš vodič o tome kako da ažurirate drajvere na Windows 10.
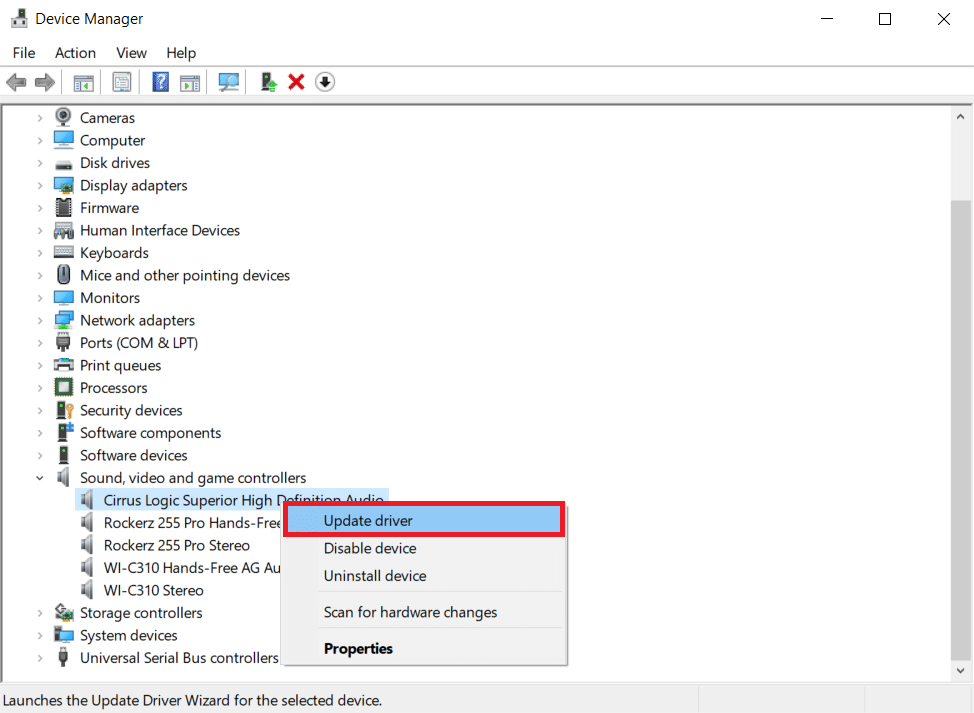
Metod 14: Popravljanje oštećenih datoteka
Ako Windows Update dugo traje, razlog može biti korupcija sistema. U tom slučaju, pokretanje System File Checker-a može pomoći u rešavanju problema sa ažuriranjem Windows-a. Za više detalja, pogledajte naš vodič o tome kako da popravite sistemske datoteke na računaru sa operativnim sistemom Windows 10.
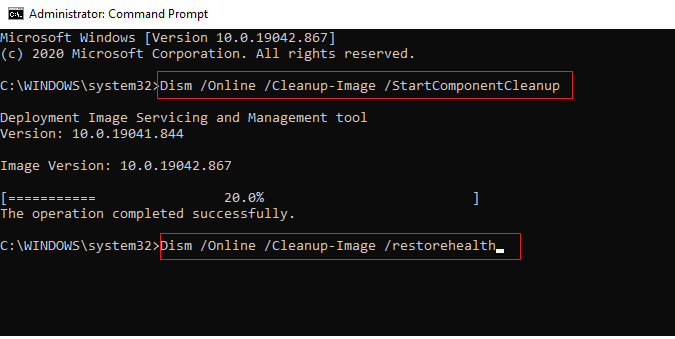
Metod 15: Izvršavanje vraćanja sistema u prethodno stanje
Oporavak sistema je bio ključan za rešavanje problema sa Windows-om već godinama. Pogledajte naš vodič o tome kako da kreirate tačku za vraćanje sistema u Windows 10 da biste rešili problem sa Windows Update-om.
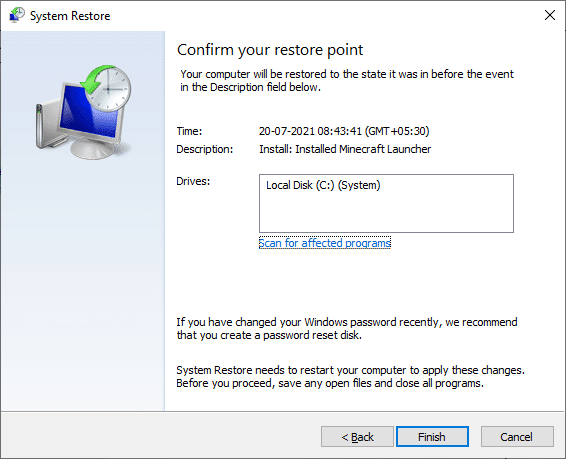
Metod 16: Ažuriranje BIOS-a
Iako zastareli BIOS nije najčešći uzrok problema sa ažuriranjem, to je ipak moguće. Ako je jedna ili više modifikacija koje Windows pokušava da izvrši povezana sa načinom na koji Windows komunicira sa vašom matičnom pločom ili drugim ugrađenim hardverom, možda će biti potrebno ažuriranje BIOS-a. Za detaljnija objašnjenja, pročitajte naš vodič o tome šta je BIOS i kako da ažurirate BIOS.
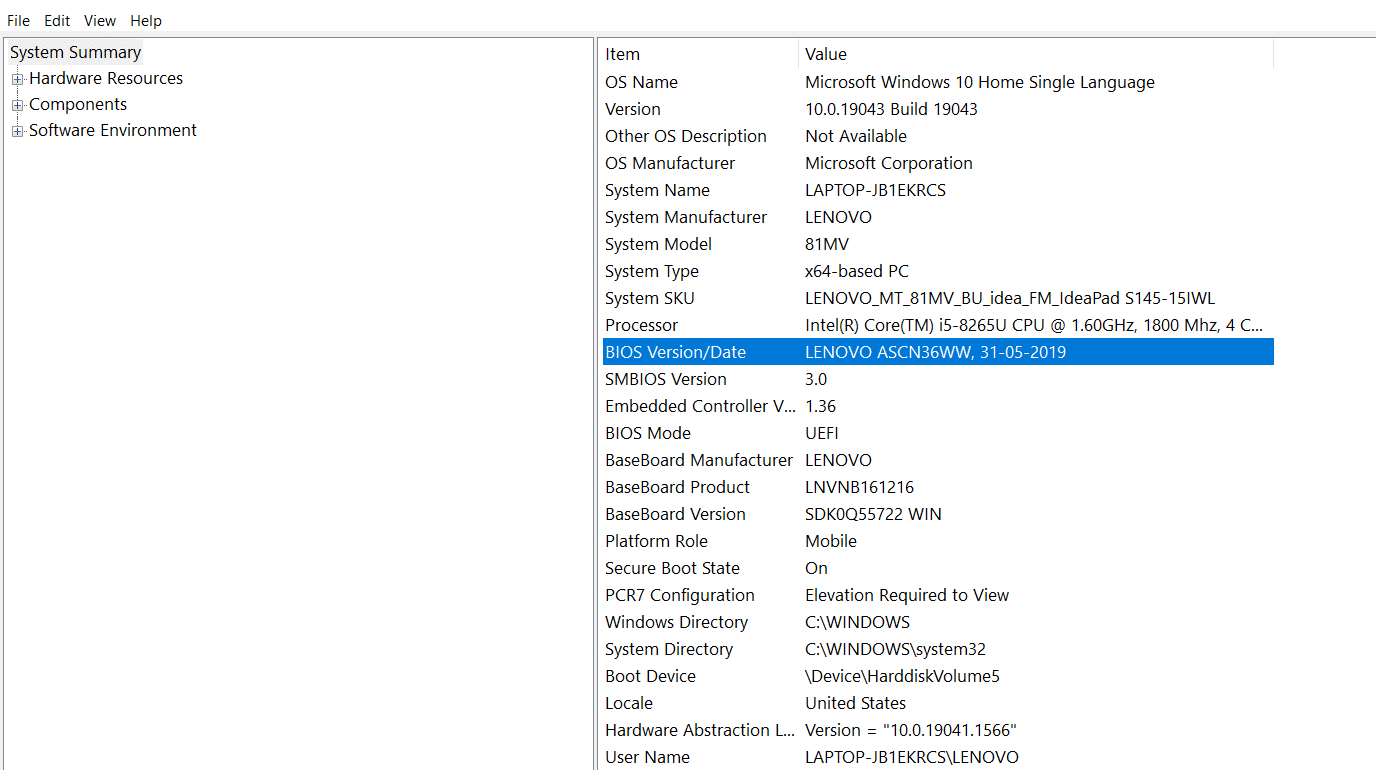
***
Nadamo se da su vam ove informacije bile korisne i da ste uspeli da rešite problem sa dugotrajnim ažuriranjem Windows-a. Javite nam koja strategija vam je najviše pomogla. Ako imate bilo kakvih pitanja ili komentara, koristite formu ispod.