Шта кажете на то да чујете свог омиљеног лика како каже: „Ходам брзо“, док он лежи на каучу? Није ли то узнемирујуће што се аудио и видео не синхронизују на вашој омиљеној платформи, Нетфлик-у? Ако се суочите са било каквим проблемима са звуком док гледате Нетфлик на Виндовс 10, не брините! Доносимо вам савршен водич који ће решити проблем несинхронизованог Нетфлик аудио видеа на Виндовс 10 рачунару. Дакле, наставите да читате!
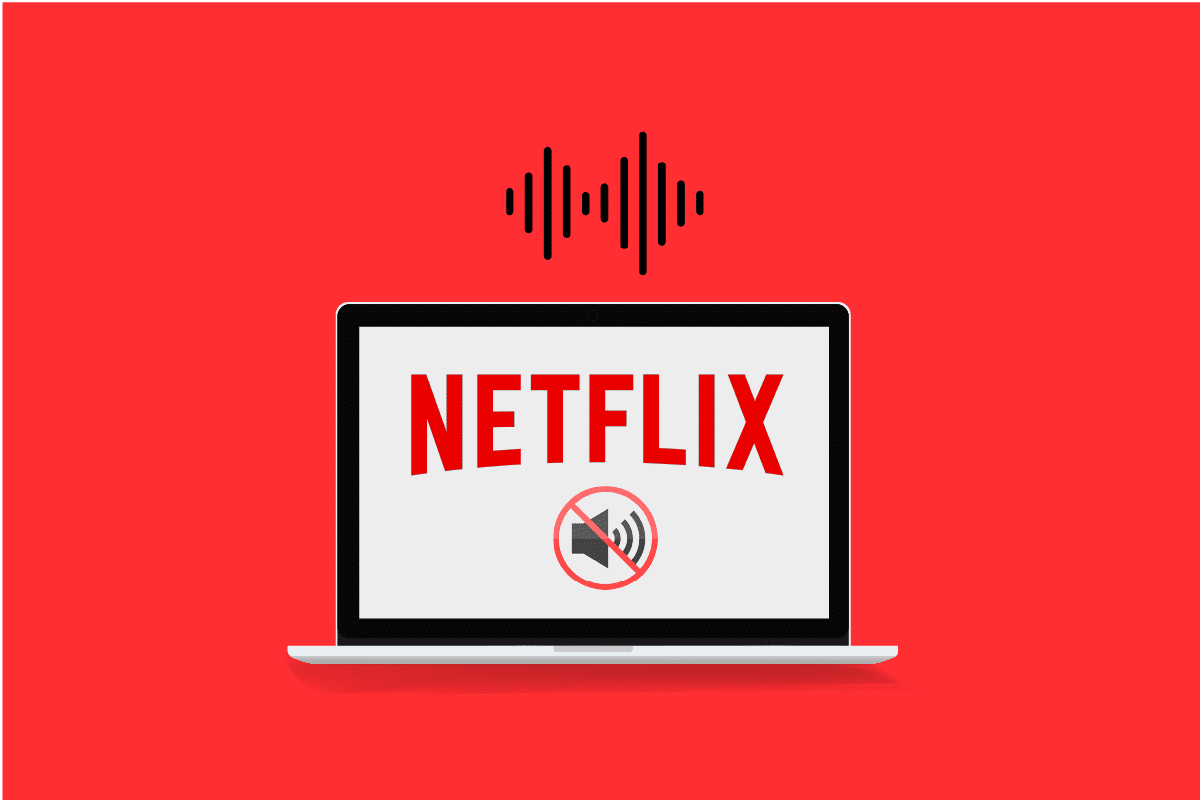
Преглед садржаја
Како да поправите несинхронизовани Нетфлик аудио видео на рачунару са оперативним системом Виндовс 10
Пре него што наставимо, хајде да прво разумемо могуће узроке због којих се звук можда није синхронизовао са видео снимком у било ком Нетфлик филму или ТВ емисији.
-
Неисправна подешавања Нетфлик-а: Нетфлик је можда конфигурисан са неправилним подешавањима и можда га уређај не подржава као што је ХД стриминг или коришћење стерео звука.
-
Нестабилна интернет веза: Пошто је Нетфлик платформа на мрежи која захтева стабилну интернет везу, можда ћете доживети да звук није синхронизован ако користите нестабилну интернет везу.
-
Проблеми са веб прегледачем: Ако користите веб прегледач за гледање Нетфлик филма или ТВ емисије, можда ћете доживети грешку Нетфлик аудио ван синхронизације са рачунаром ако постоји проблем или проблематична поставка у веб претраживачу.
-
Омогућена функција аутоматске репродукције: Ако је функција аутоматске репродукције омогућена на вашем рачунару, можда нећете моћи да гледате филм на Нетфлик-у без грешке у синхронизацији звука.
-
Омогућена функција брзог покретања: Ако је функција брзог покретања омогућена на вашем рачунару, што вам омогућава да брзо покренете рачунар; можда имате грешку у несинхронизацији звука на Нетфлик-у.
-
Подразумевани звук није конфигурисан: подразумевани звук звука треба да буде конфигурисан на вашем рачунару да бисте могли да гледате емисије на Нетфлик-у без икаквих прекида и грешке звука који није синхронизован.
-
Проблем са поставком перформанси: Поставка Перформансе на вашем рачунару мора бити подешена како би се омогућило Виндовс-у да одлучи које функције ће решити проблем несинхронизованог звука на вашем рачунару.
Следите доле наведене методе да бисте решили проблем несинхронизованог Нетфлик аудио-видеа са рачунаром на Нетфлик апликацији или веб верзији.
Основне методе за решавање проблема
1. Поново покрените рачунар: Можете покушати да поново покренете свој уређај за стриминг, као што је Виндовс 10, као што је приказано.
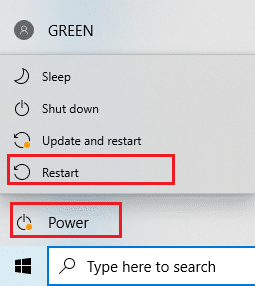
2. Проверите брзину Интернета: Отворите веб локацију Спеедтест у вашем подразумеваном веб претраживачу на рачунару и кликните на опцију ГО да бисте проверили брзину Интернет везе. Ако је брзина минимална, можете покушати да промените дата план ваше интернет везе или да пређете на друге методе.
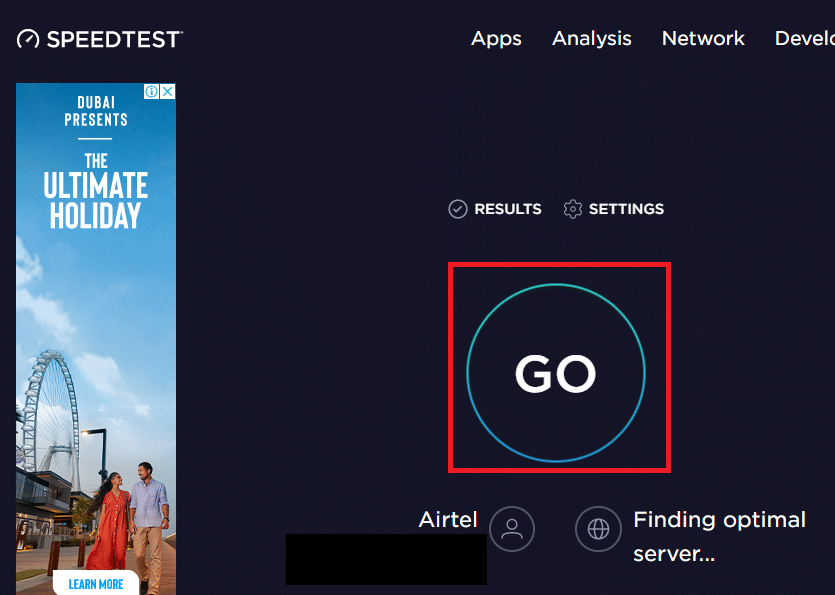
3. Пробајте другу мрежну везу: Ако користите нестабилну Ви-Фи везу као услугу Интернет везе, можете покушати да пређете на Етхернет кабл. Можете се повезати на јачу интернет везу или укључити мобилне податке на свом паметном телефону да бисте решили грешку.

Метод 1: Решавање проблема са периферним везама
Проблем са грешком Нетфлик аудио ван синхронизације је можда настао ако периферне јединице нису правилно повезане са уређајима за стриминг док користите платформу. Методе објашњене у наставку ће вам помоћи да решите проблеме са аудио излазним уређајима повезаним са вашим стриминг уређајима.
-
Повежите слушалице: Ако користите уграђене звучнике на рачунару, можда нећете моћи да синхронизујете аудио излаз са видеом. Да бисте решили овај проблем, покушајте да прикључите слушалице на рачунар и покушајте да емитујете емисију на Нетфлик-у помоћу слушалица.
-
Правилно повежите звучнике са пријемником: Ако користите додатне звучнике као периферни излаз са свог уређаја за стримовање и повезујете се на порт помоћу кабла, морате да се уверите да је звучник правилно повезан са уређајем. Покушајте да искључите звучник и поново га повежете са уређајем или покушајте да повежете звучник на други порт на свом уређају.
-
Поново повежите Блуетоотх звучнике: Ако користите Блуетоотх звучник за пријем звука, потребно је да се уверите да је Блуетоотх звучник у домету и близу уређаја за стриминг.
-
Правилно повежите ХДМИ или оптичке конекторе: ХДМИ или оптички каблови можда нису правилно повезани са вашим уређајем за стриминг и звук у Нетфлик филму можда неће бити синхронизован са приказаним видеом.
-
Обрнути ХДМИ или оптички кабл: Можете покушати да обрнете ХДМИ кабл који сте повезали између два уређаја тако што ћете променити крајеве оба уређаја.

Метод 2: Измените основна Нетфлик подешавања
Можете користити основне методе описане у наставку да бисте решили проблем несинхронизованог Нетфлик аудио видеа са рачунаром на самој платформи.
1. Гледајте филм нормалном брзином: Ако гледате филм или ТВ емисију брзином различитом од нормалне, као што је 2к, потребно је да подесите брзину на Нормалну да бисте решили проблем.
1. Отворите апликацију Нетфлик и Пустите филм.

2. Кликните на опцију Брзина репродукције.
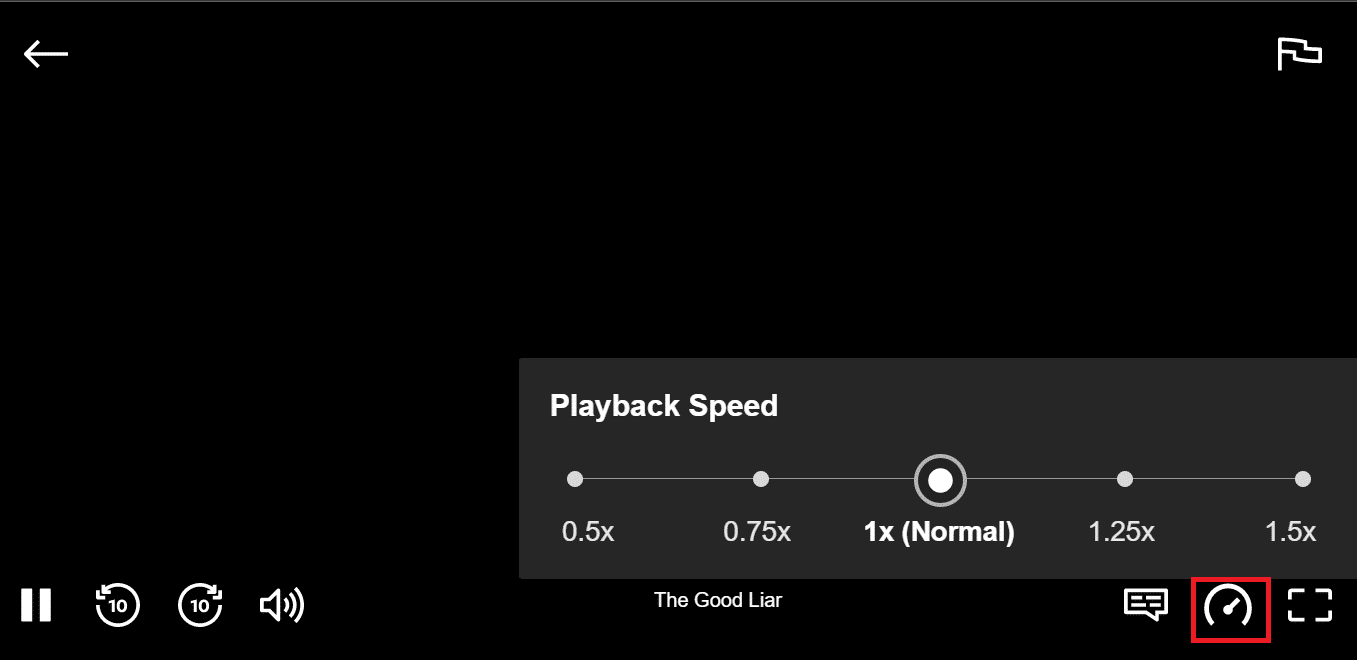
3. Изаберите опцију 1к (Нормално) да бисте подесили нормалну брзину за филм.
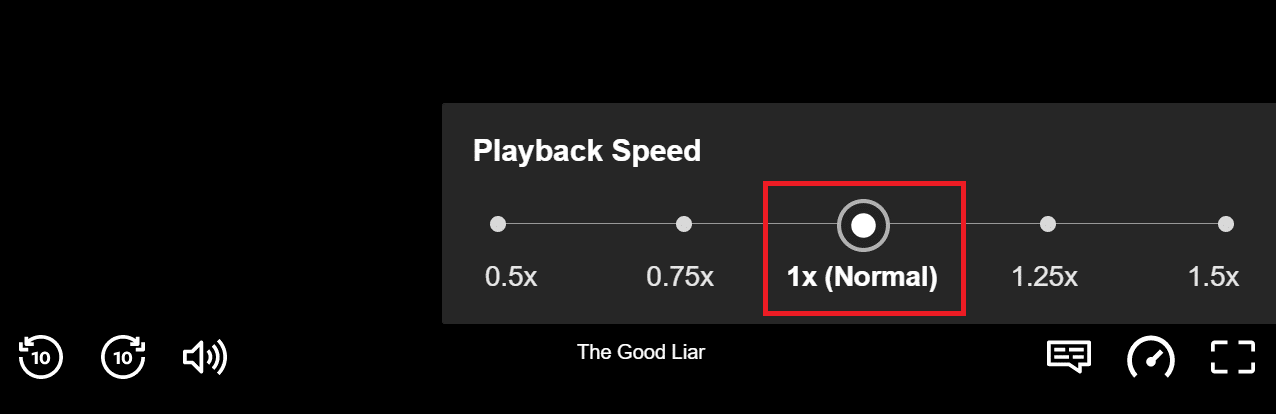
2. Проверите друге функције: Ако звук није синхронизован са филмом, потребно је да проверите да ли друге функције, попут паузе, унапред, премотавања уназад или репродукције, функционишу ефикасно на вашем филму. Премотавањем или прослеђивањем филма уназад на неколико секунди, можда ћете моћи да решите проблем са синхронизацијом.
1. Покрените апликацију Нетфлик и пустите филм.
2. Кликните на дугмад за унапред, премотавање или репродукцију на екрану да бисте проверили да ли су функције ефикасне.
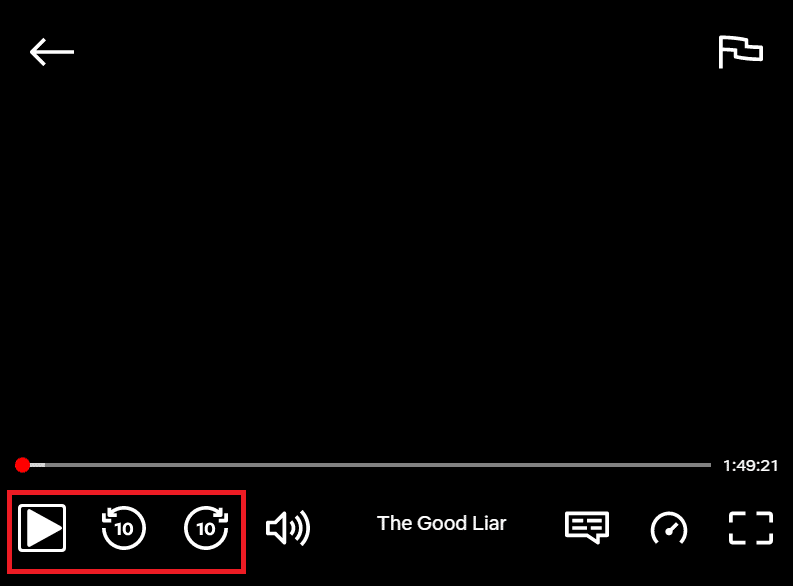
3. Онемогућите ХД стримовање и промените на нижу резолуцију: Ако гледате филм у ХД квалитету слике, можда ћете осетити заостајање у звуку јер захтева више података; можете покушати да онемогућите ХД стримовање на филму да бисте решили проблем. Можете покушати да промените резолуцију филма или ТВ емисије коју гледате на Нетфлик-у да бисте решили проблем тако што ћете га променити на нижу резолуцију.
1. Отворите апликацију Нетфлик, померите курсор преко свог профила и изаберите налог у менију Профил и више.
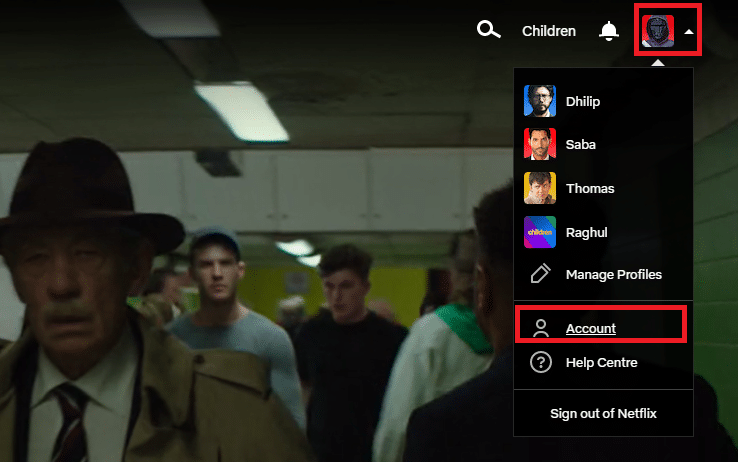
2. Пређите на одељак Профил и родитељска контрола и изаберите свој профил на листи.
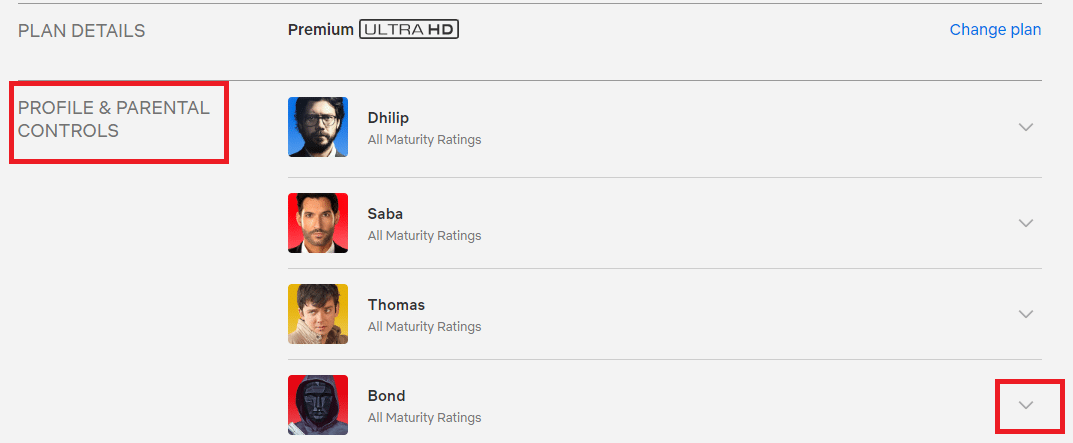
3. Отворите подешавања репродукције и изаберите опцију Промени на листи.
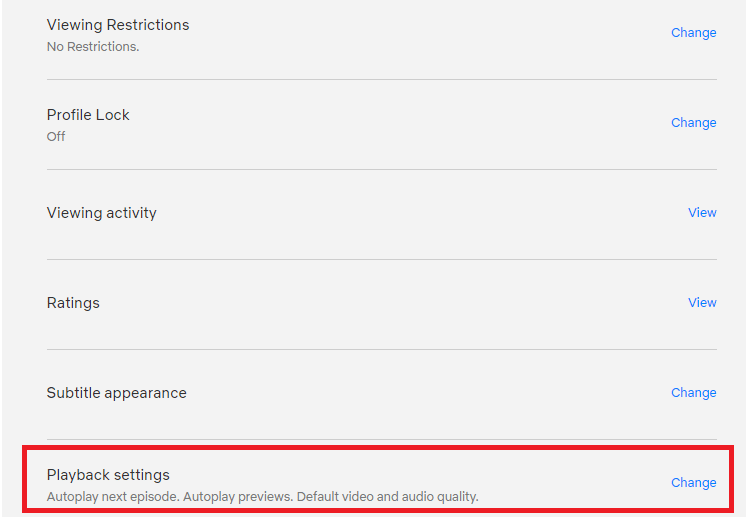
4. У одељку Употреба података по екрану, изаберите опцију Медиум на листи и кликните на дугме Сачувај да бисте сачували промене.
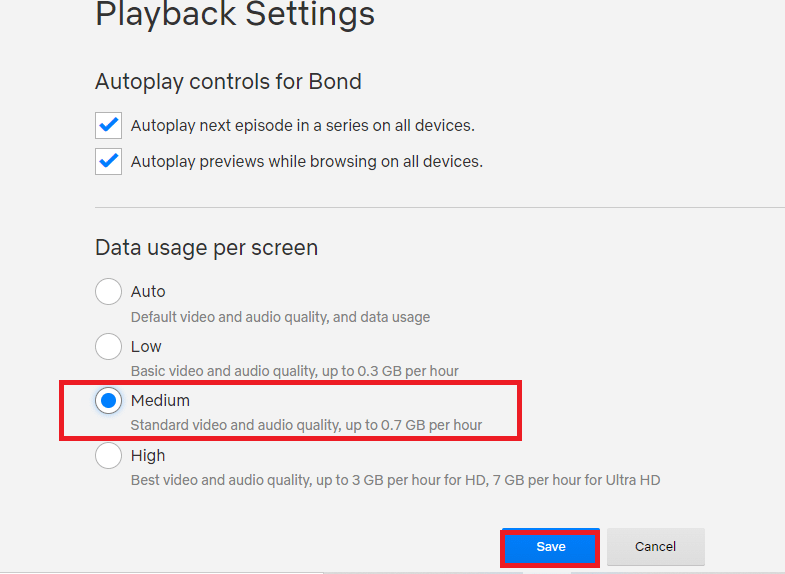
5. Затворите страницу и поново покрените Нетфлик на свом уређају да видите да ли је проблем решен.
4. Промените аудио са енглеског на енглески 5.1: Ако сте изабрали аудио као енглески, покушајте да га изаберете као енглески 5.1 и обрнуто да бисте решили проблем са синхронизацијом.
1. Отворите апликацију Нетфлик и пустите било који енглески филм на платформи на свом уређају за стриминг.

2. Промените језик са енглеског у одељку Аудио.
Метод 3: Ажурирајте Виндовс
Ако користите застарели Виндовс на рачунару, можда нећете моћи да користите Нетфлик на рачунару и можда ћете имати проблем са кашњењем звука. Да бисте решили проблем, морате да ажурирате Виндовс на рачунару, а затим можете да гледате филмове на Нетфлик-у без проблема.
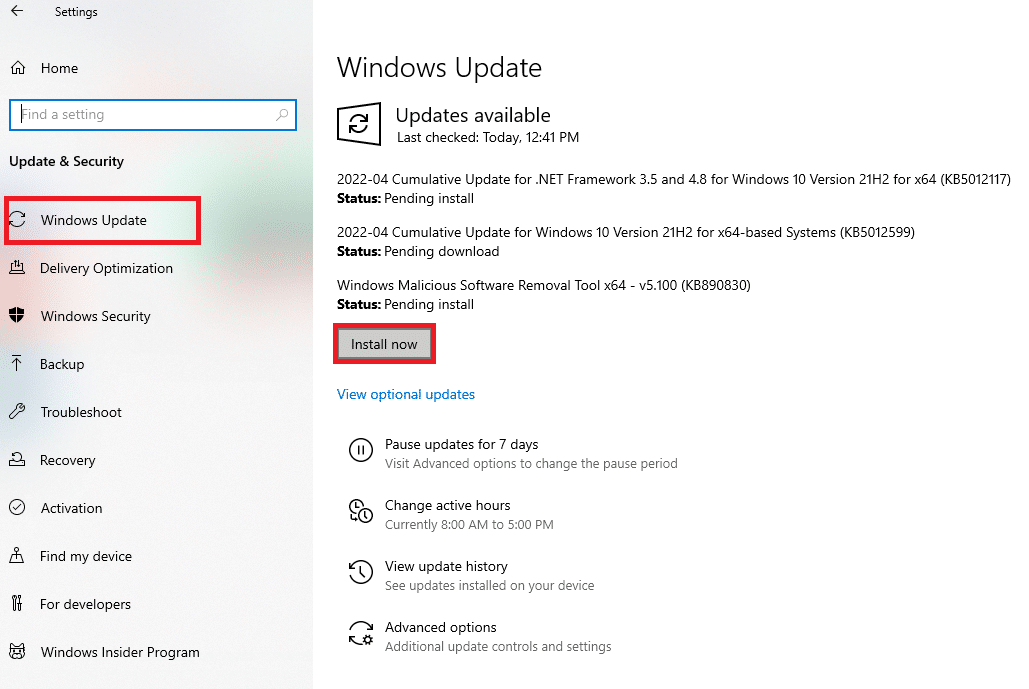
Метод 4: Користите Премиум ВПН
Ако користите бесплатни ВПН за гледање садржаја који је забрањен у вашој земљи, у овом случају може доћи до неких проблема са звуком. Морате да користите премиум ВПН као што је НордВПН да бисте решили проблем несинхронизованог Нетфлик аудио видеа са рачунаром.
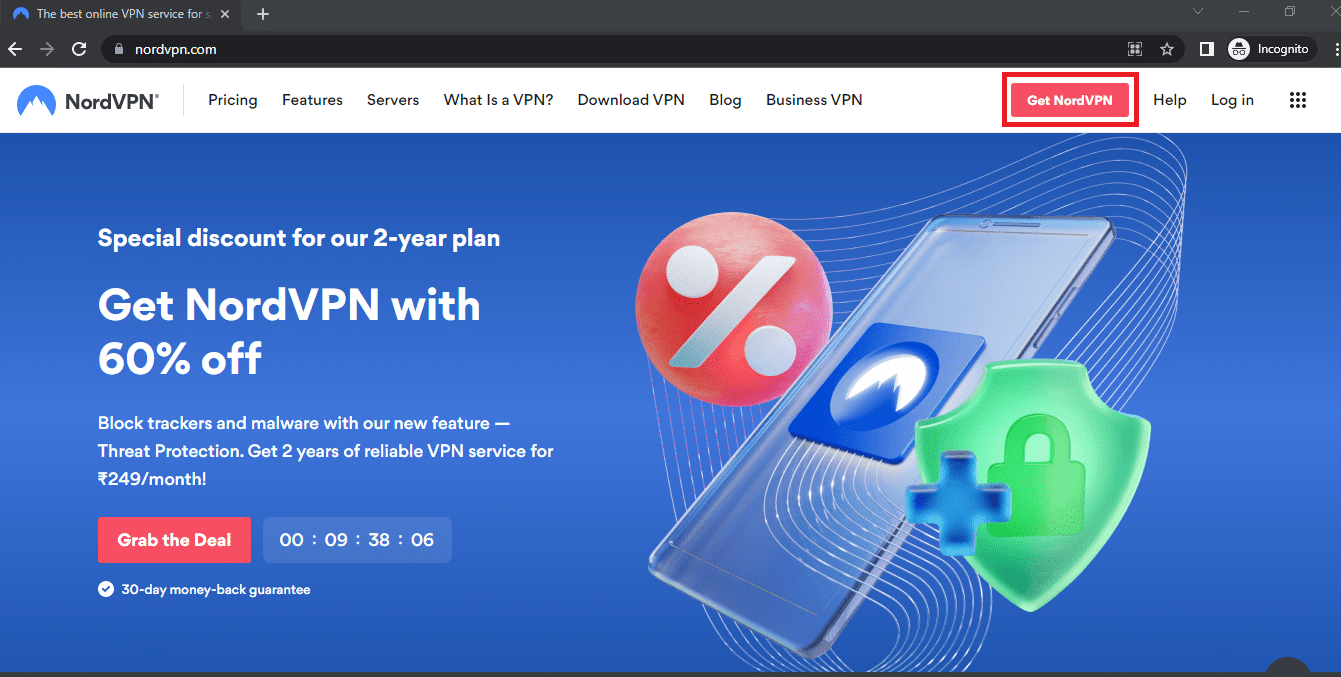
Метод 5: Ажурирајте управљачке програме за графику и звук
Пошто је Нетфлик платформа која има толико визуелног садржаја, коришћење застарелог графичког драјвера вам можда неће помоћи у гледању филма без икаквих проблема. Морате да ажурирате управљачки програм за графику на рачунару да бисте решили овај проблем и гледали садржај без грешака при синхронизацији. Аудио драјвер за подразумевани аудио излазни уређај треба да се ажурира да би могао да обезбеди добар аудио излаз. Можете користити линк који је овде дат да ажурирате аудио драјвер на рачунару.

Метод 6: Онемогућите функцију аутоматске репродукције
Морате да онемогућите функцију АутоПлаи у Хардверу и звуку да бисте исправили грешку при синхронизацији звука. Можете да користите везу дату у овом одељку да бисте онемогућили функцију аутоматске репродукције.
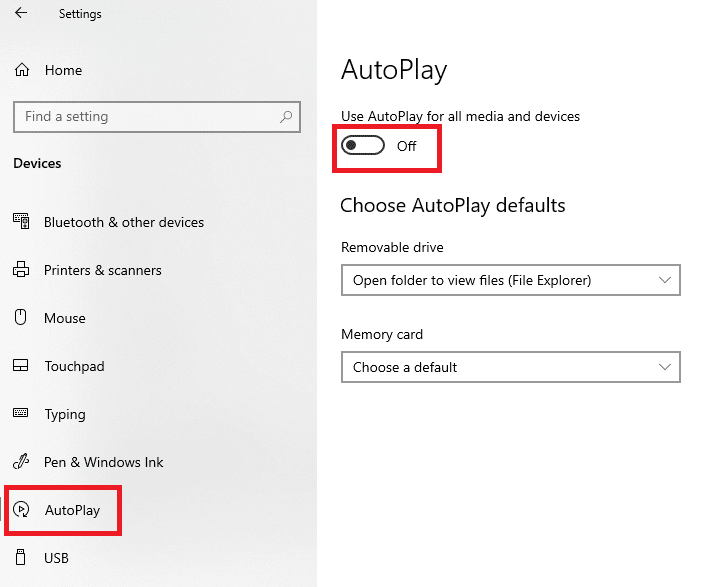
Метод 7: Онемогућите брзо покретање
Ако је поставка Брзо покретање омогућена на вашем рачунару, можда нећете моћи да гледате филм без прекида звука. Да бисте решили проблем, морате да онемогућите опцију брзог покретања на рачунару.
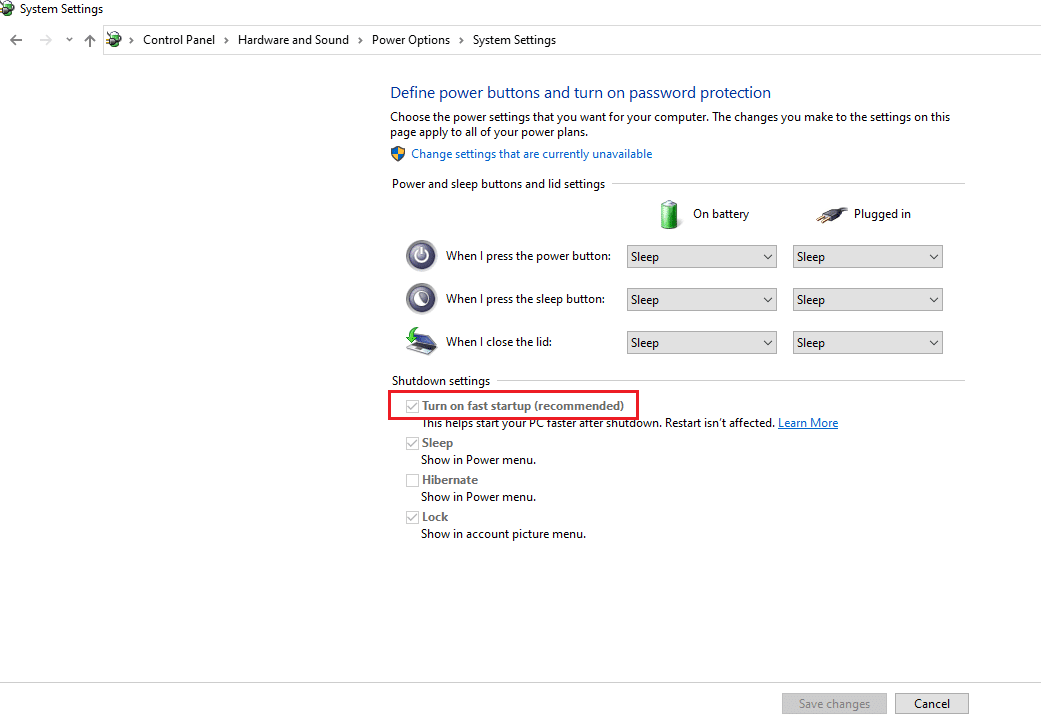
Метод 8: Онемогућите ексклузивни режим
Ако не можете да решите проблеме са аудио уређајем, можете покушати да промените подразумевани формат аудио излазног уређаја користећи дату везу. Поред тога, можете да поништите избор опције Дозволи апликацијама да преузму искључиву контролу над овим уређајем у одељку Ексклузивни режим, кликните на дугме Примени, а затим на ОК да бисте сачували промене.
Напомена: Ова опција ће вам омогућити да дате дозволу апликацијама да преузму контролу искључиво над овим аудио уређајем.
1. Кликните десним тастером миша на икону Звучници у доњем десном углу екрана и изаберите опцију Звукови.
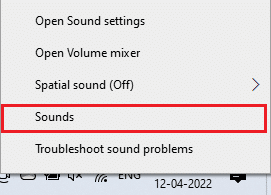
2. Затим пређите на картицу Репродукција
3. Затим изаберите аудио уређај (нпр. Звучници) и кликните на дугме Својства.
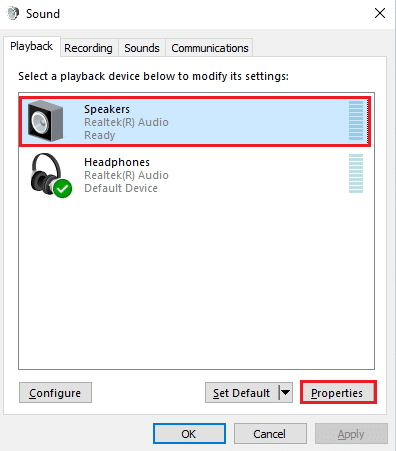
4. Пређите на картицу Напредно и поништите избор опције Дозволи апликацијама да преузму искључиву контролу над овим уређајем.
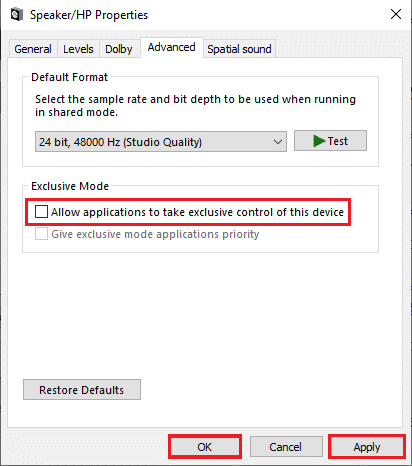
Метод 9: Промените опције перформанси
Користећи ову методу, можете дозволити Виндовс-у да изврши промене у визуелном изгледу и перформансама вашег рачунара. Ово ће поправити све грешке на вашем рачунару и морате бити у могућности да решите проблем са синхронизацијом звука на Нетфлик-у.
1. Притисните тастер Виндовс, откуцајте приказ напредних поставки система и кликните на Отвори.
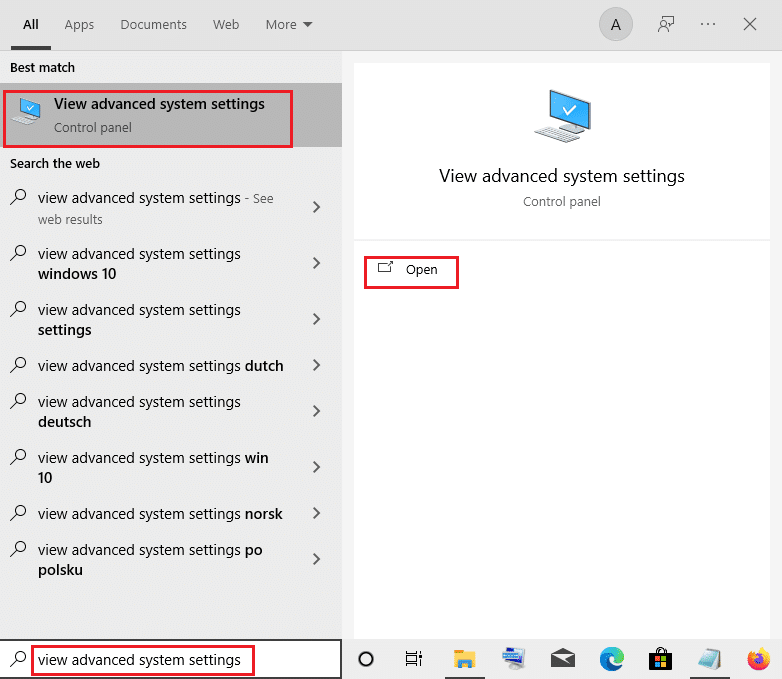
2. У својствима система кликните на картицу Адванцед и кликните на дугме Сеттингс… у одељку Перформансе.
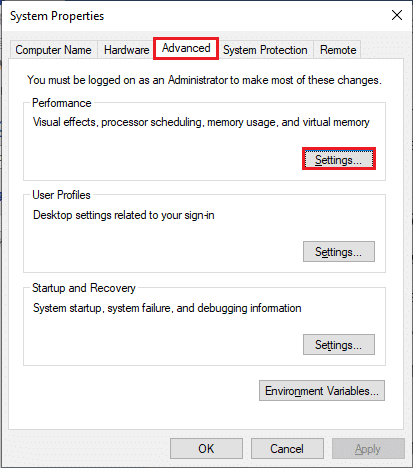
3. Затим кликните на картицу Визуелни ефекти и изаберите опцију Нека Виндовс одабере шта је најбоље за мој рачунар.
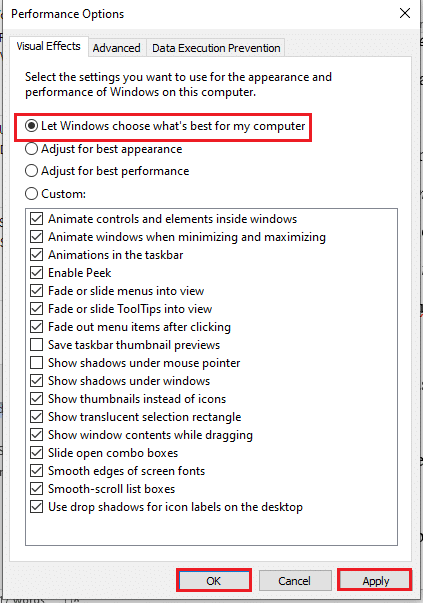
4. Кликните на дугме Примени, а затим на ОК да бисте сачували промене на рачунару.
Како да поправите аудио-видео који није синхронизован у Нетфлик веб верзији
Одељак ће пружити методе за решавање проблема несинхронизованог Нетфлик звука у веб прегледачу на вашем рачунару. Методе објашњене у овом одељку узимају Гоогле Цхроме као подразумевани веб прегледач који се може разликовати на вашем рачунару.
1. метод: Поново покрените Гоогле Цхроме
Ако је проблем са веб прегледачем, можете покушати да поново покренете веб прегледач на рачунару да бисте решили проблем.
1. Притисните заједно тастере Цтрл + Схифт + Есц да бисте отворили Таск Манагер.
2. У прозору Менаџера задатака изаберите Гоогле Цхроме у одељку Апликације на картици Процеси и кликните на дугме Заврши задатак да бисте затворили апликацију Гоогле Цхроме.
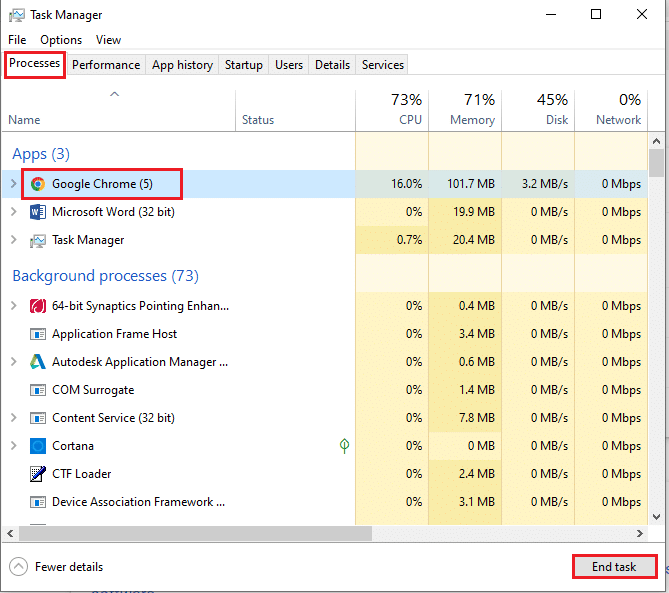
3. Потражите Гоогле Цхроме на траци за претрагу и кликните на резултат апликације да бисте покренули апликацију Гоогле Цхроме, а затим отворите Нетфлик страницу.
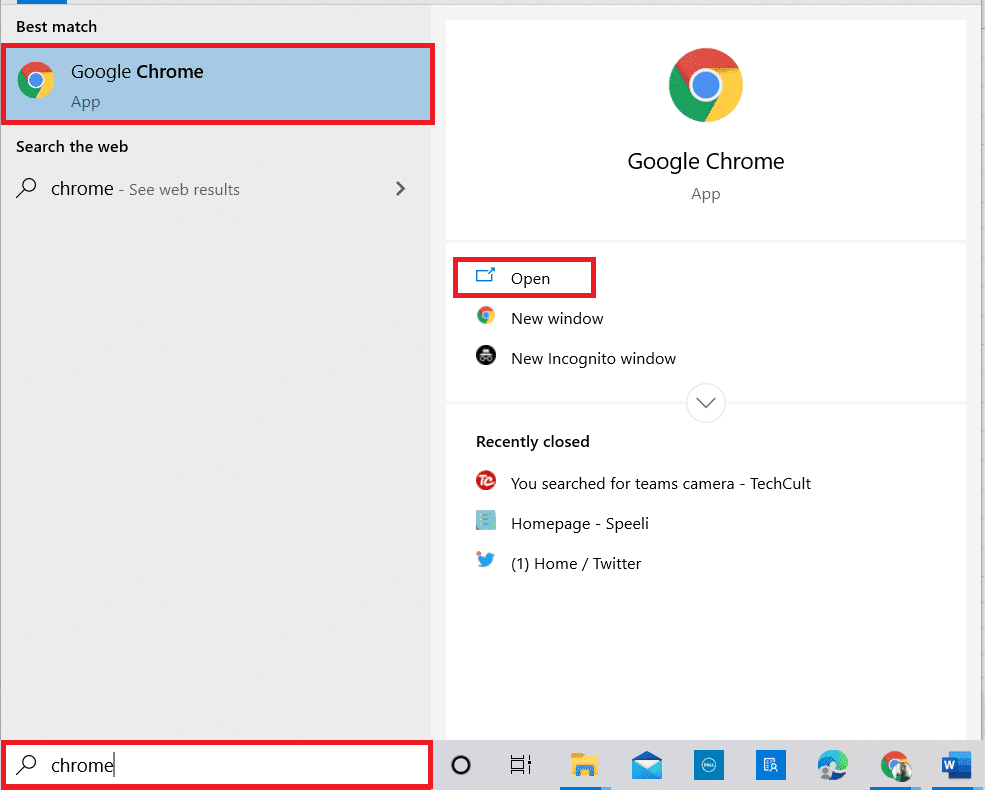
Метод 2: Онемогућите проширења за блокирање огласа
Ако користите било које огласне блокове у Гоогле Цхроме-у, морате да их онемогућите да бисте поправили Нетфлик аудио видео који није синхронизован у вези са проблемом са Виндовс 10.
1. Покрените прегледач Гоогле Цхроме из Виндовс претраге.
2. Кликните на три вертикалне тачке у горњем десном углу веб странице, померите курсор преко Још алата и изаберите опцију Екстензије у суседном менију.
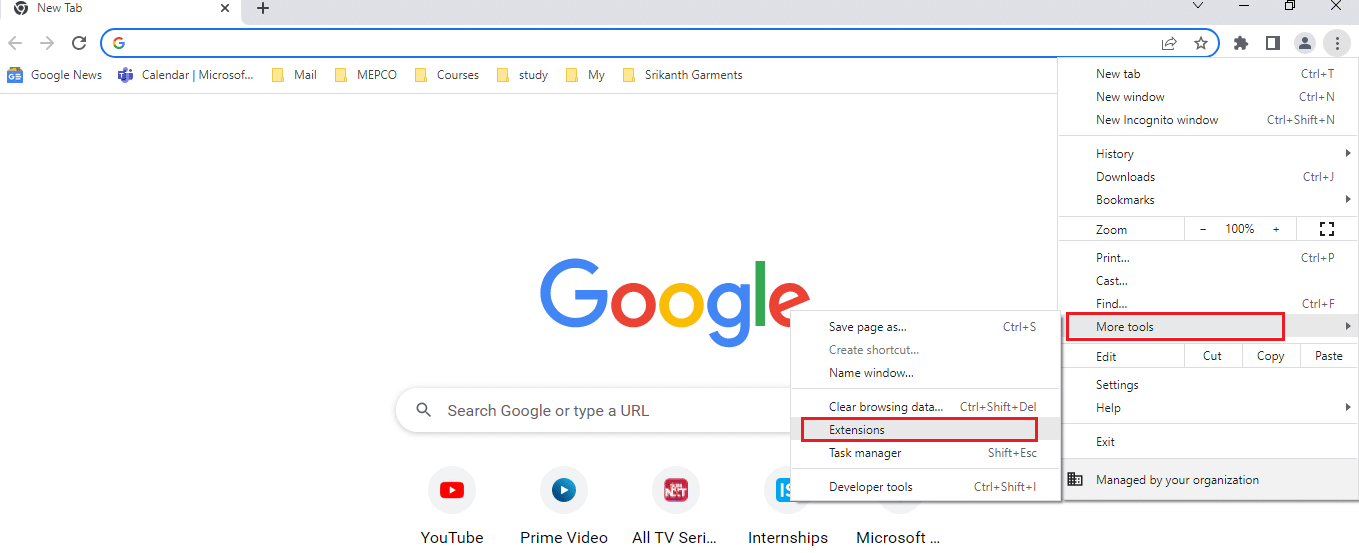
3. На страници Екстензије искључите блокаторе огласа да бисте онемогућили све екстензије за блокирање огласа на страници.
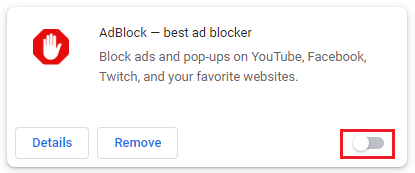
Метод 3: Онемогућите Нетфлик Парти Ектенсион
Ако користите екстензију треће стране за коришћење Нетфлик Парти-а на Гоогле Цхроме-у, потребно је да је онемогућите да бисте поправили Нетфлик аудио-видео који није синхронизован због проблема са Виндовс 10.
1. Отворите прегледач Гоогле Цхроме.
2. Кликните на три вертикалне тачке у горњем десном углу веб странице, померите курсор преко Још алата и изаберите опцију Екстензије у суседном менију.
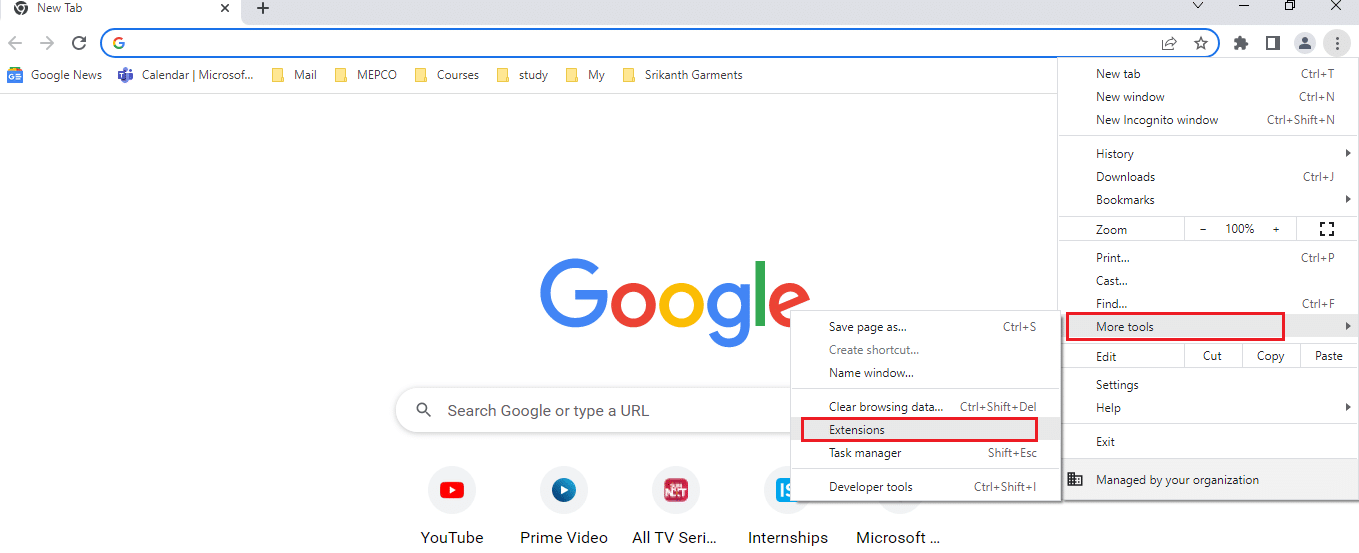
3. На страници Екстензије искључите проширење Нетфлик Парти је сада Телепарти да бисте га онемогућили на страници.
Метод 4: Обришите кеш претраживача
Кеш датотеке вам помажу у бржем учитавању често посећених сајтова; међутим, они могу успорити брзину и можда је дошло до проблема са синхронизацијом. Прочитајте чланак са линком за брисање кеш датотека у Гоогле Цхроме-у да бисте решили проблем.
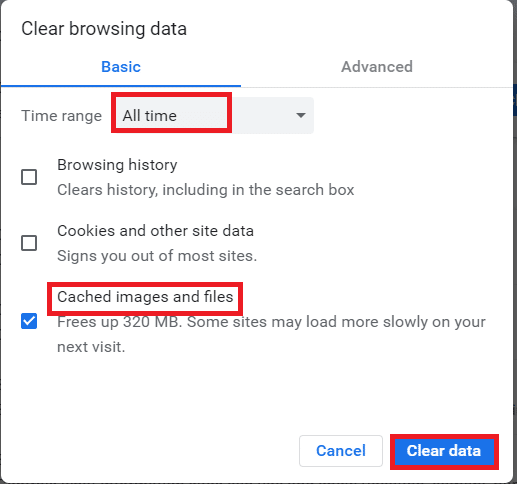
Метод 5: Ажурирајте Гоогле Цхроме
Ако користите застарелу верзију апликације Гоогле Цхроме, можда нећете моћи да користите Нетфлик без икаквог кашњења звука. Морате да ажурирате апликацију Гоогле Цхроме да бисте решили проблем несинхронизованог Нетфлик аудио-видеа на Виндовс 10.
1. Покрените прегледач Гоогле Цхроме.
2. Кликните на три вертикалне тачке у горњем десном углу Гоогле Цхроме-а и кликните на опцију Подешавања на приказаној листи.
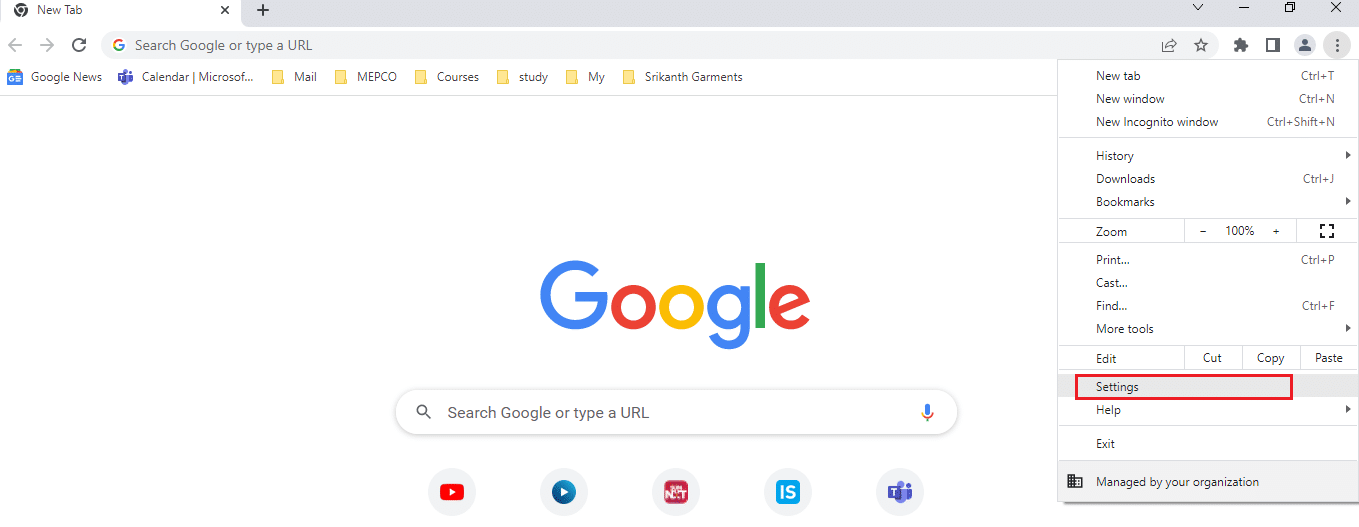
3. Кликните на картицу О Цхроме-у у левом окну прозора и видећете Ажурну поруку у прозору.
Напомена: Ако је ажурирање доступно, претраживач ће се аутоматски ажурирати и тражиће од вас да га поново покренете након ажурирања.
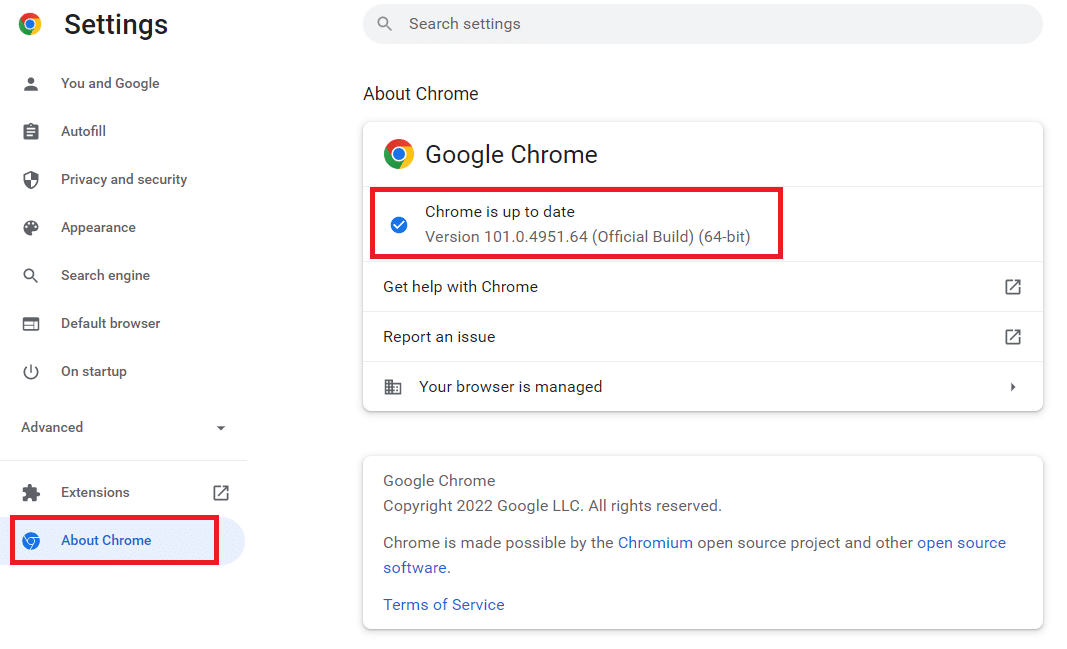
Метод 6: Онемогућите хардверско убрзање (ако је применљиво)
Функција хардверског убрзања додељује визуелно и текстуално приказивање ГПУ-у; можете покушати да онемогућите функцију у Гоогле Цхроме-у да бисте решили проблем.
1. Отворите веб прегледач Гоогле Цхроме.
2. Кликните на три вертикалне тачке у горњем десном углу Гоогле Цхроме-а и кликните на опцију Подешавања на приказаној листи.
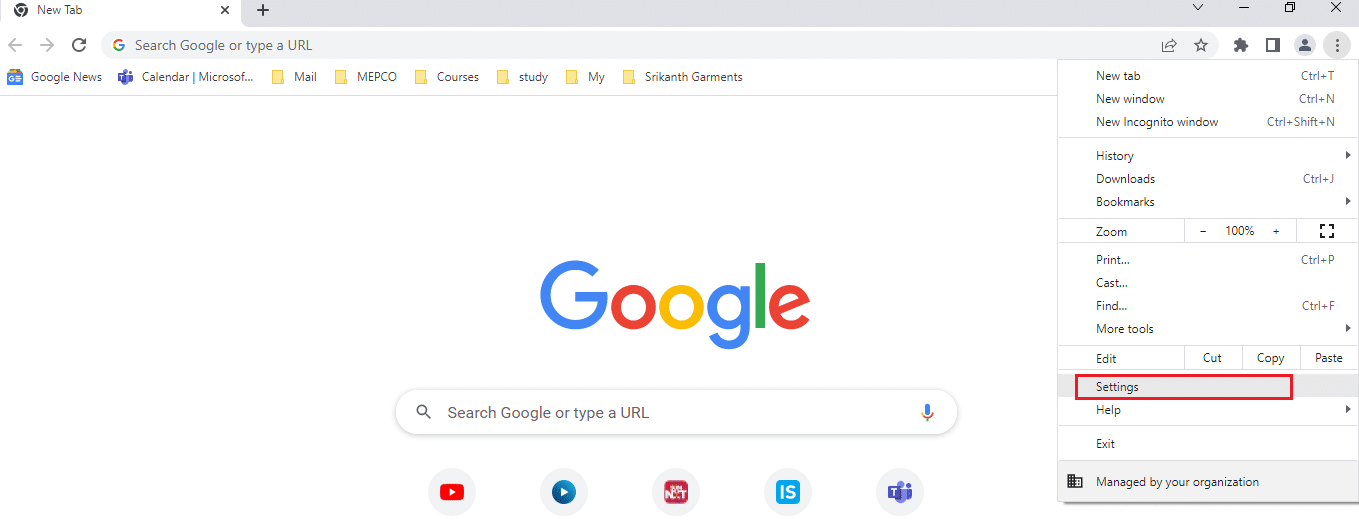
3. Проширите мени Напредно и кликните на картицу Систем у левом окну прозора; и искључите поставку Користи хардверско убрзање када је доступно, а затим кликните на дугме Поново покрени да бисте завршили процес.
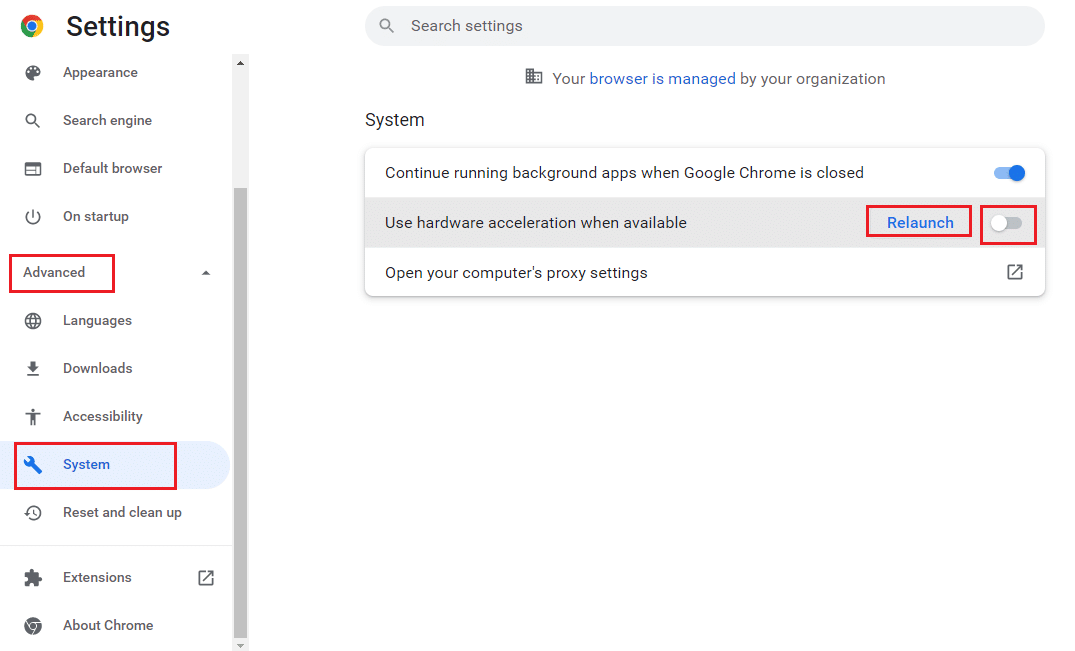
Метод 7: Контактирајте Нетфлик центар за помоћ
Ако можете да гледате било који други филм без проблема са синхронизацијом, онда би проблем могао бити у одређеном филму који гледате. Покушајте да пријавите одређени филм или ТВ емисију са проблемом синхронизације Нетфлик-у пратећи кораке у наставку.
1. Покрените прегледач Гоогле Цхроме.
2. Отворите Нетфлик, кликните на Профил и изаберите Центар за помоћ.
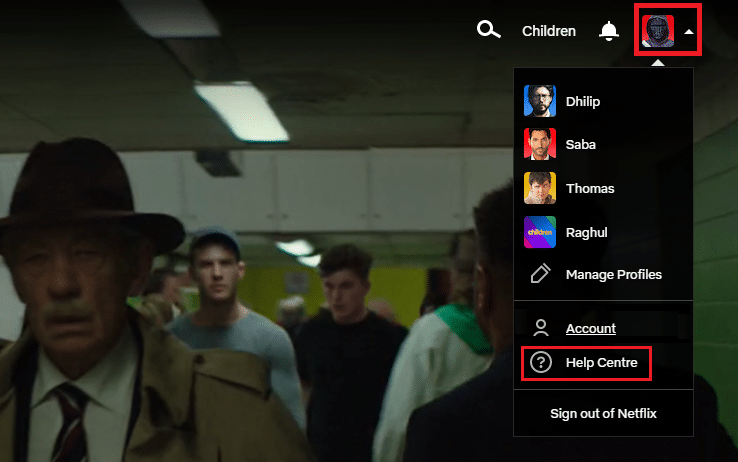
3. Можете потражити свој проблем на страници Нетфлик центра за помоћ.
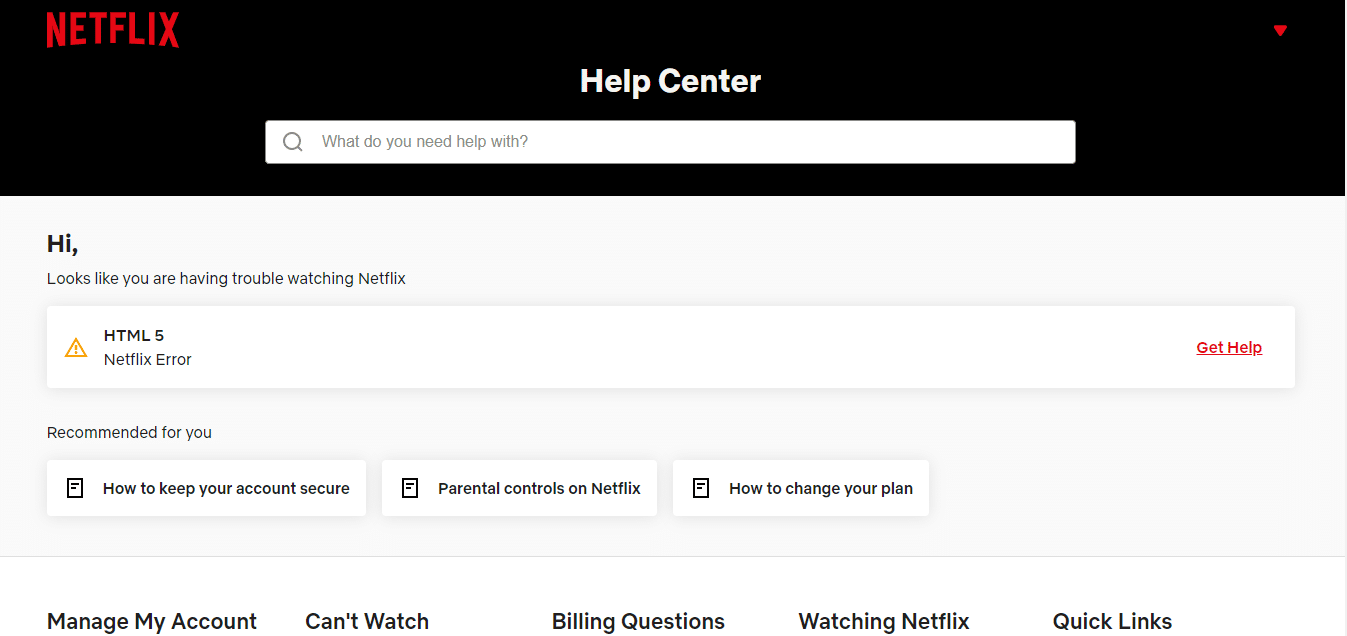
***
У чланку је објашњено како да поправите Нетфлик аудио видео који није синхронизован на рачунару са оперативним системом Виндовс 10. Ако сте сматрали да је овај чланак користан, оставите своје предлоге и повратне информације у одељку за коментаре испод.
