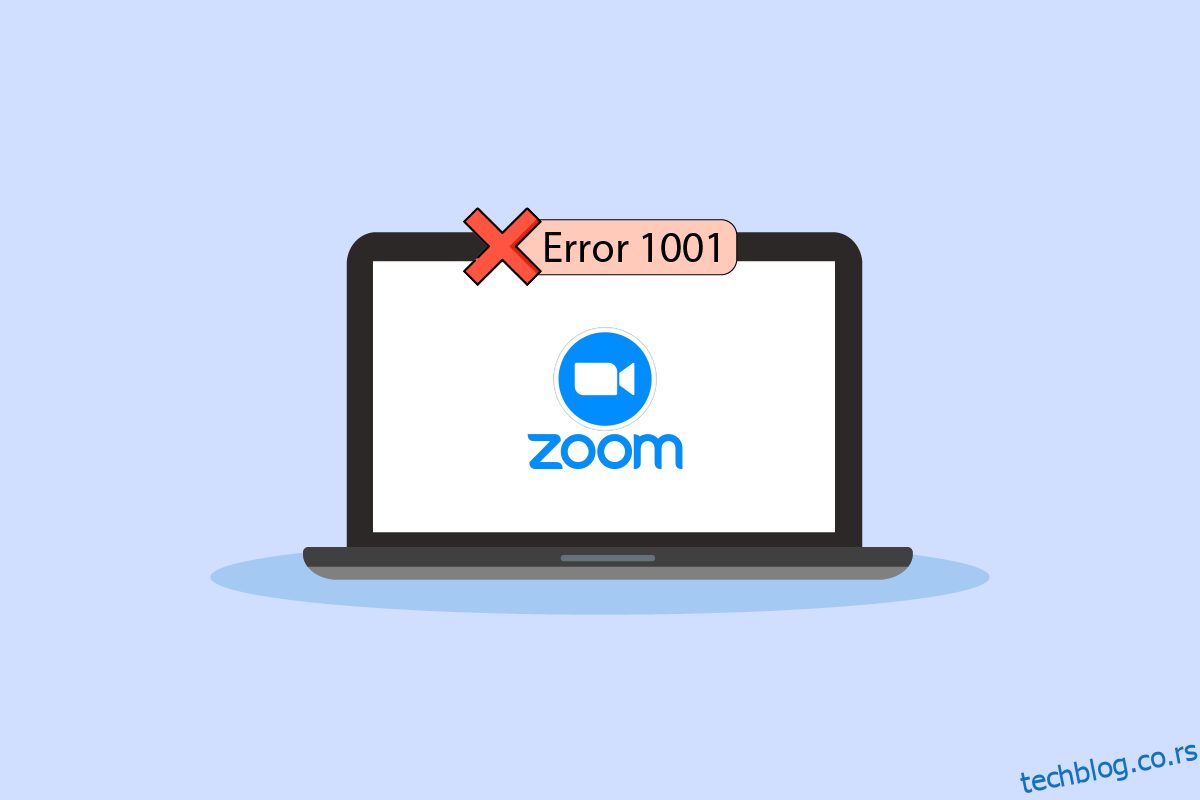Прилично је неугодно када се усред састанка суочите са кодом грешке Зоом-а 1001, зар не? не брини. Ту смо да вам помогнемо. Недавна пандемија подстакла је културу рада од куће, па су чак и школе и факултети променили своје академско особље у онлајн режим. Зоом је једна од најпопуларнијих апликација за видео конференције које се користе ових дана. Ипак, постоје различити кодови грешака повезани са Зоом-ом. Код грешке зумирања 1001 је један од њих. Овај водич ће вам помоћи да решите исти проблем без икакве гужве. Дакле, наставите да читате!
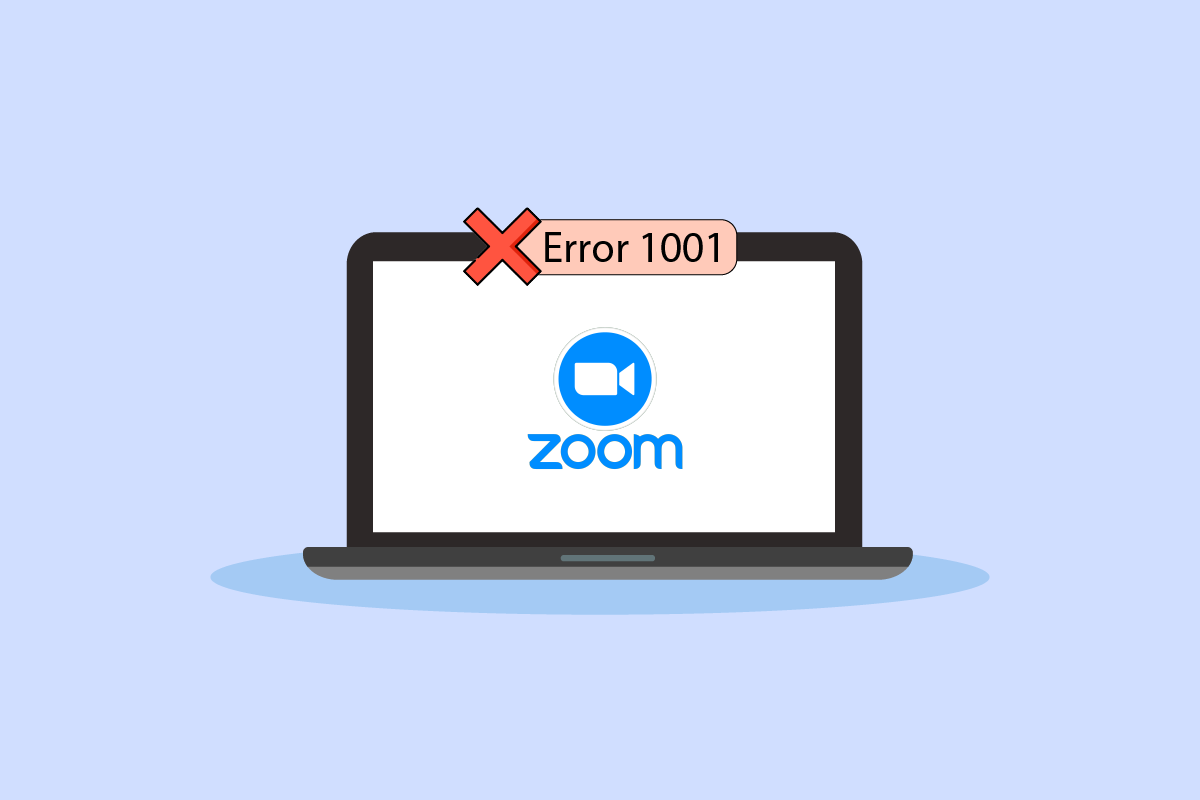
Преглед садржаја
Како да поправите шифру грешке зумирања 1001 на Виндовс 10
Ово се дешава на вашем уређају када имејл који користите не припада вашем налогу или организацији. Ипак, многи други разлози узрокују грешку зумирања 1001 на вашем Виндовс 10 рачунару, као што су:
- Проблеми са интернет конекцијом.
- Зоом сервери не раде.
- Застарела Зоом апликација, мрежни адаптери и ОС.
- Некомпатибилне прокси и ВПН услуге
- Антивирус и заштитни зид блокирају зум.
- Погрешно конфигурисане датотеке у Зоом-у
Основни кораци за решавање проблема
Испод су неки основни кораци које можете да пратите да бисте поправили поменуту грешку зумирања.
Корак И: Поново покрените рачунар
Општи хак за решавање свих привремених грешака повезаних са Зоом-ом је да поново покренете рачунар. Можете поново покренути рачунар пратећи кораке.
1. Притисните тастер Виндовс.
2. Кликните на икону Повер.
3. Затим изаберите опцију Рестарт.
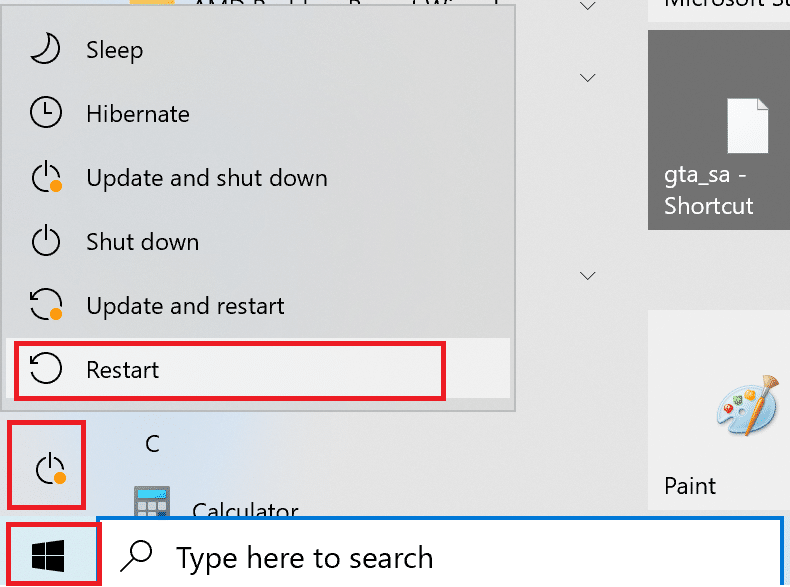
Корак ИИ: Поново покрените Зоом
Ако вам поновно покретање рачунара не помогне, можете да поправите грешку Зоом-а 1001 тако што ћете поново покренути Зоом као једноставно и ефикасно решење. Ево неколико једноставних корака да поново покренете Зоом.
1. Притисните заједно тастере Цтрл + Схифт + Есц да бисте отворили Таск Манагер.
2. Кликните десним тастером миша на процес Зоом Меетингс.
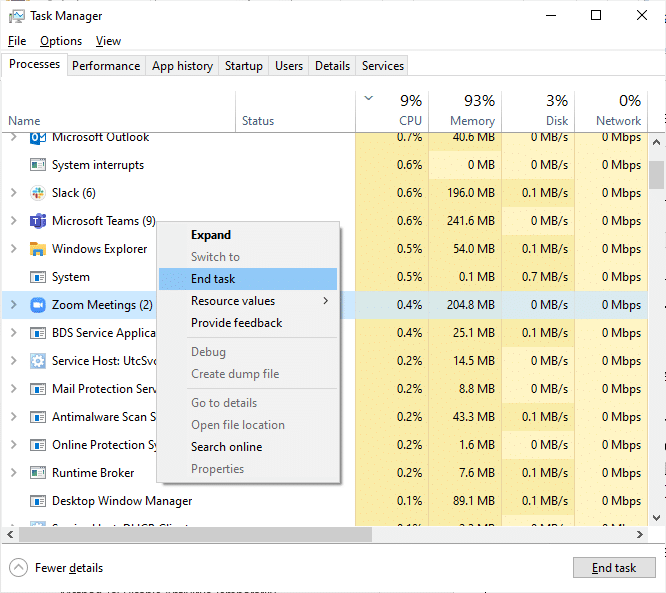
3. Изаберите опцију Заврши задатак.
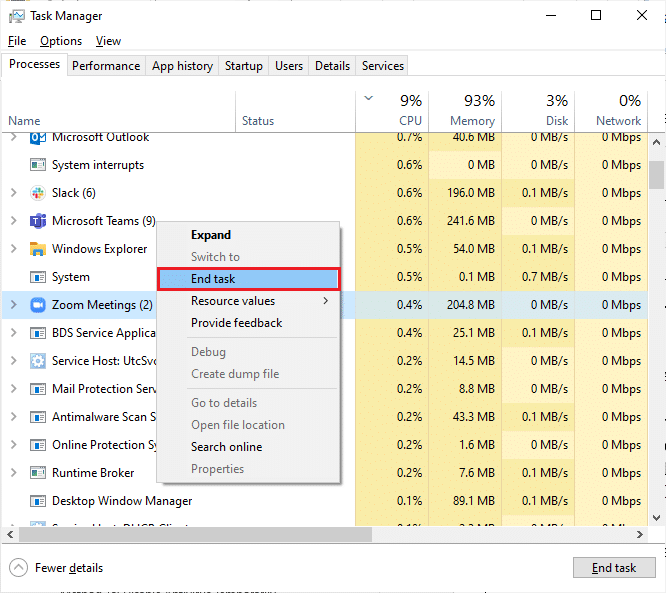
4. Поново покрените Зоом и проверите да ли се поново суочавате са истом грешком. Ако јесте, пређите на следеће методе решавања проблема.
Корак ИИИ: Проверите брзину мреже
Нестабилна интернет веза доводи до кода грешке зумирања 1001, а ако постоје баријере између вашег рутера и рачунара, оне могу ометати бежични сигнал и узроковати повремене проблеме са везом. Можете покренути тест брзине да бисте сазнали који је оптимални ниво брзине мреже потребан за исправну везу.
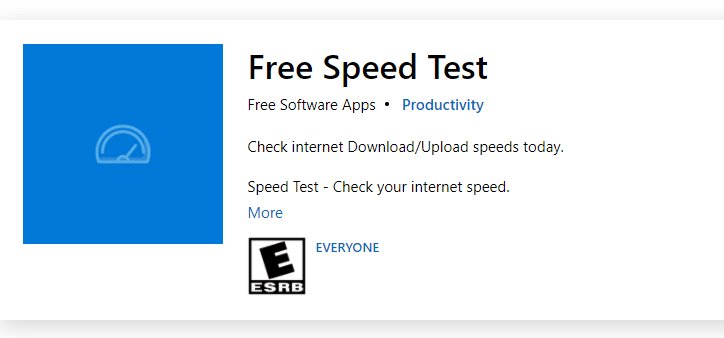
Ако постоје проблеми са интернет везом, погледајте наш водич Како да решите проблеме са мрежном везом у оперативном систему Виндовс 10 да бисте решили исте.
Корак ИВ: Проверите статус Зоом сервера
Можда ћете се суочити са кодом грешке Зоом 1001 када сервери не раде. Било која техничка грешка или густ саобраћај ће такође довести до квара сервера, што доводи до грешке о којој се расправља. Можете проверити статус сервера и погледати на друштвеним мрежама да ли се и други суочавају са истим проблемом.
1. Покрените свој омиљени претраживач и идите на страницу статуса Зоом
2. Проверите да ли видите поруку Алл Системс Оператионал и ако видите неку активност одржавања, онда немате друге шансе осим да сачекате.
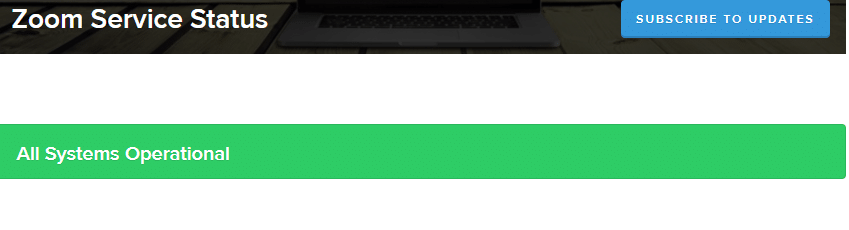
3. Ако су се сервери вратили, покушајте поново да се повежете и проверите да ли се суочавате са грешком.
Ево свих могућих метода за решавање проблема за отклањање грешке зумирања.
1. метод: Покрените алатку за решавање проблема са мрежом
То је систематски процес, када се имплементира корак по корак, помоћи ће вам да поправите грешку зумирања 1001. Прочитајте наш водич о томе како да решите проблеме са мрежним везом у оперативном систему Виндовс 10 да бисте научили основне кораке за решавање проблема како бисте решили све проблеме везане за мрежу коришћењем Виндовс мреже Алат за решавање проблема са адаптером.

Можете да користите кораке наведене у водичу да бисте дијагностиковали Ви-Фи везе, Етхернет и све мрежне адаптере на рачунару са оперативним системом Виндовс 10. На крају, проверите да ли сте поправили код грешке зумирања 1001.
Метод 2: Поново повежите Зоом налог
Као што је раније објашњено, ако постоји било какав сукоб између вашег ИД-а е-поште и вашег новог Зоом налога, суочићете се са Зоом шифром грешке 1001. Покушајте да се поново повежете са Зоом налогом ваше организације према упутствима у наставку.
1. Идите до вашег претраживача и посетите страницу за одјаву са Зоом. Када кликнете на ову везу, сви ваши Зоом налози ће бити искључени са рачунара.

2. Сада се пријавите на домен ваше организације. УРЛ би требао бити нешто попут;
https://[organization/domain].zoom.us/signin
3. Затим потврдите своју адресу е-поште.
Напомена: Морате да верификујете своју адресу е-поште тако што ћете отворити е-поруку за потврду која је послата у ваше пријемно сандуче.
4. Кликните на Пребаци на нови налог и прихватите све услове и одредбе.
Сада ће ваш Зоом налог бити повезан са вашом организацијом. Ако се сада не суочите са грешком, честитамо! Исправили сте код грешке зумирања 1001.
Метод 3: Ажурирајте Виндовс
Такође можете да поправите софтверске грешке повезане са Зоом-ом на свом рачунару тако што ћете ажурирати свој оперативни систем. Прочитајте наш водич о томе како да преузмете и инсталирате најновије ажурирање за Виндовс 10
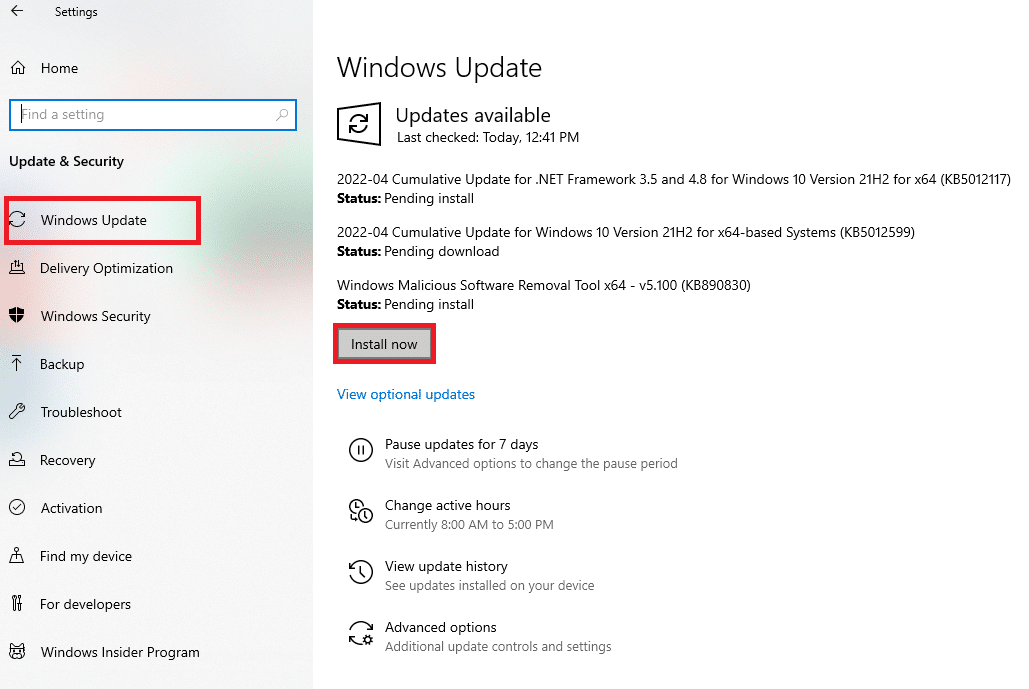
Након ажурирања оперативног система Виндовс, проверите да ли можете да се повежете на Зоом без икаквих грешака.
Метод 4: Онемогућите прокси сервер
Ако сте инсталирали било коју ВПН услугу или користите прокси сервере на свом рачунару, прочитајте наш водич о томе како да онемогућите ВПН и прокси на Виндовс 10 и примените кораке према упутствима у чланку.
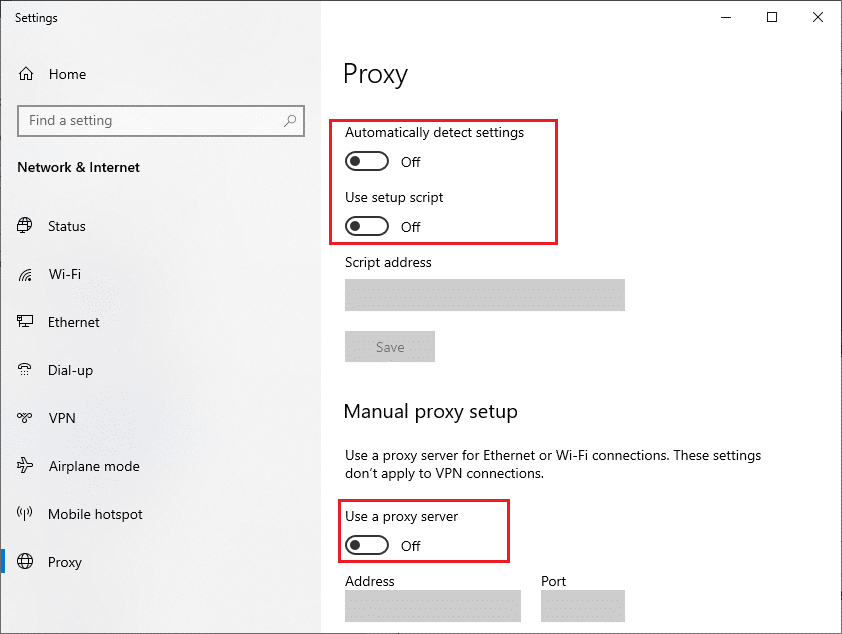
Након што онемогућите ВПН клијент и прокси сервере, проверите да ли сте поправили дискутовани код грешке. Ипак, ако се суочите са истим проблемом, покушајте да се повежете на мобилну приступну тачку.
Метод 5: Користите Гоогле ДНС
Многи технички стручњаци су сугерисали да им је коришћење Гоогле ДНС адреса помогло да поправе грешку зумирања 1001. Прочитајте наш водич о томе како да промените ДНС поставке у оперативном систему Виндовс 10.
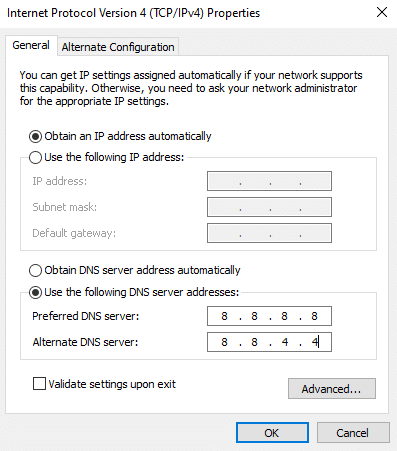
Метод 6: Ажурирајте апликацију Зоом
Коришћење застареле верзије Зоом-а ће изазвати толико проблема, укључујући Зоом шифру грешке 1001. Стога вам се саветује да користите ажурирану верзију Зоом-а према упутствима у наставку.
1. Покрените Зоом и кликните на слику профила.
2. Изаберите опцију Провери ажурирања са падајуће листе.
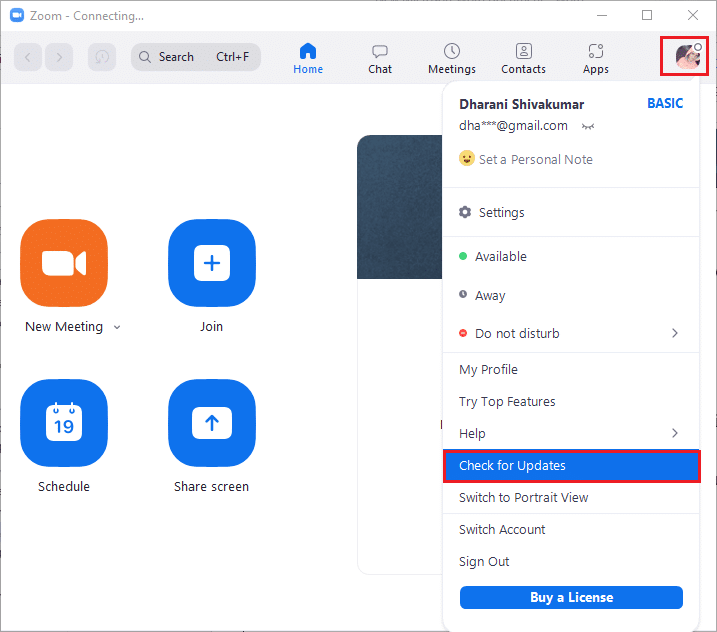
3. Уверите се да сте примили упит, ажурни сте. Ако су нека ажурирања на чекању, пратите упутства на екрану да бисте их ажурирали.
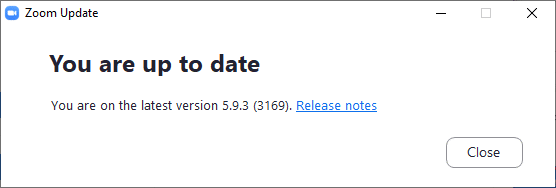
Напомена: Такође можете да омогућите аутоматско ажурирање Зоом-а тако што ћете означити опцију Аутоматски одржавај Зоом десктоп клијент ажурним као што је приказано.
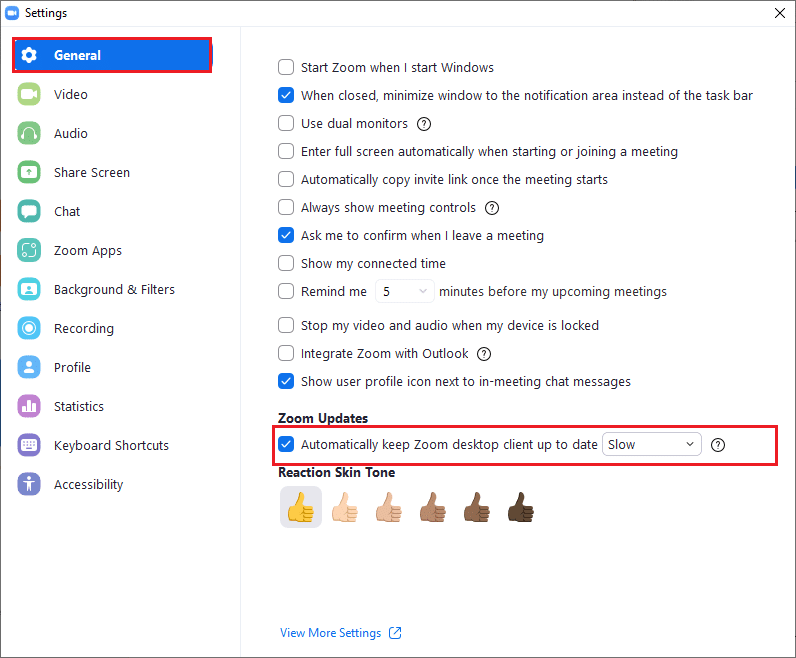
Проверите да ли сте поправили код грешке зумирања 1001.
Метод 7: Ажурирајте мрежни драјвер
Саветујемо вам да ажурирате мрежне управљачке програме да бисте побољшали поузданост мрежних адаптера, решили проблеме са компатибилношћу и решили грешке у зумирању. Прочитајте наш водич о томе како да ажурирате управљачке програме мрежног адаптера на Виндовс 10 да бисте то урадили.
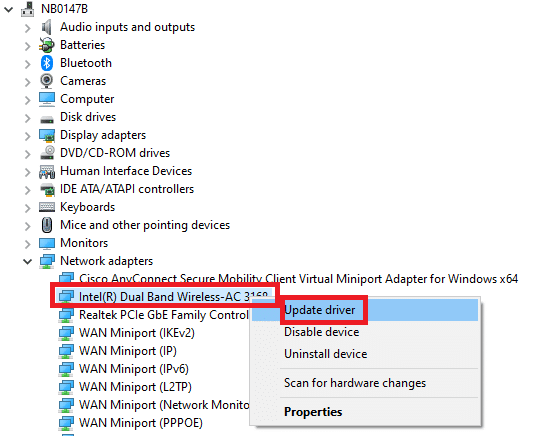
Метод 8: Поново инсталирајте мрежни драјвер
Некомпатибилни управљачки програми морају бити поново инсталирани да би се поправио код грешке 1001. Саветујемо вам да поново инсталирате управљачке програме уређаја само ако не можете да постигнете било какву поправку њиховим ажурирањем. Прочитајте наш водич о томе како да деинсталирате и поново инсталирате драјвере у оперативном систему Виндовс 10 да бисте поново инсталирали драјвере на рачунар са оперативним системом Виндовс 10.

Након поновне инсталације мрежних драјвера, проверите да ли сте поправили разматрану грешку зумирања.
Метод 9: Вратите мрежне управљачке програме
Када вратите своје драјвере, све тренутне верзије хардверског уређаја ће бити деинсталиране, а претходно инсталирани драјвери ће бити инсталирани на вашем рачунару. Ова функција ће бити од велике помоћи када било које ново ажурирање управљачког програма не функционише добро на вашем рачунару. Пратите кораке према упутствима у нашем водичу Како да вратите управљачке програме на Виндовс 10 да бисте поправили код грешке зумирања 1001.
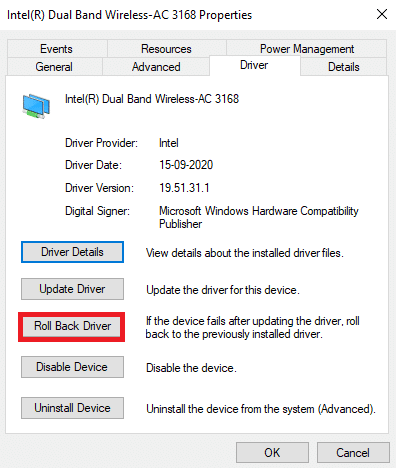
Након што је ваш Виндовс 10 рачунар инсталирао претходну верзију драјвера, проверите да ли сте поправили грешку зумирања 1001.
Метод 10: Поправите оштећене датотеке
Ваш рачунар са оперативним системом Виндовс 10 има уграђене алате за поправку као што су СФЦ (провера системских датотека) и ДИСМ (сервисирање и управљање сликама за примену) који ће вам помоћи да поправите све оштећене датотеке. Прочитајте наш водич о томе како да поправите системске датотеке на Виндовс 10 и пратите кораке према упутствима да бисте поправили све своје оштећене датотеке.
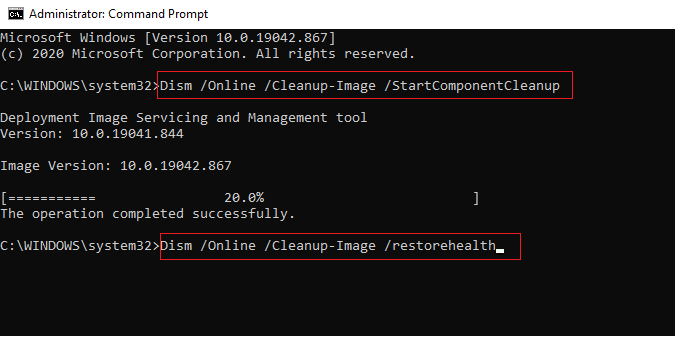
Метод 11: Покрените скенирање малвера
Присуство вируса или напада малвера ће довести до проблема са мрежом на вашем рачунару. Саветујемо вам да скенирате свој рачунар према упутствима у нашем водичу Како да покренем скенирање вируса на свом рачунару?
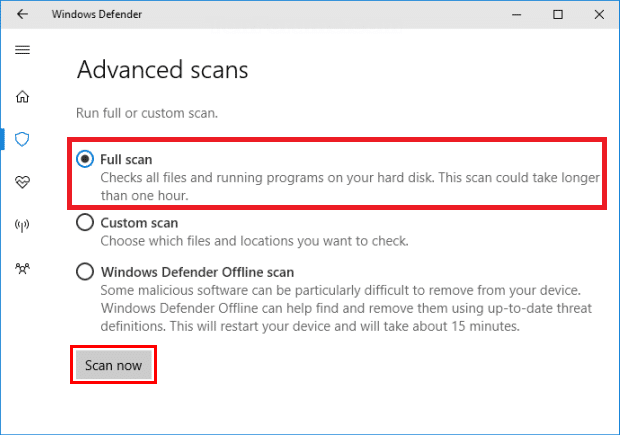
Такође, ако желите да уклоните малвер са свог рачунара, погледајте наш водич Како да уклоните малвер са рачунара у оперативном систему Виндовс 10. Када уклоните све вирусе са рачунара, повежите се на Зоом и проверите да ли се поново суочавате са кодом грешке Зоом 1001 .
Метод 12: Привремено онемогућите антивирусни програм (ако је применљиво)
Ако антивирусни програм инсталиран на вашем рачунару није легитиман, то ће узроковати Зоом грешку код 1001. Прочитајте наш водич о томе како да привремено онемогућите антивирусни програм на Виндовс 10 и пратите упутства да привремено онемогућите антивирусни програм на рачунару.
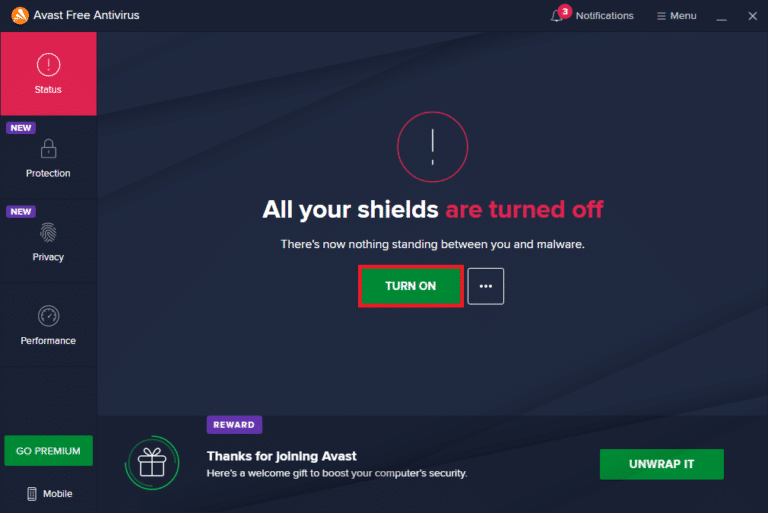
Ако се нисте суочили са проблемима са повезивањем са Зоом-ом након што сте онемогућили антивирусни програм на рачунару, саветујемо вам да потпуно деинсталирате програм са рачунара.
Прочитајте наш водич за принудно деинсталирање програма који се неће деинсталирати у оперативном систему Виндовс 10 да бисте деинсталирали свој антивирусни програм на рачунару.
Метод 13: Поново инсталирајте Зоом апликацију
Ако вам ниједан од метода није помогао, покушајте поново да инсталирате Зоом апликацију ако је могуће. Сва подешавања и конфигурациона подешавања биће обновљена када поново инсталирате Зоом, па су веће шансе да ћете решити свој проблем.
1. Притисните тастер Виндовс, откуцајте Цонтрол Панел и кликните на Опен.
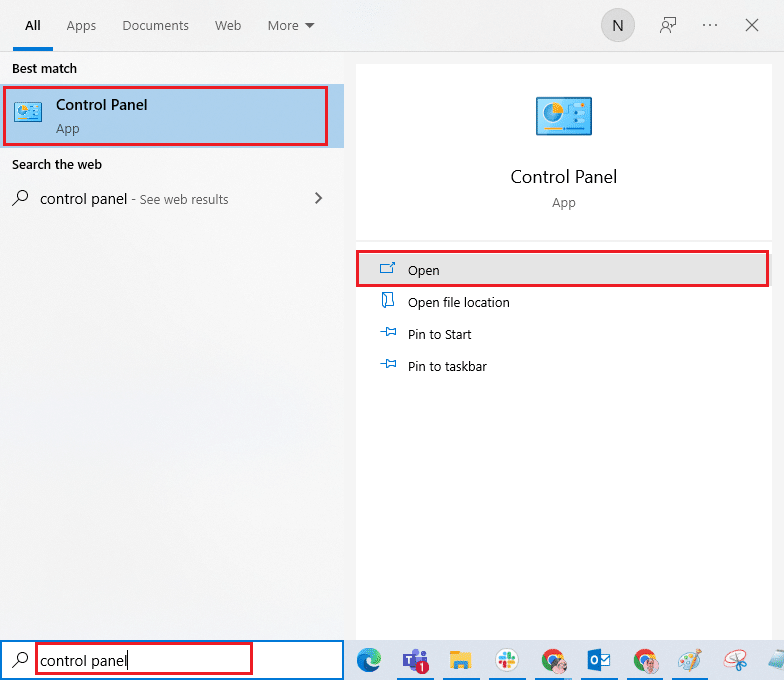
2. Подесите Виев би > Ларге ицонс, а затим изаберите поставку Програмс анд Феатурес.
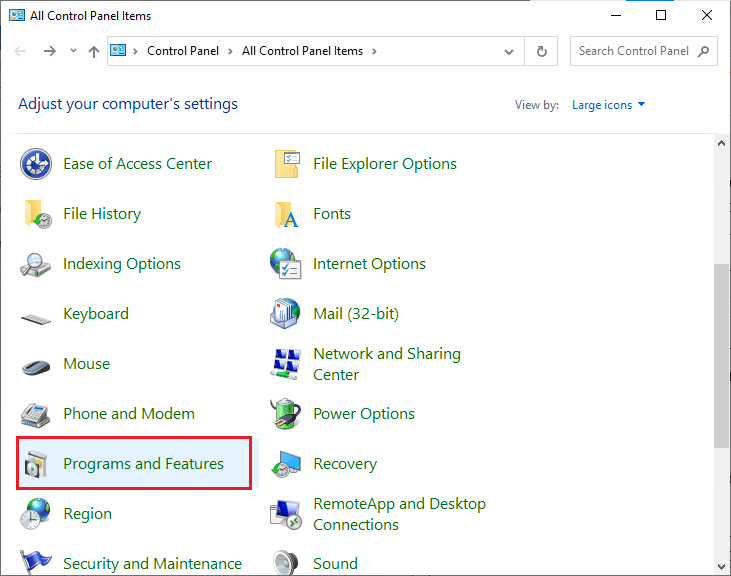
3. Сада, на листи, кликните на Зоом и изаберите опцију Деинсталирај.
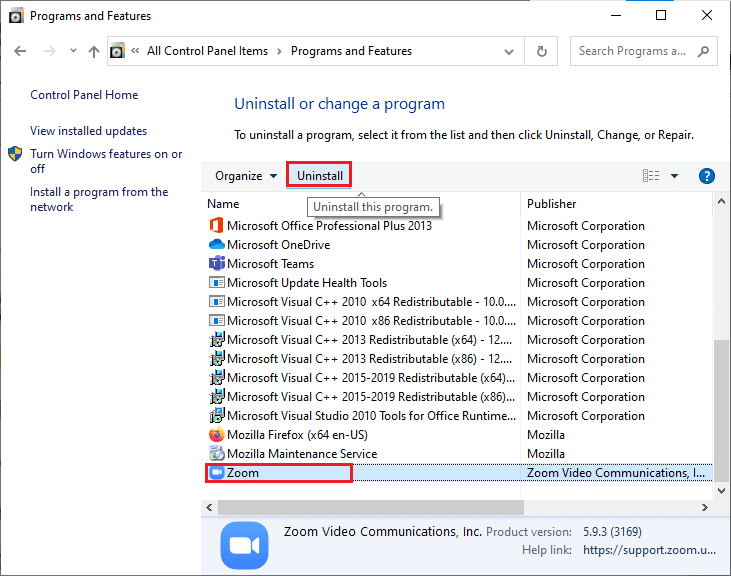
4. Затим потврдите упит ако постоји и сачекајте док се апликација не деинсталира на вашем уређају. Затим поново покрените рачунар.
5. Посетите званичну локацију за преузимање Зоом и кликните на дугме Преузми као што је приказано.
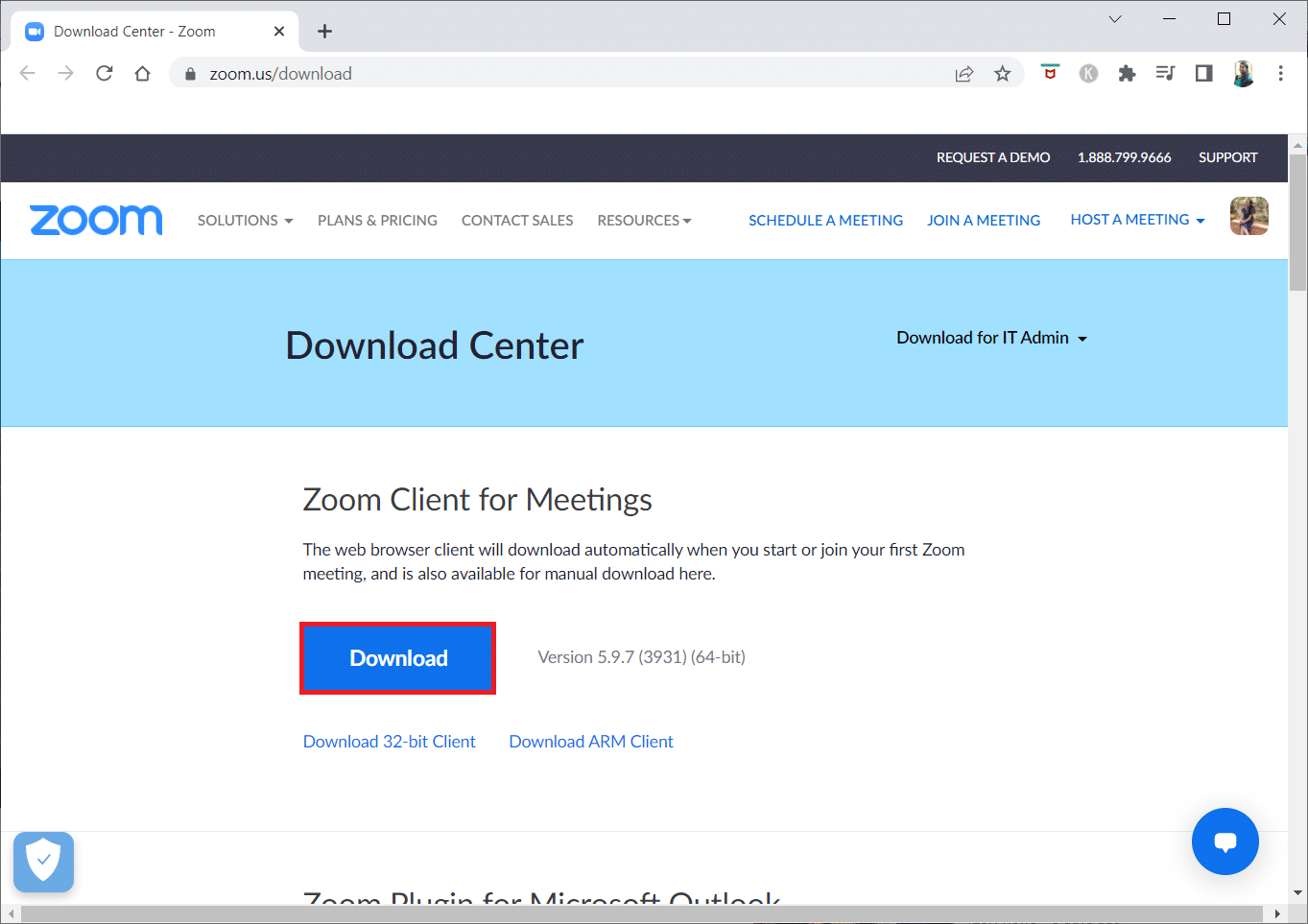
6. Сада покрените датотеку ЗоомИнсталлер.
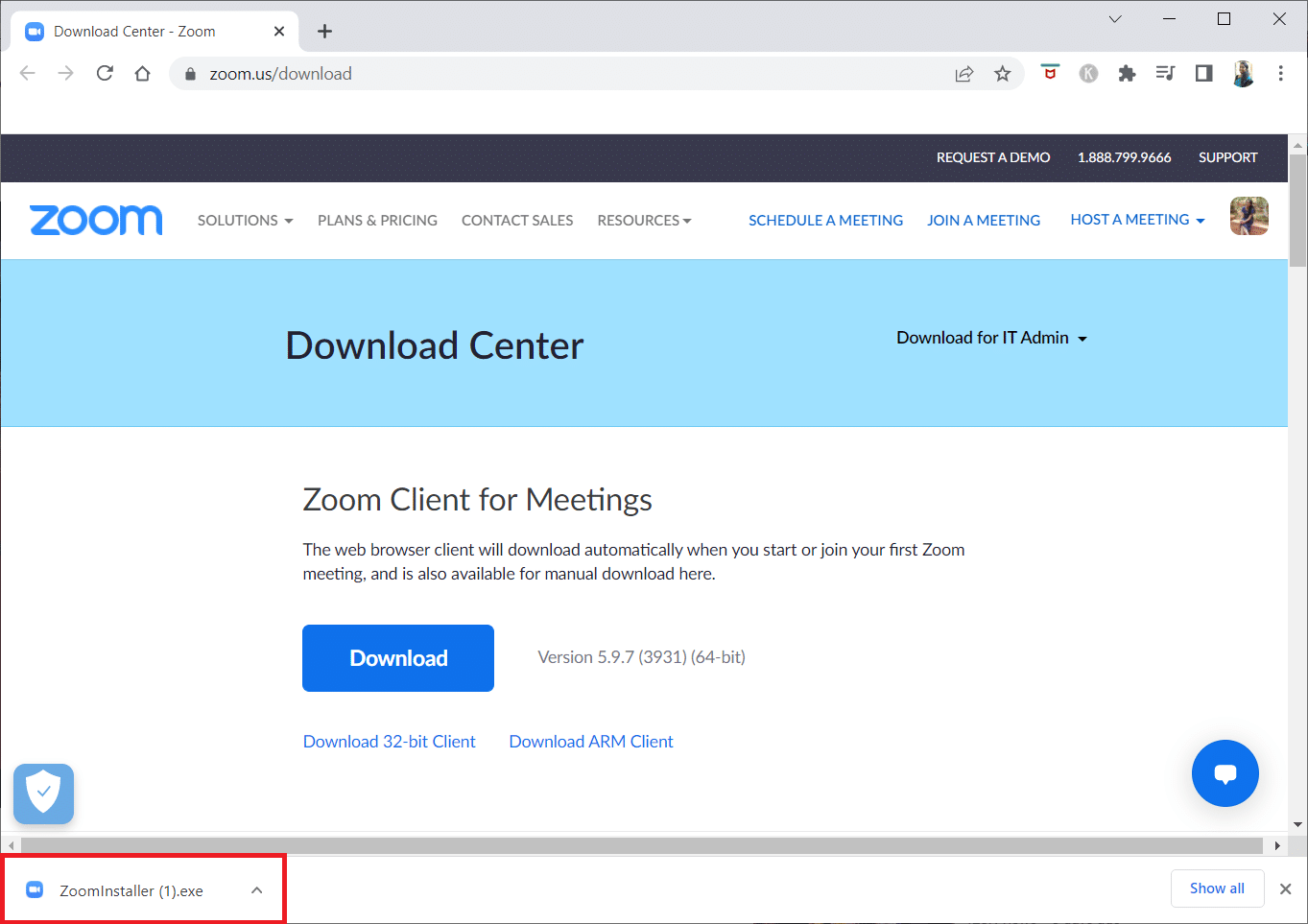
7. Пратите упутства на екрану да бисте завршили инсталацију на рачунару.
Метод 14: Контактирајте Зоом подршку
Ако ово не успе, покушајте да контактирате страницу подршке за Зоом и проверите да ли се поново суочавате са грешком. Ипак, ако нисте успели да поправите грешку у зумирању 1001, боље је да контактирате свог добављача Интернет услуга (ИСП) и затражите помоћ.
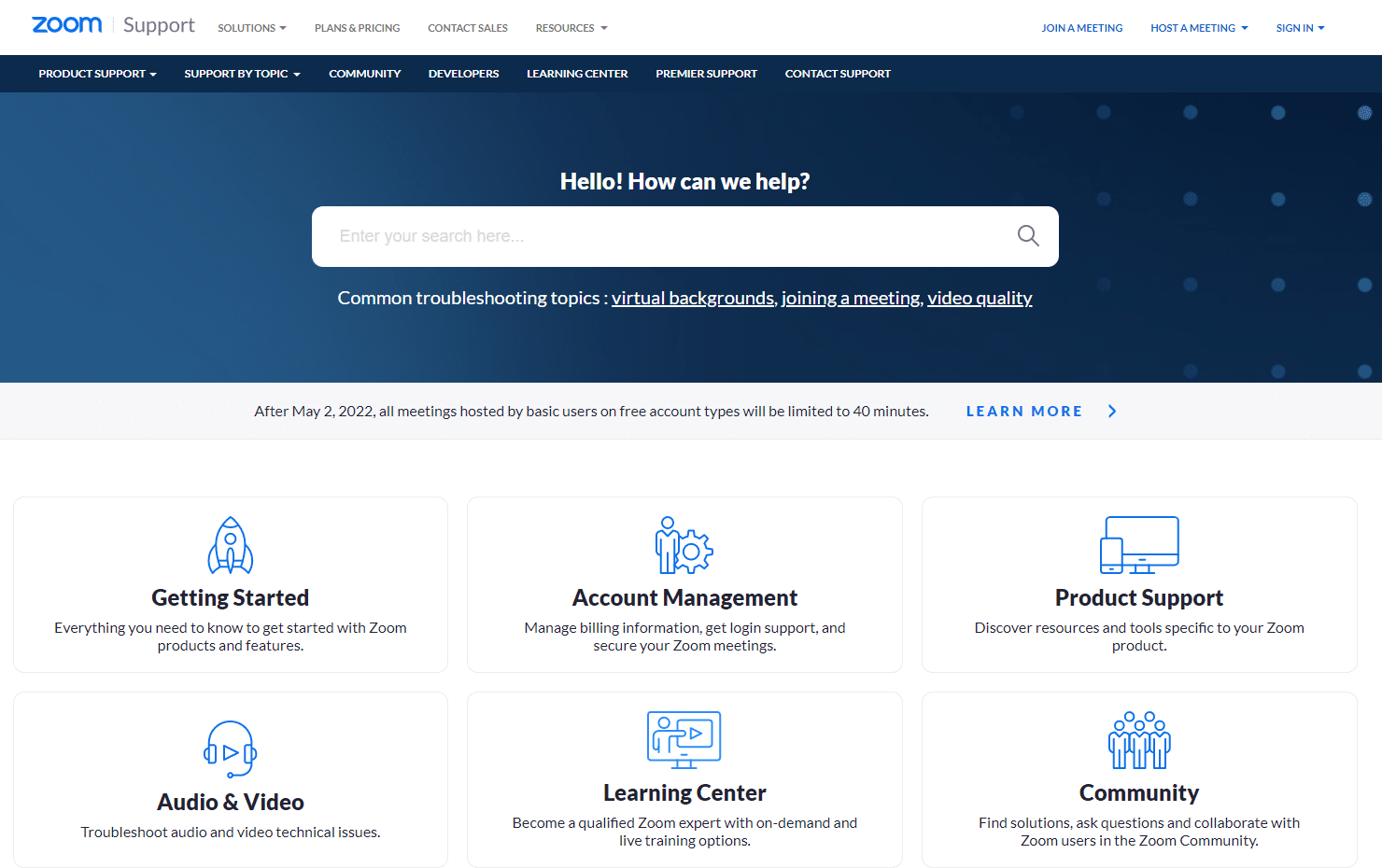
Професионални савет: Како додати Зоом као поуздану веб локацију
Понекад ваш рачунар са оперативним системом Виндовс 10 може сматрати неке веб локације несигурним како би се осигурала приватност и сигурност. Да бисте то решили, додајте Зоом као поуздану локацију на свом рачунару према упутствима у наставку.
1. Покрените контролну таблу из Виндовс претраге.
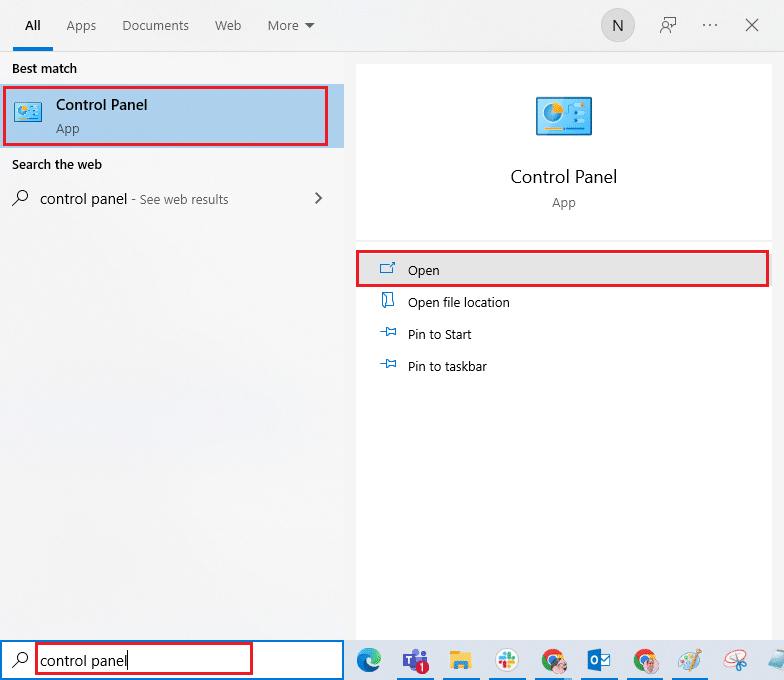
2. Затим поставите иконе Виев би > Ларге, а затим кликните на Интернет опције.
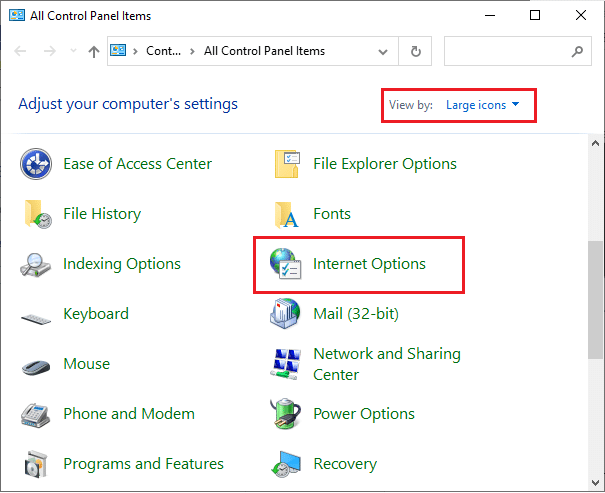
3. Сада, у прозору Интернет Пропертиес, пређите на картицу Безбедност и кликните на симбол Поуздане локације, а затим на Ситес као што је истакнуто.
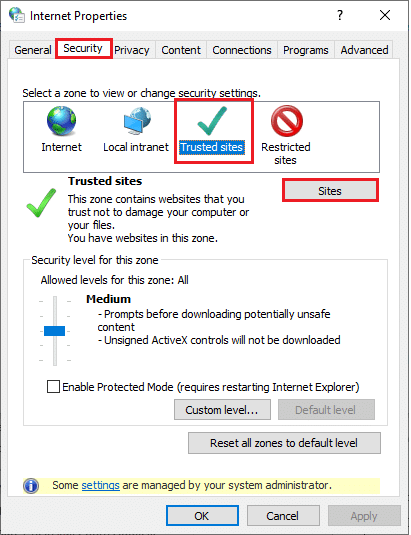
4. У следећем прозору можете додати следећу УРЛ адресу и друге странице за зумирање у поље Додај ову веб локацију у зону: користећи опцију Додај.
https://zoom.us/
Напомена: Не можете пронаћи дугме Додај, проверите зашто?
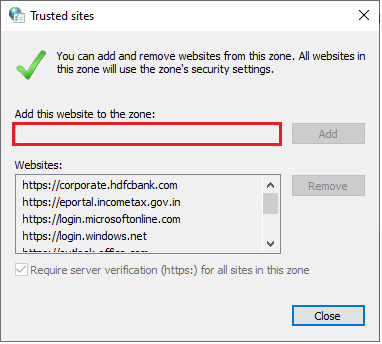
5. Затворите прозор Поуздане локације и кликните на Примени и У реду у прозору Интернет Пропертиес да бисте сачували промене.
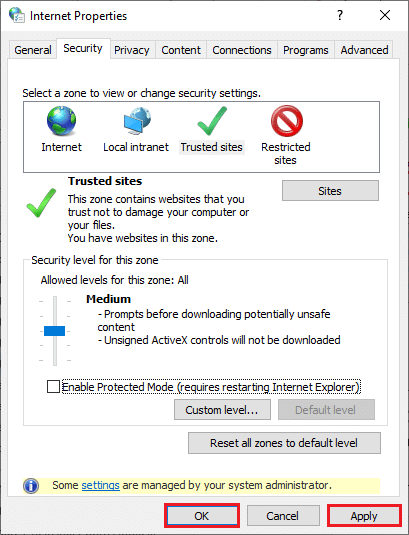
***
Надамо се да је овај водич био од помоћи и да сте могли да поправите Зоом грешку код 1001 на Виндовс 10 рачунару. Јавите нам који метод вам је најбољи. Такође, ако имате било каква питања/сугестије у вези са овим чланком, слободно их оставите у одељку за коментаре.