Kada uživate u omiljenoj muzici putem Bluetooth slušalica, ponekad se dešava da se zvuk prekine bez očiglednog razloga. U takvim trenucima, možda ćete osetiti frustraciju i početi da podešavate položaj i ugao svojih Bluetooth uređaja, ali problem sa seckanjem zvuka može da se nastavi. Čak i ako su vaše Bluetooth slušalice potpuno napunjene, nećete moći da ih koristite ako postoje unutrašnji problemi ili nekompatibilne audio postavke na vašem Windows 10 računaru. Ne brinite! Niste jedini koji se suočava sa problemima Bluetooth slušalica na Windows 10. Pripremili smo nekoliko efikasnih rešenja koja će vam pomoći da rešite ovaj problem. Nastavite da čitate.
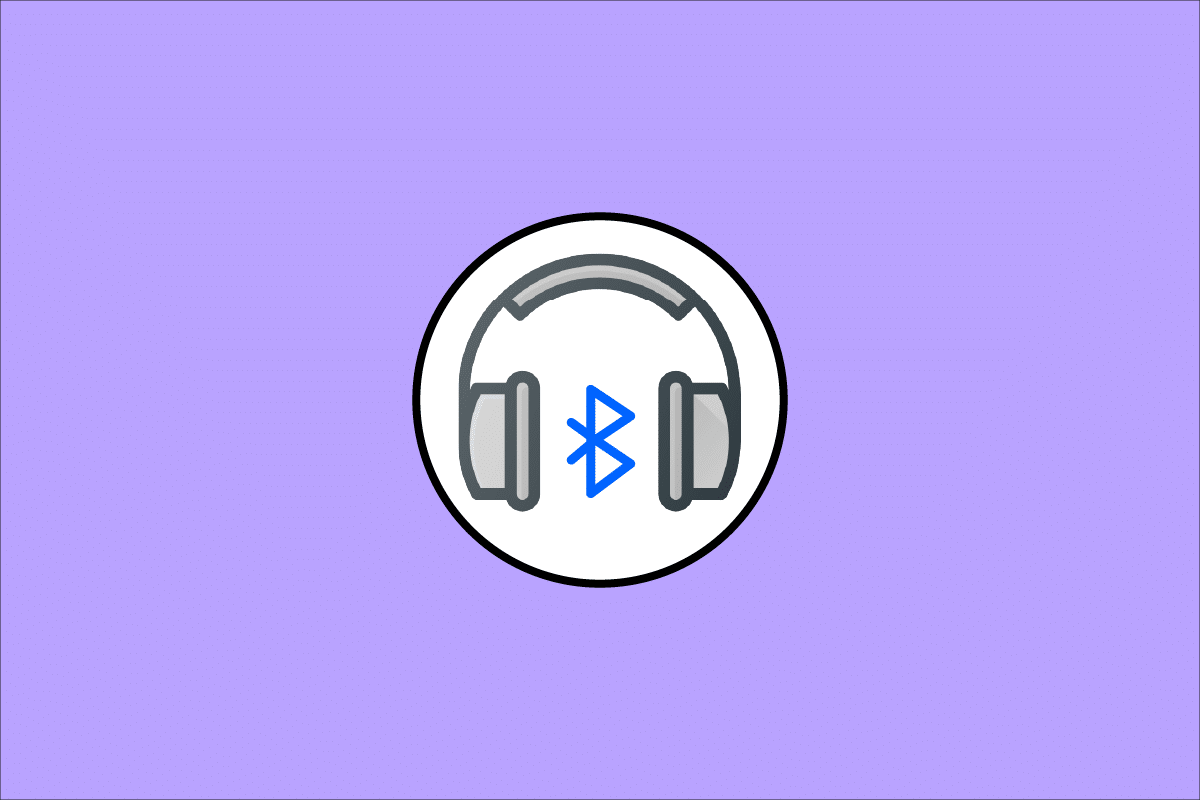
Kako Rešiti Problem Seckanja Zvuka Bluetooth Slušalica na Windows 10
Evo nekoliko uobičajenih razloga koji mogu dovesti do problema sa Bluetooth zvukom na Windows 10. Detaljno ih analizirajte kako biste utvrdili tačan uzrok u vašem slučaju.
- Baterija Bluetooth uređaja je pri kraju.
- Bluetooth uređaj je previše udaljen od izvora signala.
- Nekompatibilnost signala.
- Ljudsko telo ometa Bluetooth signal.
- Više Bluetooth uređaja je uključeno istovremeno.
- Zastareo firmver.
- Zastareo operativni sistem i nekompatibilni audio drajveri.
- Vreme je za zamenu slušalica; stare su!
U ovom delu, pripremili smo spisak metoda koje vam mogu pomoći da rešite problem seckanja zvuka Bluetooth slušalica na Windows 10. Prvo proverite i rešite hardverske probleme, a zatim pređite na rešavanje problema u samom operativnom sistemu Windows, prateći uputstva u nastavku.
Metod 1: Napunite Bateriju Bluetooth Uređaja
Ponekad se može desiti da kada Bluetooth slušalice izgube punjenje, zvuk počne da se prekida. U tom slučaju, potrebno je napuniti vaš Bluetooth uređaj i uvek voditi računa da je nivo napunjenosti dovoljan kako biste izbegli probleme sa zvukom.
Na nekim novijim Bluetooth uređajima, nivo baterije se može prepoznati po boji indikatora. Na primer, kod OnePlus slušalica:
- Zelena boja – označava da je nivo baterije optimalan za korišćenje.
- Crvena boja – označava da je nivo baterije veoma nizak i da je potrebno punjenje.

Šta ako je nivo baterije dobar, ali i dalje imate problem sa seckanjem zvuka Bluetooth slušalica na Windows 10? Proverite i isprobajte sledeće metode!
Metod 2: Održavajte Domet Bluetooth Signala
Bluetooth uređaji koriste kratkotalasne radio signale i kada ste van dometa, ne možete pravilno da čujete zvuk, koji počinje da se prekida. Proizvođač vašeg Bluetooth uređaja bi trebalo da navede domet signala na pakovanju. Proverite ili pretražite internet kako biste saznali domet pokrivenosti. Zatim, držite se te udaljenosti. Proverite da li ovo rešava problem.

Metod 3: Izbegavajte Fizičke Smetnje
Ponekad se možete suočiti sa seckanjem zvuka Bluetooth slušalica na Windows 10 kada jedan od Bluetooth uređaja držite u džepu pantalona ili na dlanu, dok je drugi na uhu.
Ovo se može desiti zbog toga što ljudsko telo sadrži 70% vode. Bluetooth radio talasi loše prolaze kroz supstance koje sadrže vodu. Ako ste u ovoj situaciji, promenite položaj Bluetooth uređaja.
Metod 4: Uklonite Fizičke Prepreke
Slično tome, ako postoje metalne prepreke, Bluetooth talasi se mogu odbijati, što može dovesti do problema sa seckanjem zvuka. Takođe, ako se između vašeg računara i Bluetooth uređaja nalazi armirano-betonska prepreka (poput zida), možete iskusiti slične probleme. Preporučuje se da uklonite takve prepreke i sedite bliže svom Bluetooth uređaju i računaru.
Metod 5: Izbegavajte Uređaje sa Jakim Wi-Fi Signalom
Mnogi moderni bežični uređaji, poput pametnih sijalica, rutera velikog dometa, bežičnih telefona, Wi-Fi rutera i monitora, koriste jake Wi-Fi signale. Neki od njih čak mogu raditi na frekvencijama od 2,4 GHz do 2,5 GHz.
Ako koristite Bluetooth uređaj, izbegavajte smetnje sa Wi-Fi signalima. Takođe, isključite sve dodatne Bluetooth veze povezane sa vašim računarom i proverite da li se problem ponovo javlja.
Metod 6: Koristite USB Kabl (za korisnike Bluetooth adaptera)
U nekim slučajevima, električne smetnje između modula vaše matične ploče i vašeg Bluetooth uređaja mogu izazvati probleme sa Bluetooth zvukom. Ovaj problem se može rešiti povećanjem udaljenosti između USB adaptera i USB porta na Windows 10.

Metod 7: Ponovo Povežite Bluetooth
Do sada ste isprobali metode za rešavanje hardverskih problema kako biste popravili problem seckanja zvuka Bluetooth slušalica na Windows 10. Ako još uvek niste pronašli rešenje, onda problem nije u vašem hardveru. Da biste rešili privremene probleme sa Bluetooth uređajem i računarom, isključite Bluetooth i ponovo ga uključite nakon nekog vremena, prateći uputstva u nastavku.
1. Pritisnite taster Windows i ukucajte „Bluetooth podešavanja“, a zatim pritisnite taster Enter.

2. Isključite Bluetooth opciju, kao što je prikazano.

3. Sačekajte neko vreme i ponovo uključite istu opciju.

Proverite da li je problem sa seckanjem zvuka na Bluetooth slušalicama rešen.
Metod 8: Izaberite Pravi Audio Izlaz
Kada koristite više audio izlaznih uređaja, morate da potvrdite da je Bluetooth uređaj izabran kao izlazni uređaj. Da biste proverili audio izlaz na Windows 10 računaru, pratite korake navedene u nastavku.
1. Kliknite na ikonu zvučnika u donjem desnom uglu trake zadataka.

2. Kliknite na ikonu strelice da biste prikazali listu audio uređaja povezanih sa računarom.

3. Izaberite svoj Bluetooth uređaj i uverite se da se zvuk reprodukuje putem izabranog uređaja.

Ako ovaj metod ne pomogne, pređite na sledeći.
Metod 9: Pokrenite Alatku za Rešavanje Problema sa Bluetoothom
Vaš Windows 10 računar ima ugrađenu alatku za rešavanje problema koja vam pomaže da rešite mnoge uobičajene probleme. Isto tako, možete da rešite problem sa Bluetooth slušalicama tako što ćete pokrenuti alatku za rešavanje problema sa Bluetoothom, prateći korake u nastavku.
1. Pritisnite taster Windows, ukucajte „Troubleshoot settings“ i kliknite na Open.

2. Pomerite se nadole do odeljka „Find and fix other problems“.
3. Izaberite „Bluetooth“ i kliknite na opciju „Run the troubleshooter“.

4. Windows će početi da otkriva probleme. Ako se otkriju problemi, pratite uputstva na ekranu da biste primenili popravku.

Metod 10: Promenite Wi-Fi Opsege
Kao što je ranije pomenuto, seckanje zvuka Bluetooth uređaja se javlja zbog smetnji između dva različita bežična uređaja koji koriste istu frekvenciju. Da biste to potvrdili, možete jednostavno isključiti svoj Wi-Fi ruter. Nakon što je vaš Wi-Fi ruter potpuno isključen, proverite da li možete da rešite problem seckanja zvuka Bluetooth slušalica na Windows 10. Ako je tako, problem je zbog smetnji između Wi-Fi i Bluetooth signala. U tom slučaju, možete pokušati da se prebacujete između 2,4 GHz i 5 GHz Wi-Fi opsega na vašem Windows 10 računaru, prateći uputstva u nastavku.
1. Pritisnite taster Windows, ukucajte „Device Manager“ i kliknite na „Open“.

2. Dvaput kliknite na „Network adapters“ da biste proširili listu mrežnih drajvera.

3. Zatim, desnim klikom na vaš Wi-Fi adapter i kliknite na „Properties“.

4. Potražite opciju „Band“ ili „Preferred Band“ u meniju „Properties“ i kliknite na nju.

5. Proširite padajući meni polja „Value“ i podesite vrednost na „Prefer 5GHz band“, kao što je prikazano. Zatim, kliknite na „OK“ da biste sačuvali promene.
Napomena: Ako je vrednost već podešena na „Prefer 5GHz band“, promenite vrednost na „Prefer 2.4GHz“ i kliknite na „OK“.

6. Ponovo pokrenite računar i proverite da li ste rešili problem sa Bluetooth zvukom.
Metod 11: Ponovo Omogućite Bluetooth Zvučnu Karticu
Možete lako da rešite problem sa seckanjem zvuka Bluetooth slušalica na Windows 10 tako što ćete ponovo pokrenuti Bluetooth zvučnu karticu, prateći uputstva u nastavku.
1. Pritisnite taster Windows i ukucajte „Device Manager“, a zatim kliknite na „Open“.

2. Proširite odeljak „Bluetooth“ dvostrukim klikom na njega.

3. Desnim klikom na vašu Bluetooth zvučnu karticu, izaberite opciju „Disable device“.

4. Potvrdite upit klikom na „Yes“ i ponovo pokrenite računar. Zatim, ponovite korake 1-2.

5. Desnim klikom na vašu Bluetooth zvučnu karticu, izaberite opciju „Enable device“.

6. Pokušajte da pustite bilo koji zvuk na Bluetooth uređaju i proverite da li je problem rešen.
Metod 12: Popravite Oštećene Sistemske Datoteke
Za savršen kvalitet zvuka, nekoliko osnovnih datoteka i programa mora ispravno da funkcioniše na vašem računaru. Ako su oštećene ili pogrešno konfigurisane, možete imati problema sa Bluetooth zvukom. Srećom, sve oštećene ili pogrešno konfigurisane datoteke se mogu popraviti korišćenjem ugrađenih uslužnih programa vašeg Windows 10 računara, kao što su System File Checker (Provera sistemskih datoteka) i Deployment Image Servicing and Management (Servisiranje i upravljanje slikama za primenu). Pročitajte naš vodič o tome kako da popravite sistemske datoteke na Windows 10 i pratite uputstva za rešavanje ovog problema.

Sačekajte da se komande izvrše i proverite da li je problem sa Bluetoothom rešen.
Metod 13: Ponovo Pokrenite Bluetooth Audio Usluge
Nekoliko bitnih Windows audio usluga pomažu u sprečavanju problema sa Bluetooth zvukom na Windows 10 računarima. Ako su ove usluge isključene, možete imati problema. Zato se preporučuje da ponovo pokrenete nekoliko osnovnih audio usluga, prateći uputstva u nastavku.
1. Pritisnite taster Windows, ukucajte „Services“ i kliknite na „Run as administrator“.

2. Skrolujte nadole i dvaput kliknite na „Bluetooth Support Service“.

3. U novom prozoru, podesite „Startup type“ na „Automatic“, kao što je prikazano.
Napomena: Ako je status usluge „Stopped“, kliknite na dugme „Start“. Ako je status usluge „Running“, kliknite na „Stop“ i ponovo je pokrenite.

4. Kliknite na „Apply“ > „OK“ da biste sačuvali promene.
Metod 14: Onemogućite Audio Poboljšanja
Ako zvuk dobro funkcioniše za druge multimedijalne resurse, ali se čini da je lošeg kvaliteta ili bučan, preporučuje se da promenite brzinu uzorkovanja. Niska frekvencija uzorkovanja može uzrokovati probleme sa Bluetooth zvukom. Možete izabrati višu frekvenciju uzorkovanja prateći korake u nastavku.
1. Desnim klikom na ikonu zvučnika u donjem desnom uglu ekrana, izaberite „Sounds“.

2. Pređite na karticu „Playback“ i izaberite vaš Bluetooth audio uređaj, a zatim kliknite na dugme „Properties“, kao što je prikazano.

3. Idite na karticu „Advanced“ i iz padajućeg menija u odeljku „Default Format“ odaberite najvišu frekvenciju uzorkovanja (16 bit, 44100 Hz).

4. Pređite na karticu „Enhancements“ i označite polje za opciju „Disable all enhancements“, kao što je prikazano.

5. Kliknite na „Apply“, a zatim na „OK“ da biste sačuvali promene. Proverite da li se problem sa seckanjem zvuka Bluetootha i dalje javlja. Ako se problem i dalje javlja, podesite različite nivoe frekvencija uzorkovanja ponavljanjem ovih koraka i utvrdite koji opseg rešava problem.
Metod 15: Onemogućite Daljinski Upravljač i Hands-Free Telefoniju
Hands-free telefonija je Windows usluga koja omogućava Bluetooth uređaju da odgovara na telefonske pozive. Ali, ponekad smanjuje kvalitet zvuka vašeg glasovnog signala, što može doprineti problemu seckanja zvuka Bluetootha. Slično tome, funkcija daljinskog upravljača takođe ima svoje nedostatke. Ako želite da popravite seckanje zvuka Bluetootha, pratite uputstva za rešavanje problema.
1. Pritisnite taster Windows i ukucajte „Control Panel“, a zatim kliknite na „Open“.

2. Kliknite na „View devices and printers“, kao što je prikazano.

3. Desnim klikom na vaš Bluetooth uređaj, kliknite na „Properties“, kao što je prikazano.

4. Pređite na karticu „Services“ i poništite izbor u poljima „Hands-free Telephony“ i „Remote Control“, kao što je prikazano.

5. Kliknite na „Apply“ > „OK“ da sačuvate promene.
Metod 16: Podesite Postavke Agresivnosti Roaminga
Postavke agresivnosti roaminga na vašem računaru menjaju prag jačine signala na kojem Wi-Fi mrežni adapteri skeniraju druge potencijalne pristupne tačke kako bi obezbedili bolju vezu. Kada je ova postavka fiksirana na najvišu vrednost, možete imati problema sa seckanjem zvuka Bluetooth slušalica na Windows 10. Preporučuje se da isključite ovu postavku prateći uputstva u nastavku.
1. Pokrenite „Device Manager“ iz Windows pretrage.
2. Dvaput kliknite na „Network adapters“ da biste proširili listu mrežnih drajvera.
<img class=“alignnone wp-image-98158″ width=“700″ height=“513″ src=“https://wilku.top/wp-content/uploads/2022/05/1652542810_110_Fix-Bluetooth-Headphones-Stuttering-on-Windows-10.png“ src-size=“976×715″ loading=“lazy“ decoding=“async“ fetchpriority