Понекад Минецрафт покретач можда неће реаговати на вашем Виндовс 10 рачунару, што доводи до проблема са црним екраном Минецрафт-а. Можете се чак суочити са овим проблемом при покретању, а затим се апликација руши. Према извештајима корисника, Минецрафт објављује нова ажурирања како би решила све проблеме иако се чини да проблем уопште није решен. Не брини. Минецрафт црни екран при покретању у вашем Виндовс 10 систему се дешава веома често и овај проблем се може решити неким ефикасним методама за решавање проблема као што је објашњено у овом чланку. Дакле, наставите да читате.

Преглед садржаја
Како да поправите Минецрафт црни екран у оперативном систему Виндовс 10
Можда немате појма зашто се на вашем Виндовс 10 рачунару може појавити црни екран Минецрафт-а. Пре него што примените било које методе за решавање проблема, морате знати зашто се проблем јавља. Ево неколико могућих разлога који узрокују проблем о коме се расправља.
- Непотребни програми који раде у позадини су у сукобу са Минецрафт-ом.
- Проблеми са везом са сервера.
- Заштитни зид Виндовс Дефендер-а блокира УРЛ.
- Застарели или неисправни графички драјвери.
- Оштећене кеш датотеке у датотеци хоста.
- Конфликти у оквиру активности одржавања апликације и сервера.
Сада знате разлоге који узрокују црни екран Минецрафт-а при покретању. Пређите на следећи одељак да бисте пронашли методе за решавање проблема.
Основне методе за решавање проблема
Ево неколико основних метода за решавање проблема које ће вам помоћи да решите грешке приликом пријављивања на Минецрафт у оквиру једноставних хакова.
1. Користите званични Минецрафт покретач: У случају да користите покретач треће стране за отварање Минецрафт-а, то може изазвати проблем са црним екраном Минецрафт-а. Обавезно користите званични покретач да бисте се пријавили на Минецрафт. Такође, уверите се да користите ажурирану верзију Минецрафт-а да бисте избегли било какве грешке.

2. Обришите кеш претраживача: Ако се суочите са проблемом са Минецрафт црним екраном Виндовс 10 у било ком прегледачу, покушајте да користите други претраживач. Отворите нову картицу у другом претраживачу и идите на Минецрафт.нет. Пријавите се користећи своје акредитиве. Ако нисте наишли на грешке у новом прегледачу, обришите историју прегледања и кеш меморију у примарном прегледачу.

3. Проверите статус сервера: Упркос томе што Минецрафт нема никакву званичну статусну страницу, можете проверити његов статус на налогу за подршку на Твиттеру. Ако постоји било какав проблем са проблемом са црним екраном Минецрафт-а, исти можете пронаћи на овој страници. Такође, ако постоје активности одржавања сервера, можда ћете се суочити са истим проблемом.
1. Посетите Мојанг Статус Твиттер страницу.

2. Проверите да ли нема проблема у вези са Минецрафт-ом.
3. Такође, проверите Реддит и Минецрафт.нет и погледајте да ли су сви други корисници пријавили проблем.
4. Ако пронађете било какве активности на серверу или одржавању, немате друге опције осим да сачекате.
Испод су напредне методе за решавање проблема за решавање наведеног проблема.
Метод 1: Поново покрените Минецрафт Лаунцхер
Као основни метод за решавање проблема, покушајте да поново покренете Минецрафт покретач. То је да се одјавите са свог Минецрафт налога, а затим се поново пријавите након неког времена. Ово решење је прилично једноставно и ево неколико корака за поновно покретање покретача.
1. Прво кликните на ОДЈАВИ се на свом Минецрафт налогу као што је приказано.

3. Кликните десним тастером миша на празан простор на траци задатака.
4. На картици Процеси у Менаџеру задатака потражите и изаберите Минецрафт задатке који се покрећу у позадини.
5. Затим кликните на Заврши задатак.

6. На крају, поново покрените рачунар.
7. ПРИЈАВИТЕ СЕ поново са својим акредитивима.

Проверите да ли сте решили проблем са Минецрафт црним екраном Виндовс 10.
Метод 2: Пријавите се на Мицрософт налог
Да бисте избегли црни екран Минецрафт-а у вези са проблемима при покретању, пријављивање на свој Мицрософт налог може вам много помоћи. Ово ће решити све проблеме са синхронизацијом налога и можете да испробате следећа упутства да урадите исто.
1. Притисните тастер Виндовс и откуцајте Мицрософт Сторе, а затим кликните на Отвори.

2. Сада кликните на икону вашег профила, а затим изаберите опцију Одјава.

3. Кликните на Сигн ин као што је приказано.

4. Сада изаберите свој Мицрософт налог и кликните на дугме Настави.

5. Унесите акредитиве за пријављивање и поново се пријавите на свој Мицрософт налог.
Метод 3: Покрените Минецрафт као администратор
Требају вам административна права да бисте приступили неким функцијама Минецрафт-а. Стога вам се саветује да покренете Минецрафт са администраторским привилегијама као што је доле наведено.
1. Кликните десним тастером миша на Минецрафт пречицу на радној површини или се крећете по директоријуму за инсталацију и кликните десним тастером миша на њу.
2. Сада кликните на Својства.

3. У прозору Својства пређите на картицу Компатибилност. Сада означите поље Покрени овај програм као администратор.

4. На крају, кликните на Примени и ОК да сачувате промене.
Метод 4: Прекините некомпатибилне позадинске процесе
Ако постоји толико некомпатибилних програма као што су АВГ Антивирус, БитДефендер, БитеФенце, Цомцаст Цонстант Гуард, Цомодо Интернет Сецурити, ЕСЕТ Антивирус, Касперски Интернет Сецурити, Лавасофт Ад-аваре Веб Цомпанион, МцАфее Анти-вирус / Интел Сецурити, Нортон Антивирус, ПЦКеепер / МацКеепер, Реасон Сецурити, Веброот СецуреАнивхере, ЗонеАларм Фиревалл који ће ометати Минецрафт. Ако имате било коју од ових апликација на рачунару, покушајте да је онемогућите према упутствима у нашем водичу о томе како да завршите задатак у оперативном систему Виндовс 10.

Метод 5: Избришите кеш Виндовс продавнице
Уклањање кеша у Мицрософт Сторе-у ће решити проблем са црним екраном Минецрафт-а са Виндовс 10. Ово се може извршити извршавањем једноставне команде. Пратите доле наведена упутства да бисте исто применили.
1. Притисните и држите Виндовс + Р тастере заједно да бисте отворили оквир за дијалог Покрени.
2. Сада откуцајте всресет.еке и притисните тастер Ентер да ресетујете кеш Виндовс продавнице.

Метод 6: Привремено онемогућите антивирусни програм (ако је применљиво)
Још један могући разлог који узрокује проблем са Минецрафт црним екраном Виндовс 10 је ваш безбедносни пакет. Када ваши антивирусни програми открију Минецрафт датотеке и фасцикле као претњу, суочићете се са неколико сукоба. Дакле, прочитајте наш водич о томе како да привремено онемогућите антивирусни програм у оперативном систему Виндовс 10 и пратите упутства да привремено онемогућите антивирусни програм на рачунару.

Након што поправите разматрани проблем Минецрафт на вашем Виндовс 10 рачунару, обавезно поново омогућите антивирусни програм јер систем без безбедносног пакета увек представља претњу.
Метод 7: Онемогућите прокси сервер
Ако било која неприкладна мрежна подешавања доприносе проблему са Минецрафт црним екраном Виндовс 10, они се могу решити ресетовањем мреже. Да би сакрили свој мрежни идентитет, мали број корисника се побрине за проки сервере. Али ово може допринети неколико проблема са апликацијама и програмима на вашем рачунару. Прочитајте наш водич о томе како да онемогућите ВПН и прокси у оперативном систему Виндовс 10 и примените кораке према упутствима у чланку.

Након што онемогућите ВПН клијент и прокси сервере, проверите да ли сте решили проблем о коме се разговарало на свом налогу. Ипак, ако нисте успели да решите проблем, покушајте да се повежете на мобилну приступну тачку.
Метод 8: Онемогућите НВИДИА 3Д режим приказа
Ипак, ако вас нервира Минецрафт црни екран Виндовс 10, то може бити због некомпатибилних поставки повезаних са вашом графичком картицом. Ако користите графичке картице вишег ранга, видећете подешавања режима 3Д приказа. Саветујемо вам да онемогућите ову функцију према упутствима у наставку.
1. Притисните тастере Виндовс + И заједно да бисте отворили подешавања оперативног система Виндовс.
2. Сада кликните на Системске поставке.

3. У левом окну кликните на Дисплаи и скролујте надоле до десног екрана. Затим кликните на Напредне поставке приказа као што је приказано.

4. Сада потражите функцију Напредна подешавања екрана и искључите ову опцију. Проверите да ли можете да решите проблем са црним екраном Минецрафт-а са Виндовс 10. Ако не, пређите на следећи метод решавања проблема.
Метод 9: Онемогућите НВИДИА СЛИ режим
Сцалабле Линк Интерфаце (СЛИ) је развијен од стране НВИДИА за спајање две графичке картице за испоруку једног излаза. Ово повећава процесорску снагу вашег рачунара, али развија грешке и на Виндовс 10 рачунару. Када су две или више графичких картица омогућене на вашем рачунару, суочићете се са проблемом са Минецрафт црним екраном Виндовс 10. Пратите доле наведена упутства да бисте онемогућили ову функцију.
1. Кликните десним тастером миша на било који празан простор на радној површини, а затим изаберите НВИДИА Цонтрол Панел.

2. На следећем екрану, проверите везу Постави СЛИ конфигурацију која се налази испод менија 3Д подешавања.
Метод 10: Онемогућите НВИДИА Стереосцопиц 3Д
Неколико графичких картица у вашем рачунару може имати стереоскопске 3Д функције, али ваше игре можда неће бити компатибилне са њима. Као резултат тога, можда ћете се суочити са проблемом са црним екраном Минецрафт-а са Виндовс 10. Ево неколико упутстава за онемогућавање ове функције.
Напомена: Морате да онемогућите антивирусни програм да бисте извршили следеће кораке.
1. Притисните тастер Виндовс, откуцајте Цонтрол Панел и кликните на Опен.

2. Подесите Виев би > Цатегори, а затим кликните на Деинсталирај програм.

3. Затим потражите Стереосцопиц 3Д и кликните на Деинсталирај као што је приказано.
Напомена: Овде је Адобе Ацробат Реадер ДЦ узет као пример.

4. Сачекајте док се програм не деинсталира са вашег рачунара и поново покрените рачунар. Такође, уверите се да је ова опција избрисана са Нвидиа контролне табле.
Проверите да ли сте решили проблем са Минецрафт црним екраном Виндовс 10.
Метод 11: Подесите вредности антиалиасинга на подразумеване вредности
Ако сте случајно променили поставке анти-алиасинга са њихових подразумеваних вредности, суочићете се са црним екраном Минецрафт-а приликом покретања проблема. Ипак, можете лако вратити подешавања на подразумеване вредности пратећи доле наведена упутства.
1. Притисните тастере Виндовс + Е заједно да бисте отворили Филе Екплорер.
2. Затим идите на следећу путању локације фасцикле у Филе Екплорер-у.
%LocalAppData%PackagesMicrosoft.MinecraftUWP_8wekyb3d8bbweLocalStategamescom.mojangminecraftpe
Напомена: Ако Виндовс не може да пронађе поменуту локацију, пређите на следећи метод решавања проблема.

3. Сада отворите датотеку оптионс.ткт.
4. На крају, пронађите следећи унос и подесите вредност на 4 као гфк_мсаа:4
Проверите да ли сте решили проблем са Минецрафт црним екраном Виндовс 10.
Метод 12: Ажурирајте Виндовс
Све грешке и неисправне исправке на вашем рачунару могу се поправити Виндовс ажурирањима. Стога се уверите да користите ажурирану верзију оперативног система Виндовс и ако су нека ажурирања на чекању, користите наш водич Како да преузмете и инсталирате најновије ажурирање за Виндовс 10

Након ажурирања оперативног система Виндовс, проверите да ли сте поправили црни екран Минецрафт-а при покретању.
Метод 13: Ажурирајте управљачке програме за ГПУ
Будући да је графички интензивна игра, ваш графички драјвер је суштински важан за ваше искуство играња. Ако су управљачки програми застарели или неисправни, обавезно их ажурирајте. Можете тражити најновија издања драјвера са његових званичних веб локација или их можете ажурирати ручно. Пратите наш водич 4 начина за ажурирање графичких драјвера у оперативном систему Виндовс 10 да бисте ажурирали управљачки програм и проверили да ли сте решили проблем.

Метод 14: Поново инсталирајте управљачке програме за ГПУ
Ако и даље имате проблем са Минецрафт црним екраном Виндовс 10 након ажурирања управљачких програма за ГПУ, поново инсталирајте драјвере уређаја да бисте решили све проблеме са некомпатибилношћу. Постоји много начина да поново инсталирате драјвере на рачунару. Ипак, можете лако поново инсталирати графичке драјвере према упутствима у нашем водичу Како деинсталирати и поново инсталирати управљачке програме на Виндовс 10.

Након што поново инсталирате управљачке програме за ГПУ, проверите да ли можете да приступите Минецрафт-у без икаквих грешака.
Метод 15: Вратите ажурирања управљачког програма
Понекад тренутна верзија драјвера ГПУ-а може изазвати било какве конфликте приликом покретања и у овом случају морате да вратите претходне верзије инсталираних драјвера. Можете да вратите управљачке програме рачунара у претходно стање пратећи наш водич Како да вратите управљачке програме на Виндовс 10.

Метод 16: Промените ДНС адресу
Неколико корисника је сугерисало да вам прелазак на Гоогле ДНС адресе може помоћи да решите проблем са црним екраном Минецрафт-а при покретању. Ако исправно покренете Минецрафт и суочите се са црним празним екраном, пратите наш водич да промените ДНС адресу. Ово ће вам помоћи да решите све проблеме са ДНС (системом имена домена) како бисте могли да покренете игру без икаквих гужви.

Након што промените своју ДНС адресу, проверите да ли можете да покренете Минецрафт без црног екрана.
Метод 17: Уклоните Минецрафт уносе из датотеке хостова
Ако је хост датотека уредила уносе Минецрафт.нет или Мојанг домена, суочићете се са проблемима са Минецрафт црним екраном Виндовс 10. Испод је неколико упутстава за уклањање Минецрафт уноса.
1. Притисните тастере Виндовс + Е заједно да бисте отворили Филе Екплорер.
2. Сада се пребаците на картицу Приказ и означите поље Скривене ставке у одељку Прикажи/сакриј.

3. Сада идите до следеће путање фасцикле у Филе Екплорер-у.
C:WindowsSystem32driversetc

4. Изаберите и кликните десним тастером миша на датотеку хоста и изаберите опцију Отвори са као што је приказано.

5. Сада изаберите опцију Нотепад са листе и кликните на ОК као што је приказано.

6. Сада ће се датотека хоста отворити у Нотепад-у на следећи начин.

7. Сада кликните на тастере Цтрл + Ф истовремено да отворите прозор Финд. Овде откуцајте Минецрафт на картици Финд вхат и кликните на Финд Нект као што је приказано.

8. Ако нисте добили резултате претраге, то значи да немате оштећене Минецрафт датотеке на рачунару. Ако пронађете одељак Минецрафт, кликните десним тастером миша на њега и избришите их.
9. Сада сачувајте датотеку тако што ћете заједно притиснути тастере Цтрл+С.
10. Изађите из Нотепад-а и проверите да ли сте решили разматрани проблем Минецрафт-а.
Метод 18: Пређите на стари Минецрафт Лаунцхер
Овај метод је доказано решење за решавање проблема са црним екраном Минецрафт-а при покретању вашег Виндовс 10 рачунара. Инсталирајте старију верзију Минецрафт-а и упутства за имплементацију исте су наведена у наставку.
1. Идите на званичну веб локацију за преузимање Минецрафт-а.
2. Сада кликните на Преузми за Виндовс 7/8 под ТРЕБА ЛИ ДРУГАЧИЈИ УКУС? мени као што је приказано.
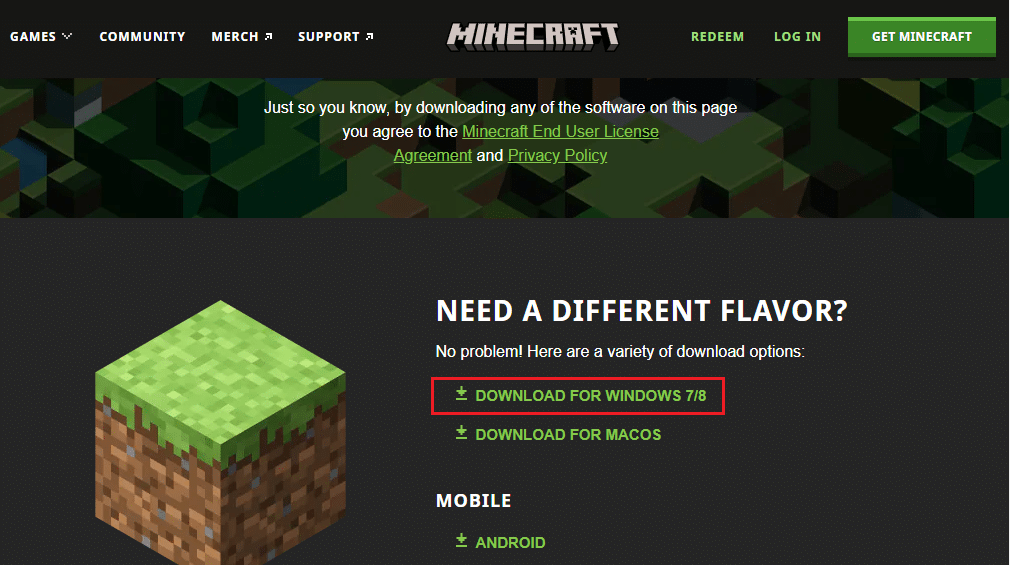
3. Сада сачекајте док се софтвер не преузме на ваш уређај и покрените датотеку за подешавање у Мојим преузимањима да бисте је инсталирали.
4. Откажите све упите и пратите упутства на екрану да бисте инсталирали претходну верзију Минецрафт-а.
Метод 19: Ресетујте Мицрософт Сторе
Брисање свих података и оштећене кеш меморије повезане са Минецрафт-ом омогућено је ресетовањем Мицрософт Сторе-а. Овај метод је много драстичнији од брисања кеша у Мицрософт Сторе-у (према упутствима у Методу 6), али не брише ниједну већ инсталирану апликацију и игру.
1. Притисните тастер Виндовс, откуцајте Мицрософт Сторе и кликните на Подешавања апликације.
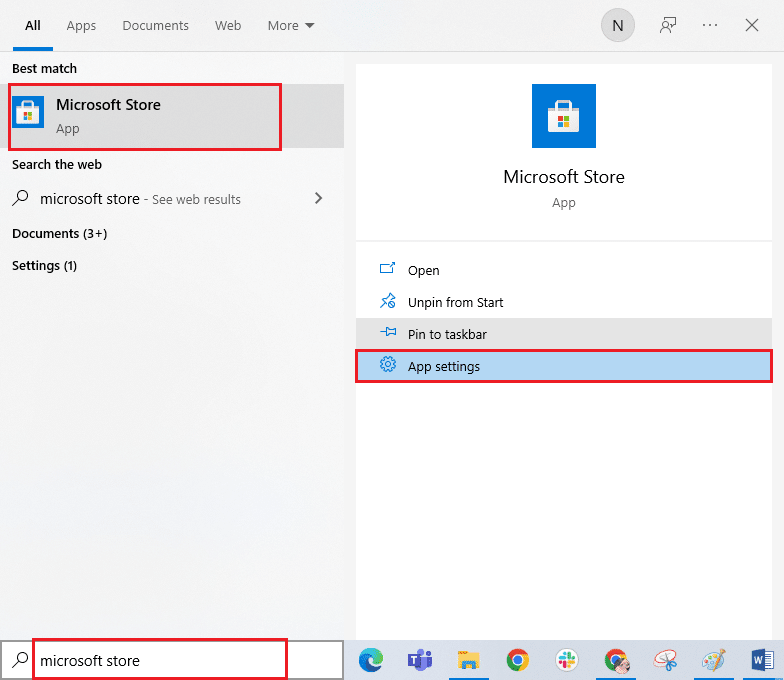
2. Померите се надоле по екрану са подешавањима и кликните на опцију Ресет као што је истакнуто.
Напомена: Подаци ваше апликације ће бити избрисани током ресетовања Мицрософт Сторе-а.

3. Сада потврдите упит тако што ћете кликнути на Ресетуј и поново покренути рачунар.
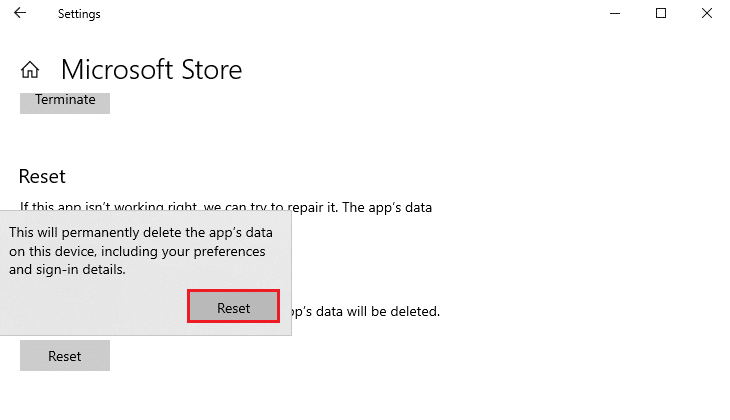
Метод 20: Поново инсталирајте Минецрафт
Ако вам ниједна од метода није помогла, онда као последњу прилику, деинсталирајте софтвер, поново покрените рачунар, а затим га поново инсталирајте касније. Ево неколико корака у вези са истим.
1. Притисните тастер Виндовс, откуцајте апликације и функције и кликните на Отвори.
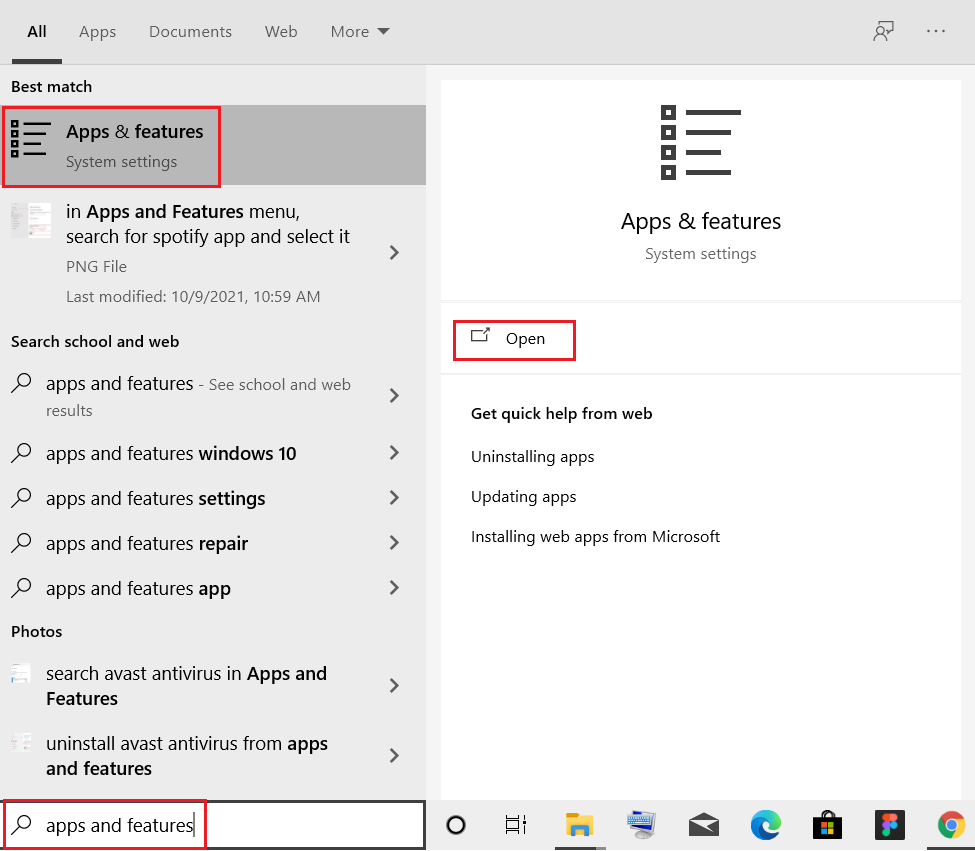
2. Претражите и кликните на Минецрафт Лаунцхер и изаберите опцију Деинсталирај.
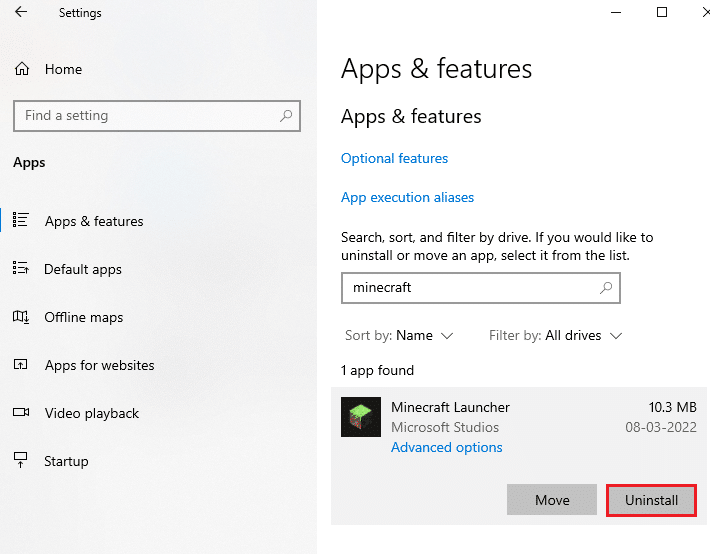
3. Сада потврдите упит ако постоји и поново покрените рачунар након што деинсталирате Минецрафт.
4. Идите на званичну веб локацију за преузимање Минецрафт-а.
5. Сада кликните на Преузми за Виндовс 7/8 под ТРЕБА ЛИ ДРУГАЧИЈИ УКУС? мени као што је приказано.
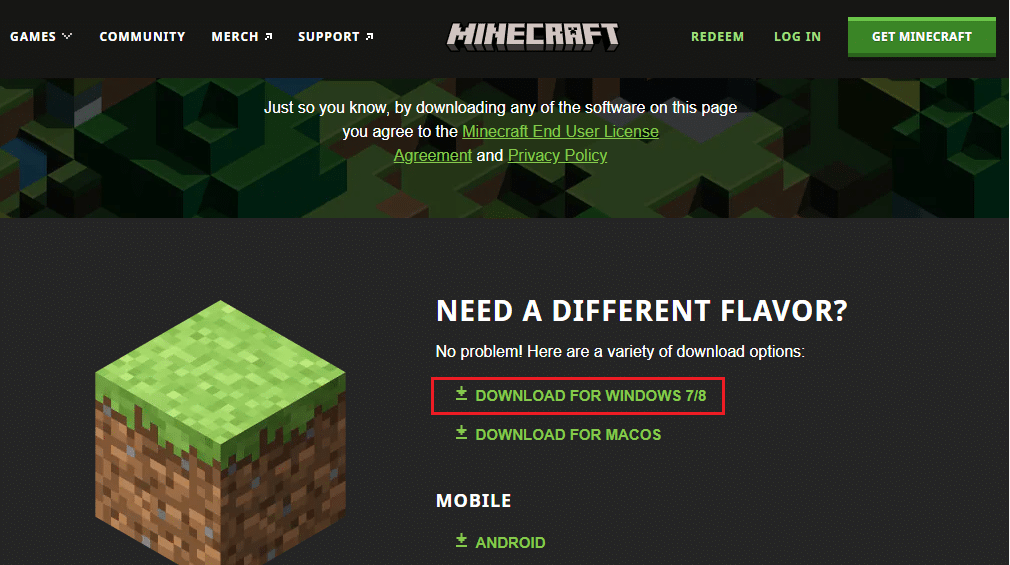
6. Сада кликните на датотеку за подешавање да бисте инсталирали апликацију.
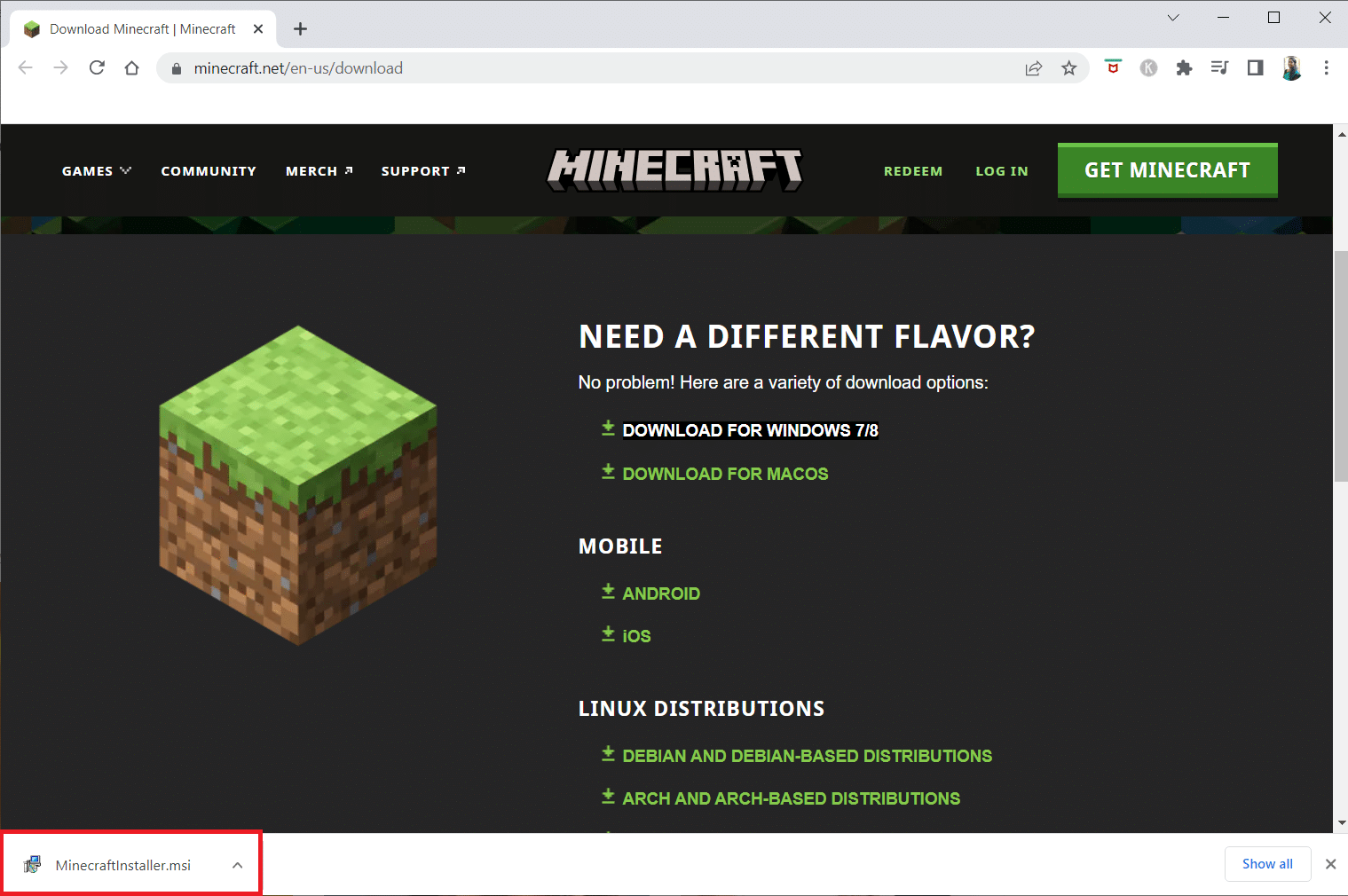
7. Кликните на Нект у прозору за подешавање Мицрософт Лаунцхер-а.
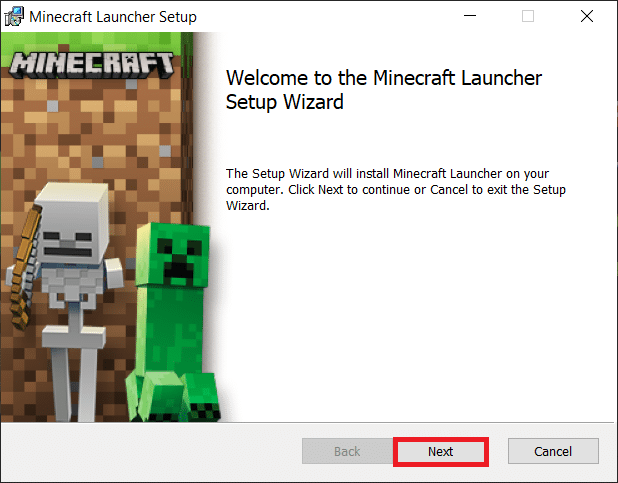
8. Поново кликните на Нект.
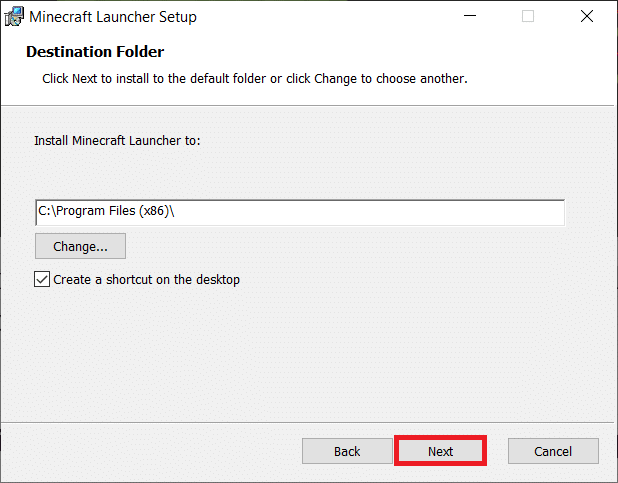
9. Сада кликните на Инсталирај у следећем прозору.
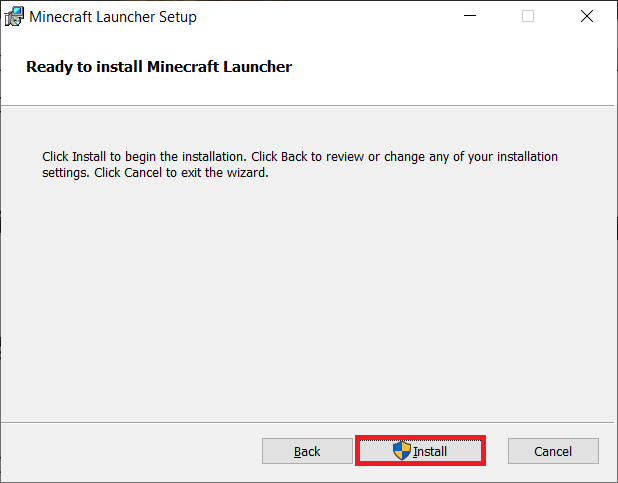
10. Кликните на Да у промпту Контрола корисничког налога.
11. На крају, кликните на Финисх да бисте завршили инсталацију.
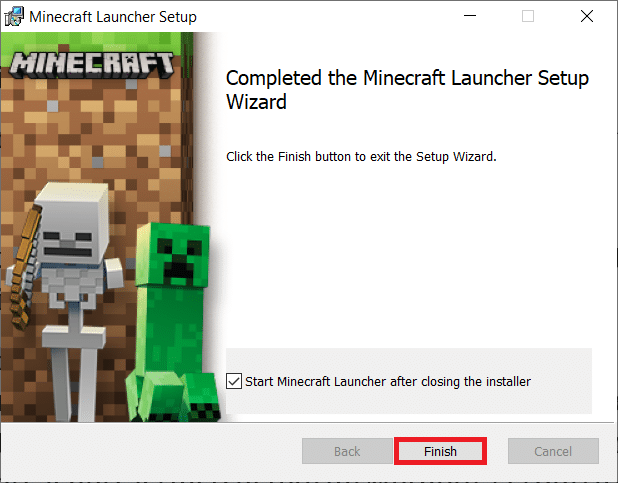
12. Коначно, поново сте инсталирали Минецрафт покретач на свом рачунару. То би поправило све проблеме повезане са апликацијом.
Напомена: Такође можете подићи тикет да бисте контактирали Минецрафт подршку да бисте решили проблем.
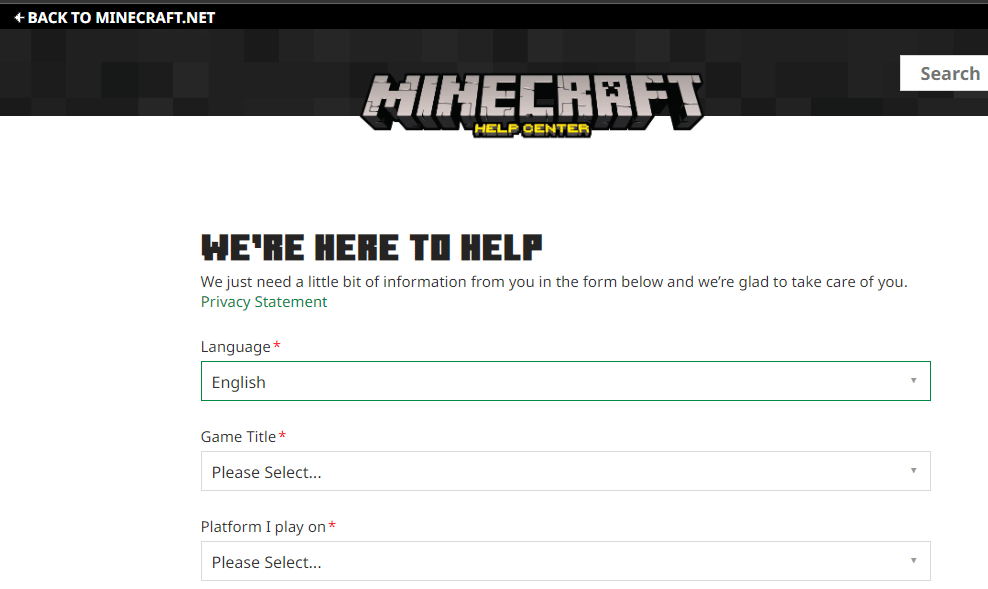
***
Надамо се да је овај водич био од помоћи и да сте могли да решите проблем са црним екраном Минецрафт-а на Виндовс-у 10. Слободно нам се обратите са својим упитима и предлозима преко одељка за коментаре у наставку. Јавите нам коју тему желите да истражимо следећу.

