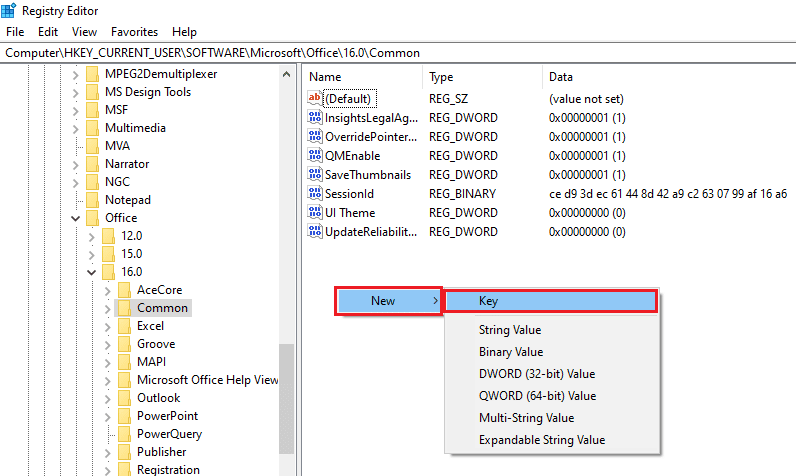Ako ste osoba koja voli da drži stvari pod kontrolom, verovatno koristite aplikaciju Outlook kako biste organizovali svoj radni dan. Jedan od frustrirajućih problema može biti kada se Outlook pokreće samo u bezbednom režimu, a ne u standardnom. Mnogi korisnici su prijavili ovaj problem, posebno sa verzijom iz 2016. godine, gde se Outlook 2016 često otvara isključivo u bezbednom režimu. Ako imate sličan problem na računaru sa Windows 10 operativnim sistemom, ovaj članak vam može pomoći da ga rešite. Ukratko, ovaj tekst će vam dati odgovor na pitanje kako sprečiti da se Outlook stalno otvara u bezbednom režimu. Ovde opisane metode imaju za cilj da otklone probleme sa Outlook aplikacijom, tako da je možete koristiti u normalnom režimu nakon primene predloženih rešenja.
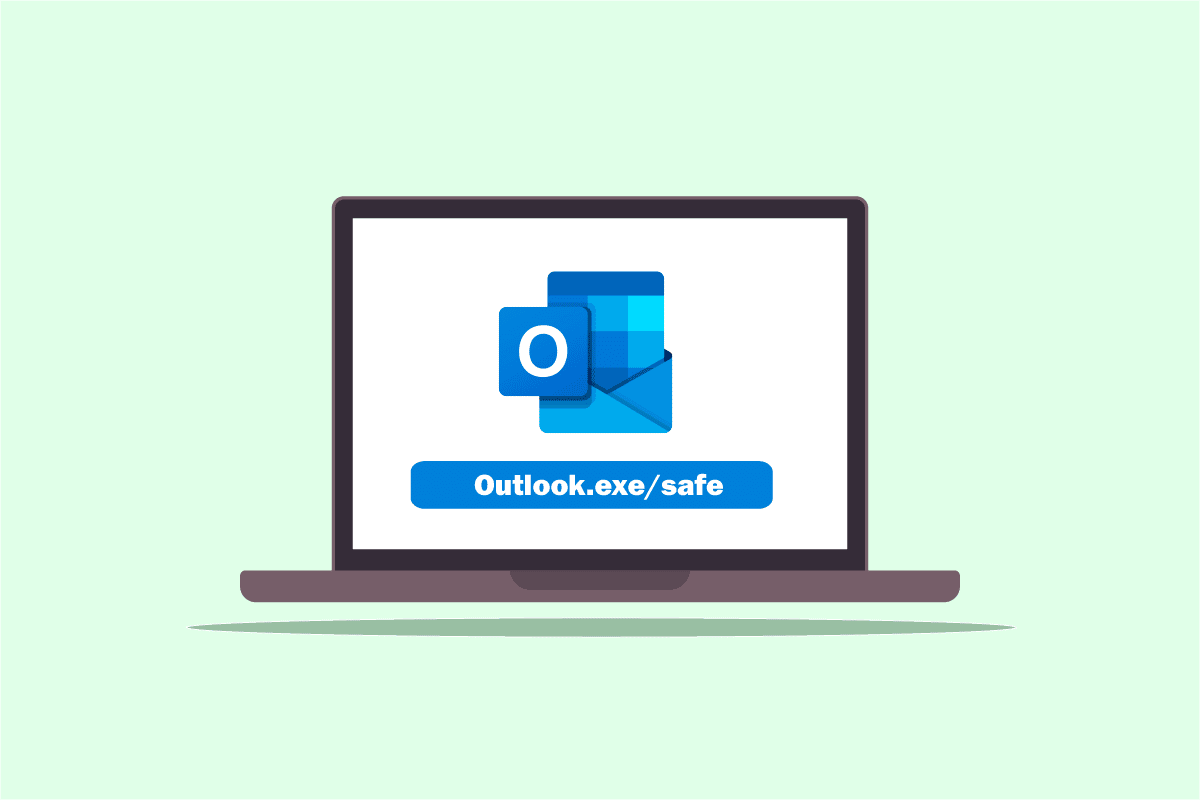
Kako rešiti problem kada se Outlook otvara samo u bezbednom režimu na Windows 10
U nastavku su navedeni mogući razlozi zašto se Outlook aplikacija može pokretati samo u bezbednom režimu:
-
Problemi sa ažuriranjima: Instalirana ažuriranja na vašem računaru možda su u sukobu sa aplikacijom Outlook, što onemogućava normalno korišćenje aplikacije.
-
Oštećen ključ u registru: Ako su ključevi u registru koji se odnose na Microsoft Office paket i Outlook aplikaciju oštećeni, to može dovesti do problema pri pokretanju aplikacije.
-
Oštećena Outlook aplikacija: Ako postoje problemi unutar same aplikacije Outlook, ona se može pokretati samo u bezbednom režimu.
-
Konflikt sa Windows Search uslugom: Ako je Outlook aplikacija u sukobu sa Windows Search uslugom koja radi u pozadini, to može sprečiti njeno normalno funkcionisanje.
Metod 1: Vraćanje sistema na prethodno stanje
Ako se Outlook otvara samo u bezbednom režimu, možete pokušati da vratite sistem na prethodno stanje kako biste rešili problem. Vraćanje računara na prethodnu konfiguraciju može otkloniti uzrok problema. Saznajte više o tome kako da izvršite vraćanje sistema kako biste rešili ovaj problem.
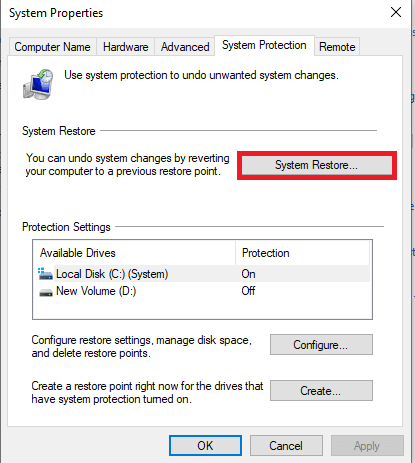
Metod 2: Onemogućite Windows Search uslugu
Ako Windows Search usluga stvara konflikt sa aplikacijom Outlook, to može biti razlog zašto se Outlook otvara samo u bezbednom režimu. Pokušajte da onemogućite Windows Search uslugu prateći sledeće korake:
1. Pritisnite taster Windows, ukucajte „Control Panel“ i kliknite na „Otvori“.
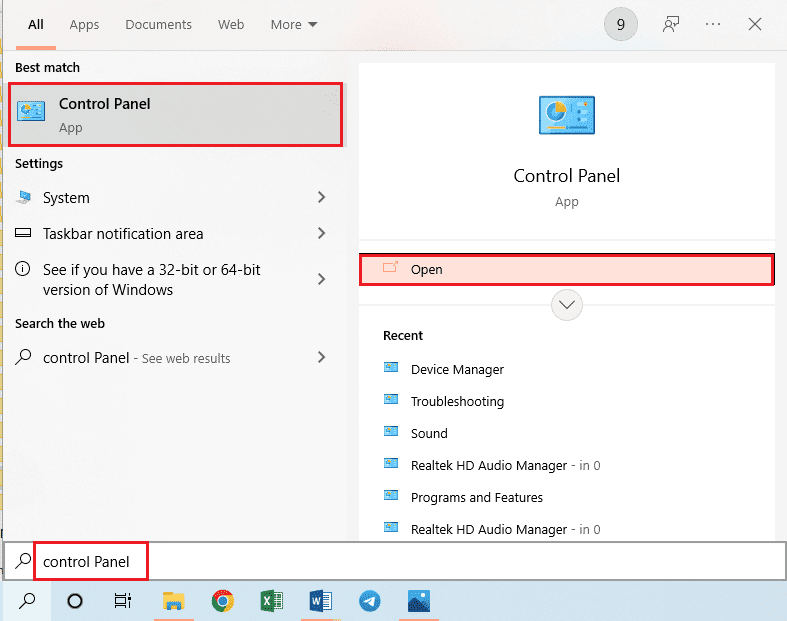
2. U padajućem meniju „Pregled po“ izaberite „Male ikone“ i kliknite na „Administrativni alati“.
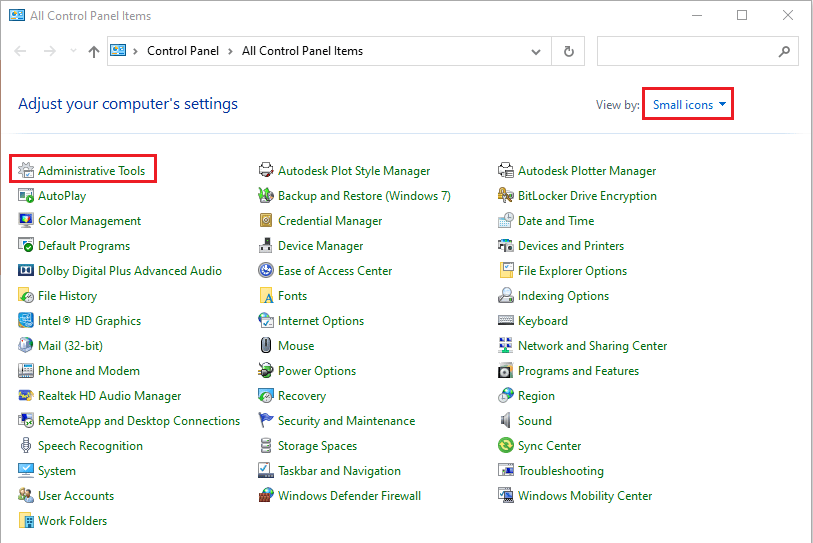
3. Dvaput kliknite na opciju „Usluge“ u prozoru „Administrativne alatke“ da biste otvorili prozor „Usluge“.
Napomena: Alternativno, možete otvoriti prozor „Pokreni“ pritiskom na tastere Windows + R istovremeno. Ukucajte „services.msc“ u polje za unos i kliknite na „OK“ da biste otvorili prozor „Usluge“.
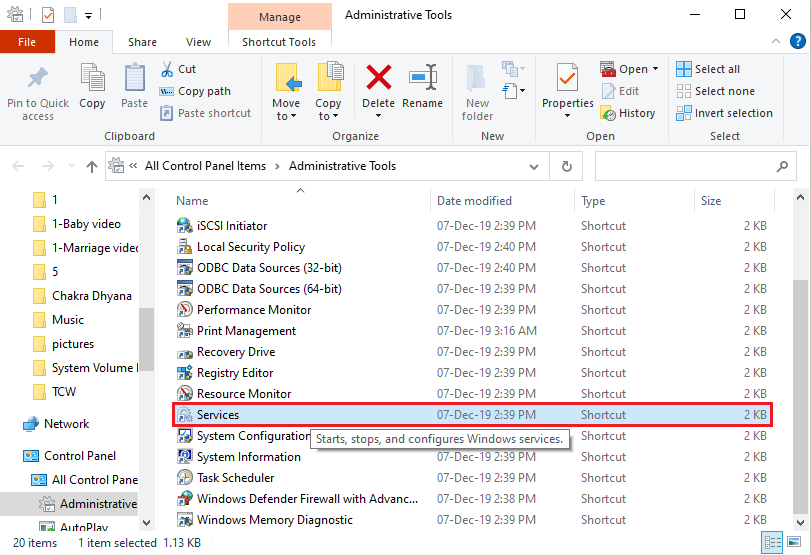
4. Izaberite „Windows Search“ sa liste i kliknite na dugme „Zaustavi ovu uslugu“ kako biste je onemogućili.
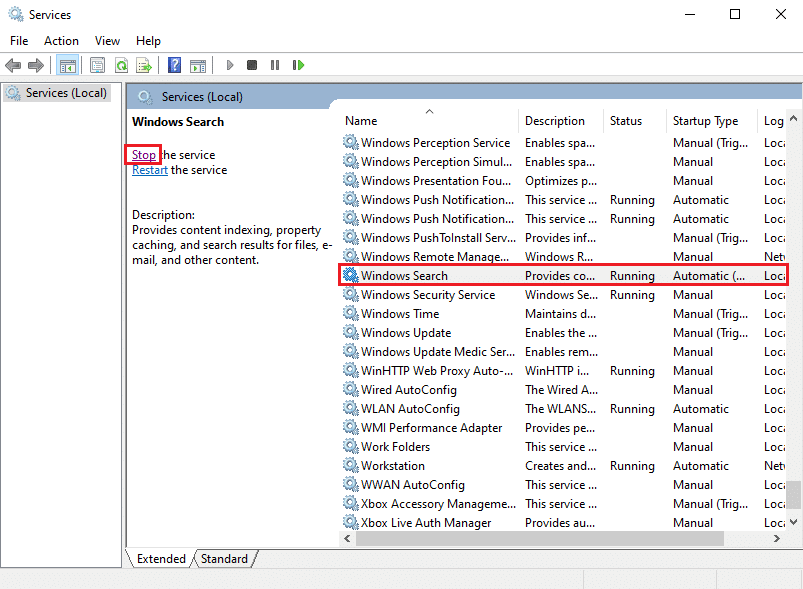
Metod 3: Koristite komandu resetnavpane
Ponekad konflikt sa Windows Search uslugom može sprečiti pokretanje Outlook aplikacije. Možete pokušati da upotrebite komandu „resetnavpane“ da biste pokrenuli aplikaciju i rešili problem sa otvaranjem Outlook-a isključivo u bezbednom režimu.
1. Pritisnite tastere Windows + R istovremeno da biste otvorili dijalog „Pokreni“.
2. Ukucajte „outlook.exe /resetnavpane“ i kliknite na dugme „OK“ da biste pokrenuli Outlook aplikaciju.
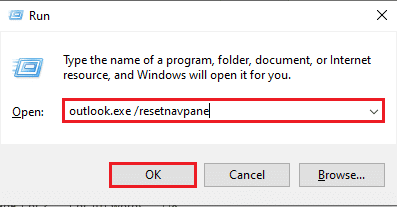
Metod 4: Upravljanje dodacima
Ako imate veliki broj dodataka instaliranih u Outlook aplikaciji, to može biti razlog zašto se ona otvara samo u bezbednom režimu. Morate upravljati dodacima tako što ćete zadržati samo one najvažnije, a ostale isključiti kako biste rešili problem.
1. Pritisnite taster Windows, ukucajte „Outlook“ i kliknite na „Otvori“.
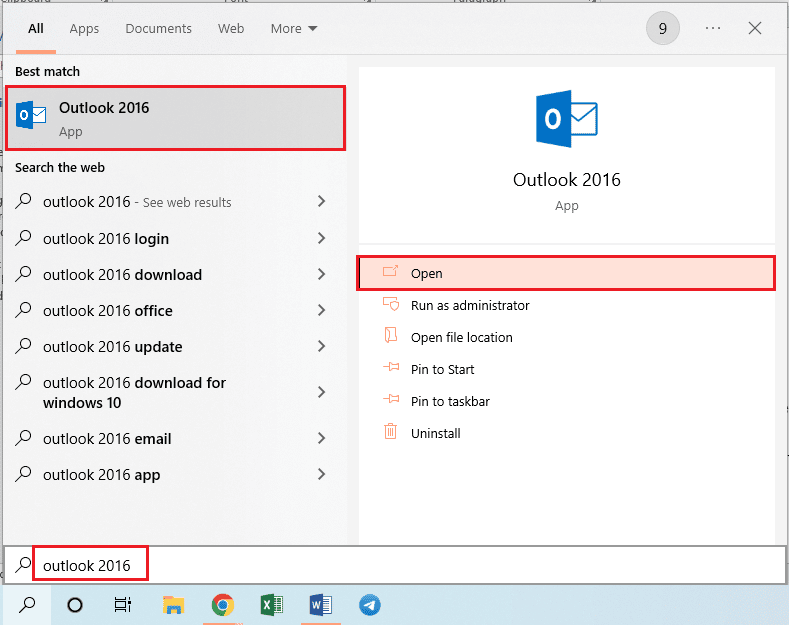
2. Kliknite na karticu „Datoteka“ u gornjem meniju aplikacije Outlook.
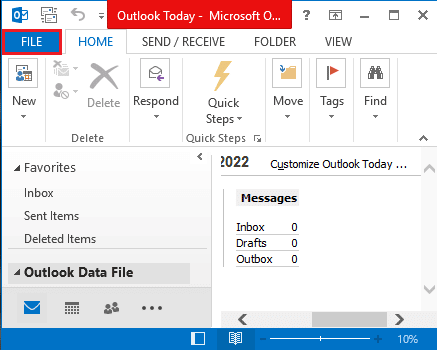
3. Kliknite na karticu „Opcije“ u levom panelu da biste otvorili prozor „Outlook opcije“.
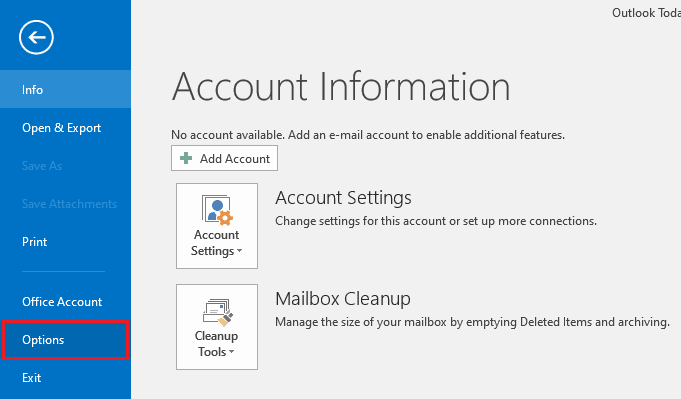
4. Kliknite na karticu „Dodaci“ u levom panelu, izaberite „COM dodaci“ u padajućem meniju pored opcije „Upravljanje“, a zatim kliknite na dugme „Idi…“.
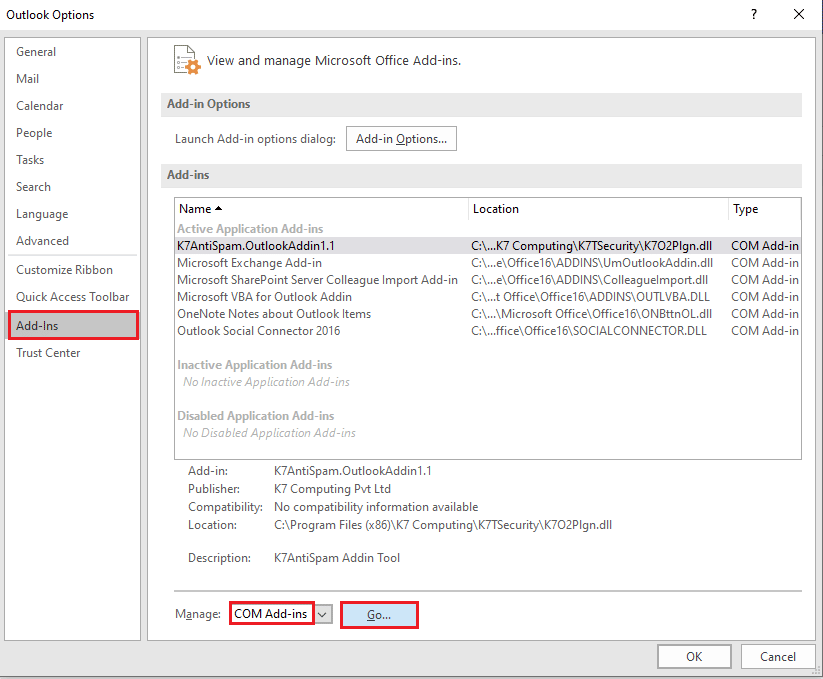
5. U prozoru „COM dodaci“ poništite izbor svih nepotrebnih dodataka u Outlook aplikaciji i kliknite na dugme „OK“ da biste upravljali dodacima.
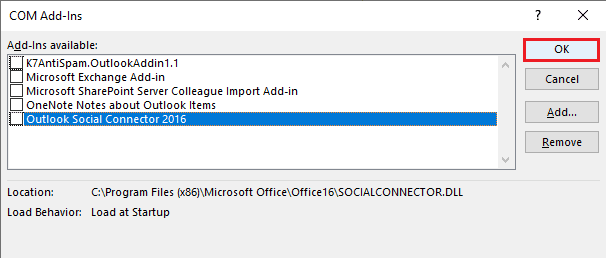
6. Zatvorite Outlook aplikaciju klikom na dugme „Zatvori“ i ponovo je pokrenite putem trake za pretragu.
Metod 5: Izmena ažuriranja
Ako je problem sa otvaranjem Outlook-a u bezbednom režimu, a ne normalno, nastao kao posledica instaliranih ažuriranja, možete isprobati metode opisane u ovom odeljku kako biste rešili problem.
Opcija I: Instalirajte ažuriranje KB3115019
Ažuriranje KB3115019 može pomoći u rešavanju problema sa otvaranjem Outlook-a samo u bezbednom režimu. Pratite korake u ovom odeljku kako biste instalirali ažuriranje i rešili problem.
1. Pritisnite taster Windows, ukucajte „Google Chrome“ i kliknite na „Otvori“.
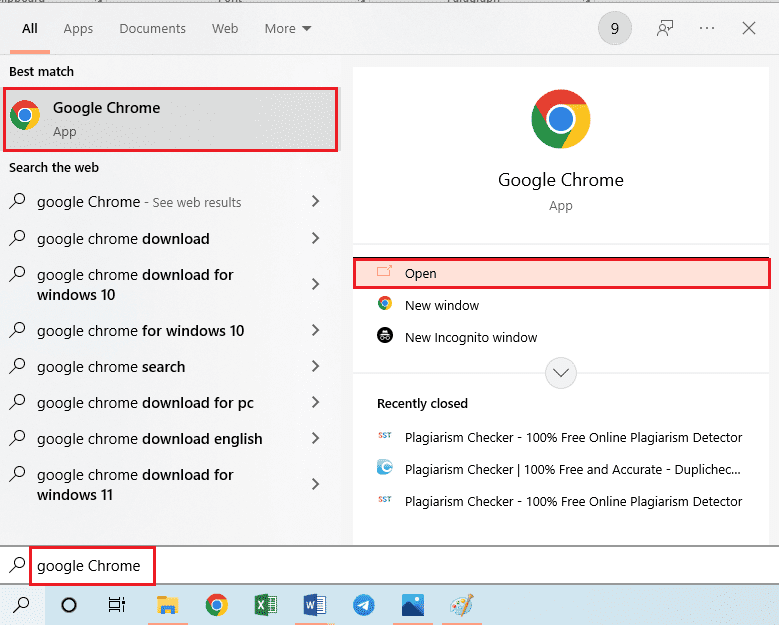
2. Otvorite zvaničnu Microsoft stranicu za ažuriranje KB3115019.
3. Kliknite na dugme „Preuzmi“ da biste instalirali ažuriranje na svoj računar.
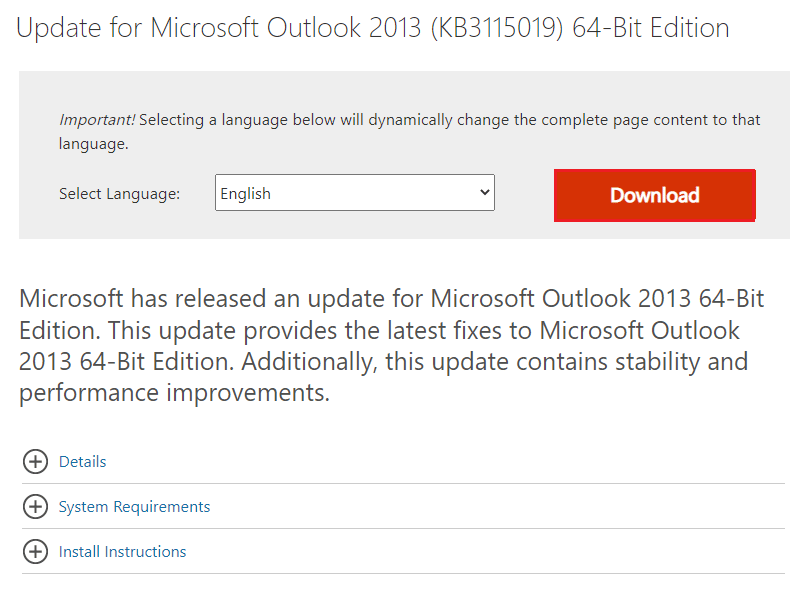
4. Ponovo pokrenite računar pritiskom na taster Windows, klikom na dugme za napajanje i izborom opcije „Ponovo pokreni“.
Opcija II: Deinstalirajte ažuriranje KB3114409
Ako je ažuriranje KB3114409 u sukobu sa aplikacijom Outlook, to može biti uzrok problema kada se Outlook otvara samo u bezbednom režimu. Potrebno je deinstalirati ovo ažuriranje prateći korake navedene u nastavku.
1. Pokrenite „Control Panel“ putem Windows trake za pretragu.
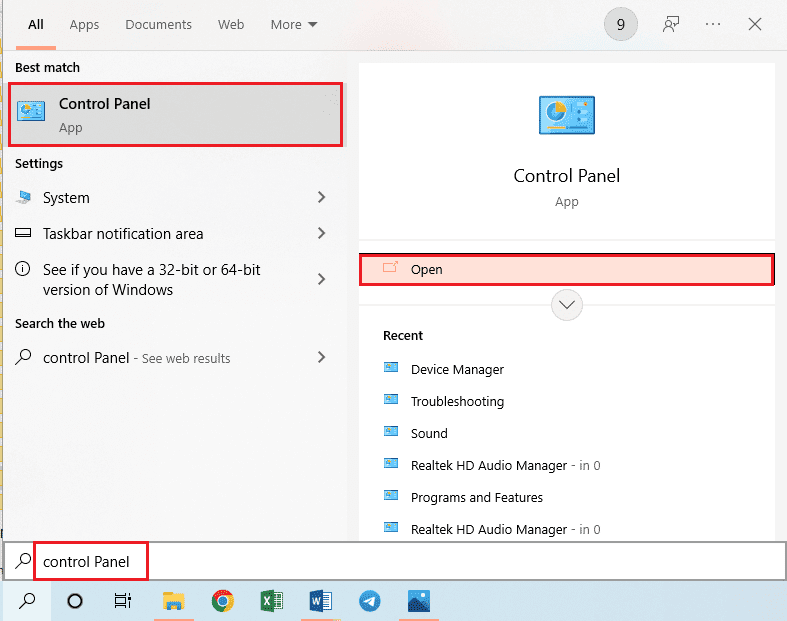
2. Podesite „Pregled po“ na „Kategorija“, a zatim kliknite na opciju „Deinstaliraj program“ u odeljku „Programi“.
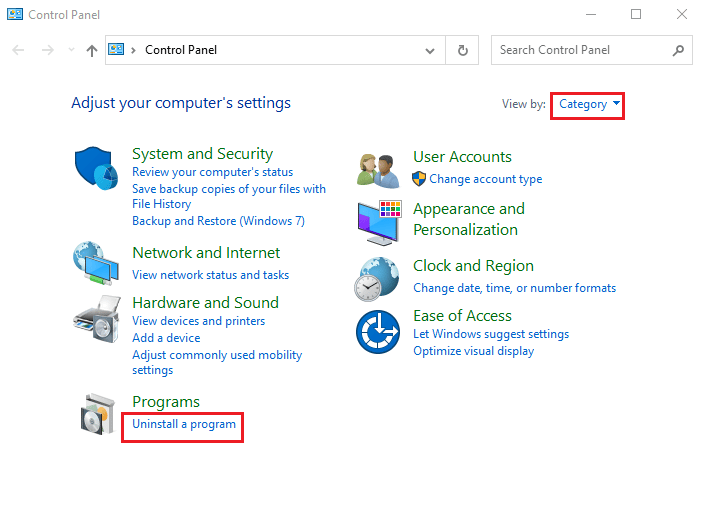
3. Kliknite na opciju „Prikaži instalirane ispravke“ u levom panelu prozora „Deinstaliraj program“.

4. Izaberite ažuriranje „KB3114409“ i kliknite na dugme „Deinstaliraj“ na gornjoj traci.
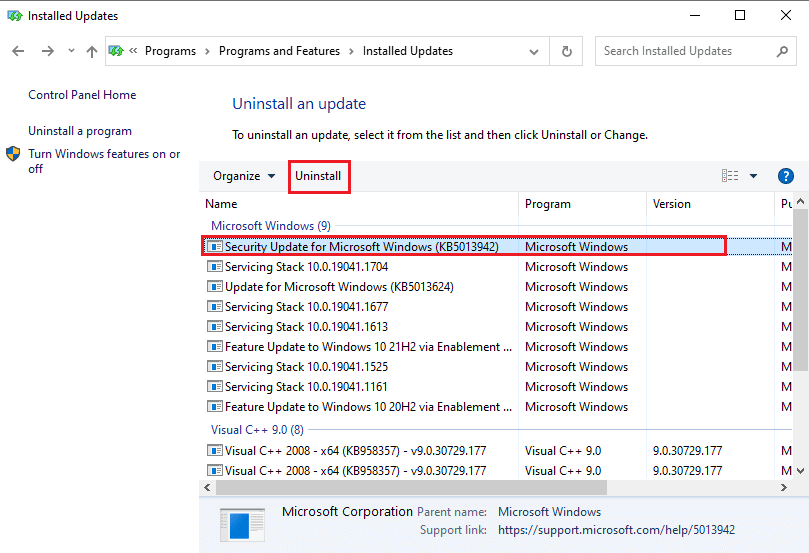
5. U prozoru za potvrdu deinstalacije kliknite na dugme „Da“ da biste deinstalirali ispravku KB3114409.
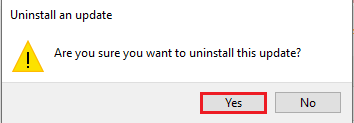
Metod 6: Pokrenite SCANPST da biste popravili Outlook
SCANPST je aplikacija za skeniranje i popravljanje grešaka u aplikacijama Microsoft Office paketa. Možete koristiti SCANPST da biste rešili problem sa pokretanjem Outlook-a samo u bezbednom režimu.
1. Pritisnite tastere Windows + E da biste otvorili File Explorer.
2. Idite do foldera „Office16“ tako što ćete pratiti sledeću putanju:
C:Program Files (x86)Microsoft OfficeOffice16
Napomena: Potrebno je da odete do foldera sa najnovijom verzijom Microsoft Office-a na vašem računaru.
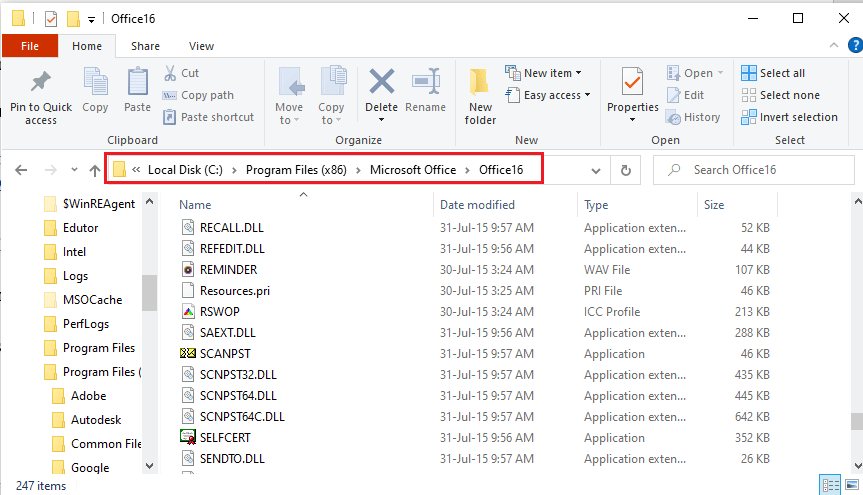
3. Dvaput kliknite na datoteku „SCANPST.exe“ da biste je pokrenuli.
Napomena: Datoteka „SCANPST.exe“ je aplikacija i imaće oznaku tipa datoteke.
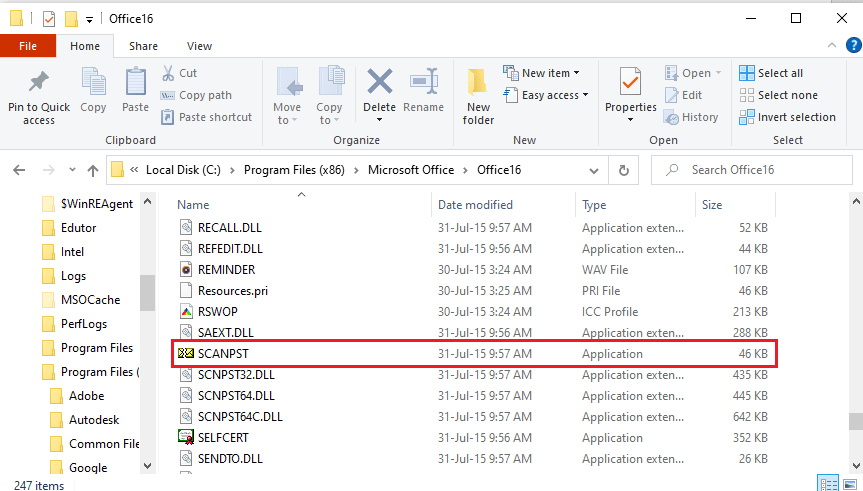
4. Kliknite na dugme „Pregledaj…“ u prozoru za popravku prijemnog sandučeta Microsoft Outlook.
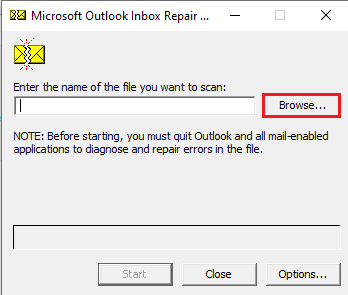
5. U prozoru „Izaberite datoteku za skeniranje“, otvorite folder „Outlook datoteke“ prateći putanju: Dokumenti > Outlook datoteke, izaberite Outlook datoteku i kliknite na dugme „Otvori“.
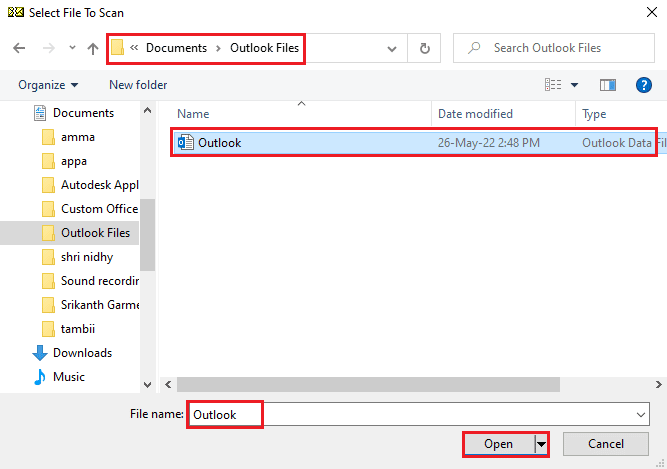
6. Kliknite na dugme „Start“ u prozoru „Microsoft Outlook Inbox Repair“ i sačekajte da se skeniranje završi.
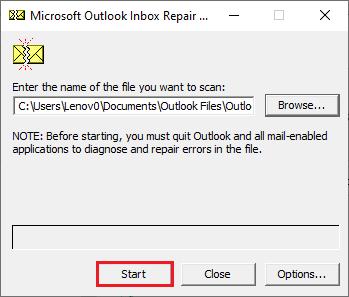
7. Zatim, kliknite na dugme „Popravi“ u prozoru „Microsoft Outlook Inbox Repair“ da biste popravili Outlook aplikaciju.

8. Na kraju, kliknite na dugme „OK“ u prozoru „Popravka završena“ da biste dovršili popravku.
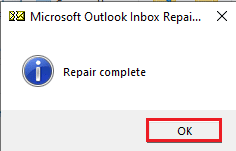
Metod 7: Vraćanje na prethodnu verziju Outlook-a (ako je primenljivo)
Ako ste nedavno ažurirali Outlook aplikaciju i primetili da ažurirana verzija uzrokuje problem da se Outlook otvara samo u bezbednom režimu, možete pokušati da se vratite na prethodnu verziju aplikacije kako biste rešili problem.
1. Pokrenite File Explorer.
2. Idite do foldera „Office16“ prateći putanju: Ovaj računar > Lokalni disk (C:) > Programske datoteke (x86) > Microsoft Office > Office16.
Napomena: Potrebno je da odete do foldera sa najnovijom verzijom Microsoft Office-a na vašem računaru.
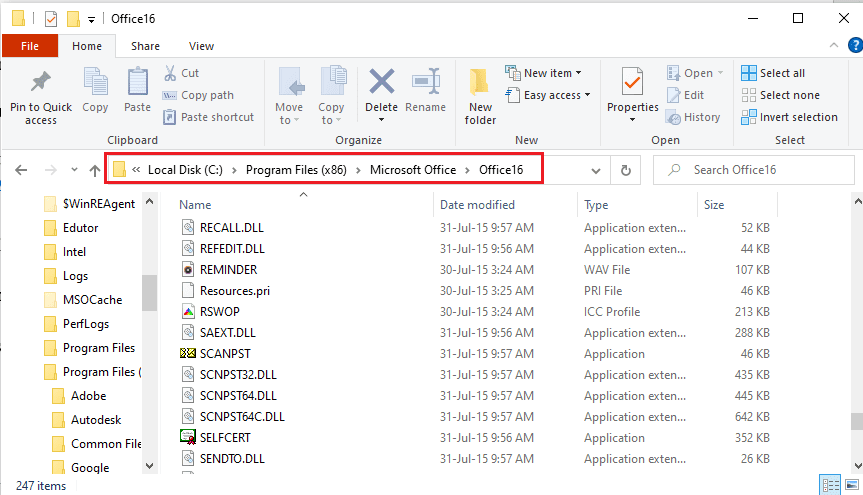
3. Desnim klikom na datoteku „OUTLOOK.exe“ kliknite na opciju „Svojstva“ na listi koja se pojavi.
Napomena: Datoteka „OUTLOOK.exe“ je aplikacija i imaće oznaku tipa datoteke.
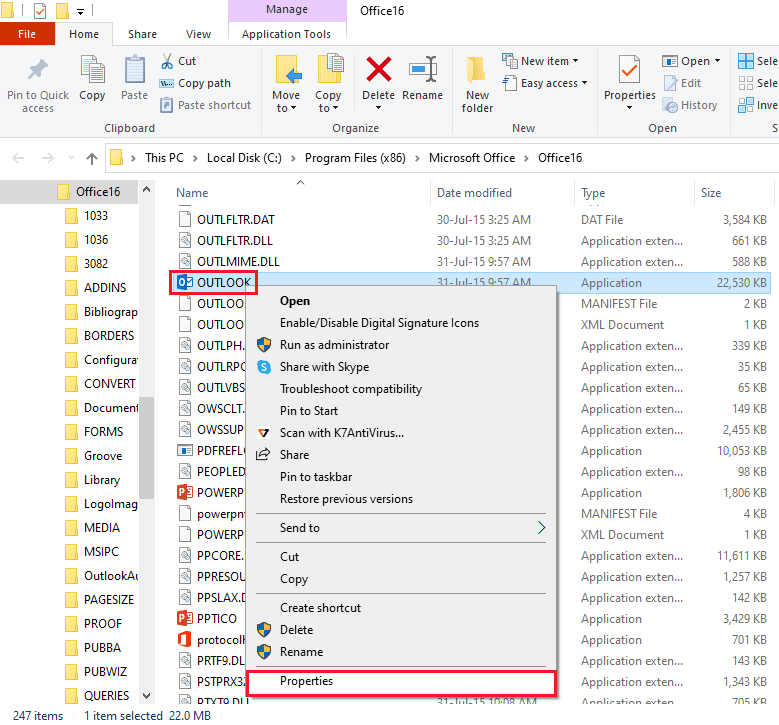
4. U prozoru „Svojstva OUTLOOK-a“ kliknite na karticu „Prethodne verzije“ da biste videli prethodne verzije Outlook aplikacije.
Napomena: Ako su dostupne prethodne verzije, izaberite željenu u odeljku „Verzije datoteke“, kliknite na dugme „Vrati“, a zatim na dugme „Primeni“ i „U redu“ kako biste vratili prethodnu verziju.
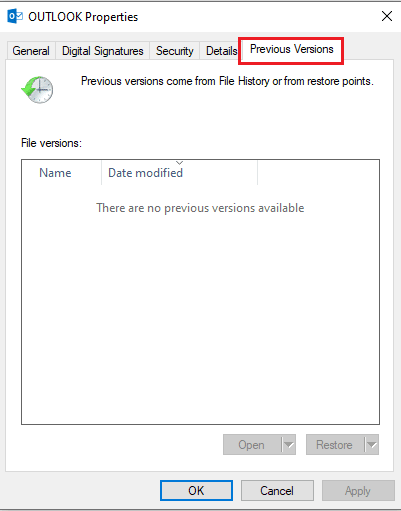
Metod 8: Dodavanje ili resetovanje Outlook profila
Ako je Outlook profil oštećen, to može sprečiti korišćenje aplikacije. Možete pokušati da kreirate novi Outlook profil i resetujete postojeći kako biste rešili problem sa otvaranjem Outlook-a samo u bezbednom režimu.
1. Otvorite „Control Panel“ putem Windows trake za pretragu.
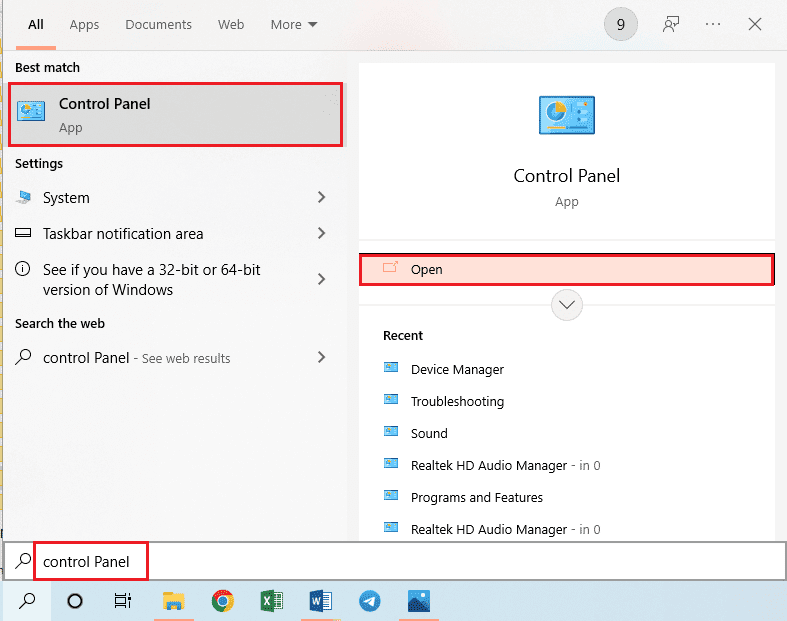
2. Podesite „Pregled po“ na „Male ikone“, a zatim kliknite na opciju „Pošta (32-bit)“ u prozoru.
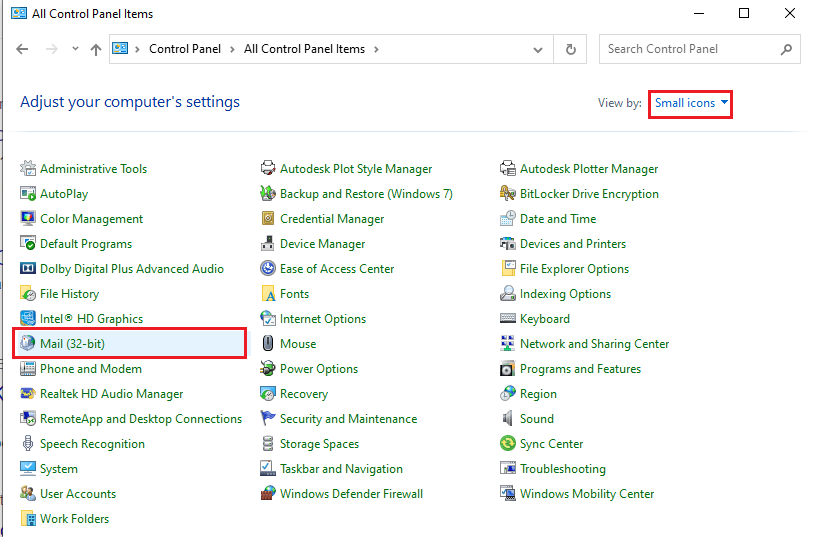
3. Kliknite na dugme „Prikaži profile…“ u odeljku „Profili“ u prozoru „Podešavanje pošte – Outlook“.
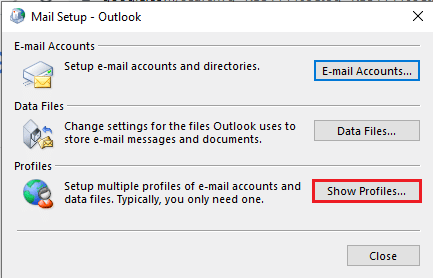
4. Zatim, kliknite na dugme „Dodaj…“ u prozoru „Pošta“ kako biste kreirali novi profil.
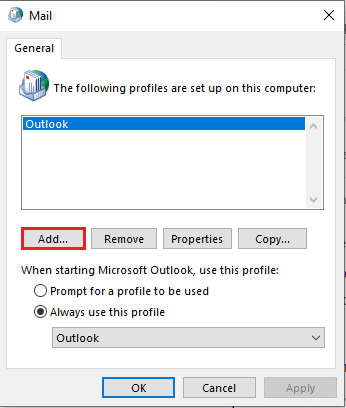
5. Unesite ime za profil u polje „Ime profila“ i kliknite na dugme „OK“ u prozoru „Novi profil“.
Napomena: U svrhu objašnjenja, kreiran je nalog sa imenom „t“ u aplikaciji Outlook.
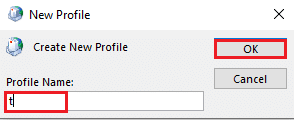
6. Unesite detalje za podešavanje naloga u prozoru „Dodaj nalog“ i podesite novi Outlook nalog.
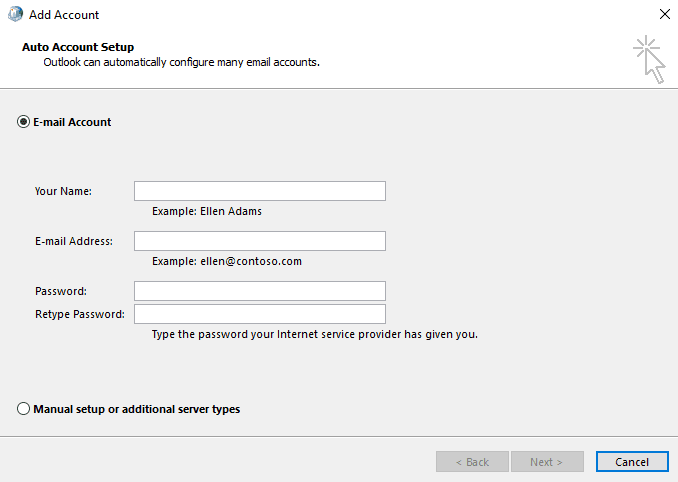
7. U prozoru „Pošta“ izaberite opciju „Uvek koristi ovaj profil“, izaberite novi nalog u padajućem meniju, a zatim kliknite na „Primeni“ i „U redu“ da biste resetovali Outlook profil.
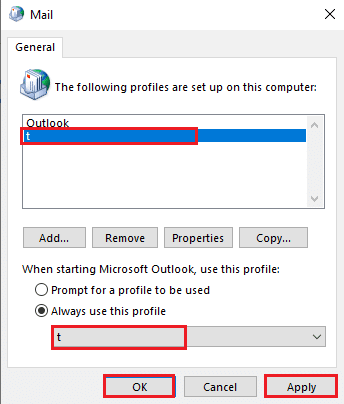
Metod 9: Izmena ključeva u registru
Ako su ključevi u registru oštećeni, to može sprečiti da Outlook aplikacija radi u normalnom režimu. Možete pokušati da popravite ključeve u registru kako biste rešili problem sa aplikacijom Outlook.
Opcija I: Onemogućite hardversko ubrzanje
Ako je funkcija hardverskog ubrzanja omogućena u aplikaciji Outlook, to može biti razlog zbog kojeg se Outlook otvara samo u bezbednom režimu. Potrebno je onemogućiti ovu funkciju u registru kako biste rešili problem.
1. Pritisnite taster Windows, ukucajte „Registar Editor“ i kliknite na „Otvori“.

2. Idite do foldera „Common“ prateći putanju: Računar > HKEY_CURRENT_USER > SOFTWARE > Microsoft > Office > 16.0 > Common.
Napomena: Umesto foldera „16.0“, izaberite folder sa najnovijom verzijom Microsoft Office paketa.
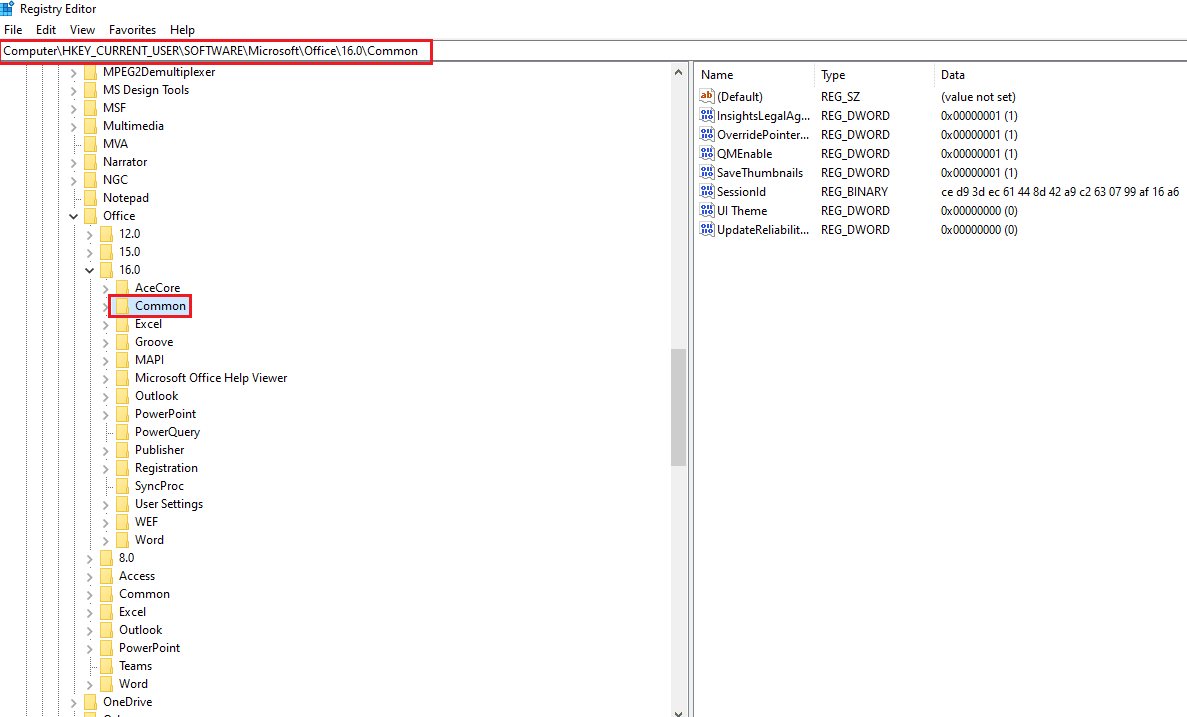
3. Izaberite folder „Common“, kliknite desnim klikom na prazan prostor u desnom panelu prozora, pređite mišem preko opcije „Novo“ i kliknite na opciju „Ključ“ u susednom meniju.