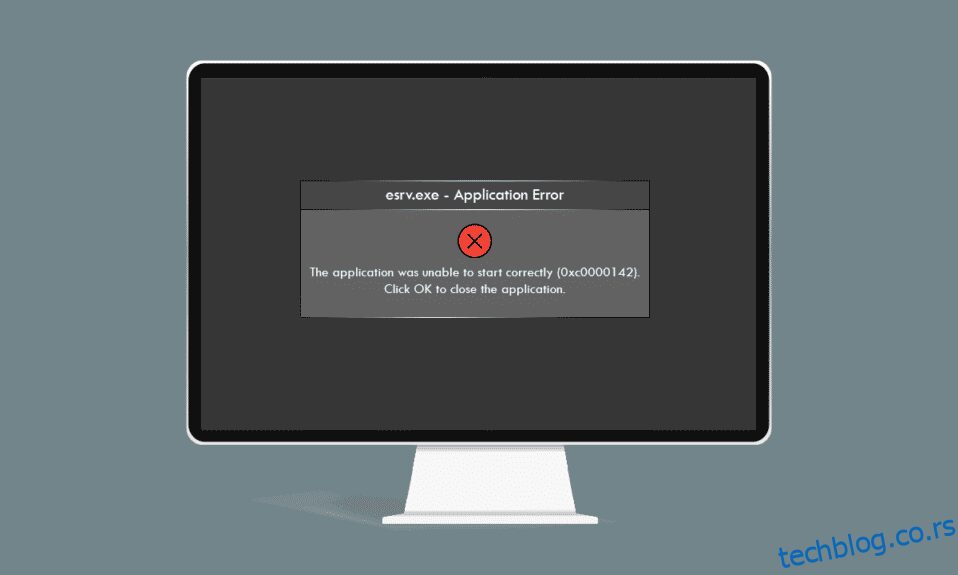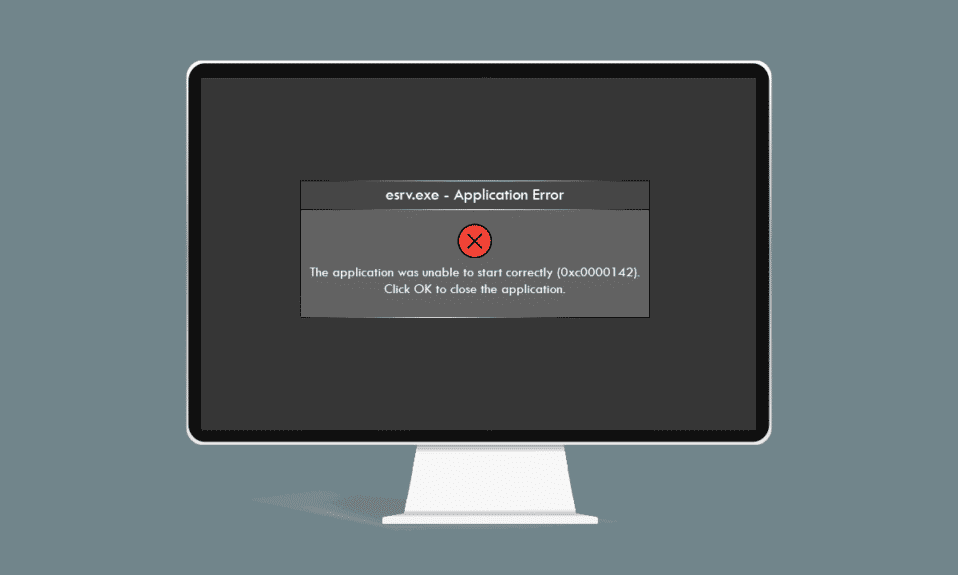
Шта кажете на грешку која би се појавила сваки пут када покушавате да користите своју омиљену апликацију на свом Виндовс 10 рачунару? Није она врста поруке о грешци коју бисте желели да видите ако користите строги рок. Да ли вам је порука приказана у оквиру за дијалог у вези са грешком апликације есрв.еке? Кликом на дугме У реду или Затвори затвориће се порука о грешци, али и даље нећете моћи да приступите апликацији коју покушавате да покренете. Грешка апликације есрв.еке при покретању је узрокована погрешном конфигурацијом на рачунару. Прочитајте чланак и примените методе у чланку да бисте поправили грешку апликације есрв.еке у оперативном систему Виндовс 10.
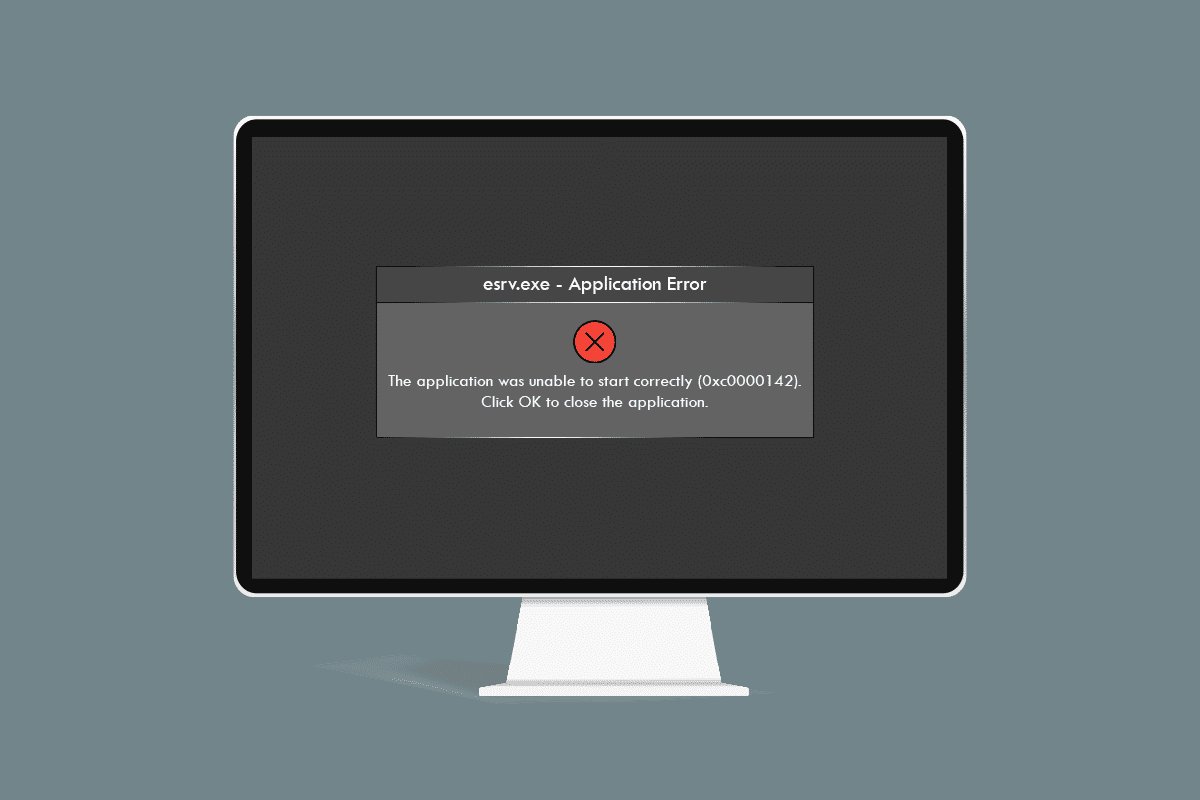
Преглед садржаја
Како да поправите грешку апликације Есрв.еке у оперативном систему Виндовс 10
Интел Дривер Упдате је софтвер који проверава да ли постоје ажурирања доступна на рачунару за драјвере, чипсет итд. Апликација се сада зове Интел Дривер & Суппорт Ассистанце и есрв.еке је грешка повезана са неправилним уклањањем апликације на рачунару. Ако је апликација уклоњена са рачунара и није у потпуности деинсталирана, можда ћете добити грешку есрв.еке јер су кључеви за покретање и даље доступни на рачунару. Порука о грешци би се појавила сваки пут када покушате да приступите апликацији којој је још увек потребан приступ Интел ДСА апликацији. Могући узроци грешке апликације на рачунару наведени су у наставку у овом одељку.
-
Застарели Виндовс- Ако је Виндовс на вашем рачунару застарео, можда ћете видети грешку апликације.
-
Неправилно уклањање услужне услуге Интел Дривер Упдатер- Ако нисте правилно уклонили или деинсталирали Интел Дривер Упдатер Утилити, можда ћете видети да се грешка есрв.еке појављује више пута.
-
Проблеми са услужним програмом Интел Дривер Упдатер- Проблеми у услужном програму Интел Дривер Упдатер могу вам дати грешку апликације на вашем рачунару.
-
Проблеми у кључевима регистратора и услугама на рачунару – Проблеми у уређивачу регистра и локалним услугама на рачунару могу узроковати грешку апликације.
Метод 1: Основни кораци за решавање проблема
Први приступ решавању грешке апликације есрв.еке на рачунару је испробавање основних метода за решавање проблема објашњених овде.
1. Поново покрените рачунар: Покушајте да поново покренете рачунар да бисте решили проблеме који су настали због мањих грешака на рачунару. Притисните тастер Виндовс, кликните на дугме за напајање и кликните на опцију Рестарт у приказаном менију да бисте поново покренули рачунар.
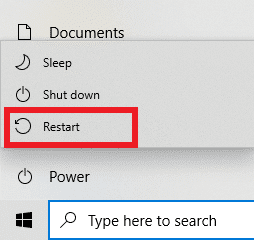
2. Ажурирајте Виндовс: Ако је Виндовс на вашем рачунару застарео, потребно је да ажурирате Виндовс на рачунару, чиме можете да решите грешку апликације. Пратите методе дате на линку овде да бисте проверили да ли постоје ажурирања за Виндовс и ажурирали ОС на свом рачунару.
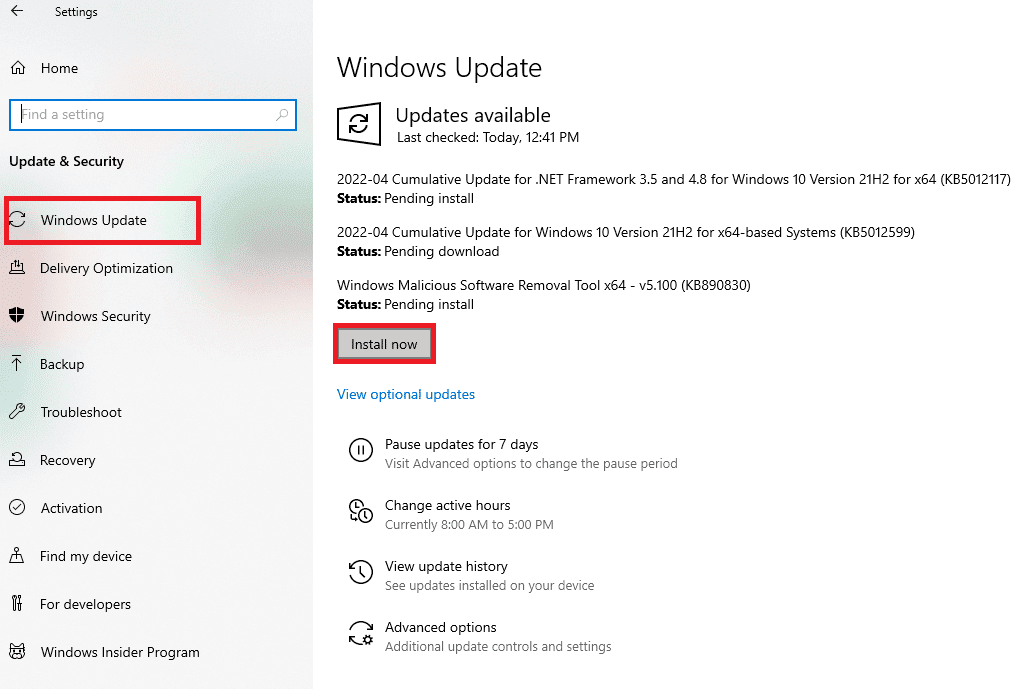
3. Користите ВПН услугу: Ако користите веб, морате да заштитите своју приватност на мрежи помоћу ВПН клијента као што је НордВПН. Прочитајте чланак о томе како да добијете НордВПН налог и инсталирате ВПН клијент на свој рачунар да бисте решили проблем.
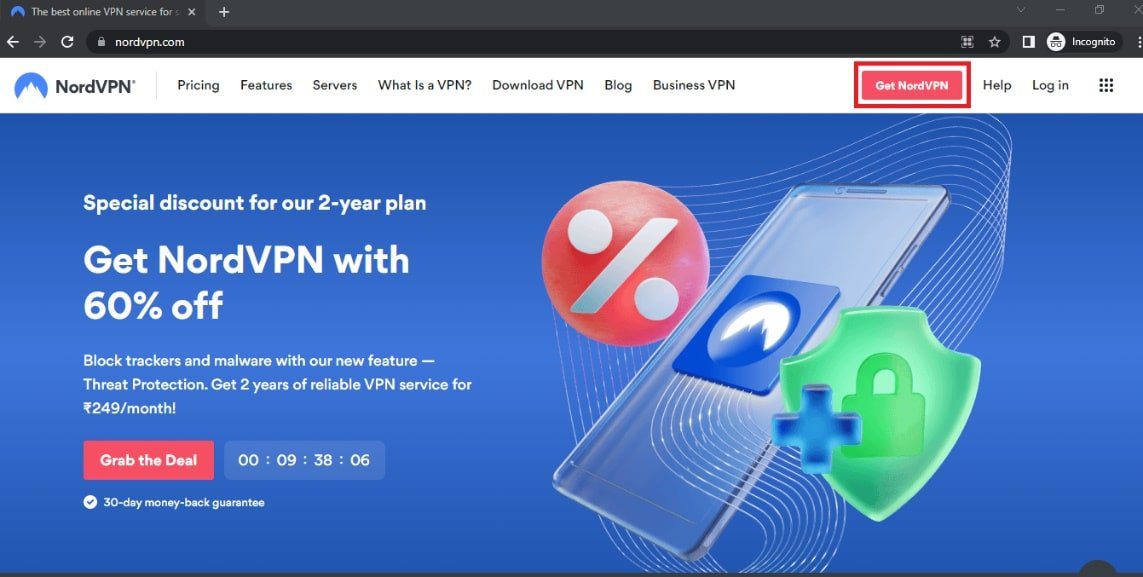
Ако су датотеке на вашем рачунару заражене, можда ћете морати да скенирате у потрази за вирусним претњама и поправите датотеке да бисте решили грешку апликације есрв.еке.
4. Користите Виндовс Дефендер услужни програм за скенирање ван мреже: Ако на рачунару постоји неколико датотека са злонамерним софтвером, можда ћете добити грешку апликације. Можете скенирати датотеке и поправити оштећене датотеке да бисте решили проблем. Можете користити услужну услугу Виндовс Дефендер Оффлине Сцан за скенирање датотека, а веза која је овде дата објашњава процес истих.
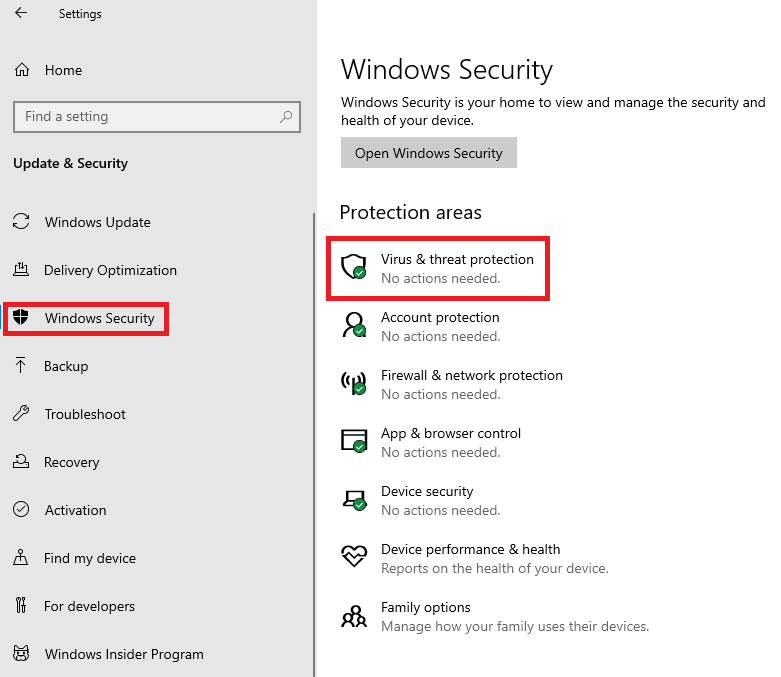
5. Покрените СФЦ скенирање: Друга опција за скенирање датотека и проверу да ли постоје оштећене датотеке је коришћење СФЦ или скенирања Систем Филе Цхецкер. Прочитајте чланак да бисте сазнали начин скенирања датотека помоћу СФЦ команде на вашем рачунару.
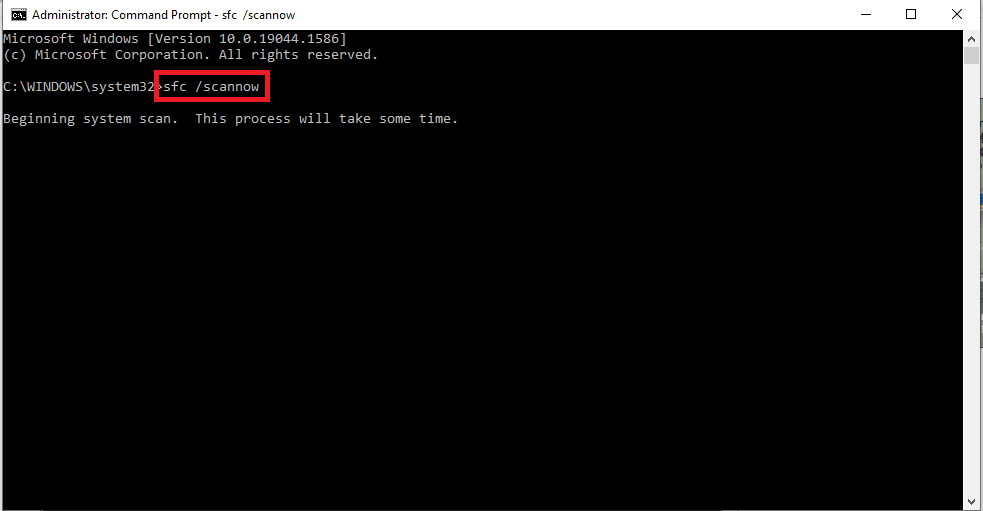
Грешка у апликацији есрв.еке је последица услужног програма Интел Дривер Упдатер, тако да исправке повезане са Интел графичким драјвером могу помоћи у решавању проблема.
6. Ажурирајте Интел графички драјвер: Пошто је грешка апликације првенствено усмерена на Интел графичку картицу, можете покушати да ажурирате графички драјвер да бисте решили проблем на рачунару. Прочитајте чланак да бисте ажурирали графички драјвер на рачунару.
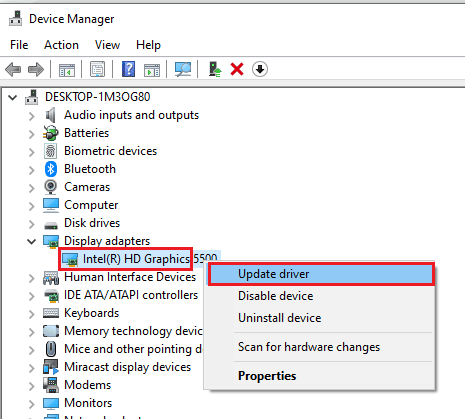
7. Поново инсталирајте Интел графички драјвер: Друга опција за решавање проблема у Интел графичком драјверу да бисте решили грешку апликације је деинсталирање и поновна инсталација графичког драјвера. Прочитајте начин да деинсталирате и поново инсталирате графички драјвер на рачунару.
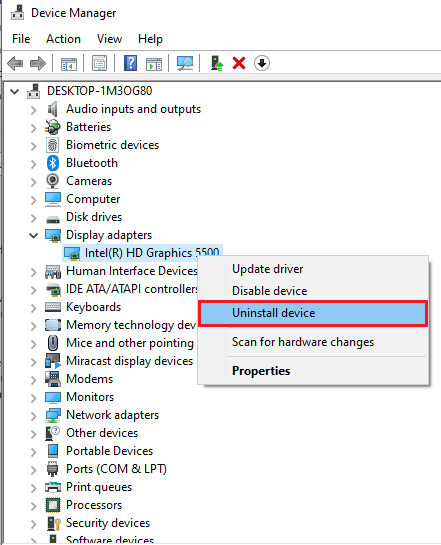
8. Инсталирајте најновији .НЕТ фрамеворк: Можете покушати да инсталирате најновији .НЕТ фрамеворк на свој рачунар да бисте решили проблем користећи везу дату овде. Отворите званичну веб локацију за .НЕТ фрамеворк у подразумеваном веб претраживачу на рачунару. Кликните на дугме Преузми .НЕТ Фрамеворк 4.8 Рунтиме да бисте инсталирали оквир на свој рачунар и решили проблем.
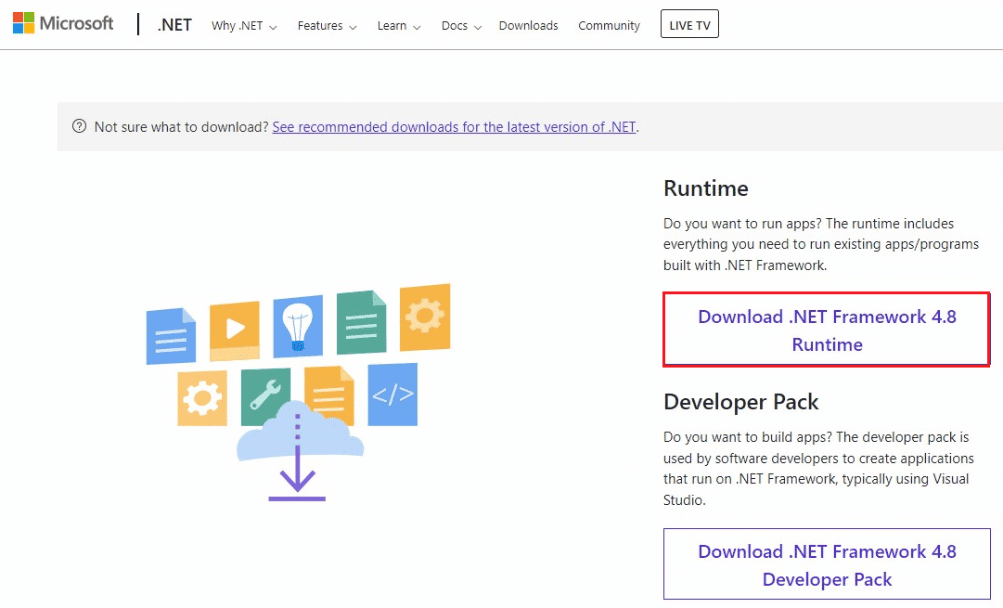
9. Извршите враћање система у претходно стање: Ако нисте добијали грешку у претходној поставци и добијате грешку након што сте изменили неколико компоненти, можете покушати да вратите свој рачунар на претходну верзију. Прочитајте чланак о начину да извршите враћање система на рачунар да бисте вратили рачунар на претходну оперативну поставку.
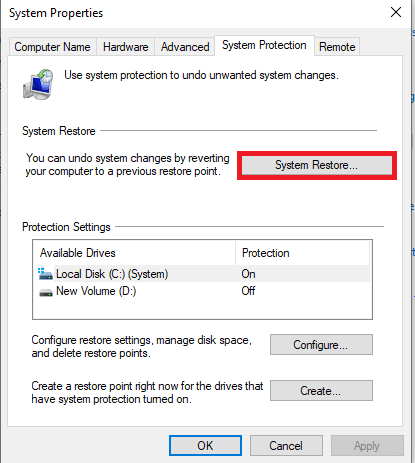
10. Ресетовање рачунара: Можете покушати да ресетујете рачунар да бисте решили проблем са датотеком есрв.еке и поново направили рачунар са подразумеваним компонентама. Прочитајте чланак о томе како да ресетујете рачунар користећи везу дату овде да бисте решили проблем.
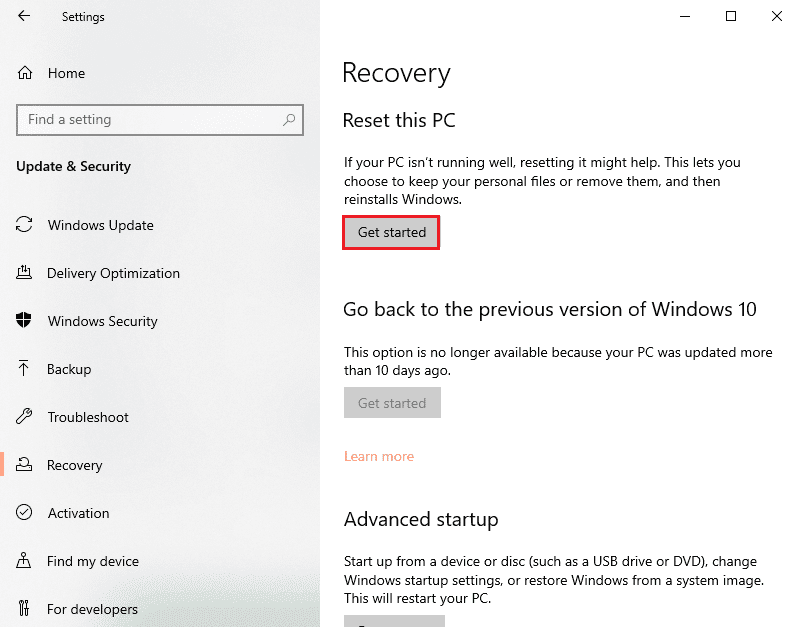
Метод 2: Преименујте датотеке есрв.еке
Датотеке есрв.еке на вашем рачунару могу се преименовати да би се поправила грешка апликације есрв.еке. Метода је једноставна и кораци за исто су објашњени у овом одељку.
1. Притисните тастере Виндовс+ Е заједно да бисте покренули Филе Екплорер.
2. Пронађите датотеку есрв.еке пратећи путању локације као што је овде описано.
C:Program FilesIntelMedia SDK
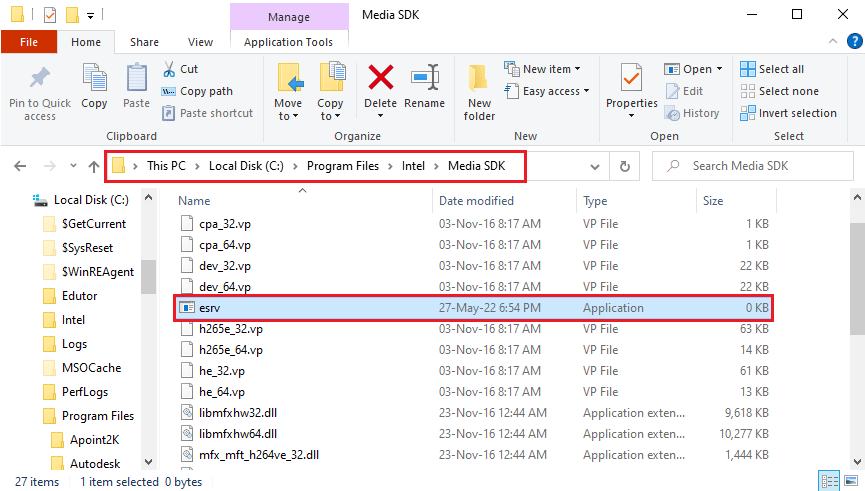
3. Изаберите датотеку есрв.еке, кликните десним тастером миша на датотеку и кликните на опцију Преименуј на листи.
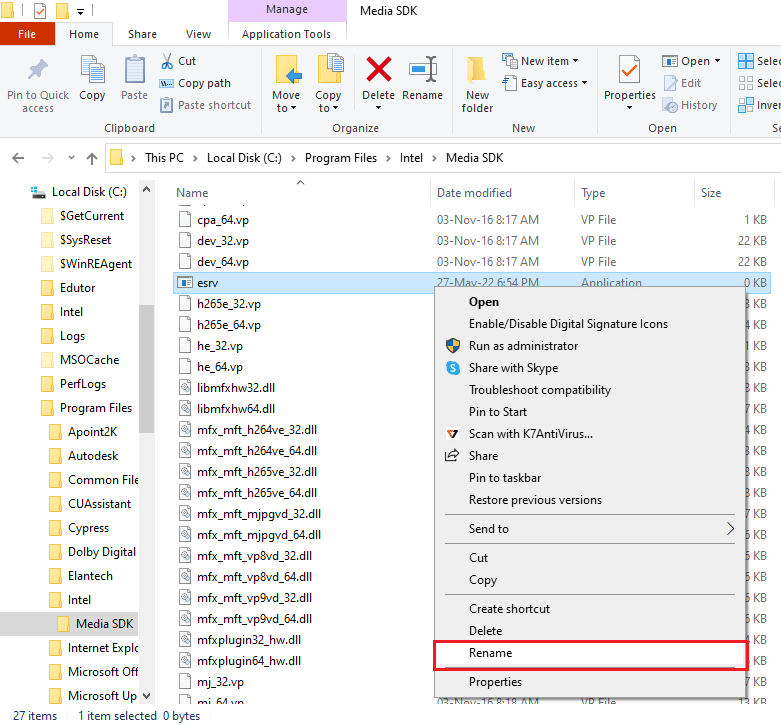
4. Преименујте датотеку у есрв.олд и притисните тастер Ентер да бисте преименовали датотеку.
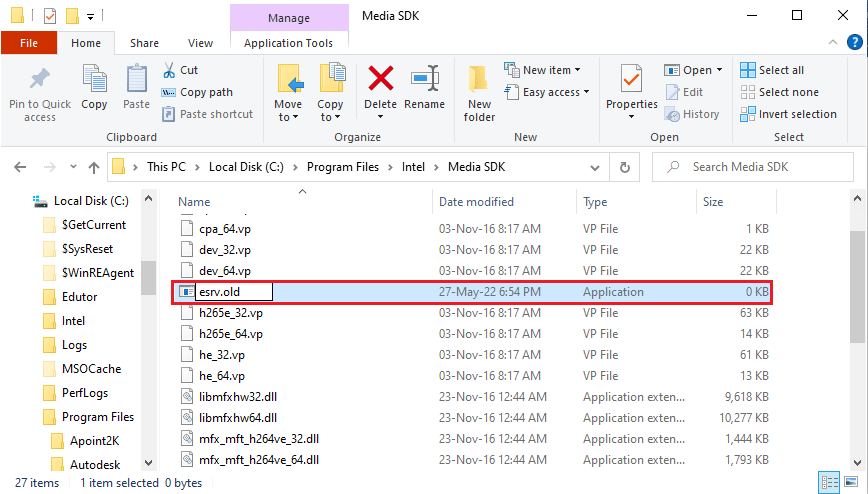
5. Кликните на дугме Настави у прозору УАЦ промпта да доделите администраторска права да преименује датотеку.
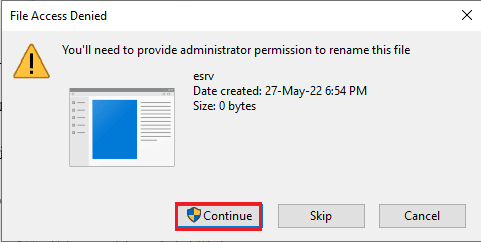
Метод 3: Проверите подешавања проксија
Ако користите прокси на свом рачунару, проблеми на рачунару су можда проузроковали грешку апликације есрв.еке. Метод у наставку ће проверити подешавања проксија и решити проблеме помоћу командне линије.
1. Притисните тастер Виндовс, откуцајте Цомманд Промпт и кликните на Покрени као администратор.
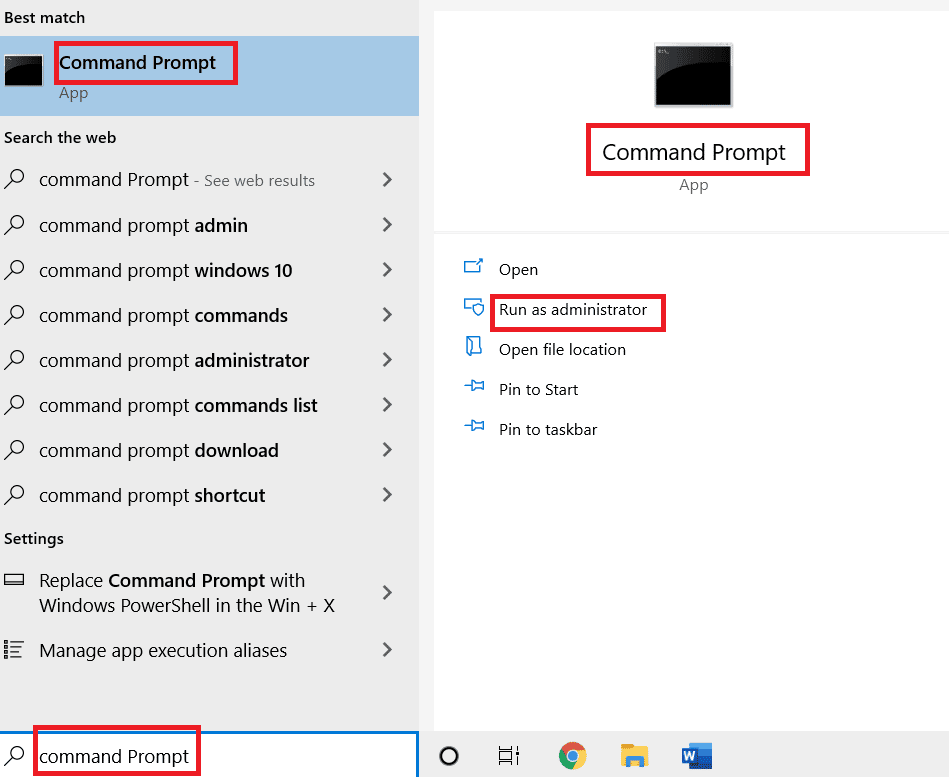
2. Унесите следећу команду и притисните тастер Ентер да бисте проверили подешавања проксија на рачунару.
netsh winhttp show proxy
Напомена: Ако постоје проблеми са поставкама проксија, то ће вам бити затражено у командној линији.
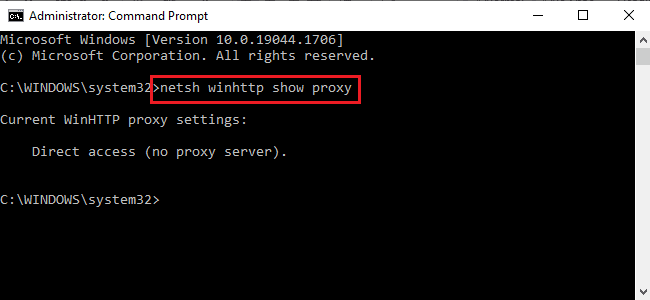
Метод 4: Измените подешавања компатибилности апликације
Можете покушати да покренете апликацију којој покушавате да приступите у режиму компатибилности да бисте избегли грешку апликације есрв.еке.
1. Притисните истовремено тастере Виндовс + Д да бисте видели радну површину и изабрали апликацију Стеам.
2. Кликните десним тастером миша на апликацију Стеам и кликните на опцију Пропертиес на листи доступних.
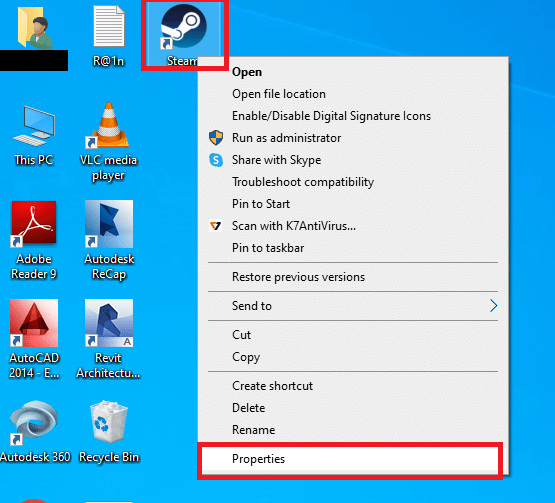
3. Идите на картицу Компатибилност у прозору Стеам Пропертиес и изаберите опцију Покрени овај програм у режиму компатибилности за у одељку режима компатибилности. Кликните на Примени, а затим на дугме У реду
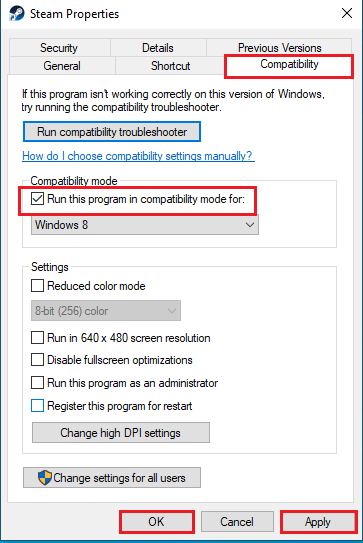
Метод 5: Измените Интел Дривер & Суппорт Ассистанце
Измена апликације Интел Дривер Упдате Утилити може решити проблеме са грешком апликације. Можете покушати да пратите доле наведене методе да бисте исправили грешку.
Корак И: Деинсталирајте Интел услужни програм за ажурирање драјвера
Морате да деинсталирате апликацију Интел Дривер Утилити на рачунару да бисте поправили грешку апликације есрв.еке.
1. Притисните тастер Виндовс, откуцајте Цонтрол Панел и кликните на Опен.
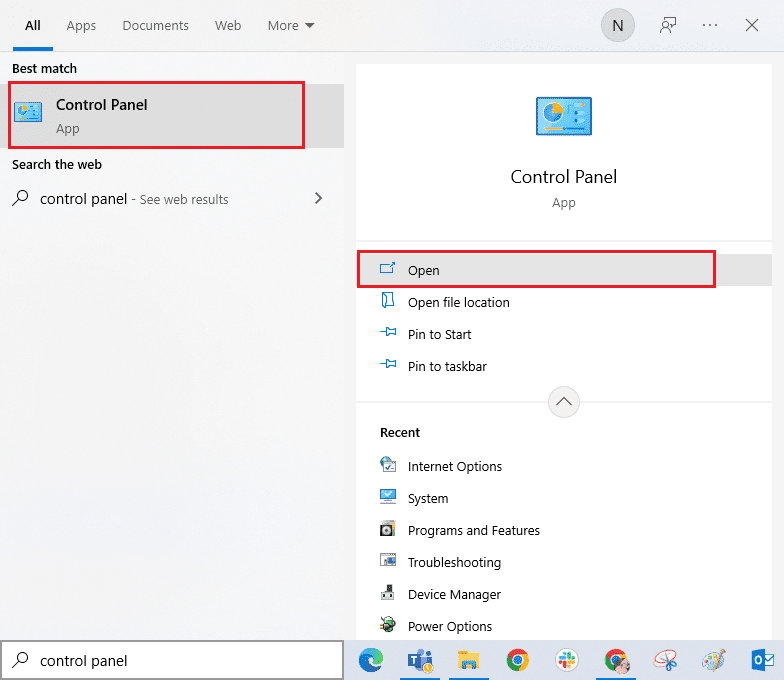
2. Подесите Виев би > Цатегори, а затим кликните на опцију Деинсталирај програм.
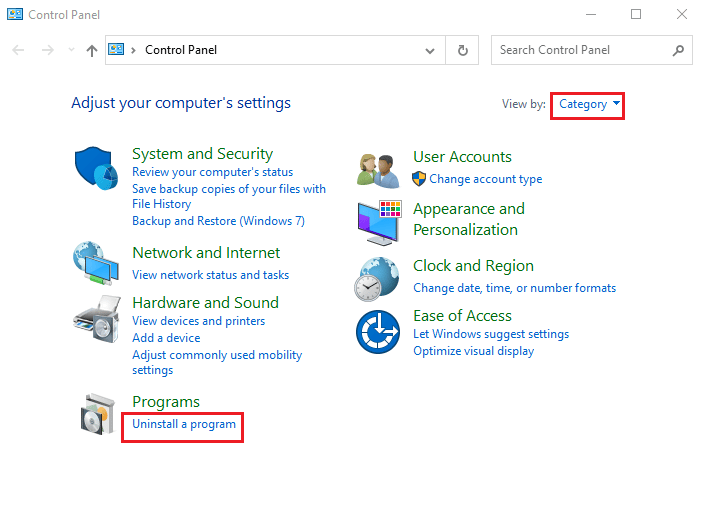
3. Изаберите апликацију Интел® Дривер & Суппорт Ассистант и кликните на дугме Деинсталирај на горњој траци.
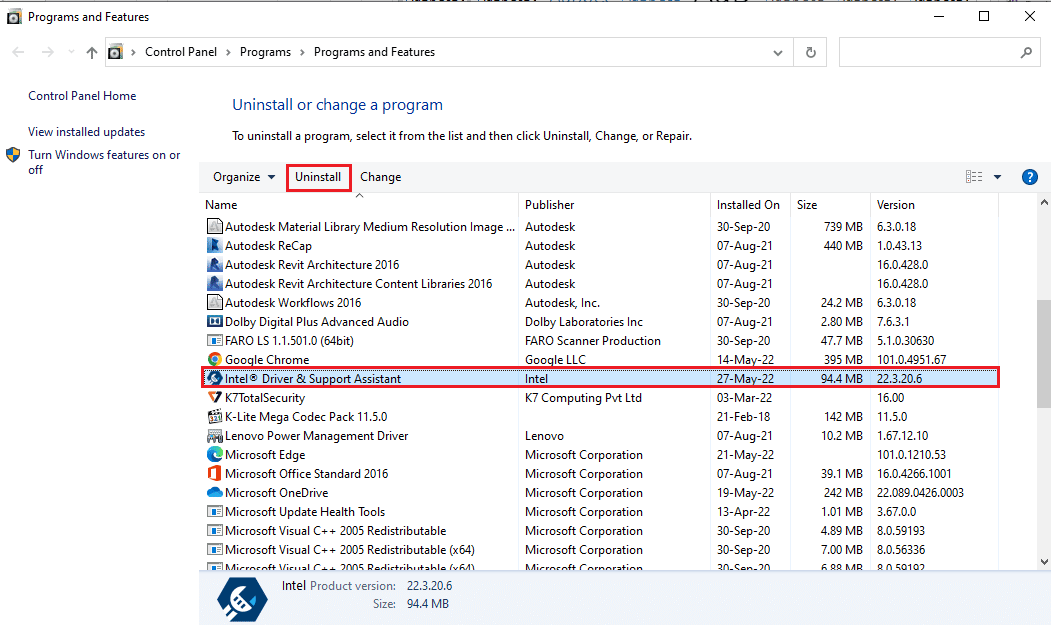
4. Кликните на дугме Деинсталирај у прозору за подешавање Интел® Дривер & Суппорт Ассистант.
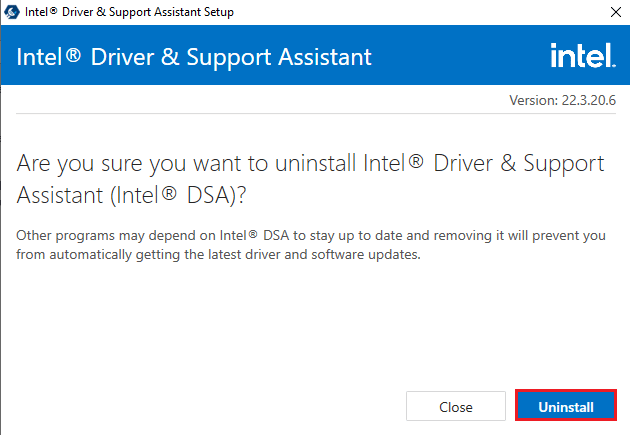
5. Видећете прозор Деинсталирање је завршено након што се деинсталација апликације Интел ДСА заврши, а затим поново покрените рачунар.
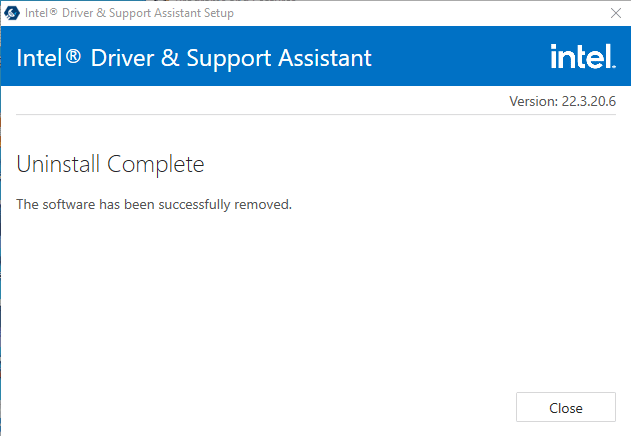
Корак ИИ: Ажурирајте Интел Дривер & Суппорт Ассистанце
Морате да ажурирате апликацију Интел Дривер & Суппорт Ассистанце да бисте поправили грешку апликације есрв.еке на рачунару.
1. Притисните тастер Виндовс, откуцајте Гоогле Цхроме и кликните на Отвори.

2. Отворите званичну веб локацију за Интел Дривер & Суппорт Ассистанце и кликните на дугме Преузми одмах.
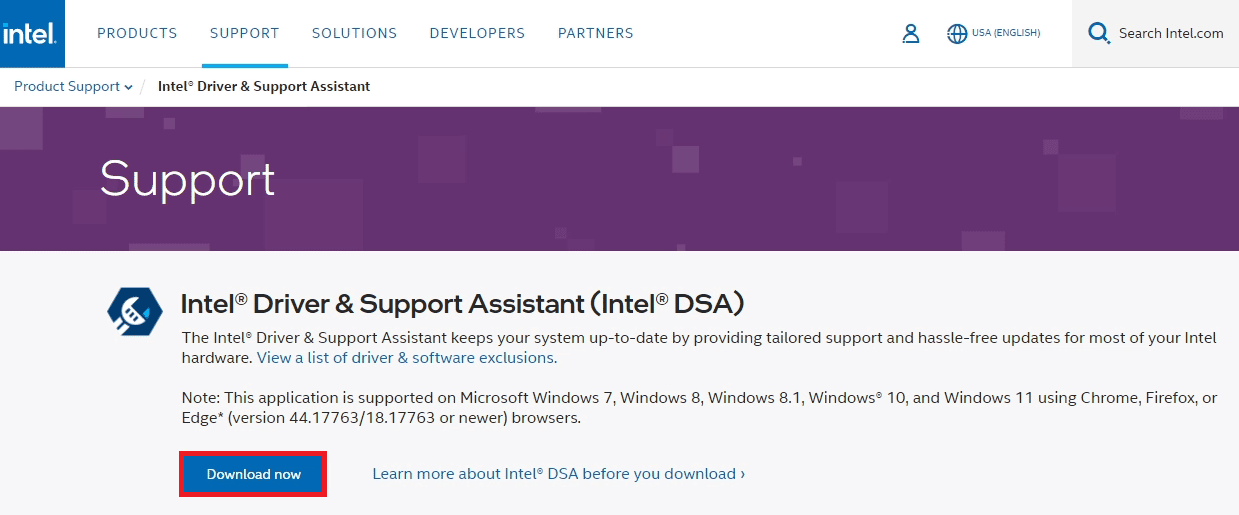
3. Двапут кликните на преузету датотеку Интел-Дривер-анд-Суппорт-Ассистанце.еке да бисте покренули датотеку.
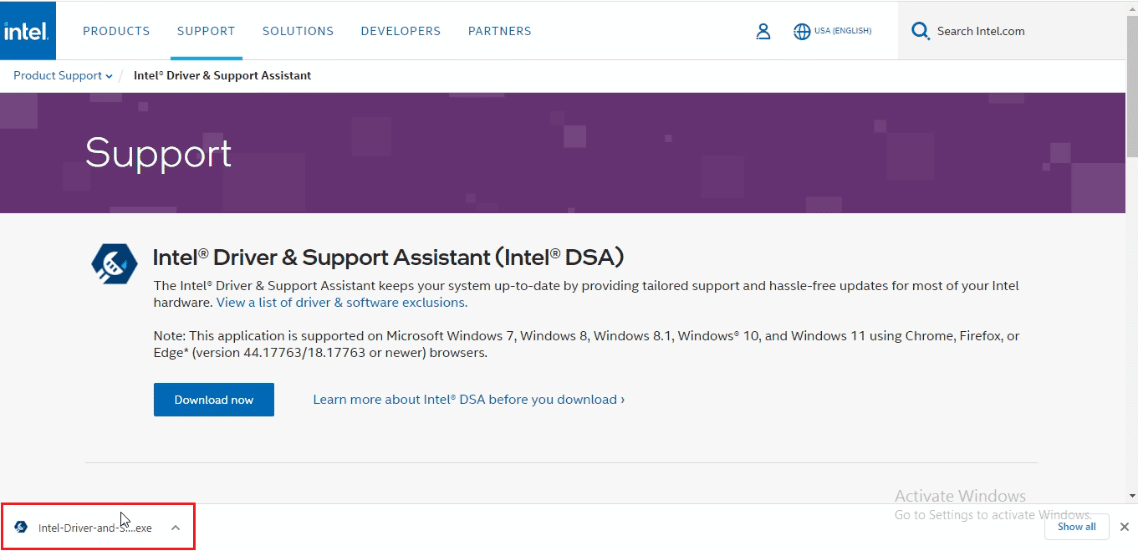
4. Означите поље за ИНТЕЛ СОФТВЕРСКИ ЛИЦЕНЦНИ УГОВОР и кликните на дугме Инсталирај да бисте инсталирали апликацију.
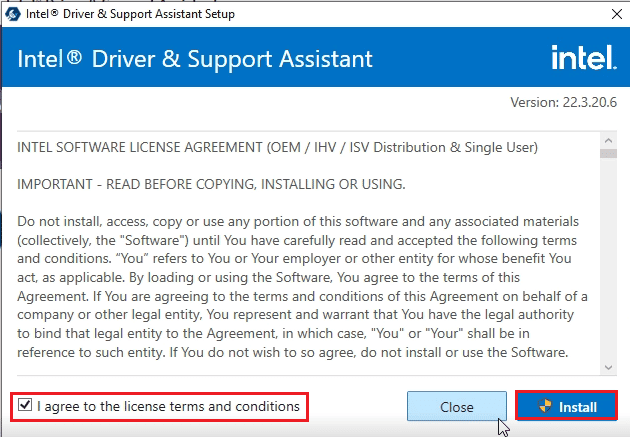
5. На следећој страници кликните на дугме Прихвати да бисте прихватили Програм за побољшање рачунарства.
Напомена: Можете кликнути на дугме Одбиј ако не желите да се придружите Програму побољшања.
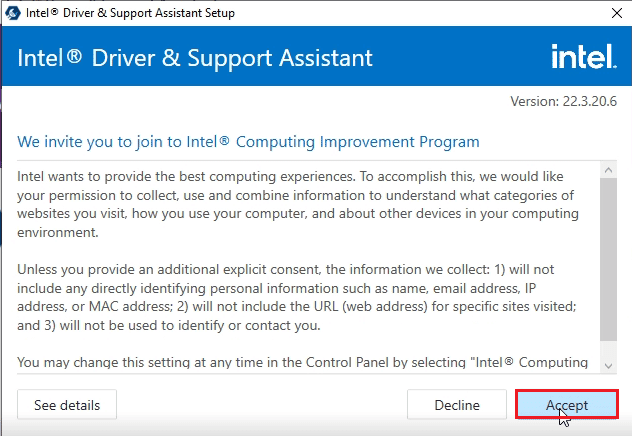
6. Након што је инсталација завршена, кликните на дугме Рестарт да поново покренете рачунар и завршите процес инсталације.
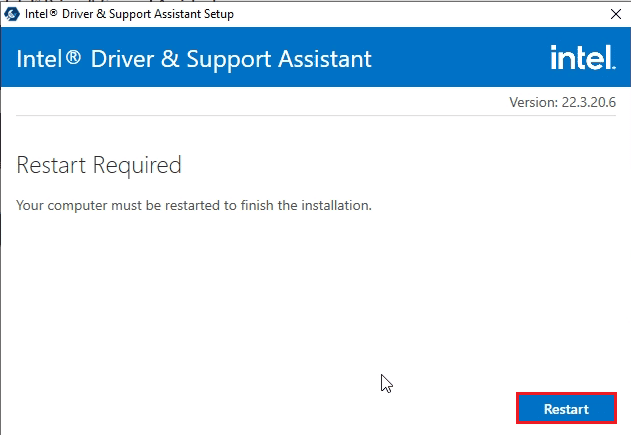
Метод 6: Измените ЛоадАппИнит_ДЛЛ
Оштећени кључ у уређивачу регистра за апликацију Интел ДСА треба да се измени да би се решила грешка апликације есрв.еке.
1. Притисните тастер Виндовс, откуцајте Регистри Едитор и кликните на Опен.
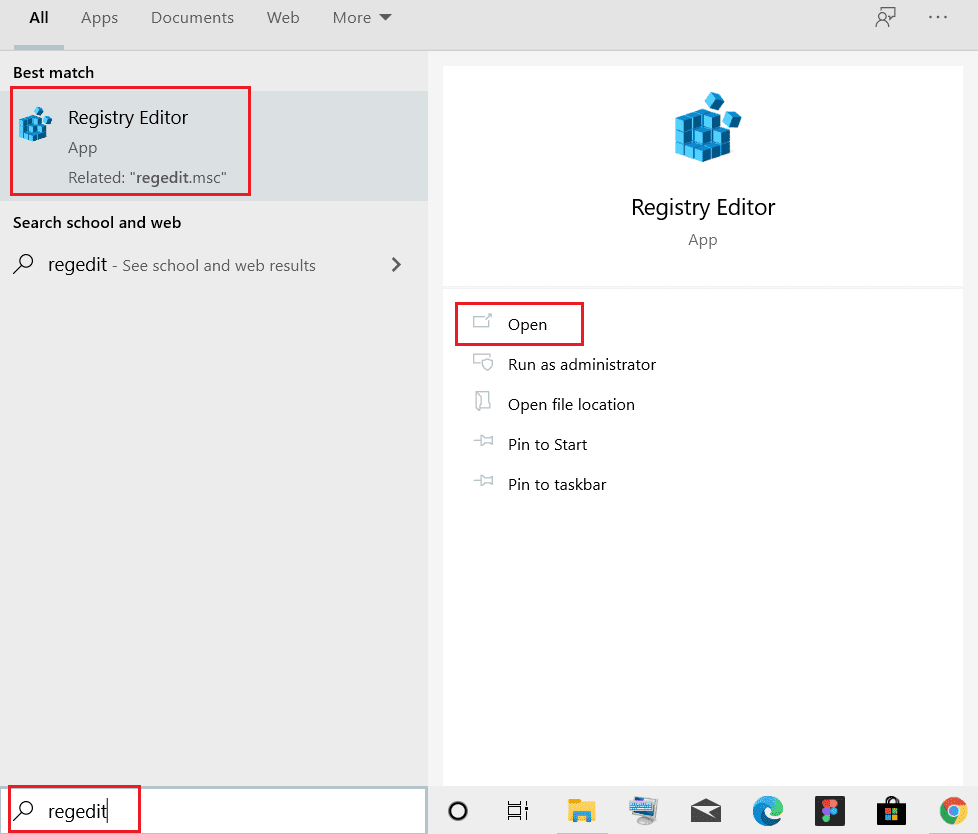
2. Кликните на дугме Да у одзивнику Контрола корисничког налога.
3. Идите до фасцикле Виндовс тако што ћете отићи на дату путању у уређивачу регистра.
ComputerHKEY_LOCAL_MACHINESOFTWAREMicrosoftWindowsNTCurrentVersionWindows
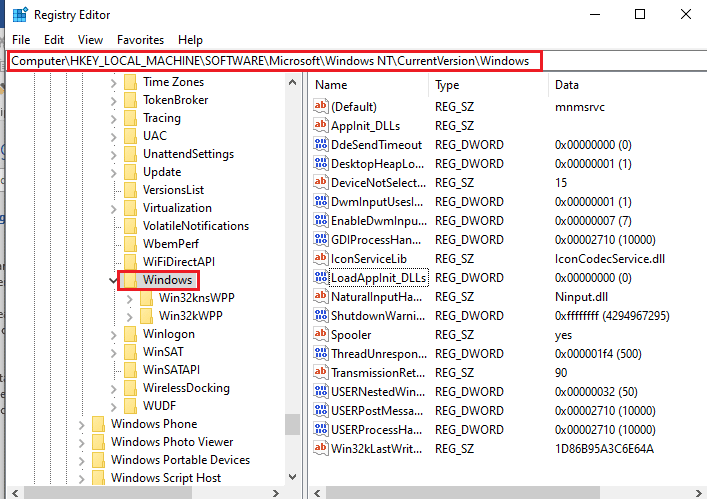
4. Изаберите кључ ЛоадАппИнит_ДЛЛс у десном окну прозора и двапут кликните на кључ.
Напомена: Алтернативно, можете да кликнете десним тастером миша на тастер ЛоадАппИнит_ДЛЛс и изаберете опцију Измени… у менију.
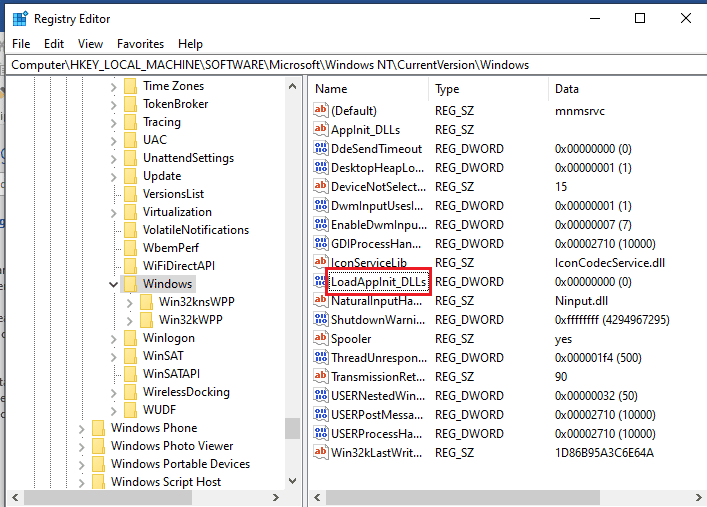
5. У прозору Уређивање ДВОРД (32-битне) вредности, унесите вредност 0 у траку са подацима о вредности и кликните на дугме ОК да бисте изменили вредност кључа.
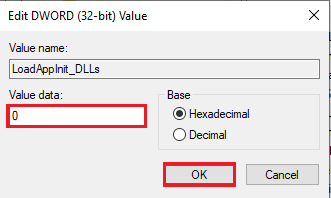
Метод 7: Измените услуге
Оштећене услуге на вашем рачунару морају бити онемогућене да би се поправила грешка апликације. Можете поново покренути услугу након што се проблем на рачунару реши.
Опција И: Зауставите услугу Интел Упдатер
Морате да зауставите услуге повезане са услужним програмом Интел Дривер & Суппорт Ассистанце да бисте поправили грешку апликације есрв.еке.
1. Притисните тастере Виндовс + Р истовремено да бисте отворили оквир за дијалог Покрени.
2. Откуцајте сервицес.мсц и кликните на дугме ОК да бисте покренули апликацију Сервицес.
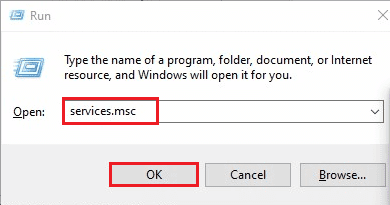
3. Изаберите услугу управљачког програма Интел(Р) Дривер & Суппорт Ассистант Дривер са листе и кликните на дугме Стоп у опцији Стоп тхе сервице да бисте зауставили Интел ДСА услугу.
Напомена 1: Можете поново покренути Интел ДСА услугу тако што ћете кликнути на дугме Старт на опцији Покрени услугу.
Напомена 2: Ако видите да је Усер Енерги Сервер Сервице куеенцреек покренут на вашем рачунару, морате да онемогућите услугу пратећи кораке у овој методи.
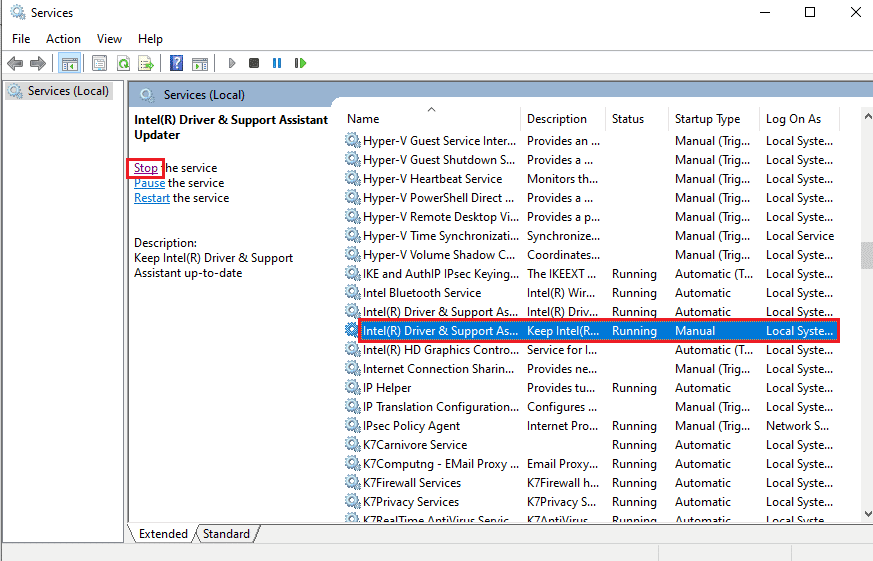
Опција ИИ: Онемогућите услуге помоћу есрв.еке датотека
Морате да онемогућите услуге које користе есрв.еке датотеке да бисте поправили грешку апликације есрв.еке.
1. Покрените дијалог Покрени, откуцајте сервицес.мсц и кликните на дугме ОК да бисте отворили апликацију Услуге.
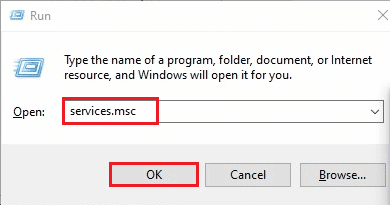
2. Изаберите услугу Интел Систем Усаге Репорт Сервице, кликните десним тастером миша на услугу и кликните на опцију Пропертиес у менију.
3. У прозору Својства услуге извештаја о коришћењу Интел система, изаберите опцију Дисаблед у типу покретања и кликните на дугме Примени и ОК да бисте онемогућили услугу.
Напомена: Ако видите да је доступна услуга Интел СУР КЦ софтвера, морате да онемогућите и услугу.
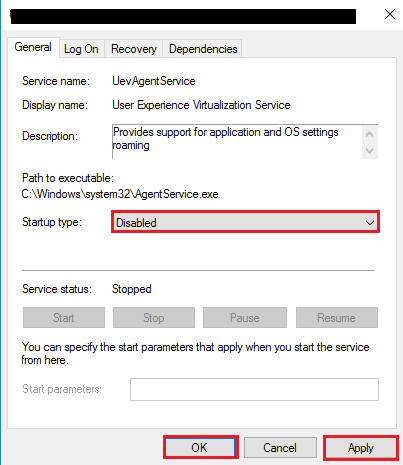
Метод 8: Користите софтвер за аутоматско покретање
Можете да користите софтвер треће стране као што је Ауторунс да поправите грешку у апликацији есрв.еке у оперативном систему Виндовс 10. Софтвер се може користити за брисање свих датотека есрв.еке на рачунару и помаже вам да лако решите проблем.
1. Покрените прегледач Гоогле Цхроме.

2. Отворите званичну веб локацију за софтвер за аутоматско покретање и кликните на везу Преузми ауторунс и ауторунсц да бисте преузели апликацију.
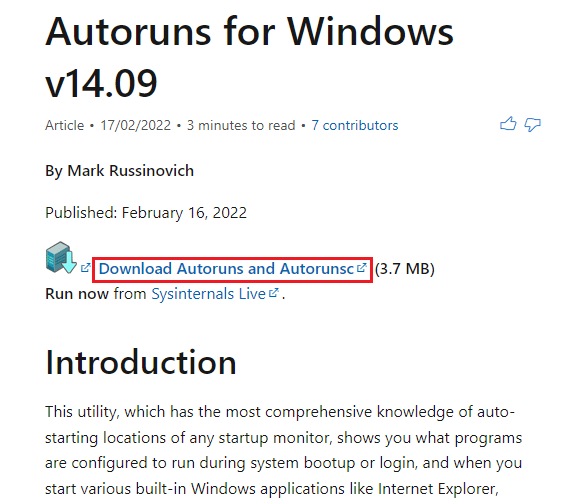
3. Распакујте преузету архивску датотеку помоћу софтвера за декомпресију као што је ВинЗип и распакујте све датотеке у фасциклу Преузимања у Виндовс Екплорер-у на рачунару.
4. Двапут кликните на .еке датотеку у фасцикли да бисте покренули извршну датотеку Ауторунс и сачекајте док се све датотеке не учитају у апликацију.
5. Притисните заједно тастере Цтрл + Ф да бисте отворили прозор Финд, откуцајте есрв.еке у траку Финд вхат и кликните на дугме Финд Нект.
6. Кликните десним тастером миша на датотеку есрв.еке и кликните на опцију Делете на листи. Избришите све есрв.еке датотеке означене у апликацији на сличан начин.
7. Кликните на дугме Затвори да бисте затворили апликацију Ауторунс и поново покрените рачунар да бисте исправили грешку апликације.
***
Чланак је водич за решавање проблема за решавање грешке у апликацији есрв.еке у оперативном систему Виндовс 10. Ако сте приметили грешку апликације есрв.еке при покретању, можете користити чланак да поправите грешку апликације есрв.еке у оперативном систему Виндовс 10. Користите одељак за коментаре у наставку у чланку да бисте нас обавестили о сугестијама и упитима у вези са темом.