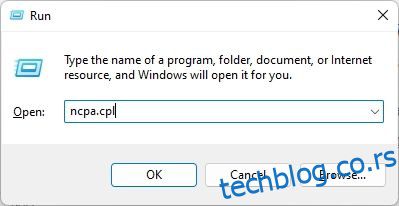Раније су постојали извештаји да се Ви-Фи не појављује у оперативном систему Виндовс 11, а Ви-Фи се чак и прекидао за неке кориснике, чак и након решавања проблема. У случају да се и даље суочавате са проблемима са повезивањем на рачунару са оперативним системом Виндовс 11, можете заборавити Ви-Фи мрежу и поново се повезати на исту бежичну мрежу. Уз то, уверите се да знате лозинку за Ви-Фи јер вам је потребна док се поново повезујете. Ако се не сећате, пратите наш водич и научите како да видите лозинке за Ви-Фи у оперативном систему Виндовс 11. Сачуване лозинке за Ви-Фи у оперативном систему Виндовс 11 можете пронаћи помоћу пет лаких метода, па хајде да их проверимо.
Преглед садржаја
Пронађите лозинке за Ви-Фи у оперативном систему Виндовс 11 (2022)
У овом водичу смо укључили пет начина за проналажење лозинки за Ви-Фи у оперативном систему Виндовс 11, укључујући апликацију Сеттингс, Цомманд Промпт, Цонтрол Панел, ПоверСхелл и апликацију треће стране. У вези с тим, хајде да заронимо. Проширите табелу испод и пређите на жељени одељак.
Погледајте лозинку за Ви-Фи у оперативном систему Виндовс 11 помоћу контролне табле
Лозинке за Ви-Фи можете пронаћи у оперативном систему Виндовс 11 преко центра за мрежу и дељење контролне табле. Пратите наша упутства у наставку и моћи ћете да видите лозинке свих сачуваних Ви-Фи мрежа на вашем Виндовс 11 рачунару. Ево како то иде:
1. Прво користите Виндовс 11 пречицу на тастатури „Виндовс + Р“ да бисте отворили промпт Покрени. Овде откуцајте нцпа.цпл и притисните Ентер. Ово ће отворити Центар за мрежу и дељење директно на контролној табли у оперативном систему Виндовс 11.
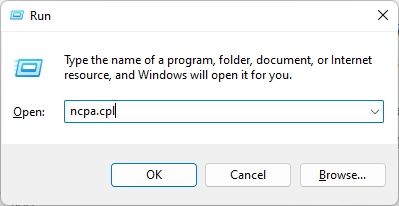
2. Затим кликните десним тастером миша на Ви-Фи мрежу на коју сте тренутно повезани. Затим кликните на „Статус“ у контекстуалном менију.
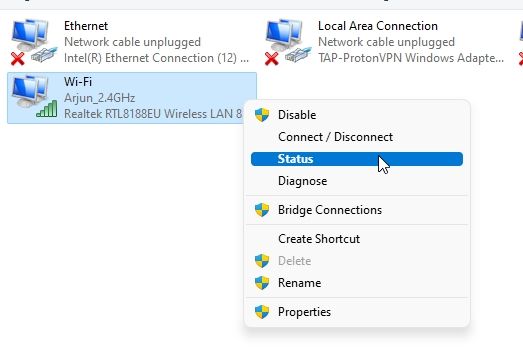
3. У искачућем прозору „Ви-Фи Статус“ који се појави, кликните на „Вирелесс Пропертиес“.
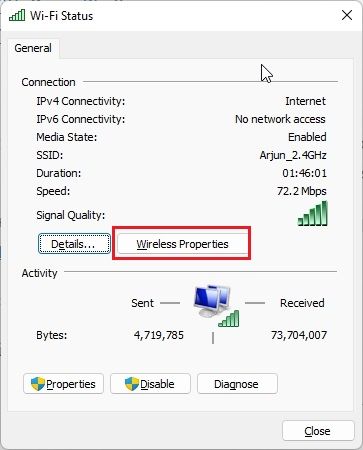
4. Сада ће се отворити још један прозор. Овде идите на картицу „Безбедност“ и кликните на поље за потврду поред „Прикажи знакове“. Откриће лозинку ваше тренутне Ви-Фи мреже. Ово је најлакши начин да видите лозинку за Ви-Фи у оперативном систему Виндовс 11.
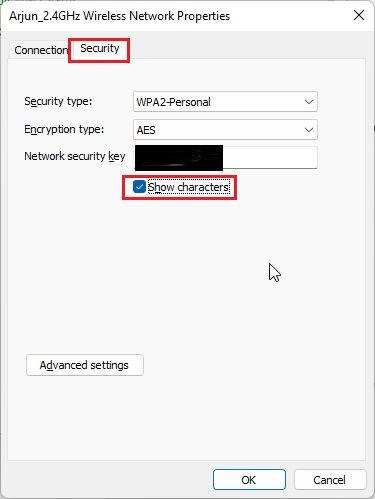
Пронађите лозинку за Ви-Фи у оперативном систему Виндовс 11 помоћу апликације за подешавања
1. Такође можете пронаћи лозинку за Ви-Фи у Виндовс 11 помоћу апликације Подешавања. Притисните „Виндовс + И“ да бисте отворили апликацију Подешавања и прешли на одељак „Мрежа и Интернет“ са леве бочне траке.
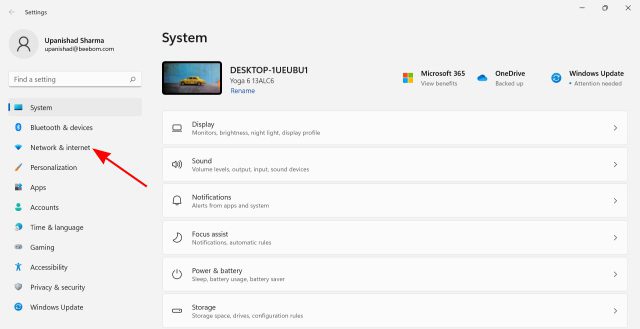
2. Затим кликните на „Напредне мрежне поставке“ при дну у десном окну.
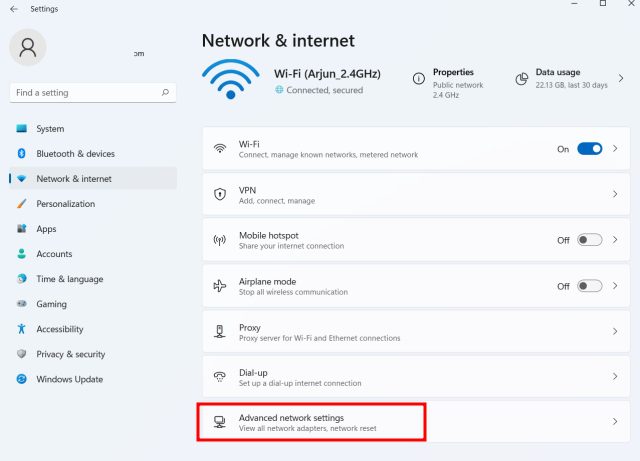
2. Затим, померите се надоле и кликните на „Више опција мрежног адаптера“. Отвориће „Центар за мрежу и дељење“ на контролној табли.
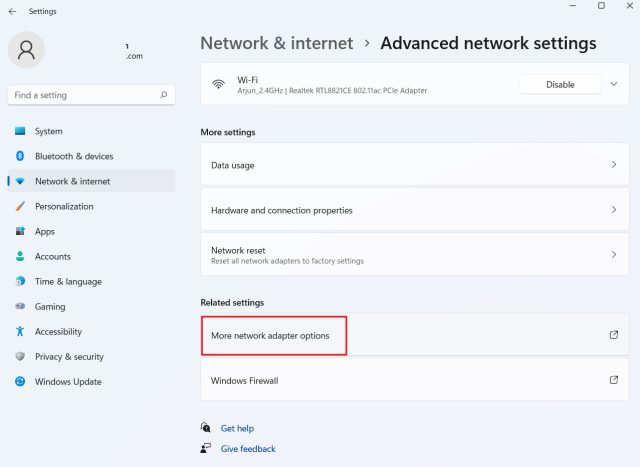
3. Сада, кликните десним тастером миша на ваш „Ви-Фи“ адаптер и изаберите „Статус“ у контекстуалном менију.
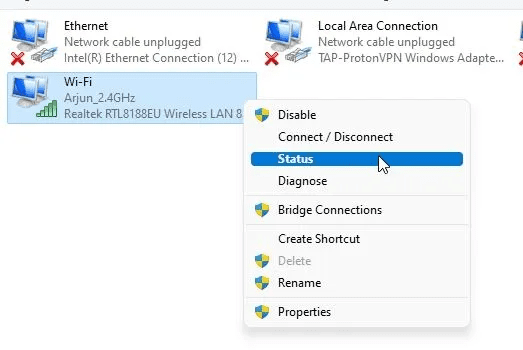
4. Затим отворите „Својства бежичне мреже“ у искачућем прозору који се појављује на екрану.
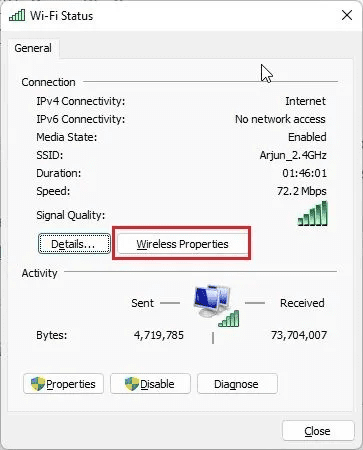
5. Након тога, у следећем прозору, пређите на картицу „Безбедност“ и омогућите поље за потврду „Прикажи знакове“ да бисте открили Ви-Фи лозинку ваше тренутне мреже. Овако можете да видите лозинку за Ви-Фи користећи апликацију Виндовс 11 Сеттингс.
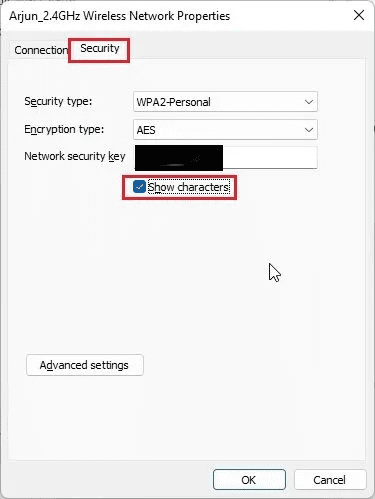
Пронађите лозинку за Ви-Фи у оперативном систему Виндовс 11 користећи ЦМД или ПоверСхелл
Ако желите да пронађете лозинку за Ви-Фи у оперативном систему Виндовс 11 помоћу командне линије или ПоверСхелл-а, то можете учинити тако што ћете пратити доле наведене кораке. Демонстрирали смо кораке у командној линији, али исте команде раде и у ПоверСхелл-у.
1. Притисните тастер Виндовс и откуцајте „цмд“ у траци за претрагу менија Старт. Сада кликните на „Покрени као администратор“ у десном окну. Штавише, ако увек желите да отварате апликације као администратор у оперативном систему Виндовс 11, пратите наш повезани водич.
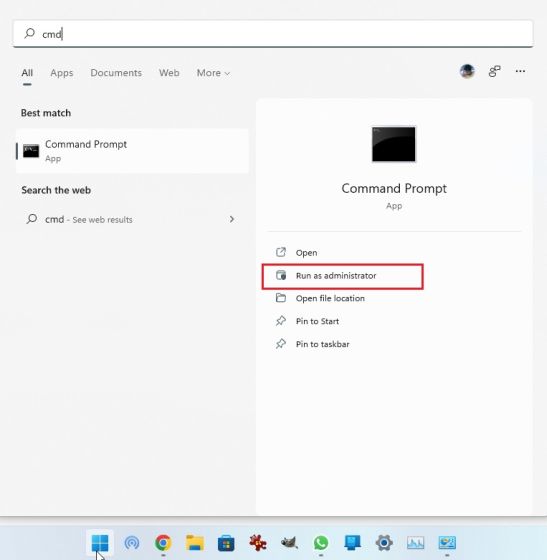
2. У ЦМД прозору покрените наредбу испод да бисте приказали листу свих сачуваних Ви-Фи мрежа на вашем Виндовс 11 рачунару. Овде запишите име профила (разликује велика и мала слова) за који желите да знате лозинку.
netsh wlan show profiles
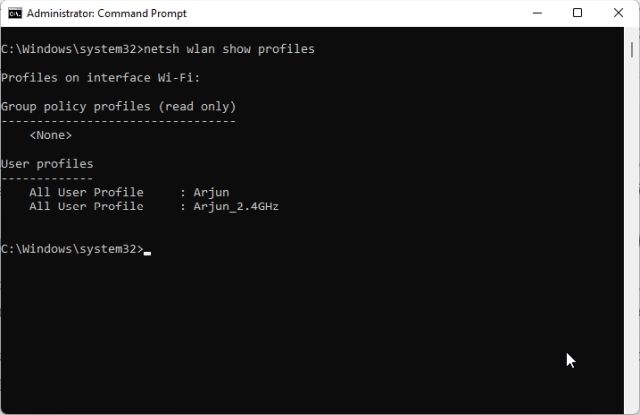
3. Затим покрените наредбу испод са следећом синтаксом. Само замените назив ВиФи профила са именом профила које сте навели у горњем кораку.
netsh wlan show profile name="WiFi profile name" key=clear
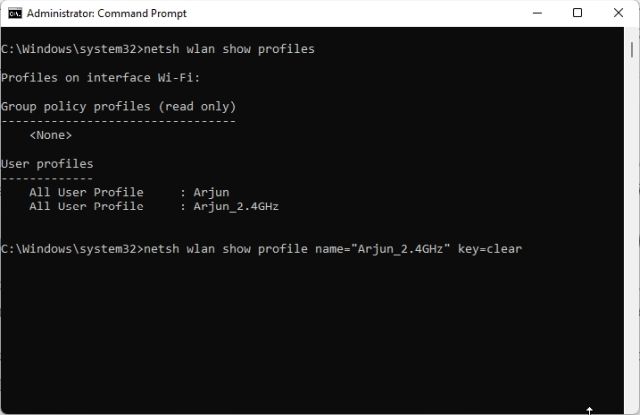
4. Сада извршите команду и командна линија ће приказати све детаље за ту одређену Ви-Фи мрежу. Затим, померите се надоле и потражите „Кључни садржај“ под „Безбедносна подешавања“. То је лозинка ваше Ви-Фи мреже.
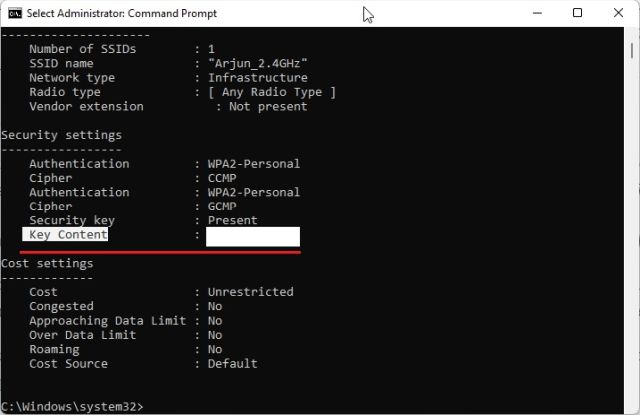
Погледајте лозинку за Ви-Фи за све сачуване мреже користећи ПоверСхелл скрипту
Ако желите да проверите лозинке свих сачуваних Ви-Фи мрежа на вашем Виндовс 11 рачунару, то можете учинити помоћу ПоверСхелл скрипте. Корисник ГитХуб-а је направио згодну скрипту која наводи сва Ви-Фи имена и њихове лозинке у уредној табели. Ево како да га користите.
1. Прво отворите Нотепад на рачунару и налепите код испод.
$listProfiles = netsh wlan show profiles | Select-String -Pattern "All User Profile" | %{ ($_ -split ":")[-1].Trim() };
$listProfiles | foreach {
$profileInfo = netsh wlan show profiles name=$_ key="clear";
$SSID = $profileInfo | Select-String -Pattern "SSID Name" | %{ ($_ -split ":")[-1].Trim() };
$Key = $profileInfo | Select-String -Pattern "Key Content" | %{ ($_ -split ":")[-1].Trim() };
[PSCustomObject]@{
WifiProfileName = $SSID;
Password = $Key
}
}
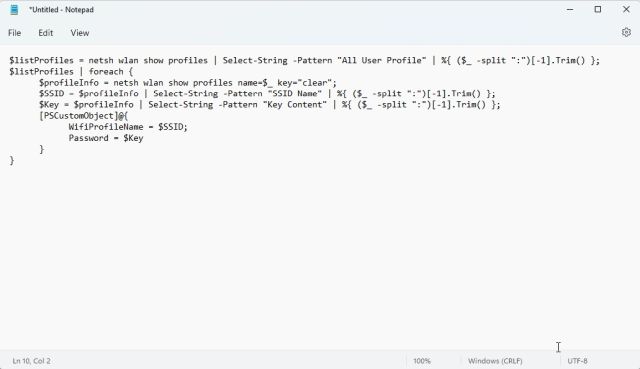
2. Сада кликните на „Датотека“ у горњем менију и изаберите „Сачувај као“.
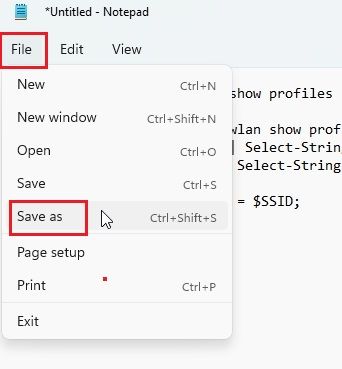
3. Након тога, кликните на падајући мени поред „Сачувај као тип“ и изаберите „Све датотеке“. Сада дајте име вашој скрипти. Али обавезно додајте .пс1 (ектенсион) на крају. На крају, сачувајте ПС1 датотеку. Обавезно сачувајте датотеку на радној површини. То ће олакшати ствари док покрећете скрипту.
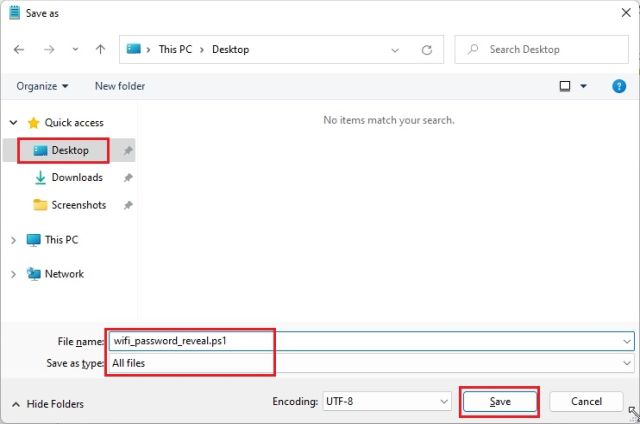
4. Затим притисните тастер Виндовс и откуцајте „поверсхелл“. Сада кликните на „Покрени као администратор“ у десном окну.
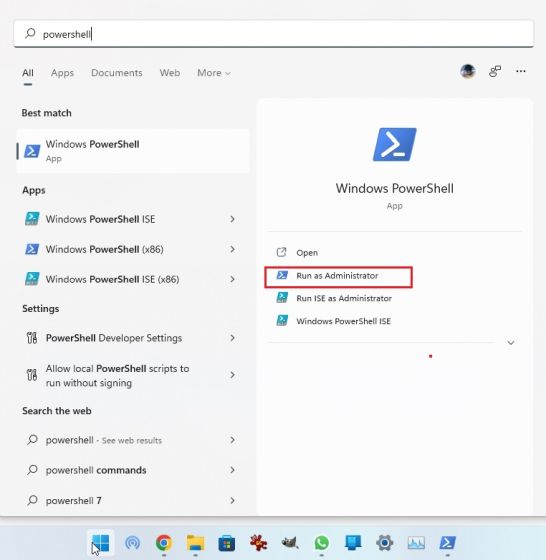
5. У прозору ПоверСхелл покрените наредбу испод да бисте прешли на радну површину.
cd ~/Desktop
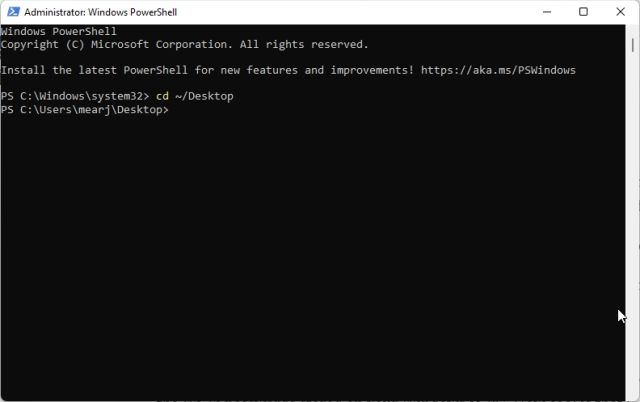
6. Након тога, покрените наредбу испод. Обавезно замените име датотеке именом скрипте. И то је то. ПоверСхелл ће сада приказати све Ви-Фи лозинке сачуване на вашем Виндовс 11 рачунару. Како је то кул?
powershell -ExecutionPolicy ByPass -File filename.ps1
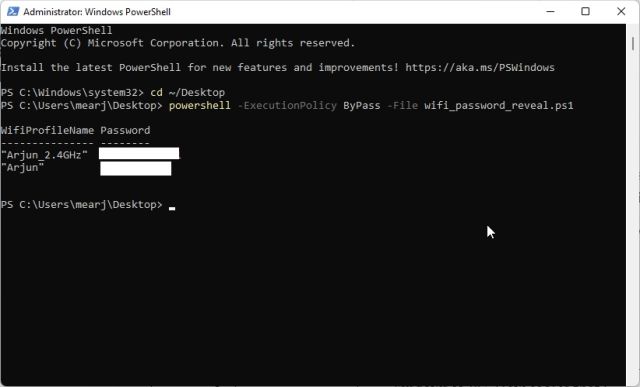
Погледајте Ви-Фи лозинке за све мреже у оперативном систему Виндовс 11 помоћу алата треће стране
Ако тражите начин да видите лозинке за све сачуване Ви-Фи мреже једним кликом на вашем Виндовс 11 рачунару, можете користити алат треће стране под називом ВирелессКеиВиев, који је развио НирСофт. То је бесплатни услужни програм који једним кликом открива лозинке за Ви-Фи у Виндовс 11. Ево како то функционише:
1. Само напред и преузмите ВирелессКеиВиев са везе овде. Померите се до дна и кликните на 64-битну везу да бисте преузели датотеку. Такође, забележите лозинку за Зип датотеку. Биће вам потребан за покретање програма.
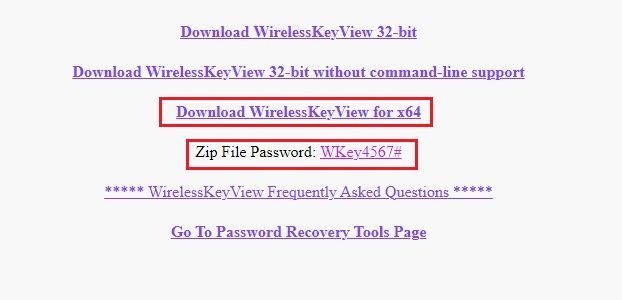
2. Након преузимања програма, кликните десним тастером миша на њега и распакујте фасциклу.
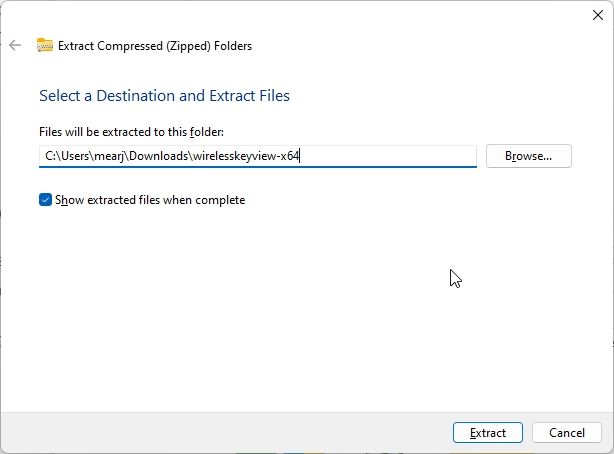
3. Отворите извучену фасциклу и покрените ВирелессКеиВиев. Тражиће лозинку, а ви морате да унесете ону коју сте навели изнад.
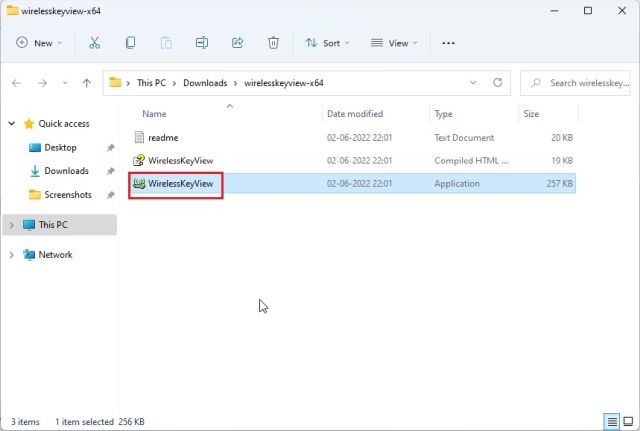
4. Коначно, ВирелессКеиВиев ће навести све сачуване Ви-Фи мреже са њиховим лозинкама у колони Кеи (Асции). Лако, зар не?
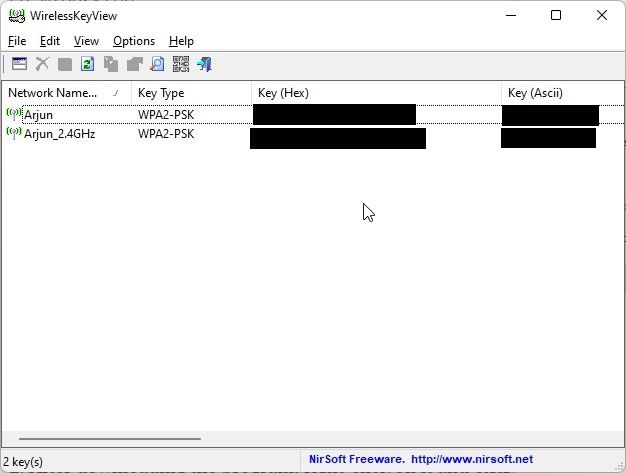
Брзо погледајте сачуване лозинке за Ви-Фи у оперативном систему Виндовс 11
Дакле, ово је пет начина да пронађете лозинке за Ви-Фи у оперативном систему Виндовс 11. Од појединачних Ви-Фи мрежа до свих сачуваних, саставили смо најбоље методе да видите лозинку сваке мреже на вашем рачунару. Сада, ако желите да пронађете ИП адресу на Виндовс 11 рачунарима, пређите на наш повезани водич. А да бисте пронашли фасциклу за покретање оперативног система Виндовс 11, пратите наш брзи водич. Коначно, ако имате било каквих питања, обавестите нас у одељку за коментаре испод.