Кварови тастатуре и миша нису неуобичајени, посебно уз редовну употребу. Ако су ваша тастатура или миш престали да раде на вашем Виндовс 10 рачунару, ево неколико корака које можете пратити да бисте решили проблем.
Преглед садржаја
Проверите свој хардвер
Подразумева се да би требало да темељно проверите свој хардвер пре него што урадите било шта друго.
Почните тако што пажљиво проверите све везе вашег уређаја. Ако су ваша тастатура или миш исправно прикључени, покушајте да их пребаците на други УСБ порт. Ако користите лаптоп, уверите се да нисте случајно онемогућили тастатуру или миш помоћу функцијских тастера на врху.
Ако имате бежичну тастатуру или миш, проверите да ли су батерије довољно напуњене да раде исправно. Пређите на жичану алтернативу да бисте још једном проверили да проблем није у самом хардверу.
На крају, испробајте тастатуру или миш на другом рачунару или испробајте алтернативну тастатуру или миш. У сваком случају, ако ваша тастатура или миш раде (или алтернативе раде уместо тога), можете претпоставити да је проблем у рачунару.
Проверите Виндовс да ли има малвера
Злонамерни софтвер понекад може да игра улогу у спречавању коришћења тастатуре или миша у оперативном систему Виндовс 10. Инфекција малвером која онемогућава ове уређаје ће осакатити вашу способност да користите рачунар.
Ако је то случај, мораћете да натерате Виндовс да скенира у потрази за малвером. Да бисте то урадили, можете користити сопствени антивирусни софтвер, користећи антивирусни диск за покретање или скенирање покретања да бисте извршили проверу.
Можете заказати скенирање покретања помоћу Виндовс заштитника. Ово ће скенирати ваше дискове и уклонити сав злонамерни софтвер који открије. Можда ћете морати да покренете Виндовс безбедни режим да бисте то прво урадили ако вас инфекција спречава да контролишете свој рачунар.
Да бисте започели, приступите менију поставки оперативног система Виндовс тако што ћете кликнути десним тастером миша на дугме Виндовс Старт менија и кликнути на дугме „Подешавања“.
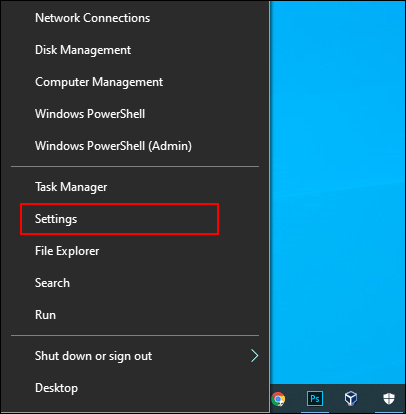
Одавде кликните на Ажурирање и безбедност > Виндовс безбедност > Заштита од вируса и претњи.
Додирните „Опције скенирања“ испод централног дугмета „Брзо скенирање“.

У менију „Опције скенирања“ изаберите опцију „Скенирање ван мреже за Виндовс Дефендер“.
Кликните на „Скенирај сада“ да бисте започели процес.

Виндовс ће се поново покренути и започети дубинско скенирање вашег рачунара. Овај процес може потрајати неко време да се заврши. Када се то заврши, свака инфекција малвером откривена на вашем рачунару треба да буде аутоматски уклоњена.
Можете накнадно да проверите историју скенирања тако што ћете кликнути на „Историја заштите“ у менију „Заштита од вируса и претњи“.
Присилно поново инсталирајте управљачке програме за тастатуру и миш
Виндовс аутоматски управља драјверима за вашу тастатуру и миш, али присиљавање Виндовс-а да поново инсталира ове драјвере понекад може да реши све проблеме који спречавају њихов исправан рад.
Да бисте поново инсталирали управљачке програме за тастатуру и миш, кликните десним тастером миша на дугме Виндовс Старт менија и изаберите опцију „Управљач уређајима“.
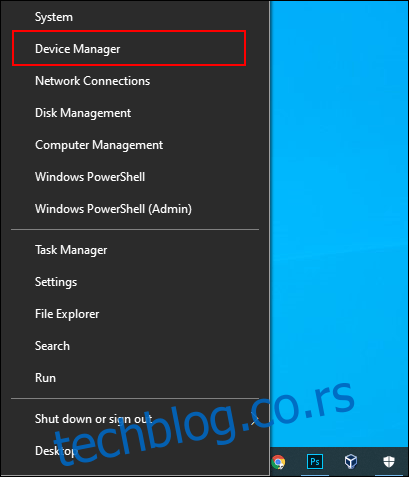
Виндовс Менаџер уређаја наводи све уређаје прикључене на ваш рачунар, интерне и екстерне. Ваша тастатура ће бити наведена у категорији „Тастатуре“, док ће ваш миш бити наведен у категорији „Мишеви и други показивачки уређаји“.
Да бисте натерали Виндовс да поново инсталира управљачке програме за ове уређаје, кликните на стрелицу поред сваке од ових категорија да бисте их проширили. Кликните десним тастером миша на свој уређај, а затим кликните на опцију „Деинсталирај уређај“.
Вероватно је најбоље да то урадите прво са тастатуром, а затим мишем, јер ћете изгубити приступ уређају док га поново не покренете.
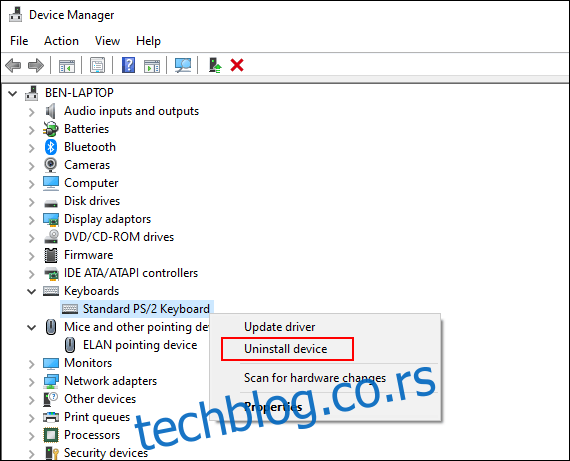
Потврдите да желите да деинсталирате уређај тако што ћете кликнути на дугме „Деинсталирај“ у искачућем дијалогу за потврду.
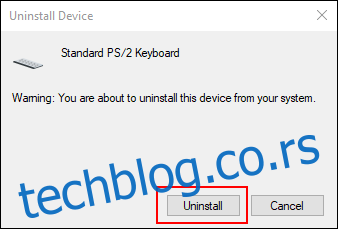
Као што смо споменули, када започне процес инсталације, ови уређаји ће вероватно престати да раде све док се поново не покренете.
Притисните дугме за напајање да бисте започели процес искључивања или поновног покретања. Након поновног покретања, управљачки програми за тастатуру и миш би требало да се поново инсталирају аутоматски.
У хитним случајевима користите опције приступачности оперативног система Виндовс
Ако не можете одмах да решите проблем са тастатуром или мишем, можете да пређете на коришћење уграђених опција приступачности оперативног система Виндовс. Ово ће радити само ако имате на располагању исправан миш или исправну тастатуру.
Омогућавање тастера миша
Са функционалном тастатуром, али поквареним мишем, можете да пређете на коришћење МоусеКеис-а. Ова функција приступачности вам омогућава да померате курсор миша помоћу нумеричких тастера на тастатури.
Да бисте га омогућили, приступите подешавањима оперативног система Виндовс десним кликом на мени Старт и кликом на „Подешавања“. Одавде кликните на Лакоћа приступа > Миш, а затим кликните на клизач у положај „Укључено“ да бисте омогућили тастере миша.
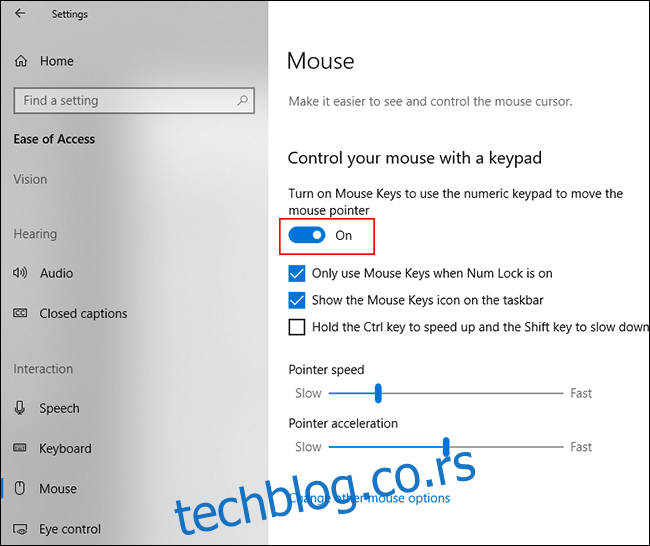
Сада ћете моћи да користите своје нумеричке тастере да померате курсор. На пример, број „8“ ће померити курсор миша нагоре, „2“ ће га померити надоле, итд.
Омогућавање тастатуре на екрану
Још једна корисна функција приступачности у оперативном систему Виндовс 10 је тастатура на екрану. Ако ваша тастатура ради, али имате приступ мишу (или вам је екран омогућен на додир), можете да користите ову функцију уместо тога као краткорочно решење.
За лак приступ тастатури на екрану, кликните десним тастером миша на Виндовс траку задатака и кликните на „Прикажи дугме тастатуре на додир“.
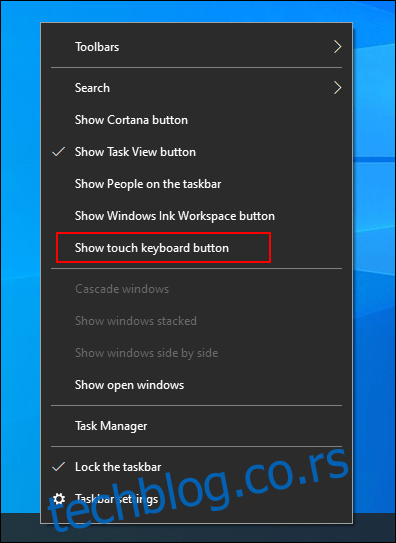
Ово ће приказати икону у области за обавештења на траци задатака коју можете да притиснете да бисте лако приказали или сакрили тастатуру на екрану.

Када је ова опција омогућена, кликом на њу ће се приказати тастатура на екрану која испуњава доњу половину екрана.

Биће лакше користити на уређајима са екраном осетљивим на додир, али ако имате миш који ради, једноставно кликните на сваки тастер да би он реаговао као што би ваша типична тастатура.
Да бисте затворили тастатуру, кликните на дугме „Кс“ у горњем десном углу.

