Ključni aspekti
- Pristupite naprednim sistemskim postavkama u operativnom sistemu Windows 11 koristeći Editor lokalnih grupnih smernica. Koristite Windows pretragu, komandu Pokreni ili File Explorer da biste ga otvorili.
- Kontrolna tabla i aplikacija za podešavanja takođe nude opcije za pristup editoru lokalnih grupnih smernica.
- Kreirajte prečicu na radnoj površini ili dodelite prečicu na tastaturi za brz pristup editoru lokalnih grupnih smernica ako ga često koristite.
Editor lokalnih grupnih smernica (poznat i kao gpedit.msc) je sistemski alat koji omogućava pregled i modifikovanje podešavanja grupnih smernica na vašem računaru. Možda će vam biti potreban ovaj alat za konfigurisanje naprednih sistemskih postavki koje nisu dostupne u standardnoj aplikaciji Podešavanja ili kontrolnoj tabli. Ali kako doći do editora lokalnih grupnih politika u Windowsu?
Ovaj članak će vas voditi kroz deset različitih načina za otvaranje editora lokalnih grupnih politika u operativnom sistemu Windows 11.
1. Otvorite editor lokalnih grupnih smernica koristeći Windows pretragu
Windows 11 alatka za pretragu olakšava pronalaženje aplikacija, dokumenata i sistemskih postavki na vašem uređaju. Takođe, možete je koristiti za pristup editoru lokalnih grupnih smernica u Windows 11. Da biste to uradili, pratite ove korake:
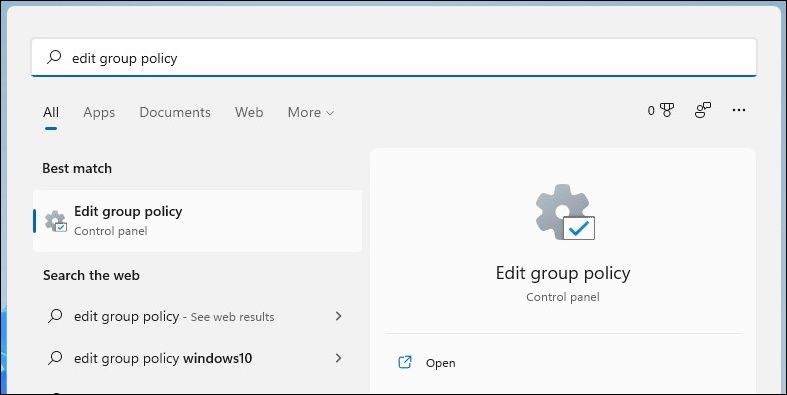
Ako dobijete poruku o grešci „Windows ne može da pronađe gpedit.msc“, moguće je da koristite kućno izdanje operativnog sistema Windows 11. U tom slučaju, moraćete da koristite alternativni metod ili da nadogradite na Windows 11 Pro kako biste pristupili editoru lokalnih grupnih smernica.
2. Otvorite editor lokalnih grupnih politika pomoću komande Pokreni
Još jedan jednostavan način za pokretanje aplikacija i programa na vašem Windows uređaju je dijalog Pokreni. Evo kako da otvorite editor lokalnih grupnih politika koristeći alatku Pokreni.
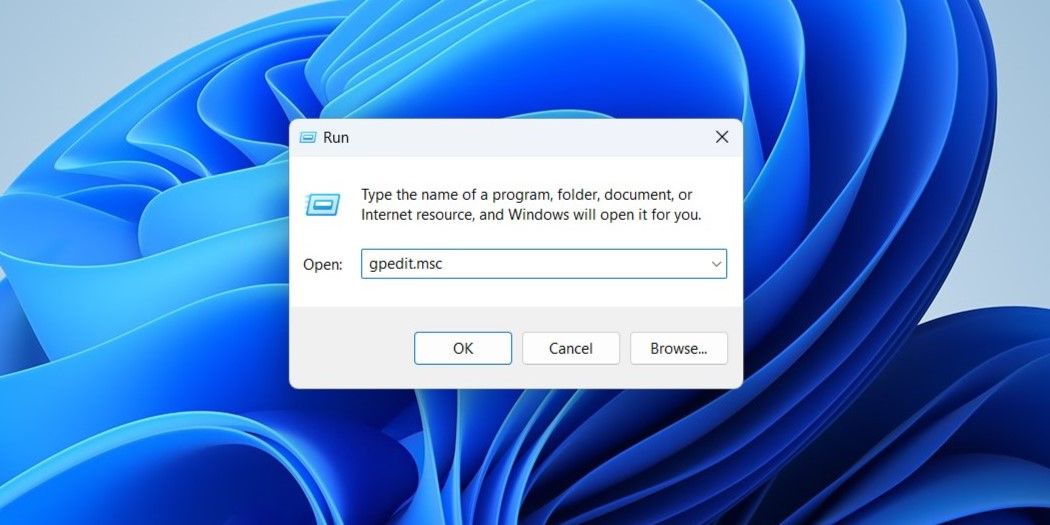
3. Otvorite Editor lokalnih grupnih smernica putem File Explorer-a
Manje poznat način za pokretanje aplikacija i programa u Windows 11 je korišćenje File Explorer-a.
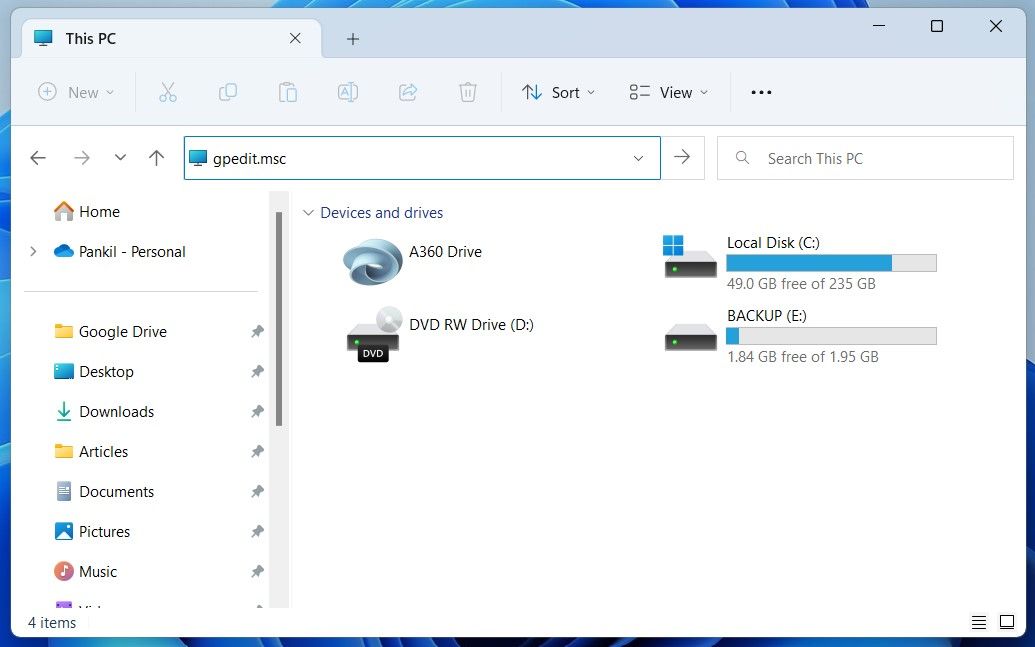
4. Otvorite editor lokalnih grupnih politika sa kontrolne table
Sa Windowsom 11, Microsoft je prebacio mnoge klasične aplete kontrolne table u aplikaciju Podešavanja. Međutim, kontrolna tabla je i dalje dostupna u Windows 11. Evo kako da koristite kontrolnu tablu za otvaranje editora lokalnih grupnih smernica u Windows 11.
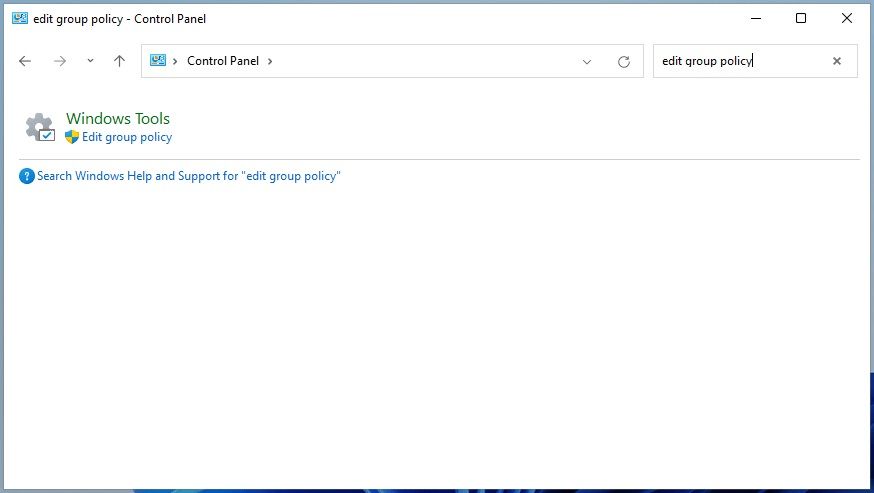
5. Otvorite editor lokalnih grupnih politika iz aplikacije Podešavanja
Ako preferirate aplikaciju Podešavanja u odnosu na klasičnu kontrolnu tablu, možete koristiti sledeće korake za pristup editoru lokalnih grupnih smernica u Windows 11.
6. Otvorite editor lokalnih grupnih politika koristeći Windows Copilot
Windows Copilot, Microsoftov novi AI asistent, takođe vam može pomoći da brzo pokrenete editor lokalnih grupnih politika u Windows 11.
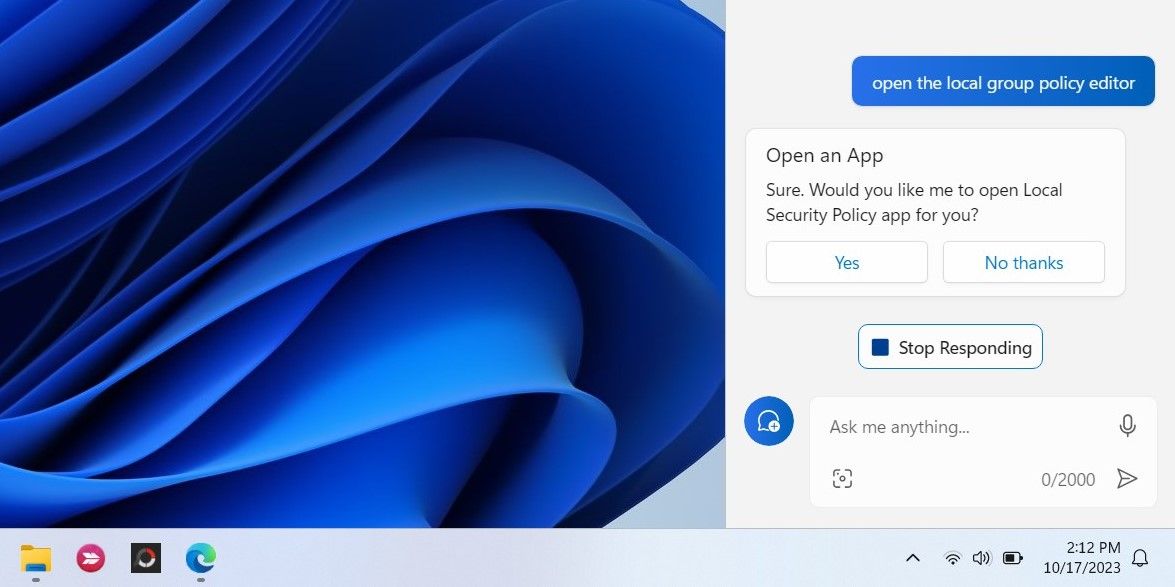
7. Otvorite editor lokalnih grupnih politika iz foldera System32
Drugi način da otvorite editor lokalnih grupnih politika jeste da koristite njegovu izvršnu (.exe) datoteku u folderu Windows System32. Evo kako to možete uraditi.
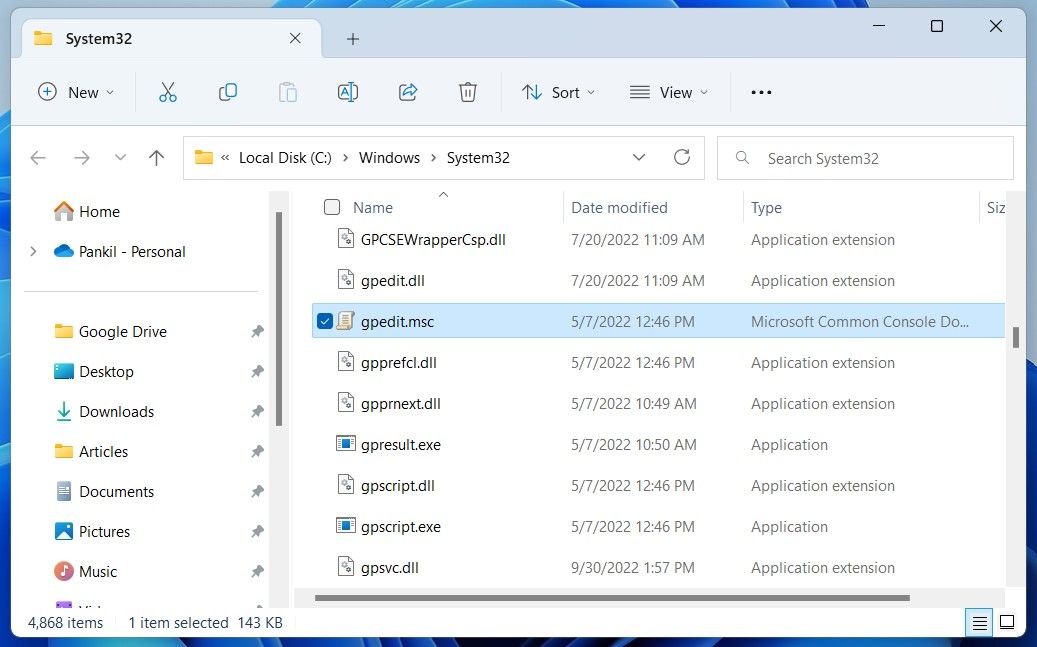
8. Otvorite editor lokalnih grupnih smernica pomoću Task Managera
Task Manager je koristan alat koji vam omogućava da onemogućite aplikacije za pokretanje u Windowsu, nadgledate sistemske procese i prisilno zatvarate programe koji ne reaguju. Osim toga, možete ga koristiti i za pokretanje programa kao što je editor lokalnih grupnih politika.
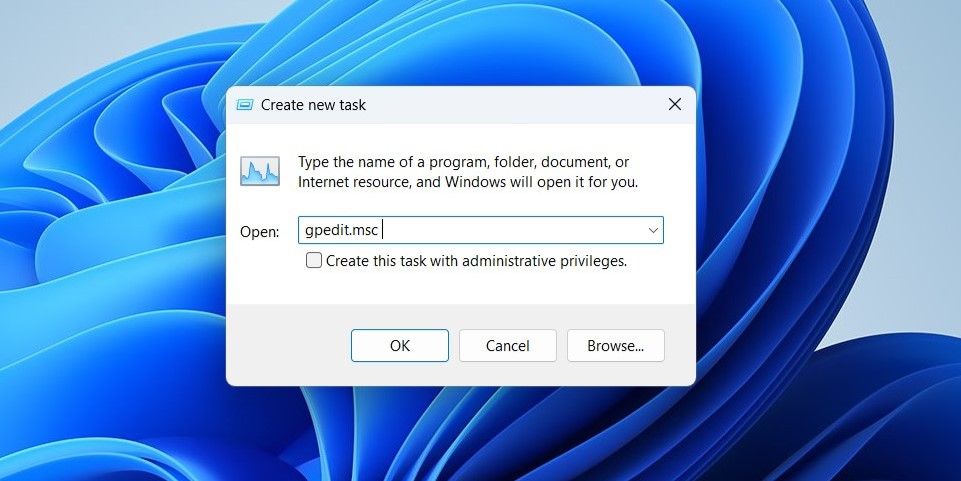
9. Otvorite editor lokalnih grupnih smernica koristeći komandnu liniju ili PowerShell
Windows-ovi ugrađeni alati komandne linije – komandna linija i PowerShell – mogu biti od pomoći kada želite da rešite sistemske greške ili da automatizujete određene zadatke. Možete ih koristiti i za pristup programima poput editora lokalnih grupnih politika.
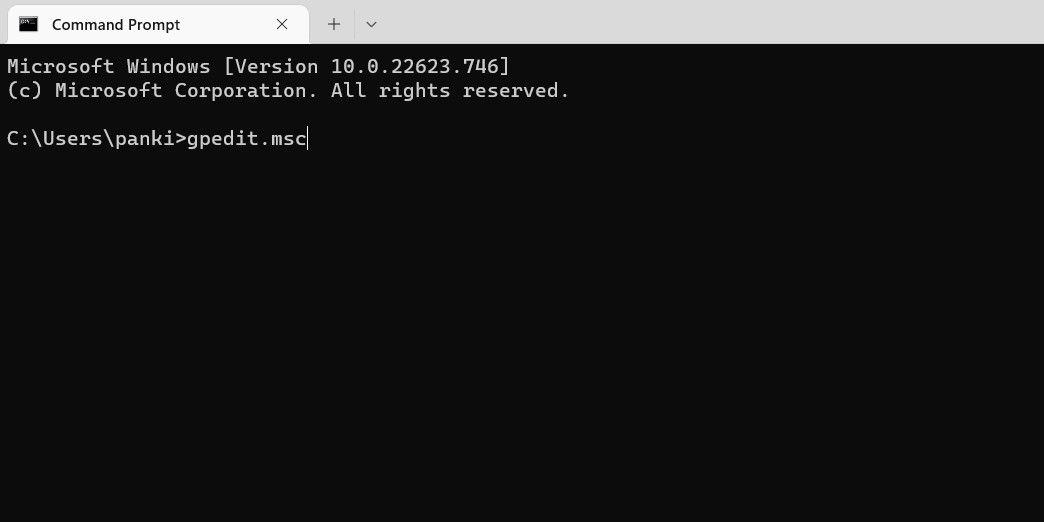
Da li volite da koristite komandnu liniju? Evo nekoliko zabavnih trikova komandne linije u kojima biste mogli uživati.
10. Kreirajte prečicu na radnoj površini za brzo otvaranje editora lokalnih grupnih politika
Ako redovno koristite editor lokalnih grupnih politika, dobra ideja je da kreirate prečicu na radnoj površini. Na ovaj način, moći ćete da pristupite alatu za nekoliko sekundi.
%windir%\System32\gpedit.msc
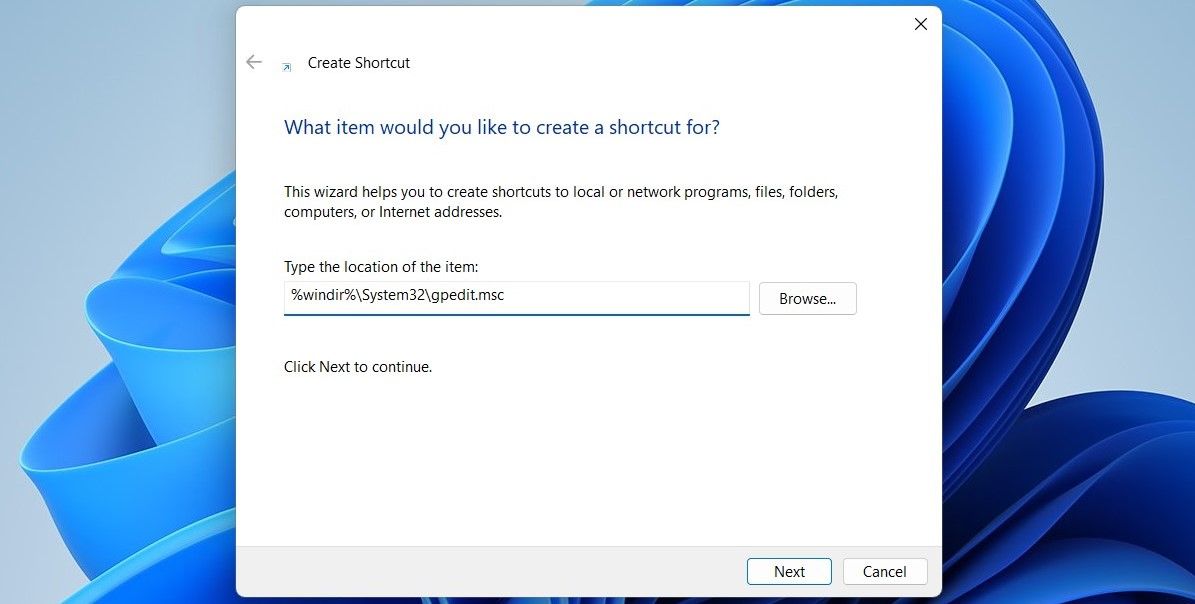
Sada možete dvaput kliknuti na prečicu editora grupnih smernica na radnoj površini da biste je brzo otvorili.
Ako želite još brži način za otvaranje editora lokalnih grupnih politika, zašto ne biste dodelili prečicu na tastaturi ovom važnom Windows programu?
Alternativno, zakačite novokreiranu prečicu editora lokalnih grupnih politika na traku zadataka. Možete da zakačite gotovo sve na Windows 11 traku zadataka za brz pristup.
Pristupite editoru lokalnih grupnih politika sa lakoćom
Bilo da koristite Windows meni za pretragu, komandu Pokreni ili prečicu na radnoj površini, pristup editoru lokalnih grupnih smernica u Windows 11 je jednostavan. Kada ga otvorite, možete pregledati i modifikovati uspostavljene smernice po potrebi.