Kada neko vreme budete snimali fotografije, verovatno ćete poželeti da počnete da ih uređujete i usavršavate svoj stil. Adobe Lightroom je jedan od najmoćnijih alata za to, i koriste ga milioni fotografa širom sveta.
Kada prvi put pokrenete aplikaciju, primetićete brojne alate o kojima možda u početku nećete znati mnogo. Međutim, razumevanje njihove funkcije je ključno za što brže savladavanje programa.
Ovaj tekst će objasniti termine sa kojima bi trebalo da se upoznate kada prvi put koristite Lightroom.
1. Jasnoća
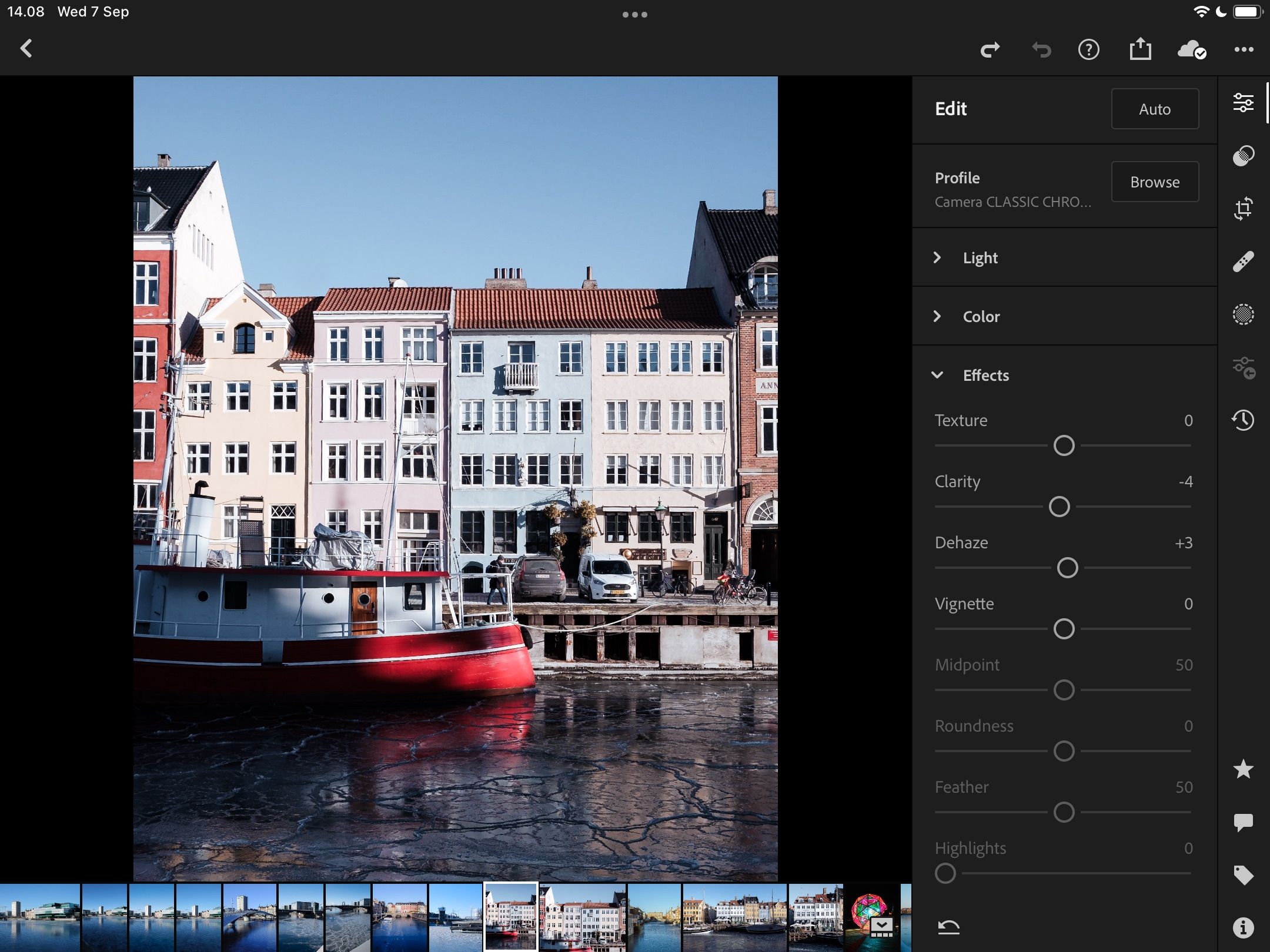
Jasnoća je jedan od prvih alata koje novi korisnici za uređivanje fotografija koriste – i nije retkost videti da početničke obrade preterano koriste ovu funkciju. Alat prvenstveno utiče na srednje tonove, čineći sliku oštrijom. Biće vam naročito koristan ako fotografišete zgrade (evo kako da izbegnete uobičajene greške pri fotografisanju arhitekture).
Ako pomerite klizač za jasnoću udesno, dodavaćete je više tim delovima slike. S druge strane, pomeranje klizača ulevo će ublažiti teksture u srednjim tonovima.
2. Tekstura
Tekstura je još jedan važan alat u Lightroom-u, koji se koristi za poboljšanje određenih delova fotografije. Dodavanje teksture je dobra ideja ukoliko fotografišete materijale poput ćebadi i džempera. Isto tako, možete ga koristiti da drvo i krzno izgledaju izraženije.
Ipak, treba biti pažljiv pri korišćenju klizača za teksturu – preterivanje može učiniti da slika izgleda nerealno. Pokušajte da je povećavate ili smanjujete u koracima od 5-10 dok ne postignete željeni rezultat.
3. Ekspozicija
Ekspoziciju možete podešavati na samom fotoaparatu, i idealno je da fotografija bude tehnički korektna pre nego što je prebacite u Lightroom. Međutim, rezultat koji dobijete sa fotoaparata nije uvek optimalan kada počnete da uređujete.
Pomeranje Lightroom klizača za ekspoziciju udesno će dodati više svetla slici. Pomeranje ulevo, imaće suprotan efekat. Prevelika ekspozicija ipak nije uvek loša; postoje kreativni načini da se ona iskoristi.
4. Uklanjanje izmaglice
Uklanjanje izmaglice je izuzetno koristan alat za izoštravanje fotografija. Pomeranjem klizača udesno ćete ukloniti neželjenu izmaglicu, dim i maglu. Kao rezultat toga, istaći ćete ostale elemente slike.
Možete takođe pomeriti klizač za uklanjanje izmaglice ulevo kako biste dodali maglu slici. Ovo je posebno korisno kod fotografisanja maglovitih pejzaža i jutra, kako biste dobili ugođajne rezultate. Ako želite da dočarate topao letnji dan, možda ćete poželeti da ga pomerite ulevo.
5. Točak boja
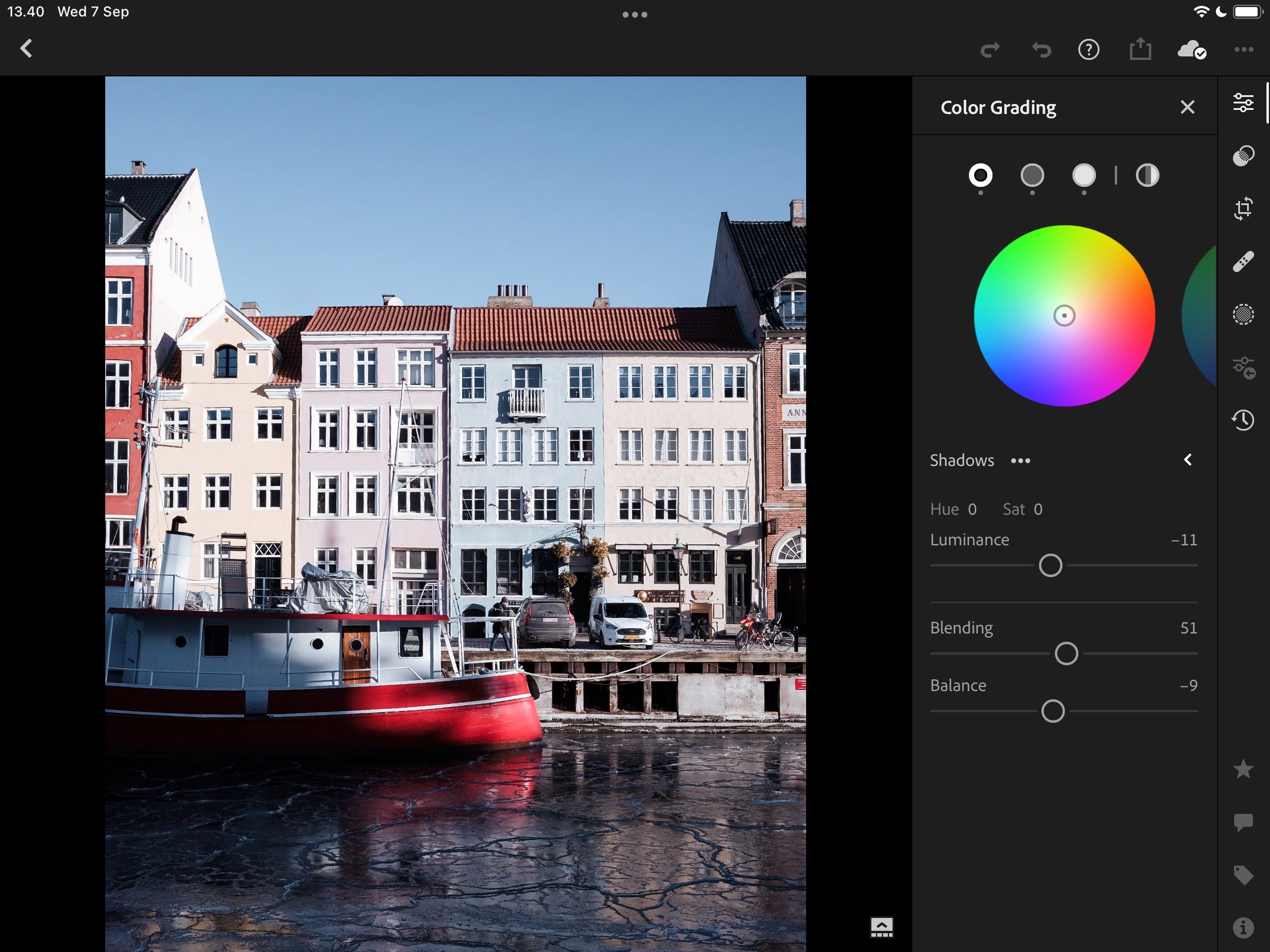
Kada se upoznate sa osnovnim podešavanjima boja, možda ćete poželeti da usavršite stil fotografije. Ocena boja je jedan od najmoćnijih metoda za ovo, a u Lightroom-u postoje četiri odvojena točka boja koja možete koristiti.
Tri glavna točka boja u Lightroom-u pokrivaju srednje tonove, senke i svetle delove. Pomeranjem kruga u sredini, dodavaćete više odabrane boje fotografiji. Na primer, možda ćete poželeti da dodate narandžastu ili žutu za fotografije tokom zlatnog sata; jednostavno pomerite krug prema tim bojama.
Tu je i univerzalni točak boja, koji utiče na celu sliku. Osim podešavanja nijanse i zasićenosti, možete dodati ili ukloniti osvetljenje.
6. Korekcija objektiva
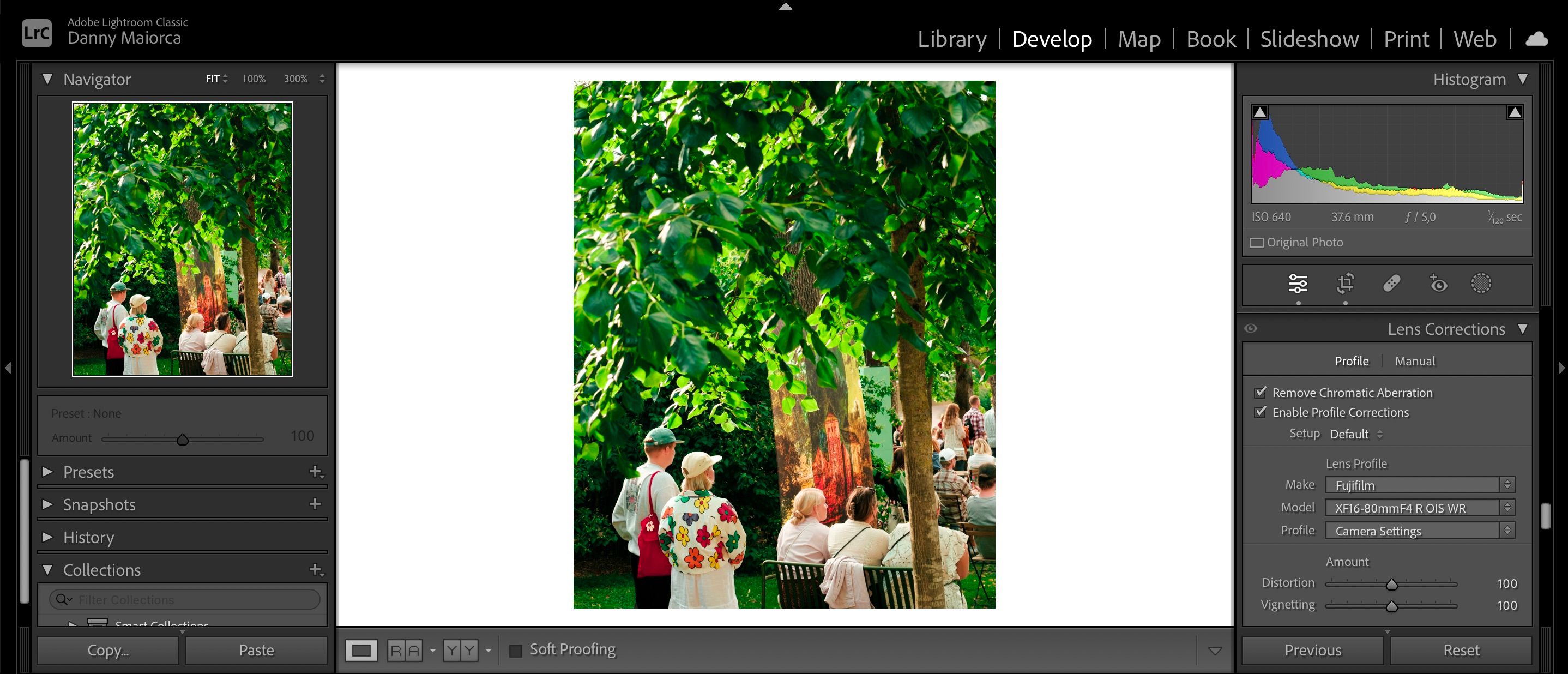
Kada prebacite fotografiju u Lightroom, možda ćete primetiti neke suptilne probleme. Na primer, slika može delovati blago izobličeno. Srećom, to se lako može popraviti; Lightroom ima opciju jednim klikom za ispravljanje problema uzrokovanih objektivom.
Kada uključite korekcije objektiva u Lightroom-u, možete birati između različitih opcija za proizvođača fotoaparata. Ukoliko se vaš konkretan objektiv ne pojavi, možete izabrati drugi profil korekcije koji radi sličan posao.
7. Smanjenje šuma
Osim ako ne želite namerno zrnast izgled, fotografija sa previše šuma nije poželjna. Možete koristiti alat za smanjenje šuma u Lightroom-u da rešite probleme sa zrnom. Takođe ćete pronaći alternativne opcije za smanjenje šuma u bojama.
Slika će izgledati uglađenije kada smanjite šum, a možete ga kontrolisati detaljnije pomoću klizača za glatkost.
8. Profil
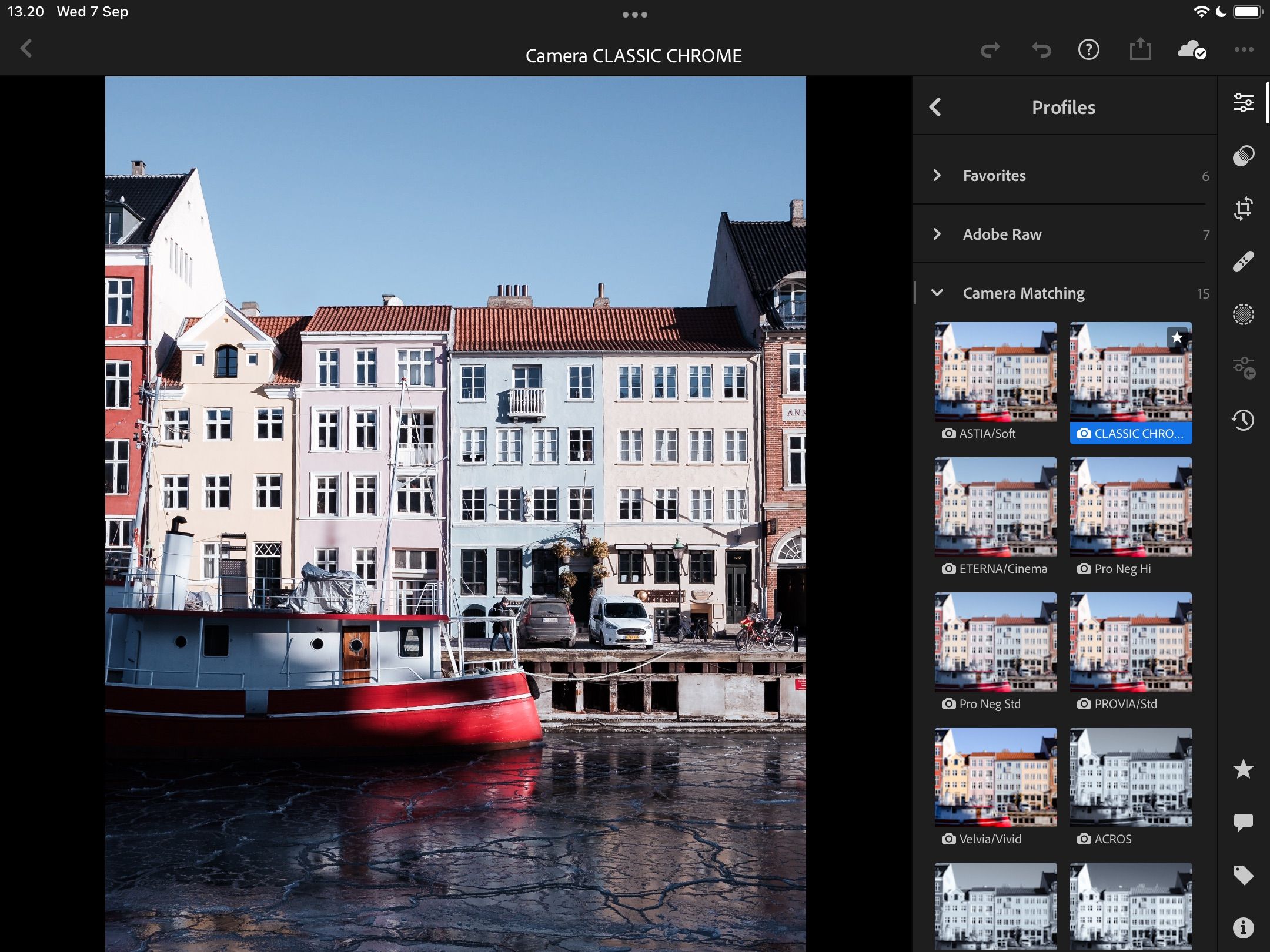
Jedna od prvih korekcija koje ćete napraviti na RAW datoteci u Lightroom-u je promena profila kamere. U zavisnosti od proizvođača fotoaparata, videćete veliki izbor boja i crno-belih profila.
Pored profila koji odgovaraju vašem fotoaparatu, naći ćete i one koje je kreirao Adobe. Štaviše, možete odabrati različite teme – kao što su vintage i moderne.
9. Četka za isceljivanje
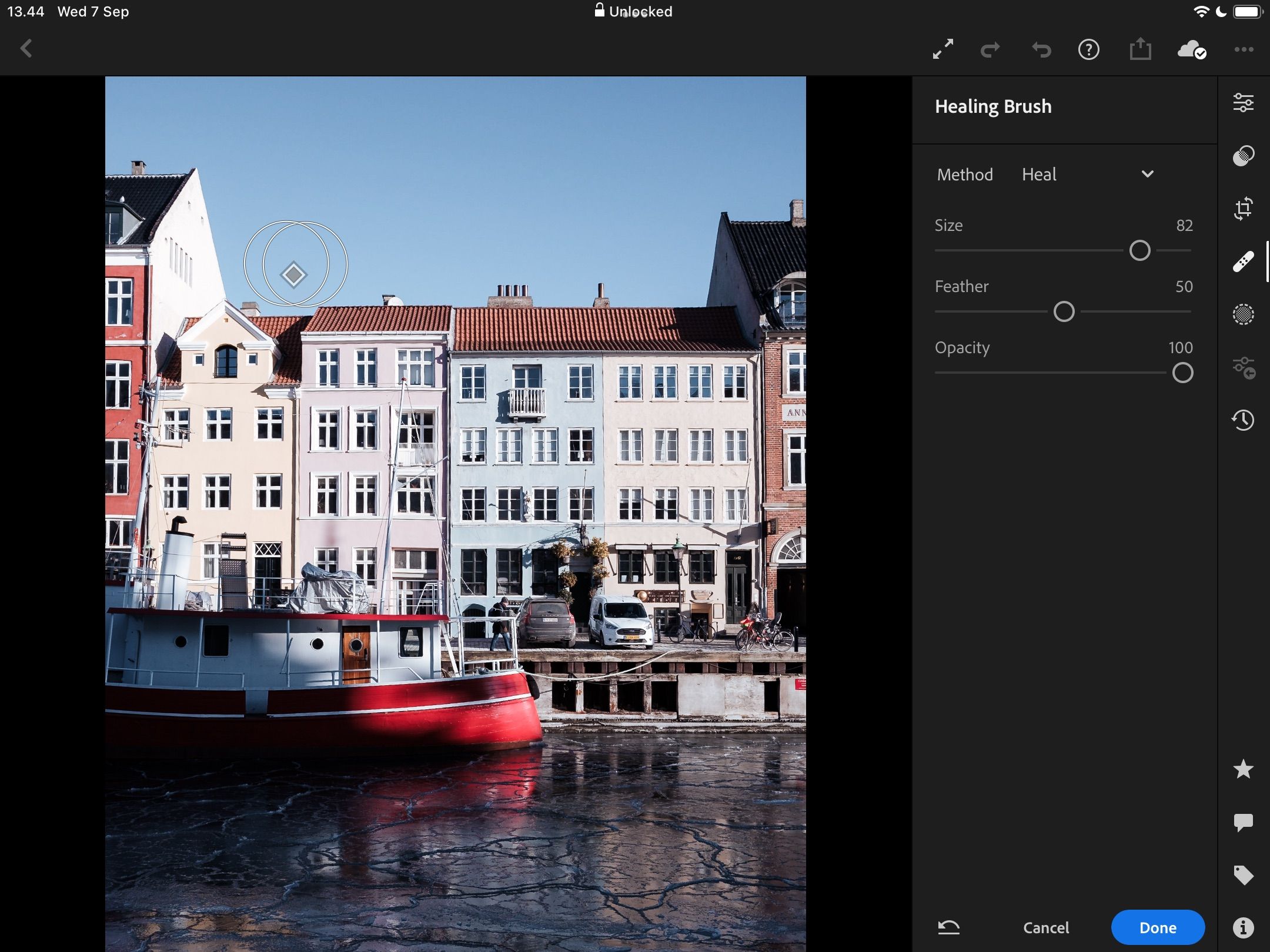
Ponekad ćete primetiti neke dosadne dodatke na slikama – poput mrlja. Uz Lightroom, možete ih ukloniti pomoću alata Četka za isceljivanje.
Možete odabrati veličinu četke za isceljivanje i učiniti je manje ili više providnom. Kada kliknete na određeni deo slike, Lightroom će pokušati da pronađe odgovarajuću oblast.
10. Maskiranje
Verovatno ste upoznati sa izoštravanjem ako ste ranije koristili osnovne alate za uređivanje fotografija. Iako je izuzetno koristan alat, imajte na umu da će uticati na celu fotografiju kada ga koristite. Srećom, možete kontrolisati koliko slike želite da izoštrite.
Klizač za maskiranje vam omogućava da odredite koje oblasti želite da izoštrite. Ako pomerite klizač više udesno, manje delova slike će biti izoštreno. Ovo je posebno korisno za naglašavanje uglova i ivica na zgradama, automobilima i drugim objektima.
11. Geometrija
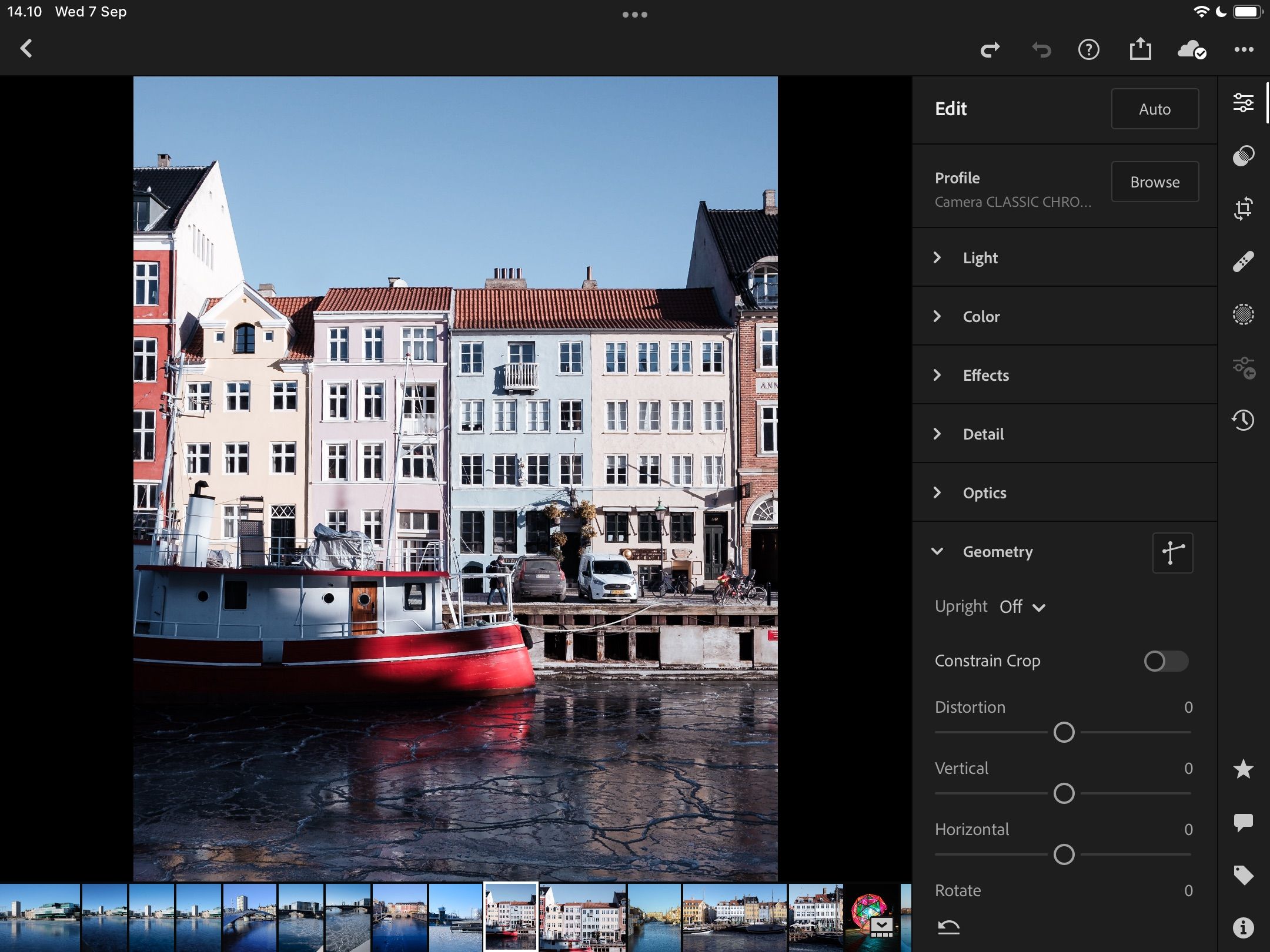
Geometrija je važna ukoliko želite da promenite određene elemente na fotografiji. Možete da ispravite fotografiju na osnovu pravih linija na slici, dodate ili uklonite izobličenje, rotirate sliku i pomerate njene delove.
12. Kriva tona
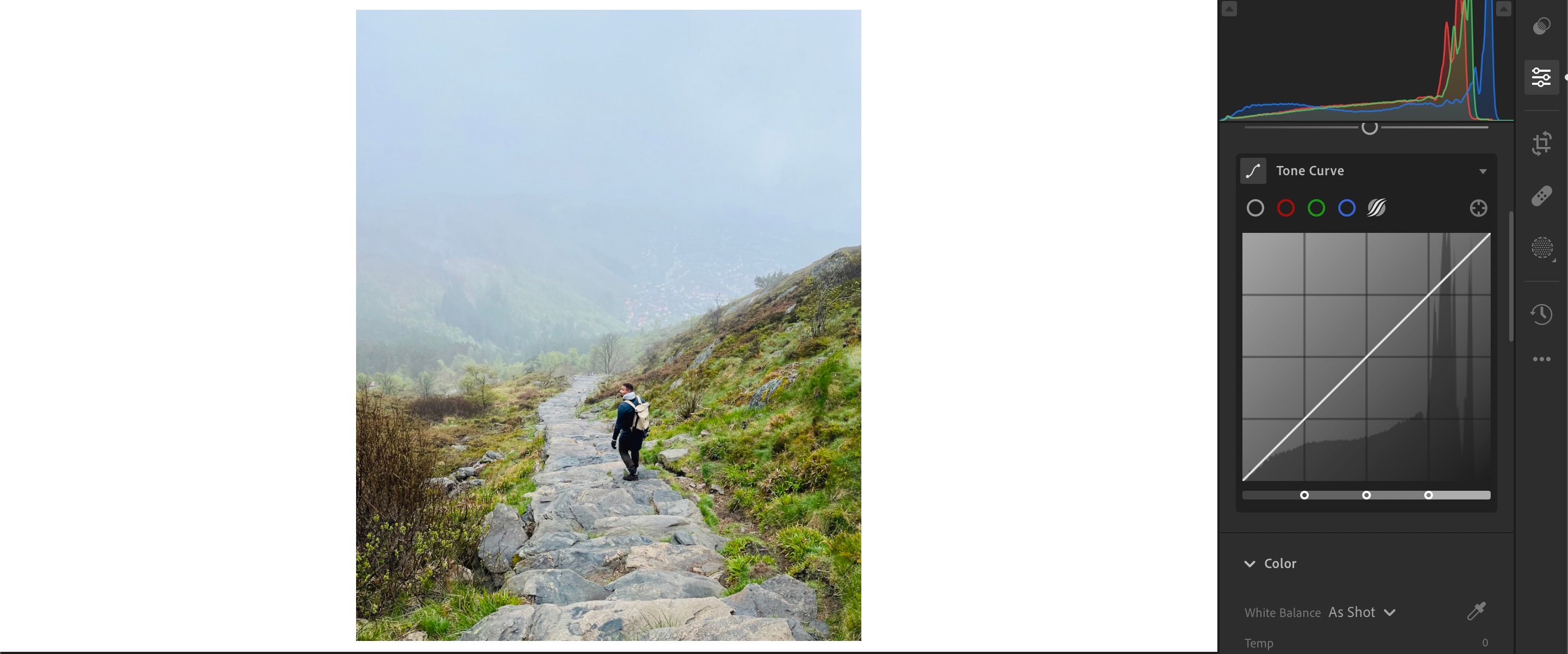
Funkcija Kriva tona vam omogućava da menjate osvetljenje u određenim delovima slike i da kreirate razne efekte – poput mat efekta na fotografiji. Možete uređivati svetle, tamne, senke i istaknute delove.
Mnogi fotografi koriste i alatku Tačkasta kriva, koja omogućava uređivanje više aspekata slike. Takođe ćete pronaći opcije za uređivanje određenih tonova boja – poput plave i žute.
13. Unapred podešene postavke
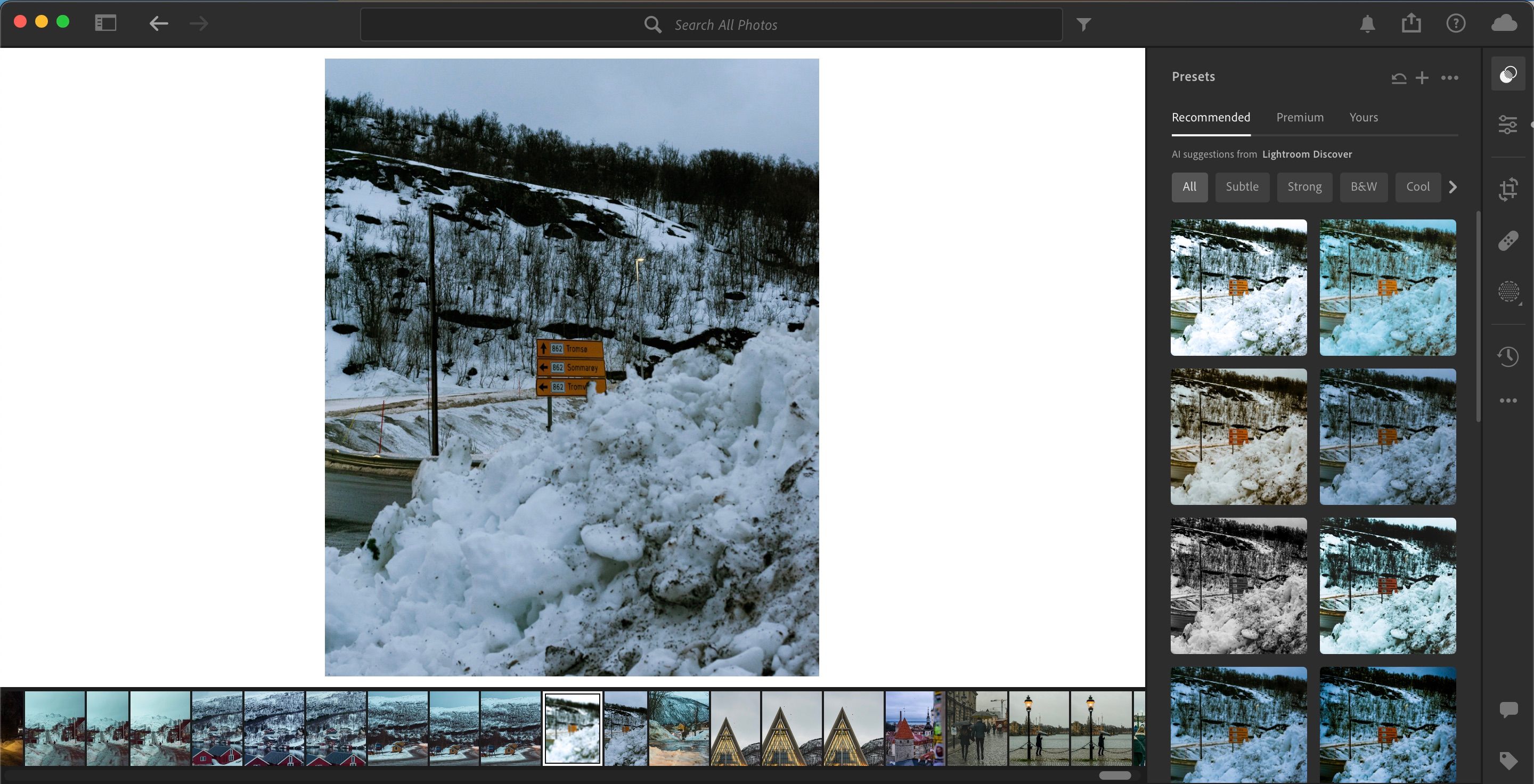
Unapred podešene postavke su odličan način za obavljanje višestrukih podešavanja slika jednim potezom, i mogu ubrzati proces rada ukoliko se koriste pravilno. Možete čak i kreirati i prodavati svoje Lightroom unapred podešene postavke kada usavršite svoj jedinstveni stil.
Kada uredite sliku, možete da sačuvate podešavanja klizača dodavanjem i imenovanjem sopstvenih unapred podešenih vrednosti. Adobe nudi nekoliko unapred podešenih opcija koje takođe možete koristiti. Ukoliko vam se sviđa stil određenog autora, možda ćete moći da preuzmete i koristite njegove unapred podešene postavke.
14. HSL
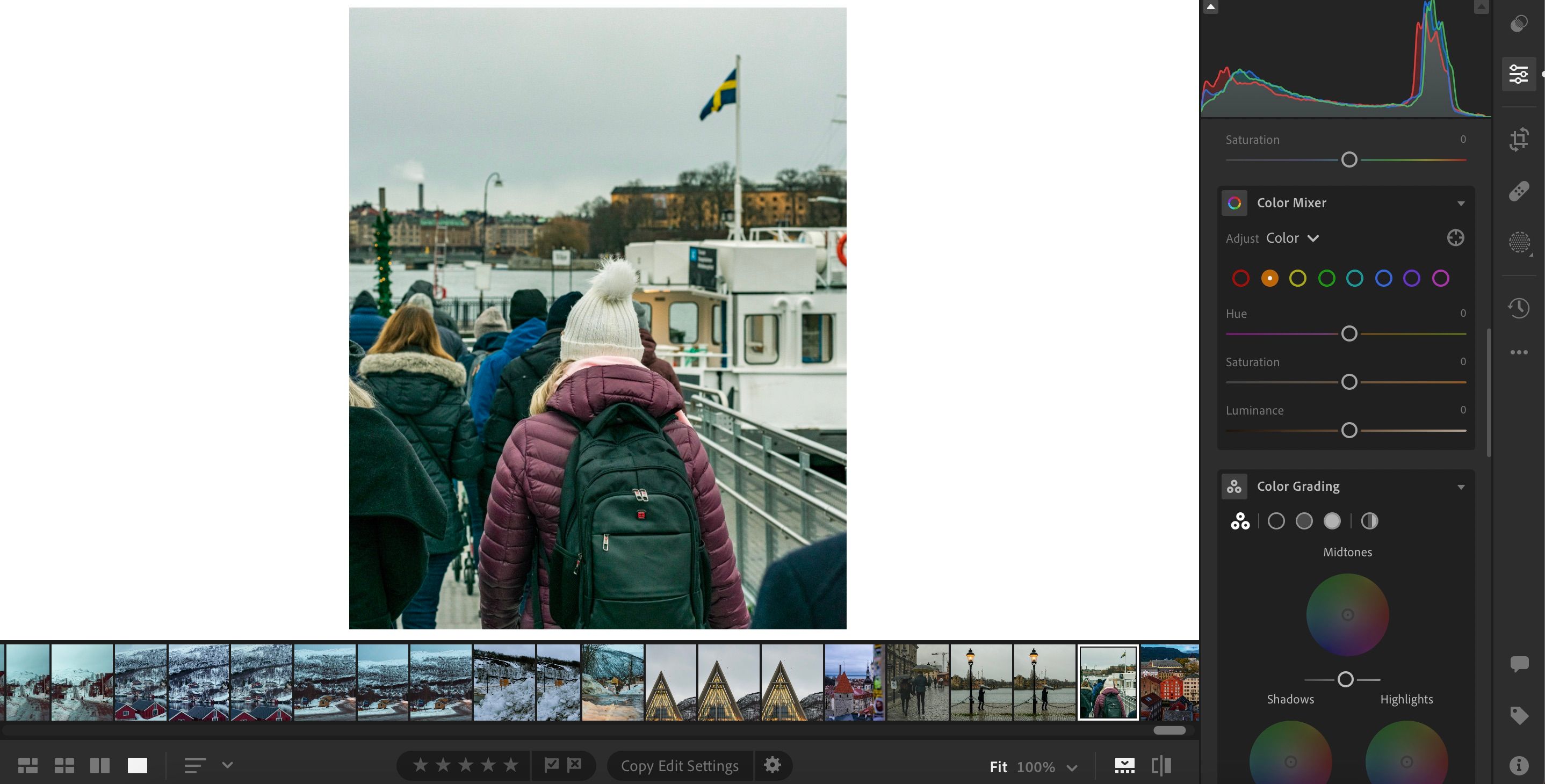
HSL je skraćenica za Hue, Saturation i Luminance (nijansa, zasićenost i osvetljenost). Za svaku boju u Lightroom-u, moći ćete da prilagodite svaki od ovih odeljaka – a oni su poznati kao HSL klizači.
Kada kliknete na svaku boju, možete izvršiti potrebne izmene na tim delovima slike. Ova funkcija je poznata kao HSL / Color u Lightroom Classic-u, dok se u Lightroom CC-u naziva mikser boja. Osnovna razlika je raspored klizača.
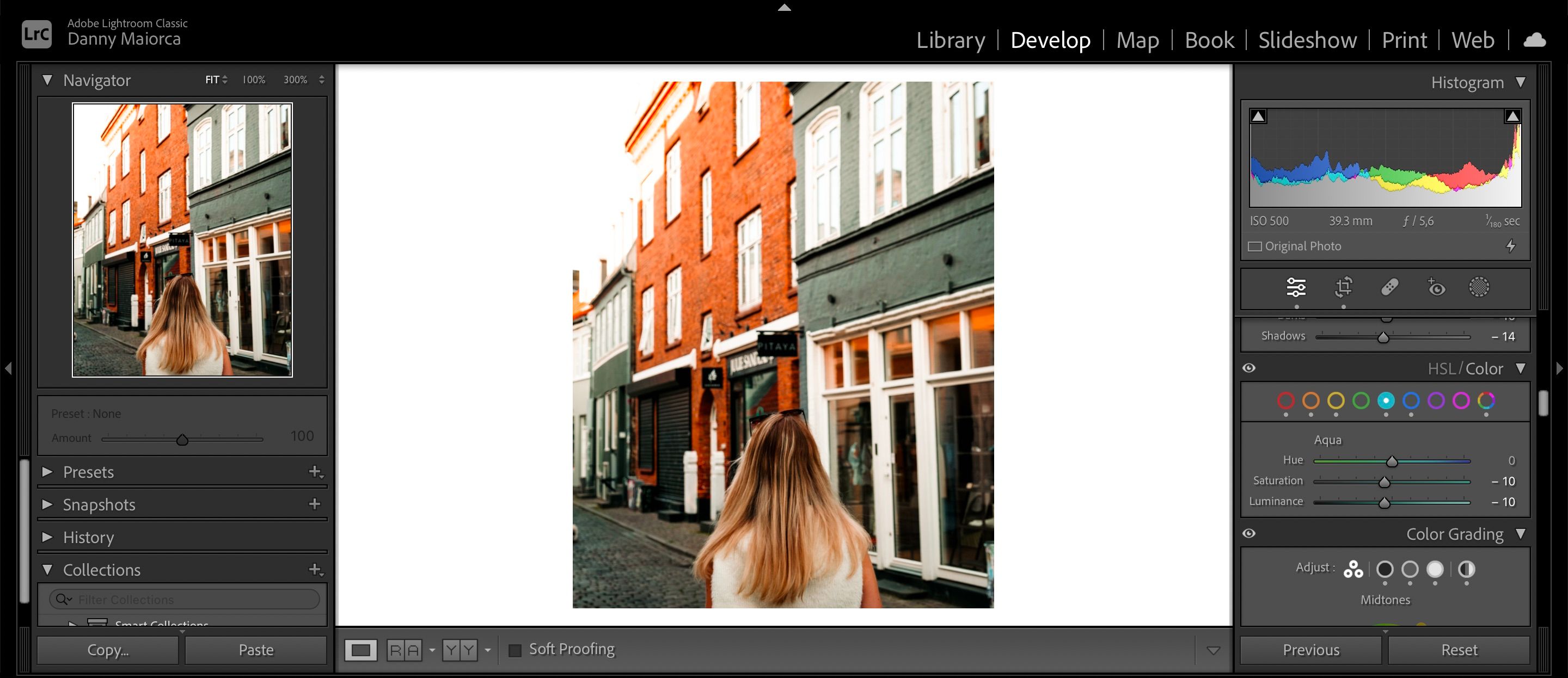
Ukoliko opcije za uređivanje boja u Lightroom-u ne ispune vaše potrebe, uvek možete promeniti boju slika i pomoću Photoshopa.
Lightroom deluje komplikovano, ali je lako naučiti kako ga koristiti
Adobe Lightroom je odlična platforma za uređivanje fotografija, bez obzira na to koliko ste napredni. Što ga više koristite, brže ćete naučiti sve njegove ključne karakteristike. Osnovne funkcije su više nego dovoljne da počnete.
Možete koristiti mnoge od pomenutih alata i sa JPEG datotekama, ali je RAW format bolji za detaljne izmene i dodavanje profila kamere. Mnoge od ovde pomenutih funkcija su dostupne u Lightroom-u za desktop i mobilne uređaje.