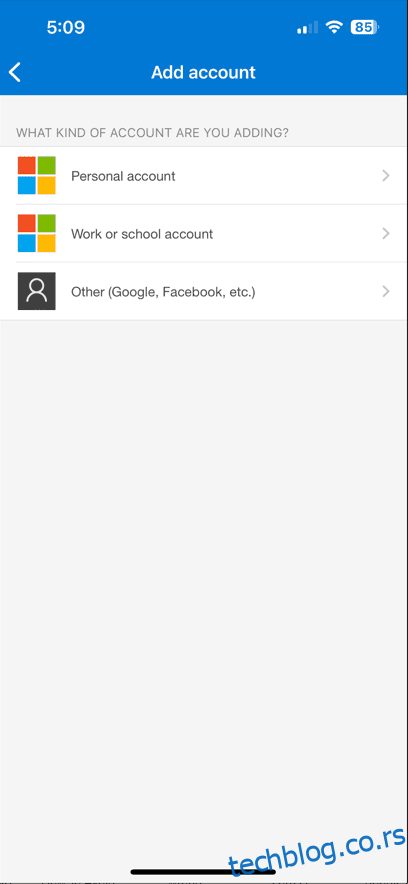Водичи корак по корак за подешавање двофакторске аутентификације на вашим друштвеним каналима.
Осим мојих банковних рачуна на мрежи, више бих волео да моји профили на друштвеним мрежама буду последњи који ће бити хаковани. Чак и када користим јаке лозинке и менаџер лозинки (а многи то неће), не мењам их повремено. Ово постаје претња ако је тренутна лозинка објављена на мрачном вебу.
И искрено, мислим да нећу моћи да обновим својих 250+ лозинки према распореду. Ипак, примењујем неколико других метода, попут двофакторске аутентификације (2ФА), да обезбедим своје осетљиве налоге на мрежи јер јаке лозинке нису довољне.
Преглед садржаја
Двофакторска аутентификација: шта и зашто?
Још нисте били преварени ако вас је последњих неколико речи претходног одељка навело на размишљање о његовој легитимности. Преваре су свуда, а неке су тако паметно осмишљене да их је готово немогуће уочити.
Ствар је у томе што много „кликнемо“. Е-пошта, СМС-ови, поруке за ћаскање,….линкови су свуда, а неки (или већина) од њих су само замке. Кликнете и видите неку веб локацију која изгледа оригинално (која је заправо пародија), унесете своје личне податке и готово је. Ово је типична пхисхинг превара која чини фактор јачине лозинке неважним.
Следе напади грубе силе, који брзо раде са лозинкама као што су 123456 или кверти, 1. и 3. најчешће лозинке 2023редом.
Сходно томе, потребан нам је додатни ниво сигурности.
Добродошли, двофакторска аутентикација!
Прво, не дозвољавају све онлајн платформе подешавања 2ФА. Али када то ураде, требало би да га конфигуришете без икаквог одлагања. Овај савет иде уз свако лично и професионално значајно присуство на мрежи.
Међутим, овај водич се односи само на постављање 2ФА на неке од најпопуларнијих платформи друштвених медија и Гмаил (јер га сви користимо). Осим тога, користићу Мицрософт Аутхентицатор за овај туторијал. У следећем одељку сам објаснио функционалност апликације, коју можете прескочити ако сте већ њен корисник.
Како користити Мицрософт Аутхентицатор?
Доступан за иОС и Андроид уређаје, Мицрософт Аутхентицатор се може користити без Мицрософт налога.
Додавање било ког налога је изузетно једноставно. Само треба да додирнете икону „+“ и изаберете Други (Гоогле, Фацебоок, итд.) за све налоге који нису Мицрософтови.


На крају, може се скенирати бар код са платформе предмета или унети код.
Након тога, сваки пут када унесете лозинку на било којој регистрованој платформи, потребно је да отворите Мицрософт Аутхентицатор да бисте унели временски осетљив код и да бисте се пријавили.
Важно је да се ови кодови могу пренети на друге уређаје ако унапред укључите резервну копију. За Андроид уређаје је довољно коришћење Мицрософт налога, док за иОС иЦлоуд синхронизује ове кодове са вашим новим Аппле уређајем.
Дакле, то је била брза промена у коришћењу Мицрософт-ове апликације за аутентификацију.
Сада, хајде да започнемо 2ФА водич, почевши од Гоогле налога.
Подешавање 2ФА на Гмаил-у
Гмаил нема посебну 2ФА. Уместо тога, можете да га укључите за цео Гоогле налог.
Прво се пријавите на Гоогле. Следеће, посетите мој ГооглеАццоунт, и кликните на Безбедност у левом окну. Кликните на Верификација у 2 корака.

Померите се надоле и кликните на апликацију Аутхентицатор. Следећи екран ће вас убедити да преузмете Гоогле Аутхентицатор, али немојте наседати на њега 😀 јер ради и са другим апликацијама. Кликните на +Подеси аутентификатор.


Даје бар код за скенирање, што можете да урадите помоћу апликације Мицрософт Аутхентицатор да бисте додали ОТП код у следећем кораку. Кликните на Верифи.

Можете потврдити 2ФА регистрацију на завршном екрану.

Подешавање 2ФА на Фејсбуку (веб и мобилни)
На Интернету
Након што се пријавите на свој Фацебоок налог, кликните на свој аватар у горњем десном углу, а затим на Подешавања и приватност из падајућег менија. Коначно, унесите подешавања у следећи екран.

Кликните на Види више у Центру за налоге. Важно је да вас ово води у Центар за Мета Аццоунтс, где можете да конфигуришете 2ФА за све повезане налоге на истој контролној табли.

На пример, повезао сам своје Фацебоок и Инстаграм профиле са центром Мета налога. На овај начин могу да подесим подешавања за оба налога на једном месту.

Сада кликните на Лозинка и безбедност и Двофакторска аутентификација на следећем екрану.

Овде можете поставити 2ФА за све своје повезане мета налоге један по један.

Кликните на свој Фацебоок профил, изаберите било који од жељених метода и кликните на Даље на следећем екрану.

Изабрао сам апликацију за аутентификацију. Сада додајте налог скенирањем КР кода на следећој картици.

Коначно, унесите ОТП из апликације за аутентификацију, а затим лозинку вашег Фацебоок налога, да бисте укључили 2ФА.

Дакле, то је било активирање Фацебоок 2ФА на вебу. Хајде да видимо како бисте то урадили на свом паметном телефону.
На паметном телефону
Процес је веома сличан вебу. Отворите Фацебоок апликацију и додирните Мени у доњем десном углу. Додирните икону зупчаника и погледајте више у Центру за налоге на следећем екрану.



Унесите лозинку и безбедност, затим двофакторску аутентификацију и на крају додирните предметни налог.



Као што смо урадили на вебу, изаберите медијум за аутентификацију. Сада можете или да видите бар код и пошаљете га на други уређај да га скенирате одатле. Алтернативно, додирните тастер Копирај да бисте имали код за упаривање у међуспремнику.

Отворите Мицрософт Аутхентицатор и додајте Фацебоок налог користећи опцију ручног уноса кода.
На крају, унесите ОТП да бисте активирали 2ФА.
Подешавање 2ФА на Инстаграму (веб и мобилни)
Иако можете да поставите 2ФА на Инстаграм заједно са Фацебоок-ом у Центру за Мета Аццоунтс, овај одељак је за ретку расу која нема Фацебоок налог.
На Интернету
Почните тако што ћете се пријавити на свој Инстаграм налог. Кликните на икону хамбургера у доњем левом углу и унесите подешавања.

Сада кликните Види више у Центру за налоге.

Ово вас доводи у Мета Цонтрол Центер који смо видели на Фејсбуку.

Следећи кораци су исти као у претходном одељку, само што морате да изаберете свој Инстаграм профил уместо Фацебоок-овог.
На паметном телефону
Отворите апликацију за паметни телефон Инстаграм и додирните икону профила у доњем десном углу. Сада додирните икону хамбургера у горњем десном углу и унесите Подешавања и приватност на следећем искачућем прозору.

Додирните Центар за налог, затим Лозинка и безбедност и на крају Двофакторска аутентификација.



Изаберите Инстаграм профил и изаберите апликацију Аутхентицатион као безбедносни метод. Сада можете или скенирати бар код тако што ћете га послати на други уређај или користити опцију Копирај кључ. Овде можете налепити кључ у одељак за додавање налога аутентификатора, као што је приказано у Фацебоок 2ФА.

Последњи корак биће лепљење ОТП-а у Инстаграм да бисте потврдили 2ФА регистрацију.
Подешавање 2ФА на Твиттер-у (сада Кс)
Иако је Твитер (нажалост) преименован у „Кс“, то је иконска плава птица која више одјекује међу својим корисницима. Због тога ћемо ту платформу назвати претходним именом.
На Интернету
Отворите свој Твиттер профил у веб прегледачу и кликните на Још у левом окну. Сада кликните на Подешавања и подршка у искачућем прозору и Подешавања и приватност у падајућем менију.

Затим унесите Безбедност и приступ налогу и Безбедност.

Кликните на Двофакторска аутентификација.

Сада кликните на поље за потврду поред апликације Аутхентицатион.

Кликните Започни у искачућем прозору и скенирајте КР код помоћу апликације Мицрософт Аутхентицатор на следећем екрану. Алтернативно, можете кликнути на Не можете да скенирате КР код? да добијем кључ.

На крају, унесите ОТП из апликације за аутентификацију да бисте потврдили Твиттер 2ФА регистрацију.

Напомена: Копирајте резервни код дат на крају, који ће служити као друга лозинка ако 2ФА не ради.
На паметном телефону
Подешавање 2ФА на Твиттер апликацији за паметне телефоне је прилично слично њеном веб интерфејсу.
Отворите апликацију Твиттер и додирните свој аватар у горњем левом углу. Сада додирните Подешавања и подршка, а затим Подешавања и приватност из падајућег менија. Затим додирните Безбедност и приступ налогу да бисте подесили 2ФА конфигурацију.



Сада додирните Безбедност, затим Двофакторска аутентификација и укључите апликацију Аутхентицатион.



Последњи екран је место где можете директно да повежете апликацију. Обично вас води до инсталиране апликације за аутентификацију. Али ако преусмеравање не функционише, кликните на везу на другом уређају и унесите кључ у Мицрософт апликацију за потврду идентитета.

Последњи корак је улазак у ОТП да бисте потврдили 2ФА упаривање.
Подешавање 2ФА на Амазону (веб и мобилни)
Конфигурисање 2ФА на Амазону слично је свакој другој платформи коју смо до сада видели.
На Интернету
Почните тако што ћете се пријавити на свој Амазон налог и прећи преко горње десне ставке која се помиње као Аццоунт & Листс. Кликните на Ваш налог у падајућем менију.

Унесите Пријава и безбедност.

Након тога, од вас ће се можда поново тражити лозинка и можда ћете морати да одобрите захтев за пријаву на вашу регистровану адресу е-поште или број телефона. Након тога, кликните на Укључи на картици Верификација у 2 корака.

Сада кликните на Додај нови телефон или апликацију за аутентификацију и уверите се да је изабрана опција апликације за аутентификацију. Након тога, скенирајте бар код на следећем екрану, унесите ОТП из Мицрософт Аутхентицатор-а и кликните на Верифи ОТП и наставите.

На последњем екрану ће се приказати 1 апликација уписана у апликацији Аутхентицатор.

На паметном телефону
Отворите апликацију Амазон и додирните Ваш налог у одељку профила. Затим додирните Пријава и безбедност и Укључите следећи екран.

Затим додирните Додај нови телефон или апликацију Аутхентицатор. Овде можете скенирати код или копирати кључ и додати га у Мицрософт Аутхентицатор, унети ОТП и тапнути на Верифи ОТП и наставити да активирате 2ФА.

Има и других!
Мицрософт Аутхентицатор је фантастична апликација и ради беспрекорно. Међутим, постоје и други које можете погледати на овој листи апликација за аутентификацију са два фактора.
Али не бих завршио овај закључак без да вам кажем о апликацији коју лично користим, Зохо ОнеАутх. Ово одлично функционише и препоручујем вам да пробате, посебно ако неко сматра да је понуда Мицрософта некако непривлачна.
Користите 2ФА и останите безбедни!