Alat za popravku pri pokretanju je besplatna Microsoftova funkcija koja analizira i rešava brojne česte probleme sa Windowsom, uključujući i one koji se javljaju prilikom podizanja sistema. Međutim, pokretanje i korišćenje ovog alata može biti izazovno, u zavisnosti od greške sa kojom se susrećete.
Istražili smo više različitih metoda za pristup ovom alatu. Zato, hajde da ih sve detaljno razmotrimo, korak po korak.
1. Pokretanje Popravke pri pokretanju putem aplikacije Podešavanja
Ovo je najjednostavniji način da aktivirate alatku za popravku pri pokretanju u operativnom sistemu Windows. Stoga ćemo najpre objasniti ovu metodu.
Kako koristiti aplikaciju Podešavanja u Windows 11
Evo kako to možete učiniti u sistemu Windows 11:
- Idite na traku za pretragu u Start meniju, unesite „podešavanja“ i odaberite najbolji rezultat. Alternativno, možete pritisnuti prečicu Windows taster + I.
- Sada odaberite opciju Sistem > Oporavak.
- U odeljku Napredno pokretanje, kliknite na dugme Ponovo pokreni.
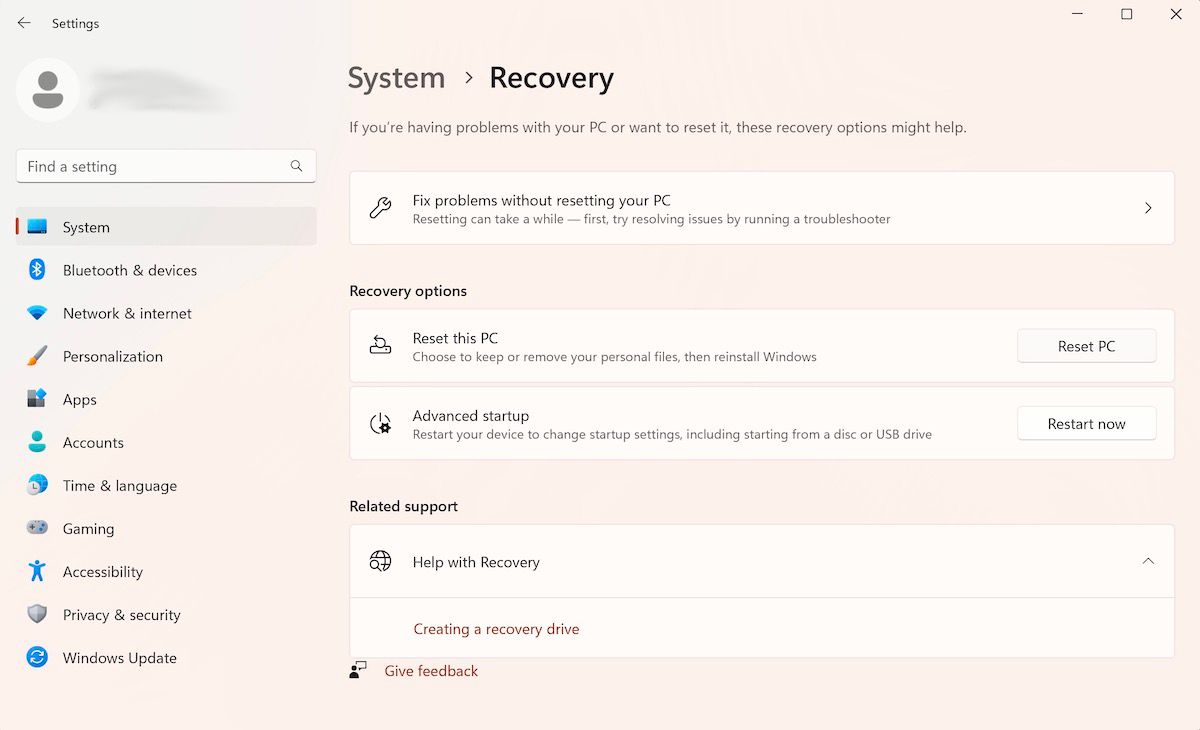
Prilikom sledećeg podizanja sistema, vaš računar će se pokrenuti u Windows okruženju za oporavak. Odatle izaberite Rešavanje problema > Napredne opcije > Popravka pri pokretanju.
To je sve. Čim kliknete na navedenu opciju, alat za popravku pri pokretanju će se odmah aktivirati.
Kako koristiti aplikaciju Podešavanja u Windows 10
Iako je osnovni princip pokretanja Popravke pri pokretanju u Windows 10 isti, neki detalji na ekranu mogu se malo razlikovati. Dakle, evo kako možete aktivirati popravku pri pokretanju u sistemu Windows 10:
- Pritisnite prečicu Windows taster + I da otvorite meni Podešavanja.
- Izaberite Ažuriranje i bezbednost > Oporavak.
- U okviru Napredno pokretanje, kliknite na opciju Ponovo pokreni odmah.
Vaš Windows će se pokrenuti u Windows okruženju za oporavak (WinRE) čim ovo uradite. Od ovog trenutka, koraci su slični onima koje ste pratili za Windows 11.
Prethodno opisana metoda će praktično funkcionisati za sve korisnike. U slučajevima kada to nije slučaj – obično kada ne možete da pristupite ili otvorite aplikaciju Podešavanja – primenite ovu alternativnu metodu. Evo kako:
- Kliknite na ikonu Start menija i izaberite dugme za napajanje.
- Držite pritisnut taster Shift, a zatim kliknite na Ponovo pokreni.
To je sve; vaš računar će se ponovo pokrenuti, a zatim ćete biti preusmereni na meni WinRE. Odatle, pratite gorenavedene korake iz prve metode i kliknite na Napredne opcije > Popravka pri pokretanju.
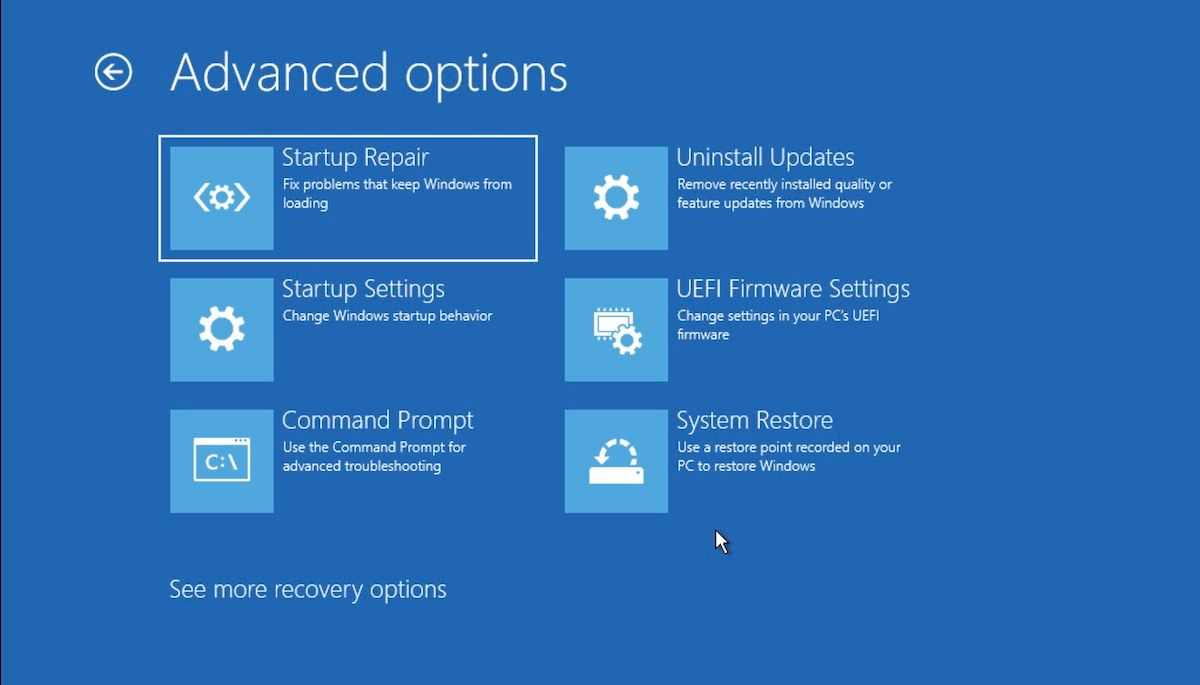
Alat za popravku pri pokretanju će se sada aktivirati.
2. Pokretanje Popravke pri pokretanju iz BIOS-a
Ako posedujete instalacioni medijum, pokretanje ili otvaranje alata za popravku pri pokretanju neće predstavljati veći problem. Jednostavno priključite USB stik koji sadrži instalacioni medijum i pokrenite računar od početka.
Pre nego što započnete, trebalo bi da pripremite Windows USB instalacioni stik ukoliko ga već nemate. Kada ste pripremili USB stik, sledite navedene korake:
- Uđite u podešavanja BIOS-a/UEFI-a i postavite USB stik kao primarnu opciju za pokretanje.
- Zatim uključite instalacioni USB stik i pokrenite računar sa njega.
- U okviru programa Windows Setup, izaberite Windows izdanje, jezik itd.
- Na kraju, kliknite na opciju za pokretanje sa USB stika kako biste pokrenuli Popravku pri pokretanju.
Odavde će se pokrenuti alatka za popravku pri pokretanju, koja će analizirati i rešiti sve probleme koji su prisutni na vašem Windows računaru.
3. Korišćenje Komandne linije
Komandna linija je besplatan Windows uslužni program koji vam omogućava da upravljate podešavanjima i funkcijama Windowsa na jednostavan i efikasan način.
Evo kako možete da koristite komandnu liniju da pokrenete Popravku pri pokretanju na svom računaru:
- Idite na traku za pretragu u Start meniju, unesite ‘cmd’ i pokrenite komandnu liniju kao administrator.
- U komandnu liniju unesite sledeću komandu i pritisnite Enter:
shutdown /r /o
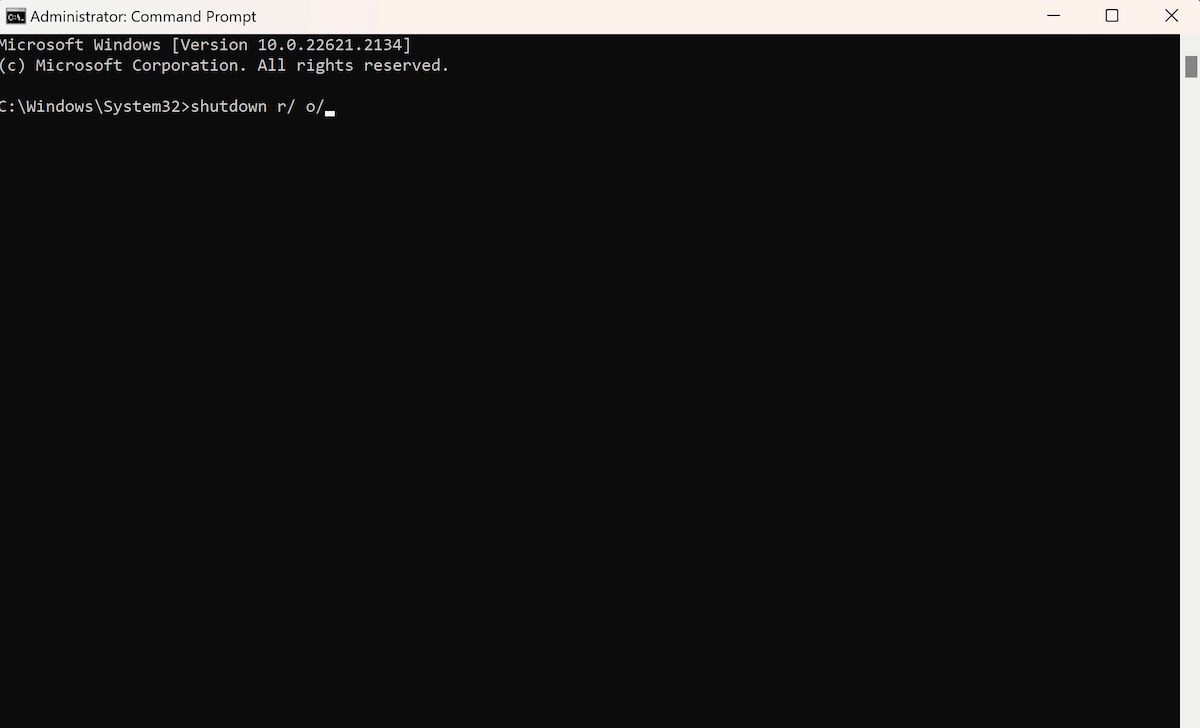
Čim pritisnete Enter, vaš računar će se ponovo pokrenuti u meniju Napredne opcije pokretanja; odatle možete izabrati opciju Popravka pri pokretanju.
4. Korišćenje prečice F11 tokom pokretanja sistema
Ponekad, jednostavno pritiskanje tastera F11 tokom pokretanja može vas odvesti direktno u meni Napredne opcije na mnogim računarima. Zato, svakako probajte i ovaj metod. Odatle možete lako pristupiti alatu Windows Startup Options.
Kao i skoro sve u operativnom sistemu Windows, postoji nekoliko načina da otvorite alat za popravku pri pokretanju. Dakle, čak i ako jedan metod ne funkcioniše, imate druge alternative koje možete isprobati.