Snimci ekrana mogu biti izuzetno korisni kada je potrebno rešiti neki problem, demonstrirati kako se izvršava određeni zadatak ili kreirati uputstvo.
Lično, ovo je jedna od funkcija koju najčešće koristim na svom računaru, jer smatram da su sjajan način da se vizuelno prenese poruka. Ako ste korisnik Mac-a, pravljenje snimaka ekrana je neverovatno jednostavno i brzo.
Međutim, ako ste tek počeli da koristite Apple ekosistem, proces može biti malo zbunjujući, zato ću vam u ovom članku objasniti kako lako možete napraviti snimak ekrana na vašem Mac-u.
Obradićemo nekoliko najboljih metoda, tako da možete odabrati onu koja vam najviše odgovara. Najbolja stvar je što ceo proces traje samo nekoliko sekundi, baš onako kako i treba da bude kada se radi o snimanju ekrana.
Ukoliko više volite da gledate video uputstvo, pogledajte kratak video koji smo pripremili:
Hajde da krenemo.
Snimanje celog ekrana
Snimanje celog ekrana je odličan način da prikažete sve što je vidljivo na monitoru, posebno ako je poruka koju želite da prenesete povezana sa menijem koji se nalazi na vrhu ili na dnu ekrana.
Da biste snimili ceo ekran, jednostavno pritisnite kombinaciju tastera Command + Shift + 3.

U donjem desnom uglu ekrana pojaviće se mali prozor, koji označava da je vaš snimak ekrana uspešno napravljen. Možete kliknuti na njega da biste ga sačuvali, izbrisali ili podelili.
Pročitajte i: Jednostavni načini za resetovanje PRAM-a i SMC-a na Mac-u
Snimanje dela ekrana
Ako želite da pošaljete snimak ekrana, ali ne želite da skrećete pažnju sa drugih elemenata na ekranu, možete snimiti samo određeni deo. Ova metoda je korisna i kada želite da izbegnete prikazivanje ličnih podataka na snimku.
Pritisnite kombinaciju tastera Command + Shift + 4.

Nakon ovoga, pojaviće se kursor kojim možete da obeležite željeni deo ekrana koji želite da snimite.
Ako slučajno obeležite pogrešan deo ekrana, jednostavno pritisnite taster ESC na tastaturi da biste ponovili izbor.
Takođe, možete pritisnuti i držati razmaknicu dok vršite izbor kako biste pomerili okvir za izbor na drugu lokaciju na ekranu.
Još jedan koristan savet je mogućnost kreiranja izbora iz centra ekrana, što postižete držanjem tastera Option pre nego što počnete sa pravljenjem izbora.
Snimanje određenog prozora
Ovo je moj lični favorit zbog toga koliko uredno izgleda. Možete snimiti određeni prozor, na primer, prozor za beleške, tako što ćete pritisnuti Command + Shift + 4, a zatim razmaknicu.

Kao što vidite, imam opciju da snimim samo onaj prozor na kojem se trenutno nalazi moj kursor.
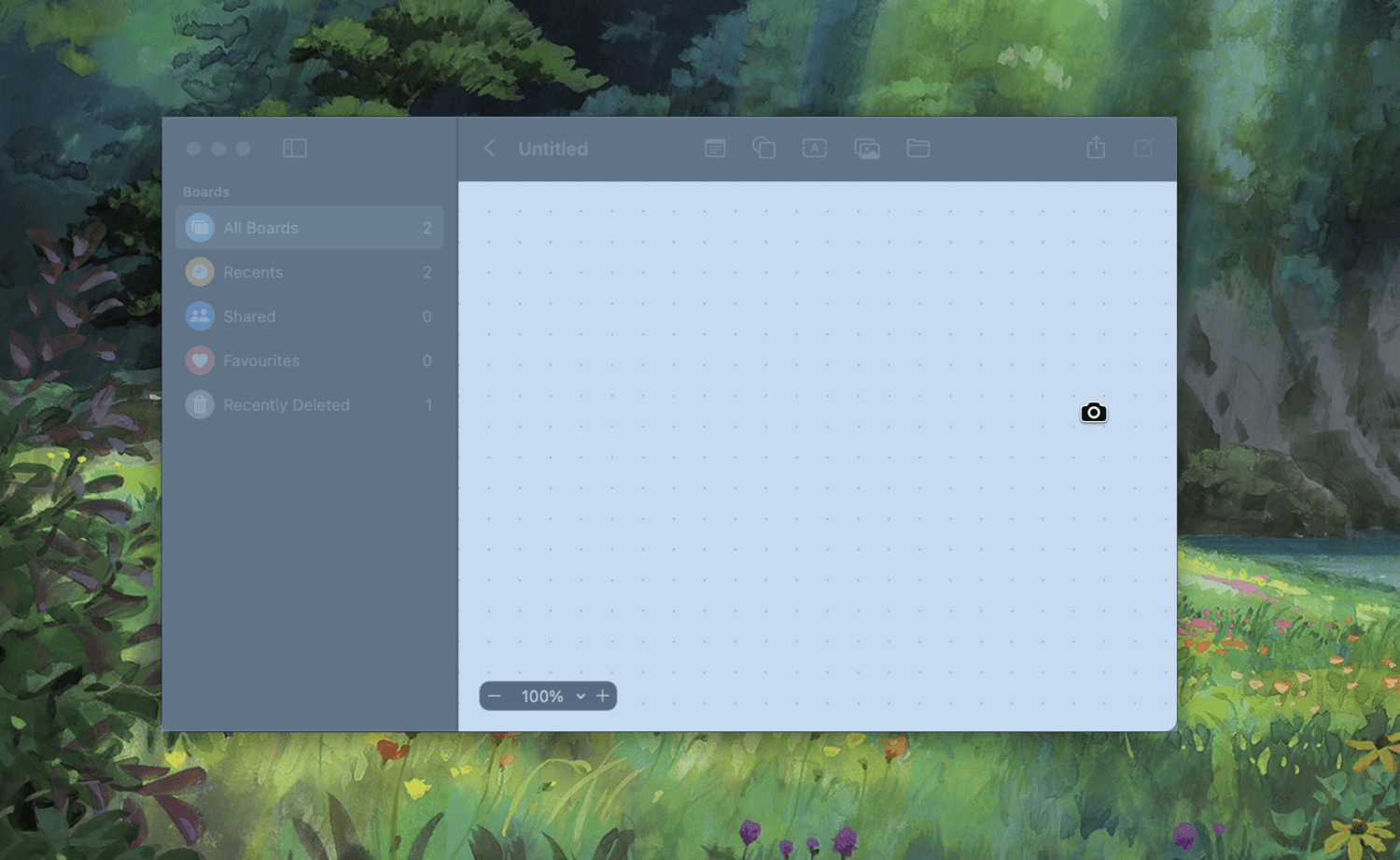
Kada kliknete na odabrani prozor, napraviće se snimak ekrana i sačuvaće se sa lepim senkama ispod prozora. Ukoliko vam trebaju snimci ekrana za profesionalnu upotrebu, svakako isprobajte ovaj način umesto da pokušavate ručno da snimate koristeći drugu prečicu.
Ako želite veću kontrolu nad snimkom ekrana, možete koristiti kombinaciju tastera Command + Shift + 5.

Ovo će otvoriti meni za snimanje ekrana koji vam nudi više opcija i podešavanja, kao što su podešavanje tajmera ili odabir lokacije na koju će se sačuvati snimci ekrana. Takođe, omogućava vam da snimite video vašeg ekrana ako to želite.
Snimanje Touchbar-a
Ako imate MacBook koji ima Touchbar, možete jednostavno napraviti snimak ekrana pritiskom na Command + Shift + 6.
Ponekad su vam potrebne funkcije koje su naprednije od onih koje su vam standardno dostupne. U tim situacijama, najbolje je koristiti softver treće strane koji će obaviti posao.
Evo nekih od najboljih alata za snimanje ekrana koje možete koristiti na vašem Mac-u:
#1. Skitch
Skitch je razvijen od strane Evernote-a, i predstavlja napredan alat za snimanje ekrana za Mac koji se može kombinovati sa Evernote-om za optimalno iskustvo.
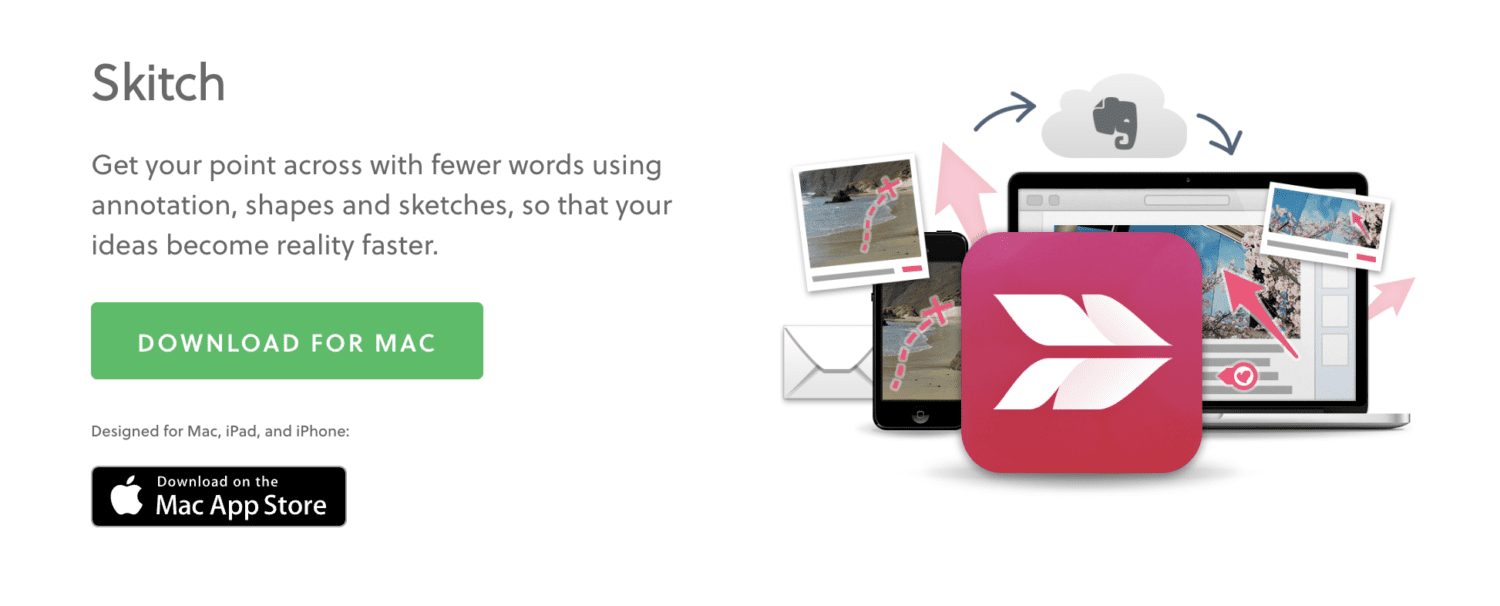
Pored toga što vam pruža kontrolu nad tim kako želite da pravite snimke ekrana, ima i mnoge druge funkcije za poboljšanje snimaka, kao što je dodavanje napomena, oblika i skica.
#2. CleanShot X
Jednostavan, ali moćan, CleanShot X je od istih programera koji su kreirali popularni Mac alat pod nazivom CleanMyMac X.
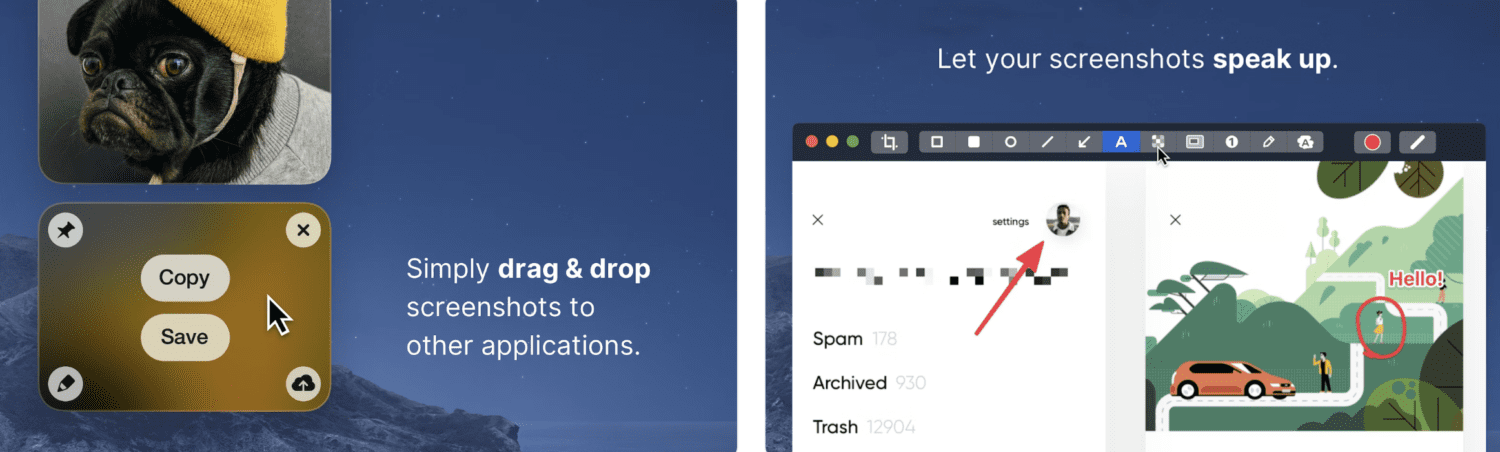
Pomoću ovog alata možete da snimate video zapise, GIF-ove, sadržaj koji se može skrolovati, i naravno, snimke ekrana. Ostale karakteristike uključuju:
- Opcije za dodavanje beleški, isticanje i zamućivanje
- Snimanje celog ekrana, odabrane oblasti, celog prozora ili ekrana koji se pomera
- Sakrivanje ikona na radnoj površini jednim klikom
- Čuvanje prostora na uređaju tako što se snimci ekrana čuvaju na CleanShot Cloud-u
Korišćenje ovog alata je vrlo jednostavno i intuitivno.
#3. Snagit
Snagit je napredan alat za snimanje ekrana koji ima sve što vam je potrebno. Možete snimati i uređivati snimke ekrana kako biste pružili bolje vizuelne upute pre nego što ih pošaljete, a ove opcije za uređivanje se primenjuju i na slike koje uvozite iz galerije.
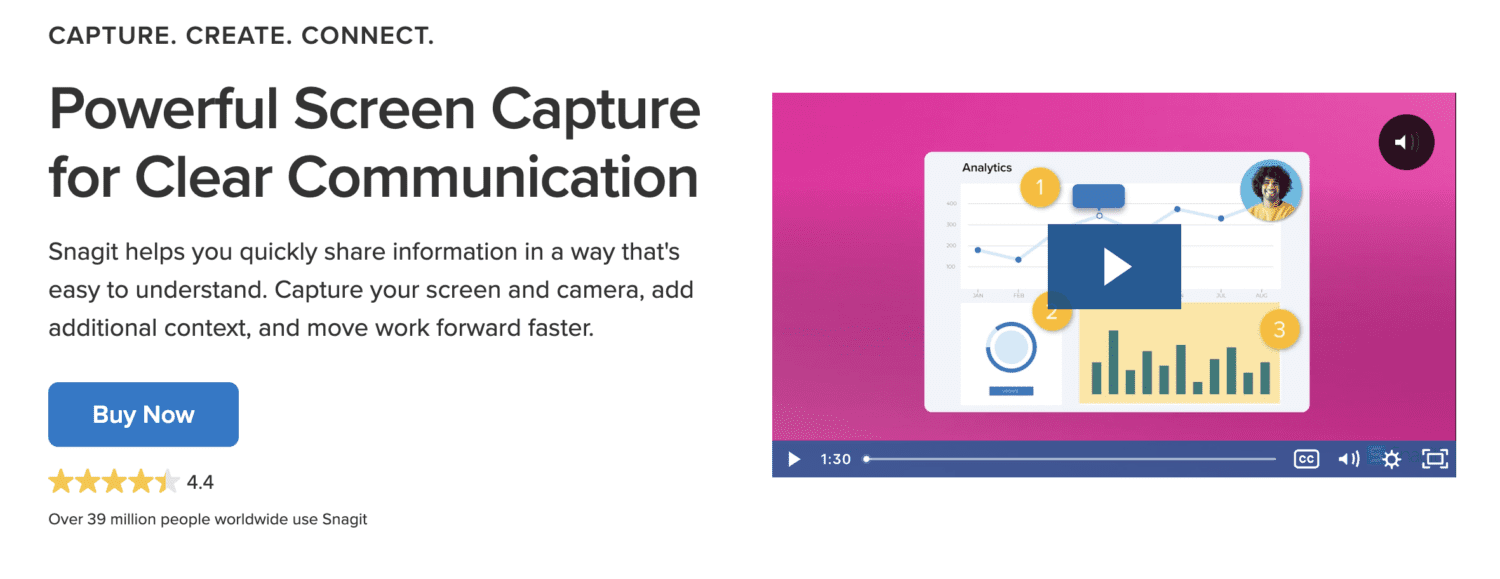
Jedna od najboljih karakteristika ovog softvera je mogućnost snimanja veb stranica koje se skroluju, i kasnije ih možete podeliti kao GIF. Ovo je izuzetno korisno kada ne želite da kreirate ceo video za tako jednostavan postupak.
Pored toga, možete kreirati zanimljive video tutorijale koristeći njihov snimač ekrana.
#4. Shottr
Shottr je lagana aplikacija za Mac koja ima vrlo intuitivan interfejs koji vas ne opterećuje nepotrebnim funkcijama. Tiho se nalazi u meniju sa ikonom S, a klikom na nju otvaraju se različite opcije za snimanje ekrana.
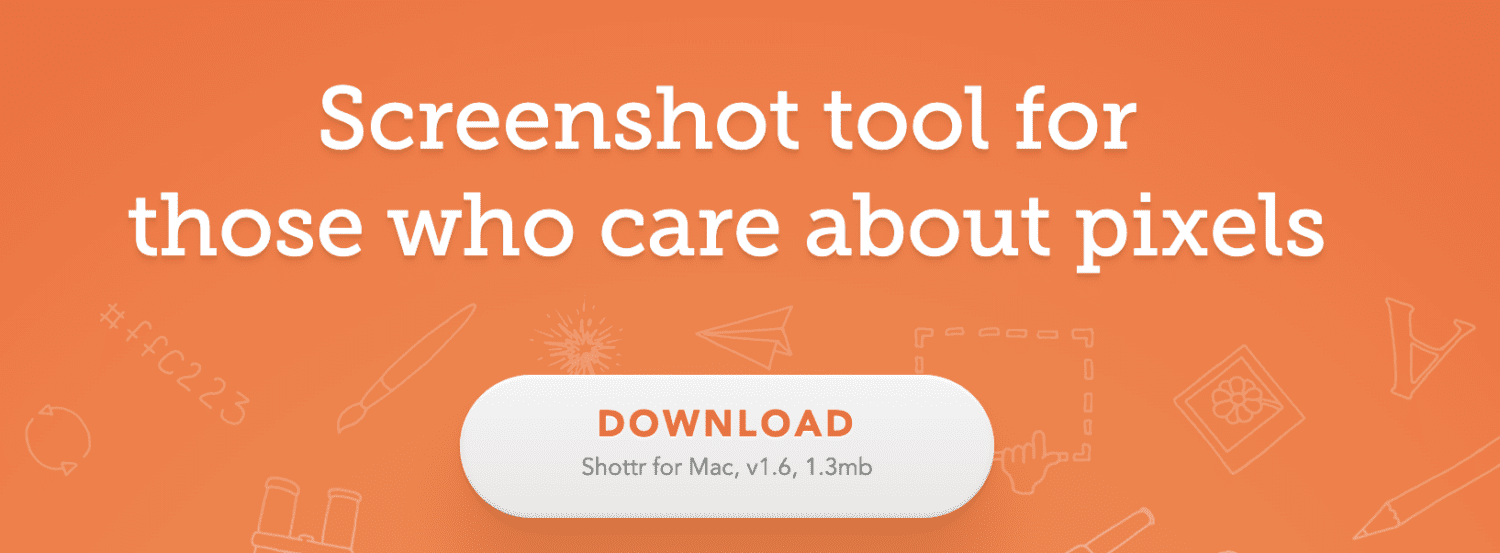
Takođe, možete dodeliti prečice za različite opcije snimanja ekrana kako biste dodatno uštedeli vreme kada god želite da napravite snimak ekrana.
Završne misli
Pravljenje snimka ekrana nikada ne bi trebalo da bude komplikovano, i srećan sam što je proces na Mac-u prilično jednostavan. Nadam se da će vam ove metode pomoći da lako prenosite svoje vizuelne poruke ili pravite tutorijale.
Pogledajte ove komande za Mac terminal kako biste sebi olakšali život.