Google Фотографије више не нуде неограничен простор за складиштење као што је то био случај некада. Због тога је кључно да ефикасно управљате својом библиотеком Google слика и избегнете ситуацију у којој вам понестане простора. Следите ове смернице како бисте ослободили простор за складиштење у оквиру Google Фотографија.
1. Пребаците фотографије на квалитет који штеди простор
Све фотографије које сте учитали у оригиналном квалитету на Google Фотографије се рачунају у ваш укупан простор за складиштење. Можете брзо ослободити простор на Google Фотографијама тако што ћете све отпремљене слике претворити из оригиналног квалитета у верзију која штеди простор. Ову операцију можете извести преко веб интерфејса Google Фотографија.
- Отворите веб страницу Google Фотографија на свом рачунару.
- Кликните на икону Подешавања која се налази у горњем десном углу, поред ваше профилне слике.
- Уверите се да је изабрана опција „Чувар складишта“, а затим кликните на „Управљање складиштем“.
- Скролујте надоле до одељка „Поврати складиштење“ и кликните на „Сазнајте више“.
- У искачућем прозору означите поље и потврдите радњу кликом на „Компримирај постојеће фотографије и видео снимке“.
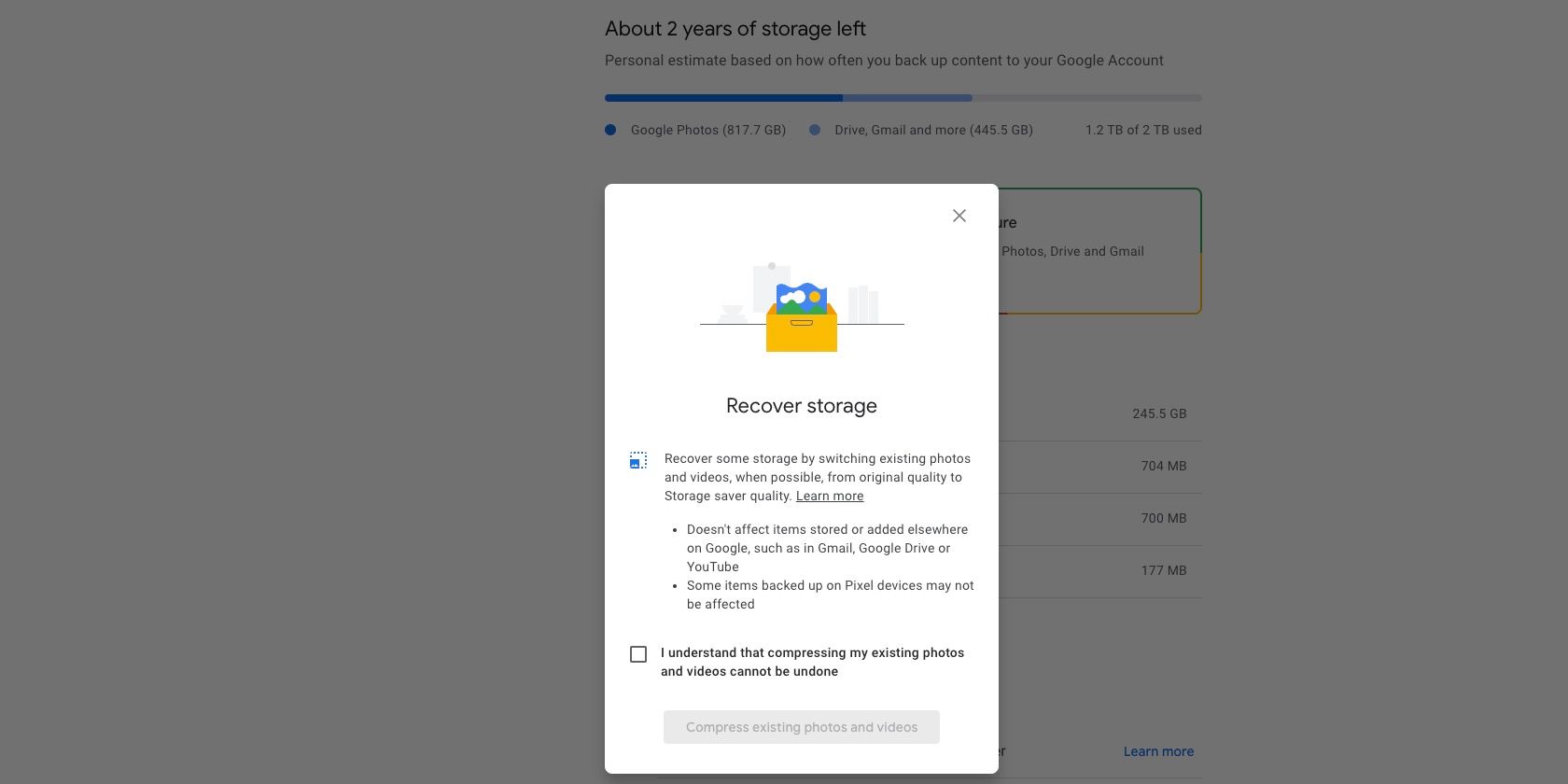
У режиму уштеде простора, слике високе резолуције се смањују на 16 мегапиксела. Видео записи се такође конвертују на 1080п, ако су били у већој резолуцији. Поред тога, Google примењује компресију на све слике и видео записе ради уштеде простора, али губитак квалитета је готово неприметан. Треба имати на уму да се титлови у видео снимцима губе током овог процеса.
Све медијске датотеке које учитате у квалитету који штеди меморијски простор ће се рачунати у ваш укупан простор за складиштење на Google налогу. Изузетак су слике и видео снимци који су учитани пре 1. јуна 2021. Можете извести ваше постојеће фотографије и видео записе са Google Фотографија у пуној резолуцији, како бисте имали резервну копију пре компресије и уштедели простор.
2. Искључите резервну копију за WhatsApp и друге фасцикле уређаја
Google Фотографије имају опцију аутоматског прављења резервних копија фотографија и видео снимака са WhatsApp-а, Instagram-а и других фасцикли на вашем уређају. Иако ово може бити корисно неким корисницима, ове резервне копије такође заузимају простор за складиштење.
Уколико добијате велику количину нежељеног садржаја путем WhatsApp-а, или једноставно не желите резервне копије својих Instagram објава у Google Фотографијама, препоручљиво је искључити резервну копију таквих фасцикли са уређаја ради уштеде простора. Ова мера ће вам помоћи да ефикасније управљате простором за складиштење на Google Фотографијама.
Да бисте то учинили на Android уређају, отворите апликацију Google Фотографије, додирните своју профилну слику у горњем десном углу и одаберите „Подешавања фотографија“. Затим идите на „Резервна копија“ > „Резервна копија фасцикли уређаја“ и искључите све небите фасцикле за које не желите да се прави резервна копија медија.
Нажалост, ова опција није доступна на iPhone-у због ограничења система. Као алтернативу, отворите WhatsApp и искључите аутоматско преузимање медија како се слике и медијске датотеке које се деле на платформи не би синхронизовале са Google Фотографијама.
3. Уклоните неподржане видео снимке
Google Фотографије подржавају резервне копије за велики број различитих формата фотографија и видео записа, укључујући RAW датотеке са одабраних Canon, Sony и Nikon камера, MKV видео записе и многе друге.
Међутим, уколико учитавате видео записе из различитих извора, могуће је да платформа не подржава све медијске датотеке. Оне ће ипак заузимати простор на Google Фотографијама, тако да их је најбоље уклонити. Брисање неподржаних видео записа је одличан начин да очистите Google Фотографије и бесплатно ослободите додатни простор за складиштење.
Ево како можете пронаћи и избрисати неподржане видео снимке у Google Фотографијама:
- Отворите веб страницу Google Фотографија на свом рачунару.
- Кликните на икону Подешавања која се налази у горњем десном углу, поред ваше профилне слике.
- У оквиру подешавања пронађите одељак „Неподржани видео снимци“. Кликните на опцију „Погледај“ која се налази поред тог одељка.
- Сви некомпатибилни видео снимци ће бити наведени. Изаберите све датотеке и избришите их.
- Обавезно испразните смеће како бисте се трајно решили ових датотека.
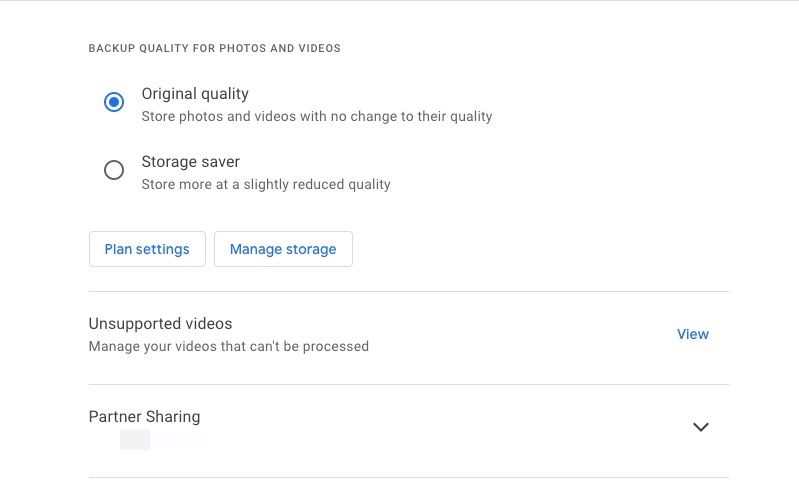
4. Уклоните нежељене снимке екрана
Уколико правите резервне копије снимака екрана свог уређаја у Google Фотографијама, препоручује се да их такође избришете. Временом се вероватно накупила велика количина нежељених снимака екрана који више нису потребни.
Можете лако пронаћи све снимке екрана које сте учитали у Google Фотографије, тако што ћете претражити „снимке екрана“. Затим избришите оне које више не сматрате релевантним. Алтернативно, можете отићи на Подешавања Google Фотографија > „Управљај складиштем“ > „Снимци екрана“ како бисте прегледали и уклонили све непотребне снимке екрана.
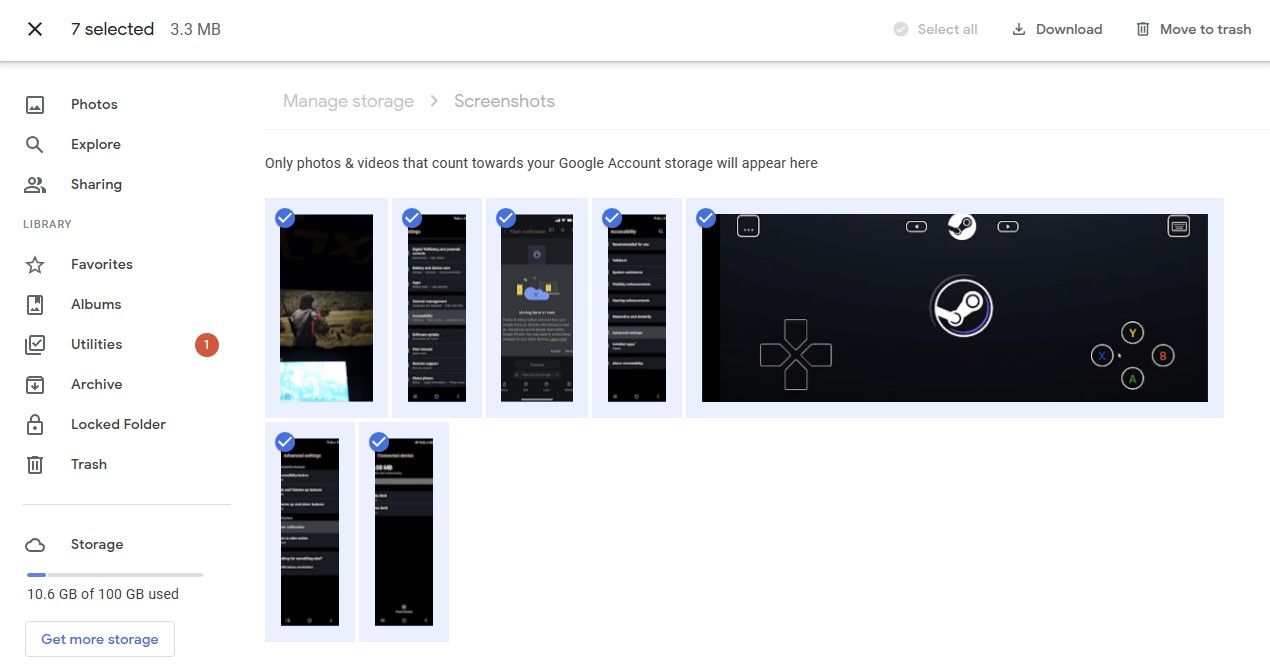
5. Испразните смеће
Свака фотографија или видео који избришете са Google Фотографија остаје у смећу (или корпи за отпатке) до 60 дана. У међувремену, сама корпа може да задржи до 1.5 GB избрисаних медија.
Уколико желите одмах да ослободите простор на Google Фотографијама, испразните смеће како бисте вратили одређену количину простора. Ово је важан корак који треба да урадите након брисања нежељених снимака екрана, фотографија и видео записа из ваше библиотеке Google слика.
6. Промените величину фотографија пре учитавања
Уколико учитавате фотографије са ДСЛР-а на Google Фотографије, идеално је да им промените величину пре учитавања. Учитавање фотографија у резолуцији од 30-40 мегапиксела на Google Фотографије заузеће драгоцен простор на вашем Google налогу, а од њих нећете имати користи.
Смањењем резолуције таквих фотографија, значајно ћете смањити њихову величину датотеке и учинити их погоднијим за прављење резервних копија у облаку. У зависности од ваших захтева, можете променити величину ваших ДСЛР фотографија у Adobe Lightroom-у на око 20-25 мегапиксела и уштедети значајан део простора.
Такође можете компримовати видео записе и смањити њихову величину пре учитавања на Google Фотографије, или користити други формат датотеке како бисте потенцијално смањили величину датотеке.
7. Уклоните датотеке са Google диска и Gmail-а
Свака датотека или документ чије резервне копије направите на Google диску такође се рачунају у ваш укупан простор за складиштење на Google налогу. Зато, уколико желите да ослободите још више простора за складиштење на Google Фотографијама, требало би да размотрите брисање смећа и других непотребних датотека са Google диска.
Такође можете пренети датотеке са примарног налога Google диска на секундарни налог, без потребе да их поново учитавате и тако уштедети простор.
Исто важи и за Gmail – датотеке које користите у Gmail-у заузимају простор на вашем Google налогу. Увек можете избрисати старе поруке са великим прилозима како бисте ослободили простор на свом Google налогу. Препоручљиво је да преузмете податке са свог Gmail налога пре него што примените ове савете за ослобађање простора.
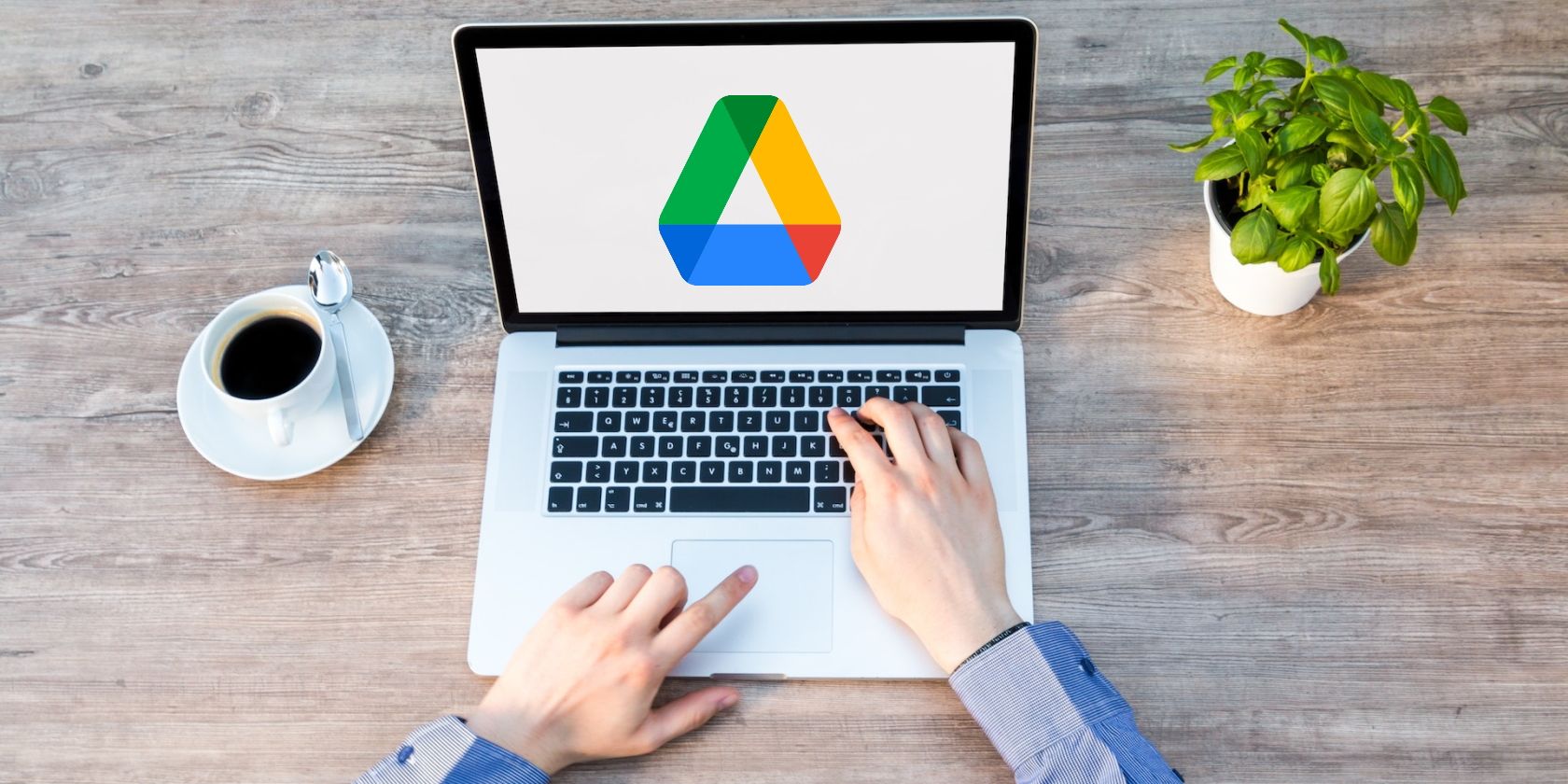
Лако ослободите простор на Google Фотографијама
Пратећи ове савете, можете ослободити знатну количину простора на Google Фотографијама. Ово ће вам омогућити да сачувате већи број фотографија и видео записа, без плаћања додатних трошкова за складиштење. Међутим, ако не можете да ослободите довољно простора ни након примене свих ових корака, можда ћете морати да размислите о куповини Google One плана за складиштење.
Google One нуди бројне друге погодности поред додатног простора за складиштење, тако да размислите о претплати на овај сервис.