Преглед садржаја
Кључне Такеаваис
- Ротоскопирање је техника у којој прелазите преко видеа кадар по кадар да бисте створили анимирану сличност.
- Користите Процреате да бисте увезли и променили величину видео записа, изабрали стилове анимације и цртали преко оквира да бисте креирали доследне анимације.
- Додајте боју, нагласке и размазите оквире за претерано кретање да бисте побољшали квалитет анимације ротоскопа.
Ако сте нови у анимацији или сте се одувек питали како да креирате анимације ротоскопа из сопствених видео записа, онда ће овај чланак бацити светло на то како лако постићи овај стил анимације користећи Процреате.
Шта је ротоскопирање?
Ротоскопска анимација је техника праћења постојећег видеа или снимка акције уживо, кадар по кадар, како би се постигла анимирана сличност субјекта или сцене.
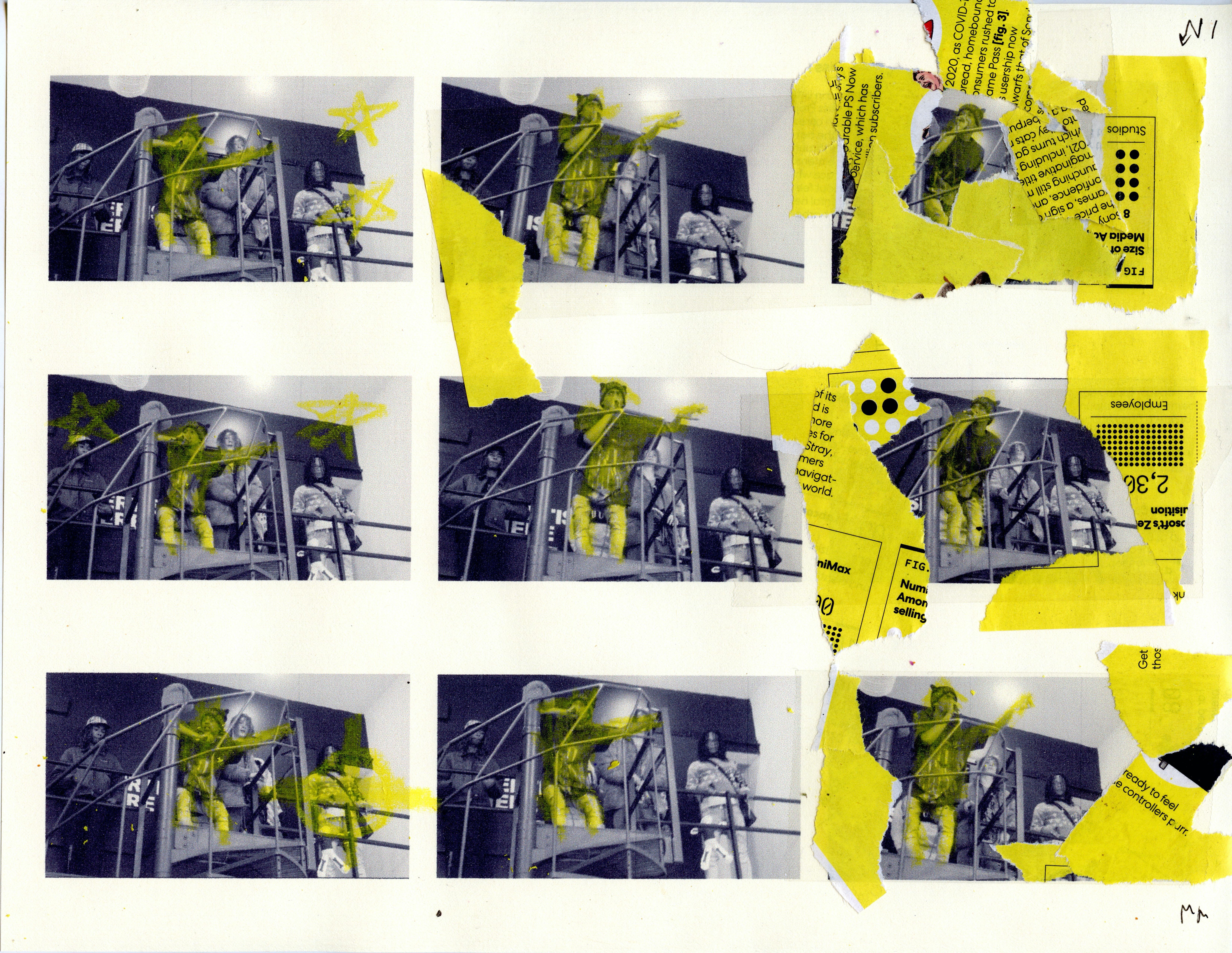
Технику ротоскопа користе студији за анимацију за креирање секвенци ликова које су инспирисане живим глумцима, као и у визуелним ефектима, као што је светлосни мач који светли у оригиналним филмовима из Ратова звезда. То се може постићи и традиционалним ручно цртаним методама и дигитално.
Испод је користан водич који показује како и ви можете да користите ову технику помоћу апликације Процреате. Ако сте нови у програму, онда је учење основа Процреатеа одлична идеја пре него што пређете на анимацију.
1. Увезите свој видео
За почетак одредите који клип желите да анимирате. Процреате има ограничење кадрова у свом режиму Аниматион Ассист, тако да је краћим клиповима много лакше радити због мање величине датотеке и дужине видео записа. Можда ћете морати прво да спојите или поделите своју видео датотеку ако је аутоматски прекратка у апликацији Процреате.
Брз начин да увезете видео датотеку у Процреате је тако што ћете идентификовати свој клип у апликацији за датотеке, додирнути икону за дељење у горњем десном углу и померати се кроз листу пречица апликације док не пронађете икону Процреате.
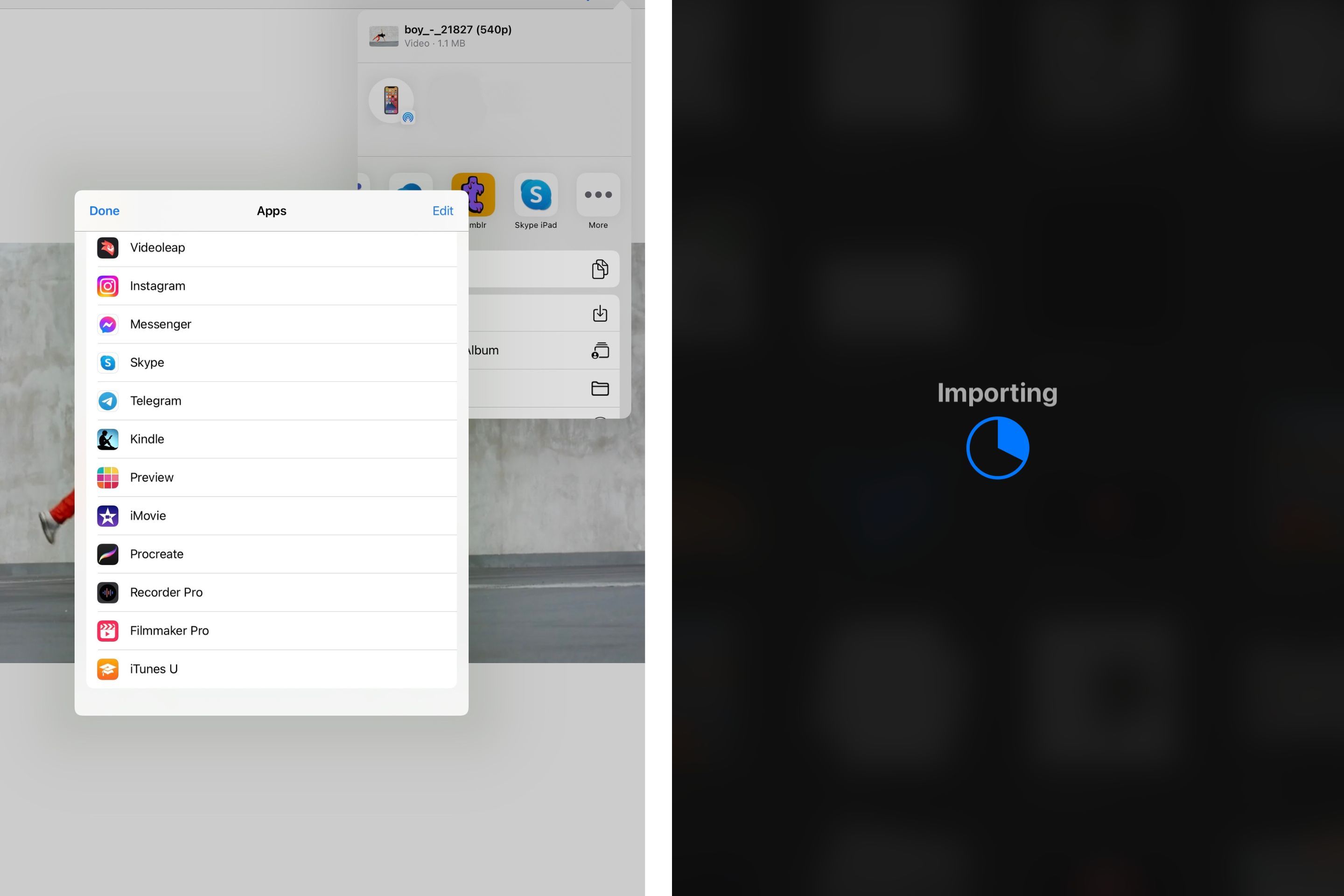
Ако Процреате није одмах видљив као апликација за пречицу, дођите до краја видљивих опција и додирните икону Још, такође приказану као дугме са три тачке, да бисте изабрали из ширег спектра апликација. Када додирнете икону Прокреирај, она ће аутоматски отворити апликацију са вашим видеом отвореним на новом платну.
2. Изрежите и промените величину
У програму Процреате, Аниматион Ассист ће се аутоматски активирати на вашем новом платну због тога што је увезена датотека у видео формату. Можете још једном да проверите да ли је укључен тако што ћете изабрати икону Спаннер да бисте отворили мени Радње на платну, где помоћ за анимацију треба да буде укључена и означена плавом бојом.
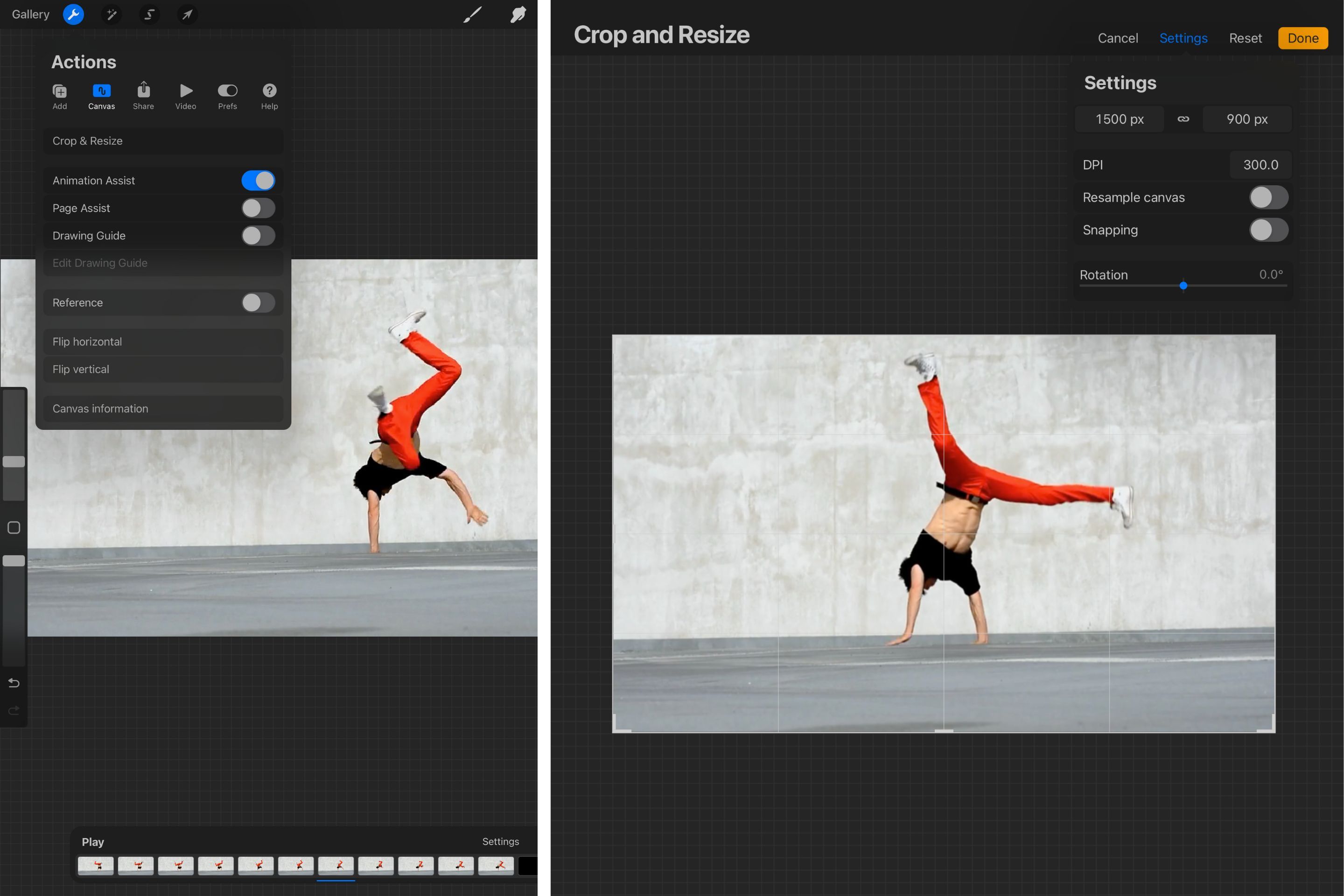
Изаберите Цроп & Ресизе у менију платна и унесите жељене димензије и ДПИ. Када будете задовољни новим форматом платна, додирните Готово да бисте сачували.
Затим изаберите све своје слојеве превлачењем улево на сваком појединачно. Нажалост, тек треба да постоји пречица да се ово брзо постигне у Процреате-у. Сваки слој треба да буде означен плавом бојом да би се показало да је изабран.
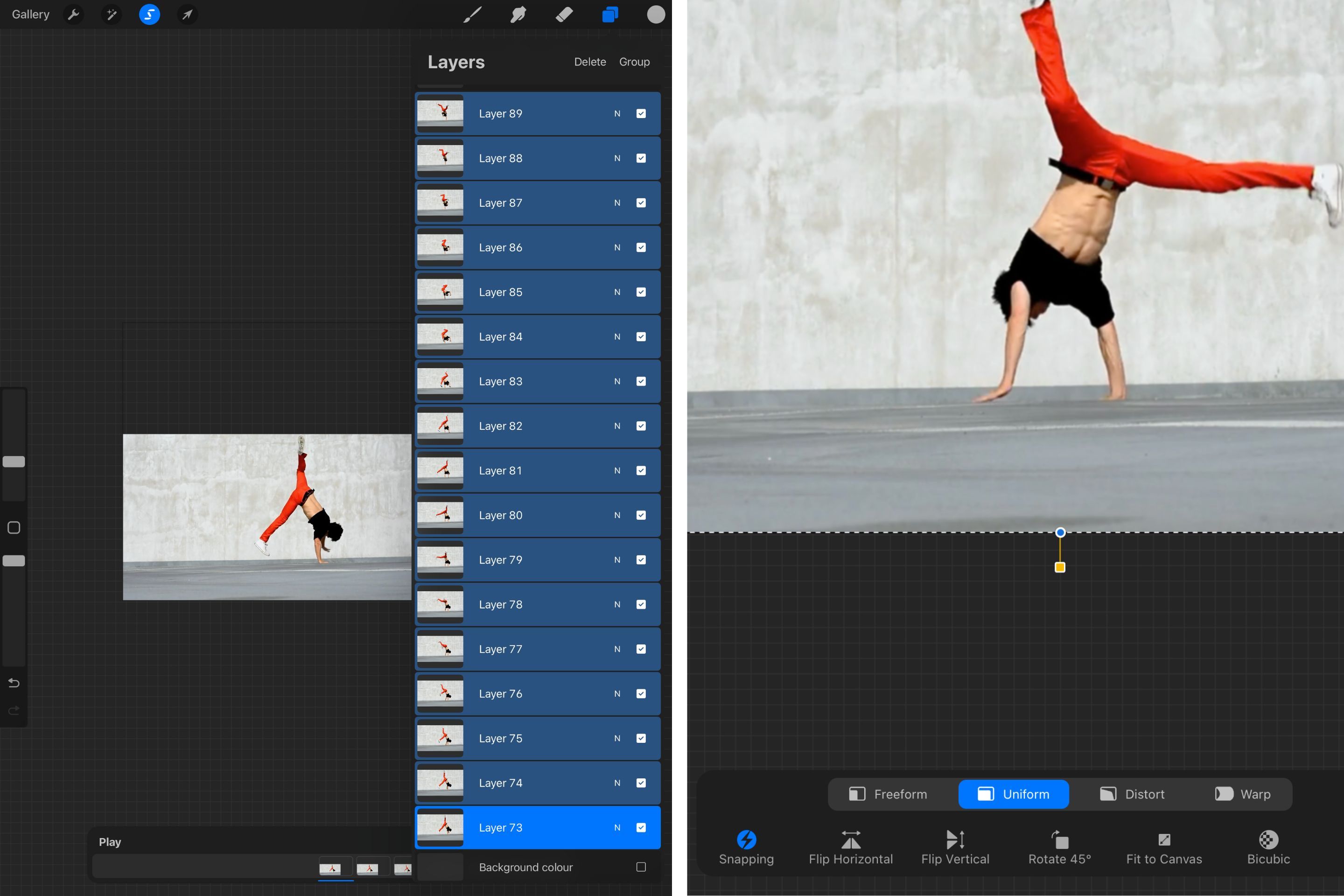
Додирните стрелицу (алатка за избор) у менију у горњем левом углу и изаберите Уклопи у платно да бисте аутоматски променили величину свих оквира.
3. Подесите подешавања за помоћ при анимацији
Трака оквира на дну екрана вашег платна приказује и појединачне оквире, дугме Пусти, дугме Додај оквир и икону Подешавања. Можете да скролујете лево и десно кроз доње оквире да бисте приказали тај појединачни оквир на платну.
Након што изаберете Подешавања на доњој траци оквира, искачући прозор ће понудити три различита стила анимације. Лооп ће, као што се и очекивало, бескрајно вртити целу вашу анимацију, док ће пинг-понг пуштати вашу анимацију једном унапред, а затим одмах једном уназад.
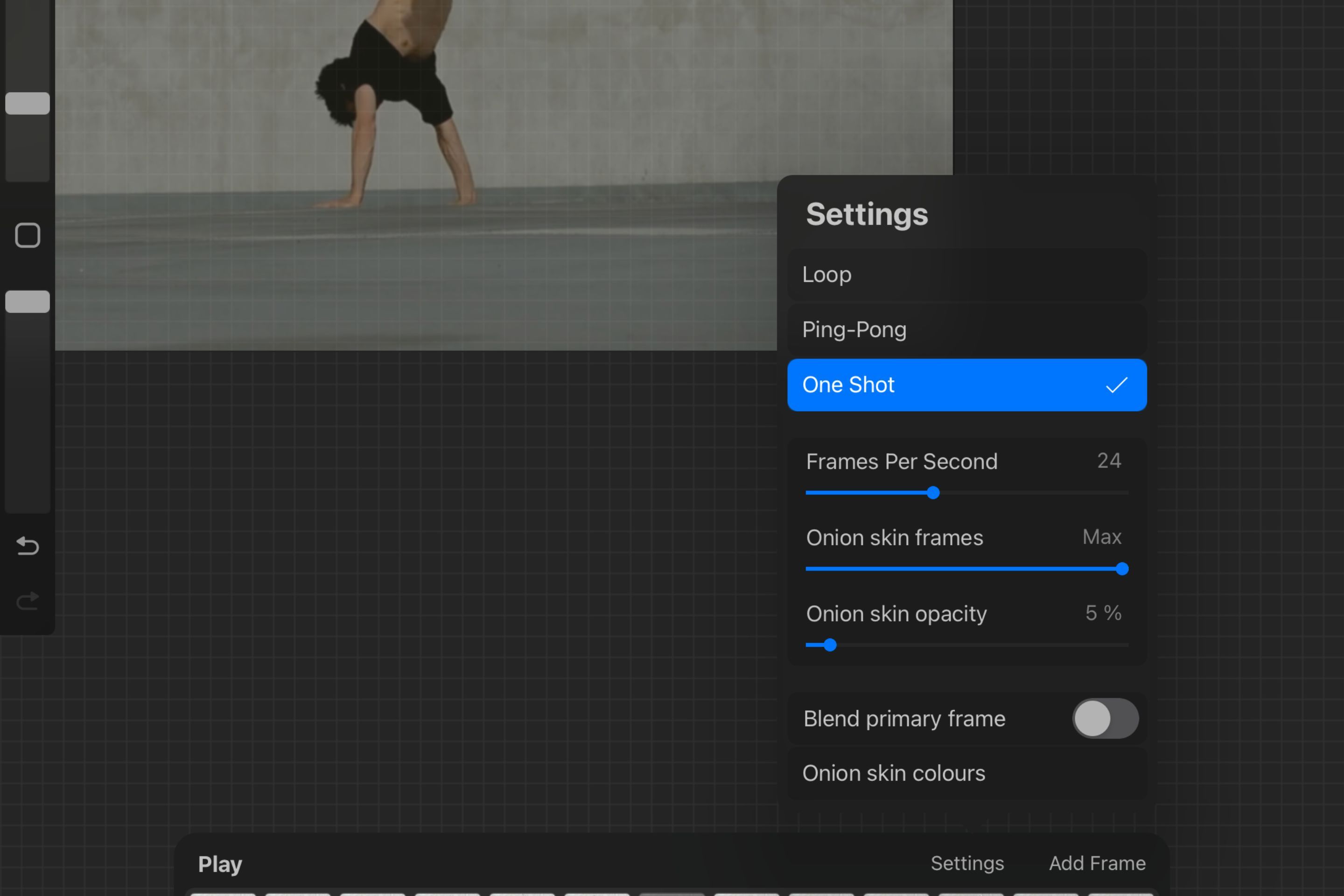
Избор Оне Схот ће осигурати да се ваша секвенца репродукује само једном. Иако избор зависи од ваших индивидуалних циљева за клип за ротоскоп, Оне Схот је лак избор који вам омогућава да видите напредак вашег рада и уочите све потенцијалне грешке.
Што је више кадрова у секунди, то ће се анимација појавити глатко. За једноставну, ефикасну анимацију ротоскопа, изаберите брзину кадрова од 12 кадрова у секунди.
Можете променити оквире и непрозирност лукове коже превлачењем клизача. Одабиром непрозирности испод 40% и ограниченог броја оквира љуске лука, осигураћете да можете прецизно да се позивате на своје претходне цртеже, без рада на збуњујућем тренутном оквиру.
4. Почните да цртате преко увезених оквира
Избришите сваки други слој и покушајте да исечете увезене оквире из оригиналног видео записа. Цртање преко увезених рамова даће илузију кретања захваљујући дебљини оловке и касније додатим детаљима.
Задржите довољно кадрова тако да када притиснете Плаи, укупан снимак не изгледа превише нагло.
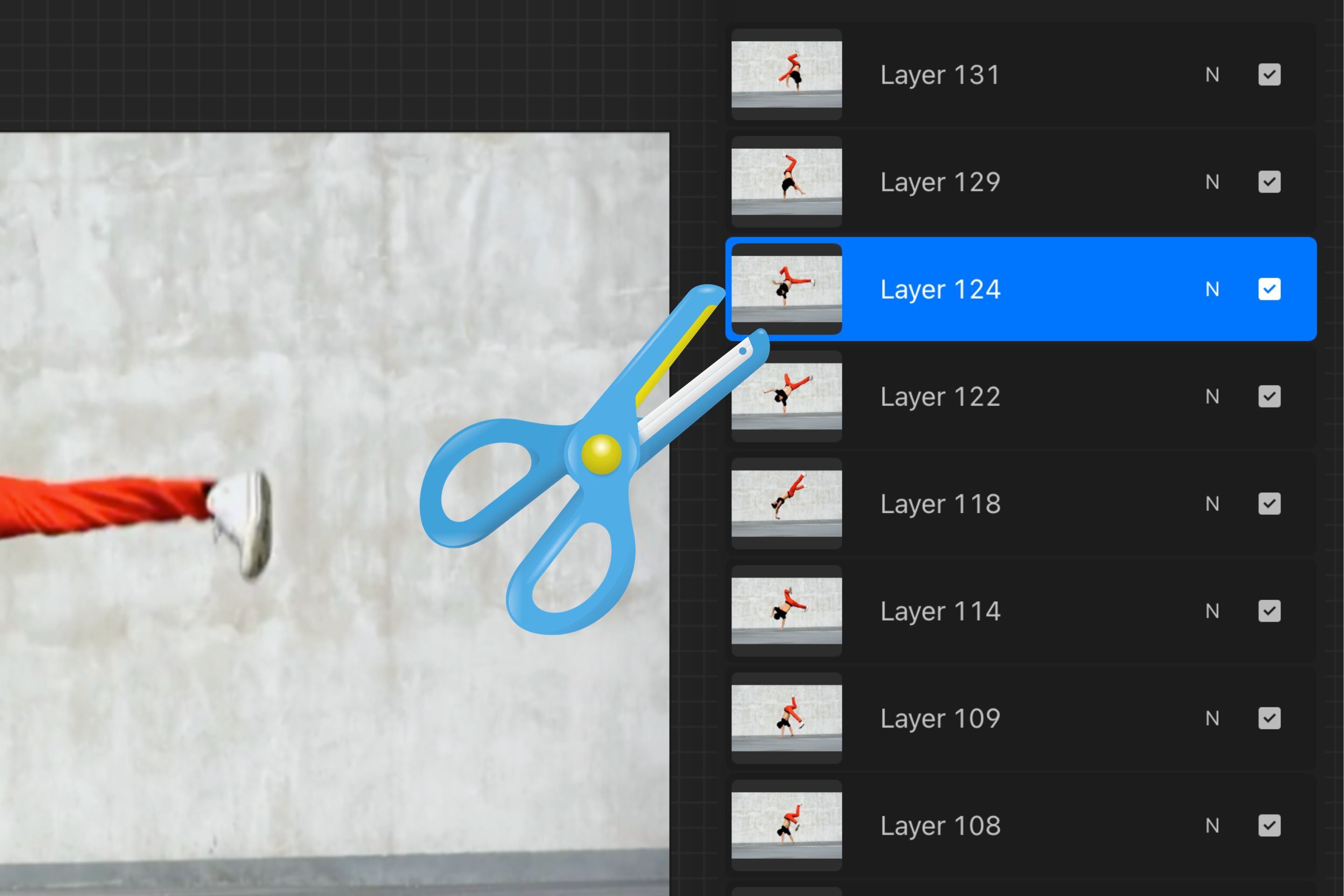
Додајте слој на врх свог првог кадра и изаберите Цлиппинг Маск. Изаберите четкицу са минималним подрхтавањем за лаке, доследне оквире. У нашој демонстрацији, изабрана је генеричка четка Тецхницал Пен. Почните да цртате преко објеката које желите да видите анимиране у слоју маске за одсецање.
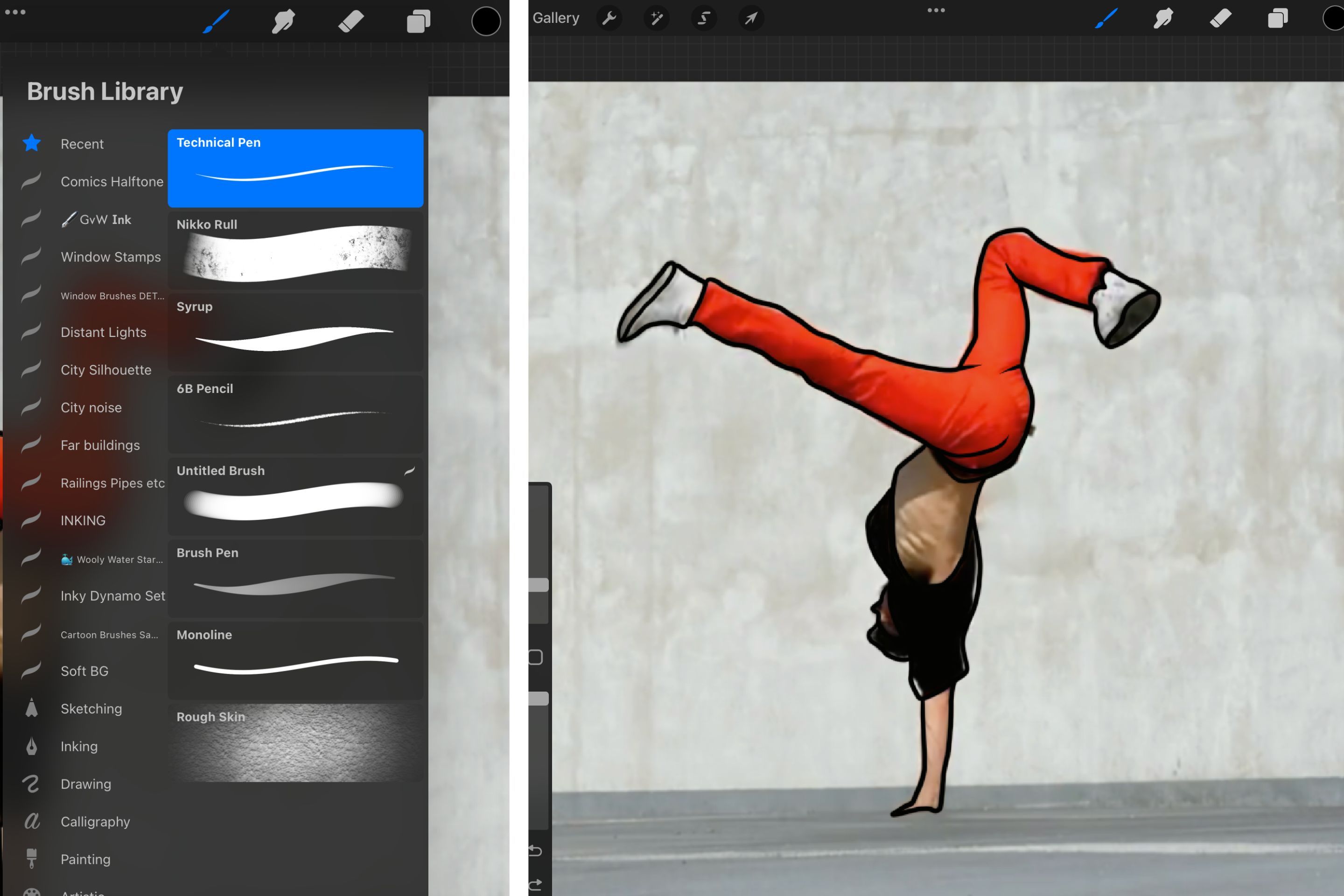
Поновите овај корак и нацртајте преко сваког оквира пре него што пређете на бојење. Ово ће осигурати да имате конзистентнији стил анимације.
5. Обојите своје оквире
Након што сте оцртали свој објекат или сцену у сваком кадру, додајте нови слој испод слоја са линијом. Групишите ова два слоја и референтни оквир тако што ћете изабрати сва три и тапните на Група у горњем десном углу менија слојева.
Савет је да своје оквире именујете нумеричким редоследом, јер ће то такође учинити ваш рад организованијим и лакшим за праћење.
Додајте равне боје сваком кадру помоћу алатке Цолор Филл и додирните Пусти током ове фазе да бисте још једном проверили да нема грешака у доследности у вашој анимацији.
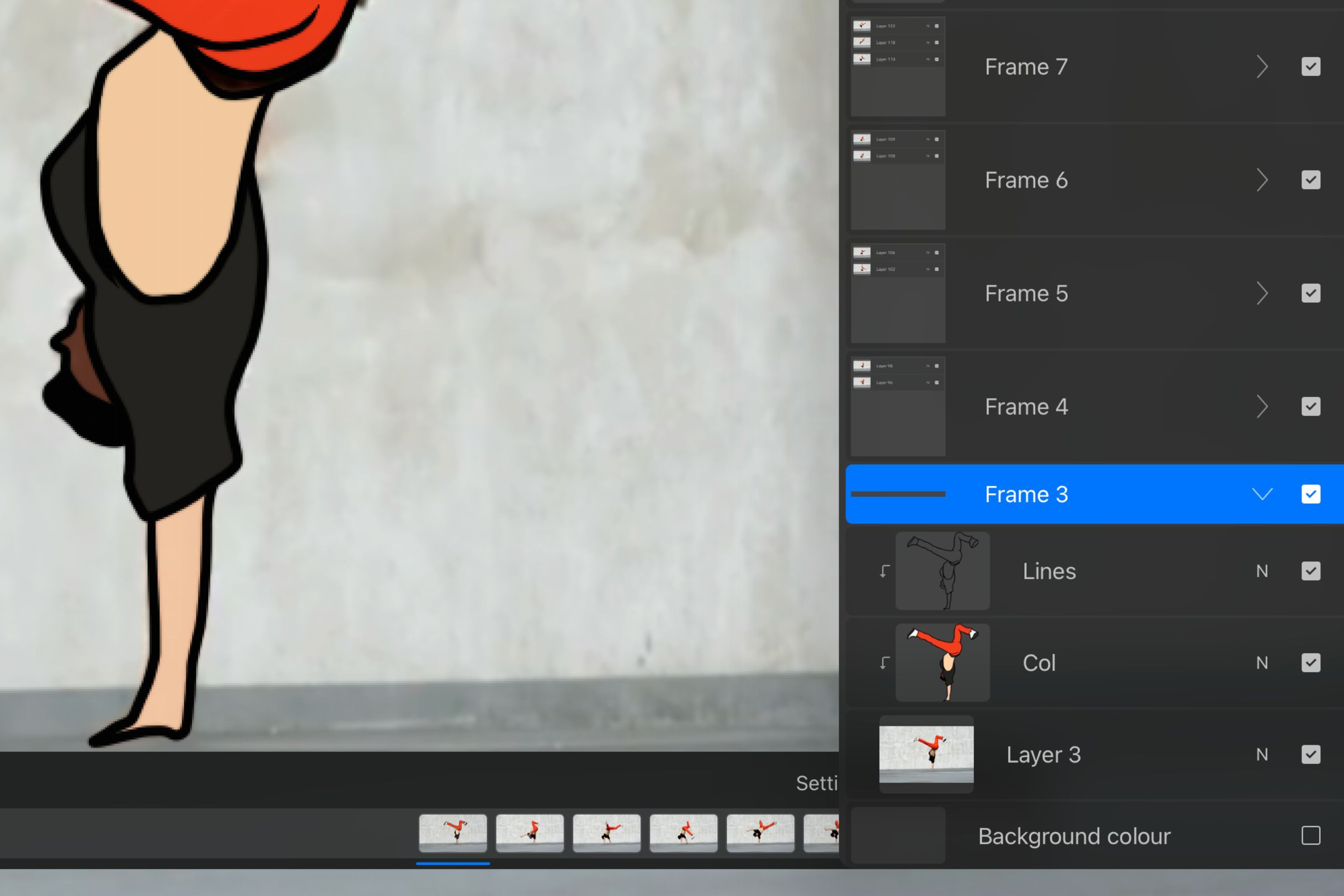
Када сваки оквир има основни слој равне боје, можете додати светла или сенке да бисте направили детаљнију анимацију ротоскопа. Глатко и ефикасно ротоскопирање је резултат доследно нацртаних рамова који се директно односе на свог претходника у прецизности и естетском стилу.
6. Додајте оквире за размазивање за претерано кретање
Размазани оквир се користи за симулацију замућења покрета у анимацији. За све брзе покрете у вашем раду, нацртајте мале линије које се протежу од вашег објекта, које воде даље од правца кретања. Ово ће стилски визуализовати брзо кретање и створити илузију глатког кретања.
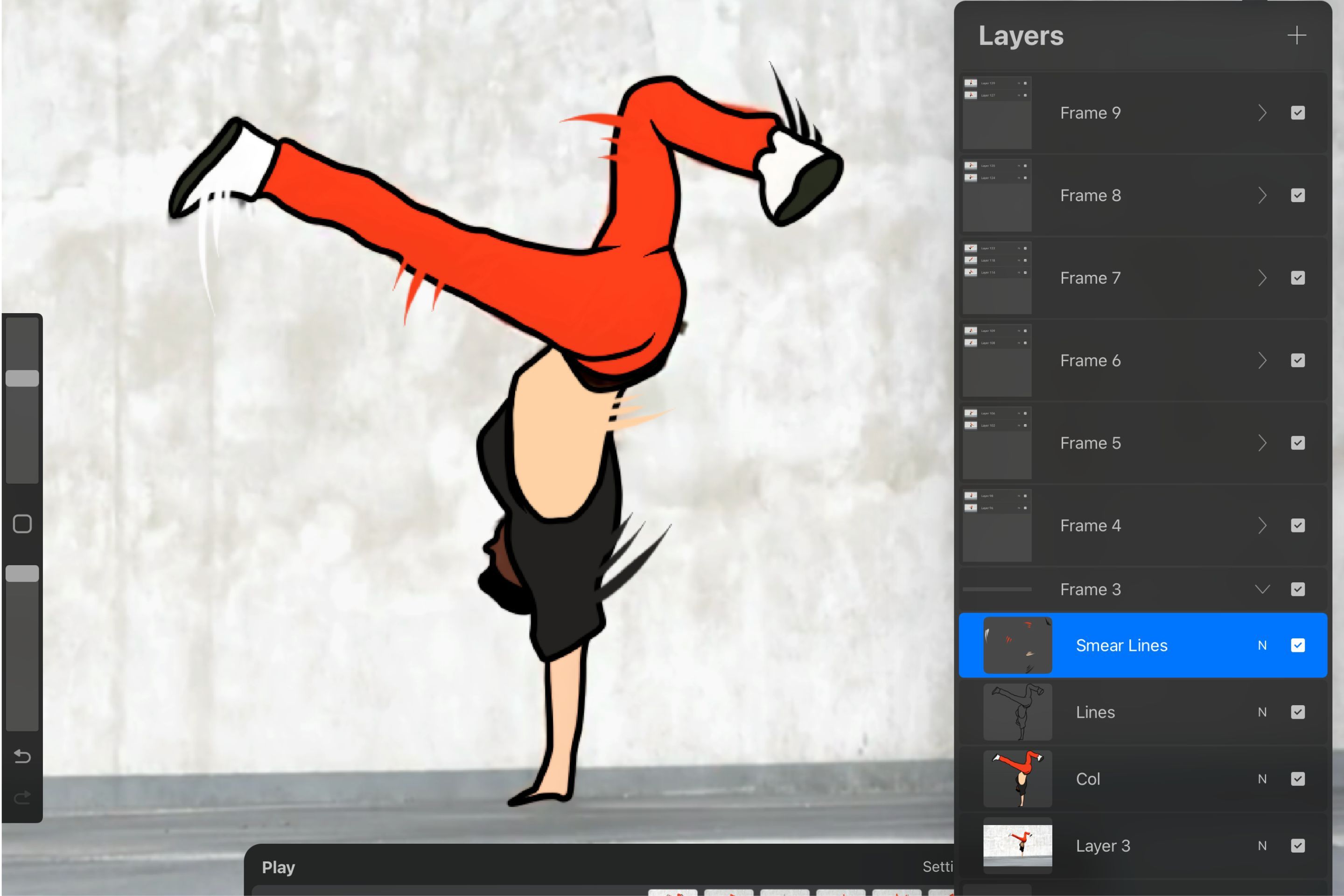
Нису сваком кадру потребне додатне линије размазивања, само оне са посебно брзим кретањем. Притисните Пусти да бисте проверили како изгледа цела секвенца анимације и одузмите или додајте размазане линије у зависности од тога колико брзо желите да се покрет појави.
7. Извезите анимацију ротоскопа
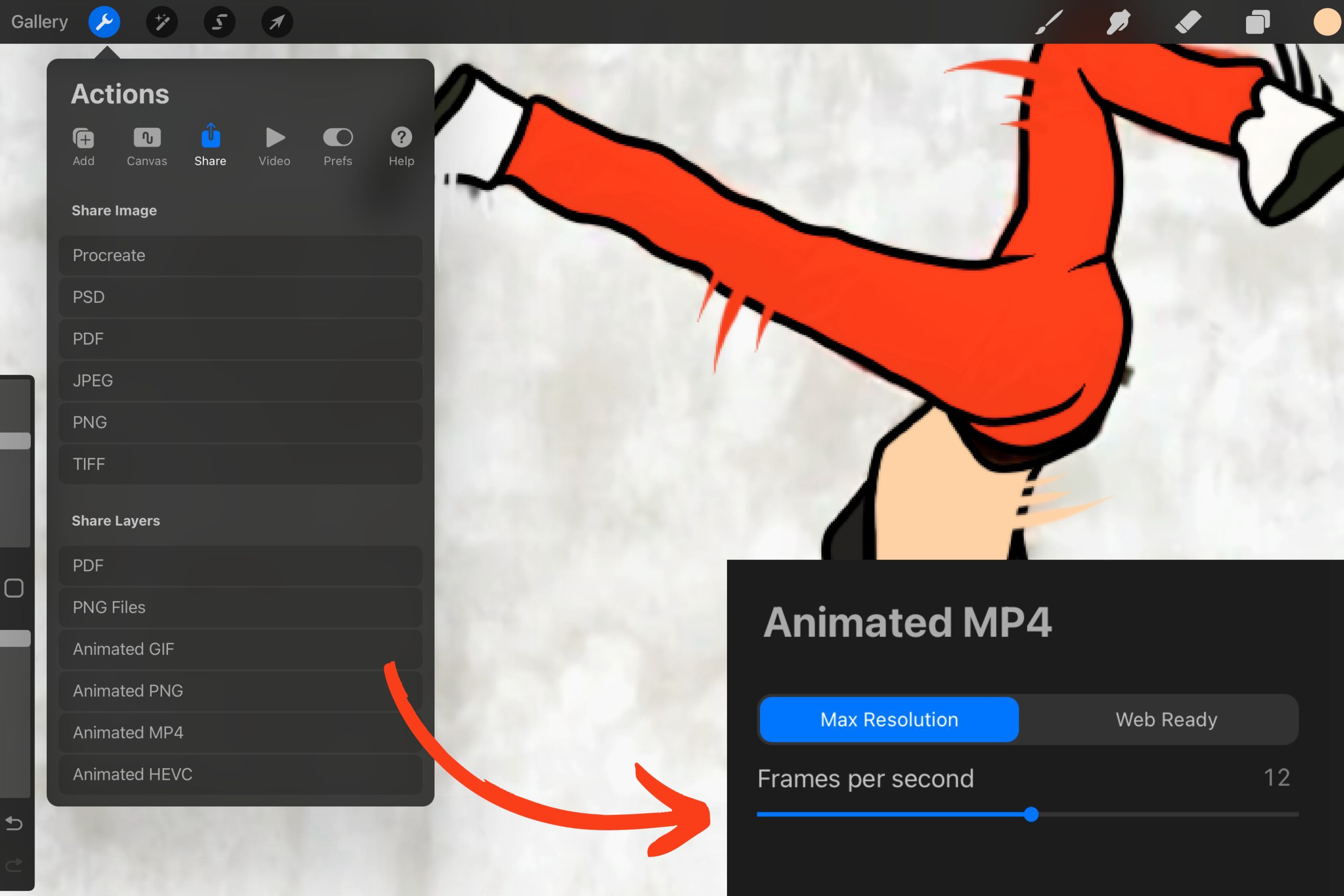
Када будете задовољни коначним изгледом своје анимације, можете да је извезете тако што ћете отворити мени Радње, изабрати Дели и изабрати жељени формат из опција Дели слојеве. Даље опције ће тада бити обезбеђене у зависности од формата, као што је избор брзине кадрова ако користите мп4 формат.
Научите и вежбајте анимацију помоћу ротоскопа
Надоградите своје технике анимације вежбањем цртања из реалистичних видео записа користећи метод ротоскопа у Процреате-у. Експериментишите са различитим четкицама и бојама и гледајте како се ваш видео претвара у анимирано ремек-дело.
