Čak ni najnapredniji antivirusni softver ili sofisticirani zaštitni zid neće moći da zaštite vaše dragocene podatke na računaru ukoliko neko neovlašćeno stekne fizički pristup vašem uređaju i uspe da se na njega prijavi. Ukoliko postoji realna mogućnost da vaš računar bude izložen neovlašćenom pristupu, neophodno je preduzeti sveobuhvatne mere kako biste adekvatno osigurali ekran za prijavu na operativni sistem Windows.
Podrazumevana postavka sistema Windows 11 je korišćenje PIN-a kao primarnog načina zaštite korisničkog naloga. Međutim, takav PIN može biti relativno lako otkriven, ‘grubo’ probijen ili kompromitovan putem napada socijalnog inženjeringa. Zavisno od vaših specifičnih potreba, kompatibilnosti uređaja i značaja podataka koji se nalaze na vašem računaru, postoje brojne alternative za efikasno osiguravanje ekrana za prijavu na Windows.
Windows nudi raznovrsne metode za prijavljivanje u sistem i zaštitu vašeg računara od neovlašćenog korišćenja. U nastavku ovog teksta, razmotrićemo različite tehnike za osiguranje ekrana za prijavu u Windows i pomoći vam da odaberete onu koja najviše odgovara vašim potrebama.
Važnost izbora odgovarajuće metode prijave
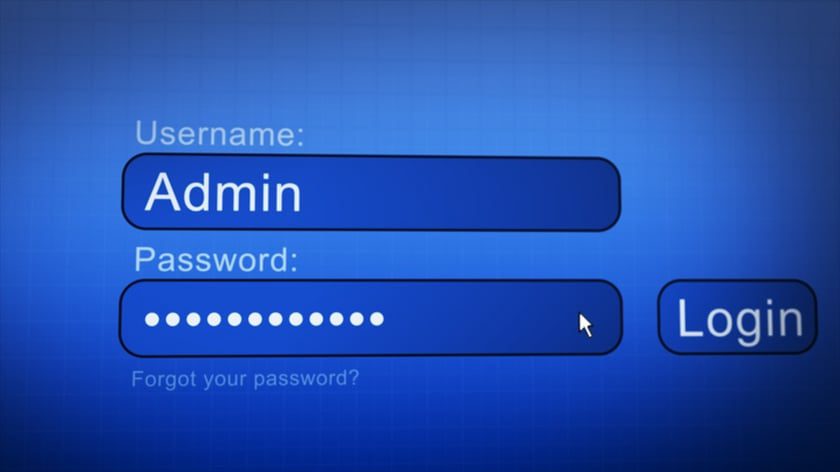
Kao što je već rečeno, podrazumevani način prijave pomoću PIN-a, iako je praktičan, predstavlja ozbiljnu bezbednosnu ranjivost. Slično tome, i druge metode prijave imaju svoje slabosti i ograničenja. U zavisnosti od vaših okolnosti, neophodno je izabrati metodu koja pruža adekvatan nivo zaštite uz istovremenu praktičnost korišćenja.
Na primer, ukoliko je vaš računar smešten kod kuće i cilj vam je da sprečite druge osobe da pristupe vašim ličnim podacima, upotreba prepoznavanja lica ili lozinke u obliku slike može biti sasvim dovoljna. Međutim, ukoliko koristite računar u poslovnom okruženju sa poverljivim podacima, preporučljivo je koristiti fizički ključ, kao što je USB sigurnosni ključ.
U nastavku teksta, upoznaćemo se sa različitim načinima na koje možete efikasno zaštititi ekran za prijavu na Windows i time sprečiti neovlašćeni pristup vašem računaru:
Upotreba jačeg PIN-a
Windows standardno koristi četvorocifreni PIN kod, koji je relativno lako pogoditi ili probiti. Na sreću, postoji opcija koju možete uključiti kako biste mogli da koristite slova i simbole, što vam omogućava kreiranje znatno jače lozinke. Evo šta treba da uradite:
Idite na Windows podešavanja > Nalozi > Opcije prijavljivanja.
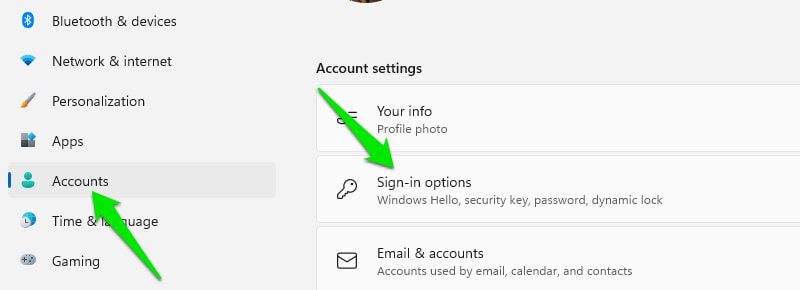
Ovde, izaberite opciju PIN (Windows Hello), a zatim kliknite na dugme ‘Promeni PIN’.
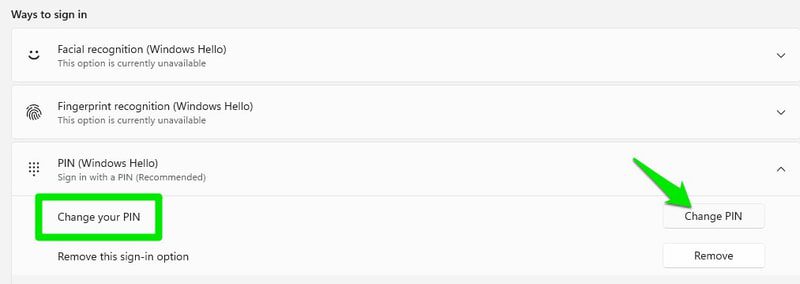
U prozoru koji se pojavi, označite polje pored opcije ‘Uključi slova i simbole’. Sada ćete, umesto numeričkog PIN-a, moći da kreirate lozinku koja sadrži slova, simbole, brojeve i mala i velika slova.
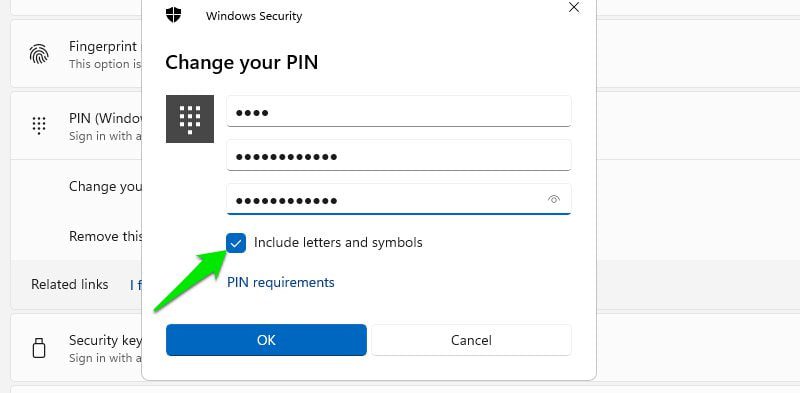
Korišćenje Microsoft naloga
Prilikom kreiranja korisničkog naloga na računaru, Windows vam daje mogućnost da ga kreirate pomoću Microsoft naloga ili lokalnog naloga (koji je ograničen na sam uređaj). Ukoliko ne postoji specifičan razlog, uvek je preporučljivo koristiti Microsoft nalog.
Microsoft nalog nije samo praktičniji, jer vam omogućava pristup mnogim Windows funkcijama na mreži, već je i znatno sigurniji i omogućava lakši oporavak u slučaju da zaboravite lozinku.
U slučaju da dođe do hakovanja vašeg Microsoft naloga, male su šanse da haker ima fizički pristup vašem računaru. Međutim, ukoliko haker namerava da hakuje vaš lokalni nalog, vrlo je verovatno da planira fizički pristup računaru, što takođe omogućava upotrebu metoda hardverskog hakovanja.
Ukoliko ste prijavljeni pomoću lokalnog naloga, idite na Nalozi > Vaše informacije u podešavanjima Windows-a i prijavite se koristeći svoj Microsoft nalog.
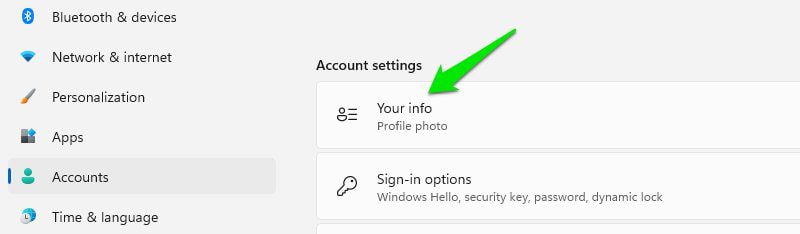
Prepoznavanje otiska prsta
Prepoznavanje otiska prsta ne mora nužno biti bolja zaštita od korišćenja PIN-a. Budući da je PIN potreban da bi ovaj metod funkcionisao, može biti zaobiđen ukoliko haker uspe da kompromituje PIN. Međutim, on je znatno praktičniji za korišćenje i može sprečiti određene tipove hakerskih napada, kao što su fišing ili keylogging.
Možete podesiti prepoznavanje otiska prsta u opcijama za prijavljivanje u podešavanjima operativnog sistema Windows. Biće vam potreban računar sa podrškom za prepoznavanje otiska prsta ili poseban čitač otiska prsta, na primer Kensington VeriMark čitač otiska prsta.
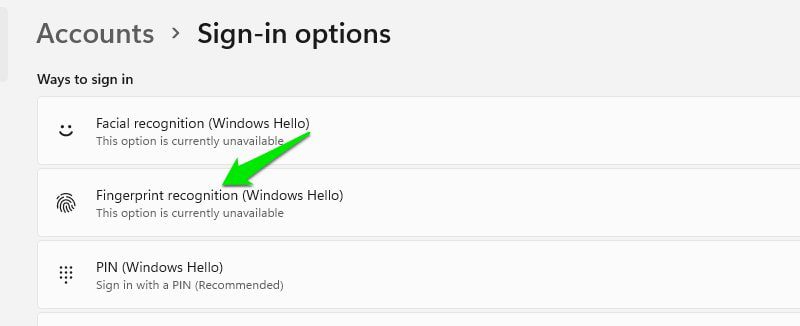
Prednosti
- Olakšava prijavljivanje na Windows i druge servise – proces se svodi na jedan dodir.
- Otporan je na pokušaje krađe lozinki, kao što su fišing, keylogging i napadi socijalnog inženjeringa.
- U poređenju sa drugim metodama zasnovanim na prepoznavanju, prepoznavanje otiska prsta je mnogo preciznije.
Nedostaci
- Iako ga je teško hakovati, predstavlja dodatni način za pristup vašem računaru koji bi mogao biti kompromitovan. Računar postaje podložniji pokušajima hakovanja putem biometrijske replikacije ili fizičkog prisiljavanja na skeniranje otiska prsta.
Prepoznavanje lica
Prepoznavanje lica predstavlja još jedan koristan sistem biometrijske verifikacije. Poput prepoznavanja otiska prsta, i ova metoda zahteva PIN, što znači da ga je moguće zaobići. Međutim, prepoznavanje lica ne zahteva fizički kontakt sa računarom i omogućava jednako brzu verifikaciju.
Biće vam potreban računar sa web kamerom koja podržava prepoznavanje lica pomoću infracrvenih ili senzora dubine. Takođe možete posebno kupiti web kameru koja to podržava, kao što je Lenovo 510 web kamera. Idite na opcije za prijavljivanje u Windows podešavanjima da biste je podesili ukoliko imate odgovarajuću kameru.
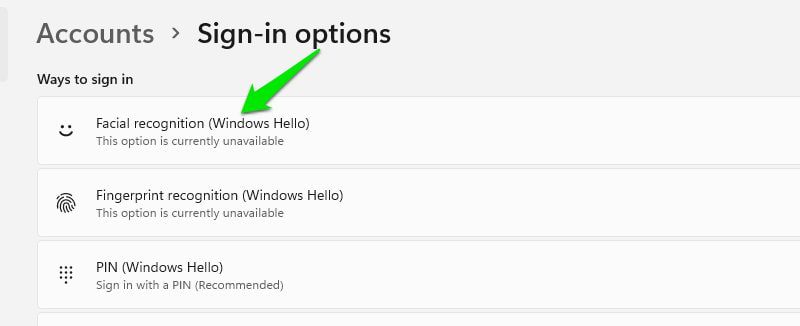
Prednosti
- Omogućava brzu autentifikaciju na Windows i drugim servisima bez potrebe za fizičkim kontaktom sa računarom.
- Većina pokušaja krađe lozinki neće uspeti.
Nedostaci
- Crte lica su podložnije promenama od otisaka prstiju, na primer, puštanje brade može otežati autentifikaciju i uzrokovati lažne negativne rezultate.
- Uslovi osvetljenja i okruženje takođe mogu uticati na preciznost prepoznavanja.
- Slično prepoznavanju otiska prsta, i ovo dodaje još jedan način na koji vaš računar može biti hakovan. Ranjiv je na lažiranje pomoću visokokvalitetnih video snimaka ili 3D modela lica.
Lozinka u obliku slike
Ovo je još jedna funkcija operativnog sistema Windows koja vam omogućava da se prijavite bez korišćenja lozinke ili PIN-a. Da biste se prijavili koristeći ovaj metod, potrebno je da nacrtate tri pokreta na slici koju ste izabrali. Ovo pruža drugačiji oblik sigurnosti koji je jedinstven i nije podložan standardnim metodama hakovanja lozinki.
Da li je praktičniji od unošenja lozinke, zavisi od korisnika. Međutim, sigurno će biti lakši za korisnike sa računarima sa ekranom osetljivim na dodir.
Prednosti
- Budući da su slika i pokreti jedinstveni za vas, pruža jedinstvenu sigurnosnu funkciju koja se ne može ‘grubo’ probiti.
- Lako se pamti jer je reč o vizuelnoj reprezentaciji.
- Pokušaji hakovanja lozinki nemaju uticaj.
Nedostaci
- Ranjiv na ‘pregledanje preko ramena’ ili praćenje bilo koje vrste, jer drugi mogu videti pokrete, za razliku od lozinki skrivenih zvezdicama.
- Ograničena složenost, s obzirom da imate samo 3 pokreta za rad.
Kako koristiti lozinku u obliku slike?
Da biste omogućili lozinku u obliku slike, izaberite sliku (bilo koju) i idite na opcije za prijavljivanje. Ovde kliknite na ‘Dodaj’ ispod opcije ‘Lozinka u obliku slike’.
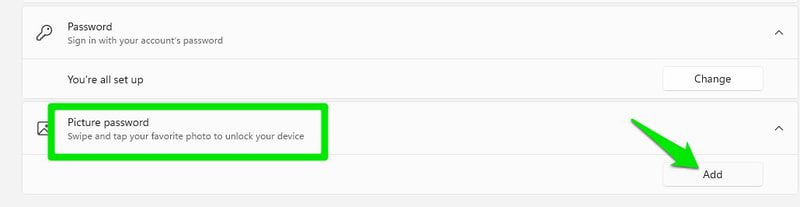
Sada prenesite sliku i nacrtajte tri pokreta na njoj. Nakon što ih potvrdite, lozinka u obliku slike će biti kreirana i koristiće se za prijavljivanje od tog trenutka.
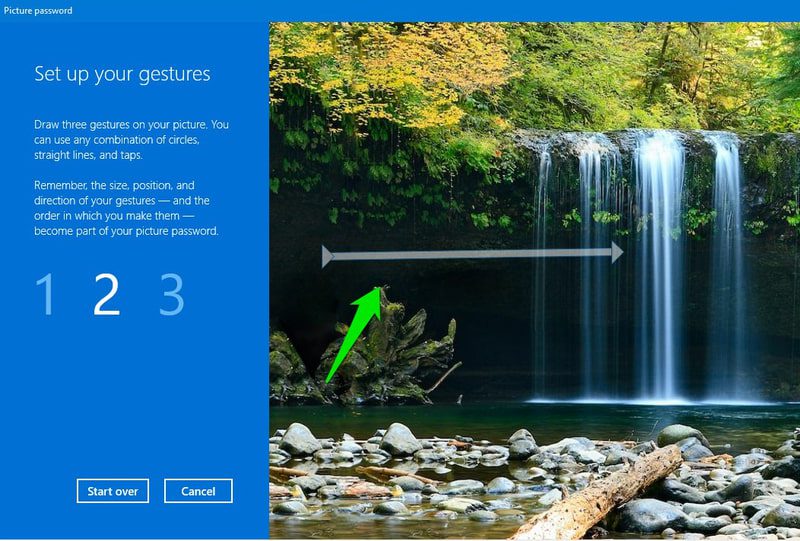
Uvek je možete obrisati u istim opcijama za prijavljivanje, bez potrebe za autentifikacijom.
USB sigurnosni ključ
USB sigurnosni ključ je fizički uređaj koji dodaje dvofaktorsku autentifikaciju na ekran za prijavu na Windows radi maksimalne sigurnosti. Trenutno je fizički ključ najpouzdaniji sistem zaštite za Windows, s obzirom na to da Windows ne podržava druge metode autentifikacije, kao što su SMS ili aplikacije za autentifikaciju.
Sa USB sigurnosnim ključem, potrebno je samo da fizički ključ umetnete u USB port računara i pritisnete dugme na njemu kada se to od vas zatraži tokom prijave. Bez fizičkog ključa, niko neće moći da pristupi vašem računaru.
Moraćete da kupite kompatibilan USB sigurnosni ključ; Yubikey i Thetis FIDO2 su pouzdane opcije. Nakon što nabavite ključ, idite na opcije za prijavljivanje i kliknite na ‘Upravljaj’ ispod opcije ‘Sigurnosni ključ’. Sada umetnite USB ključ i Windows će vam dati opciju da izaberete marku ključa i pratite čarobnjaka za podešavanje proizvođača.
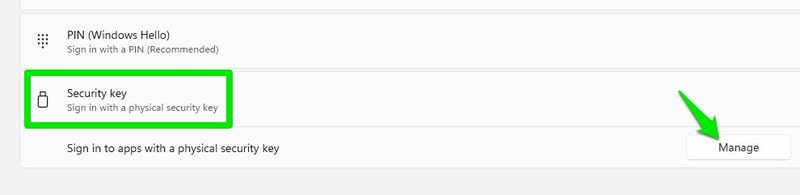
Nakon što je ključ podešen, Windows će tražiti da unesete kod za verifikaciju da biste se prijavili. Pritisnite dugme na ključu da biste ga uneli i pristupili Windowsu.
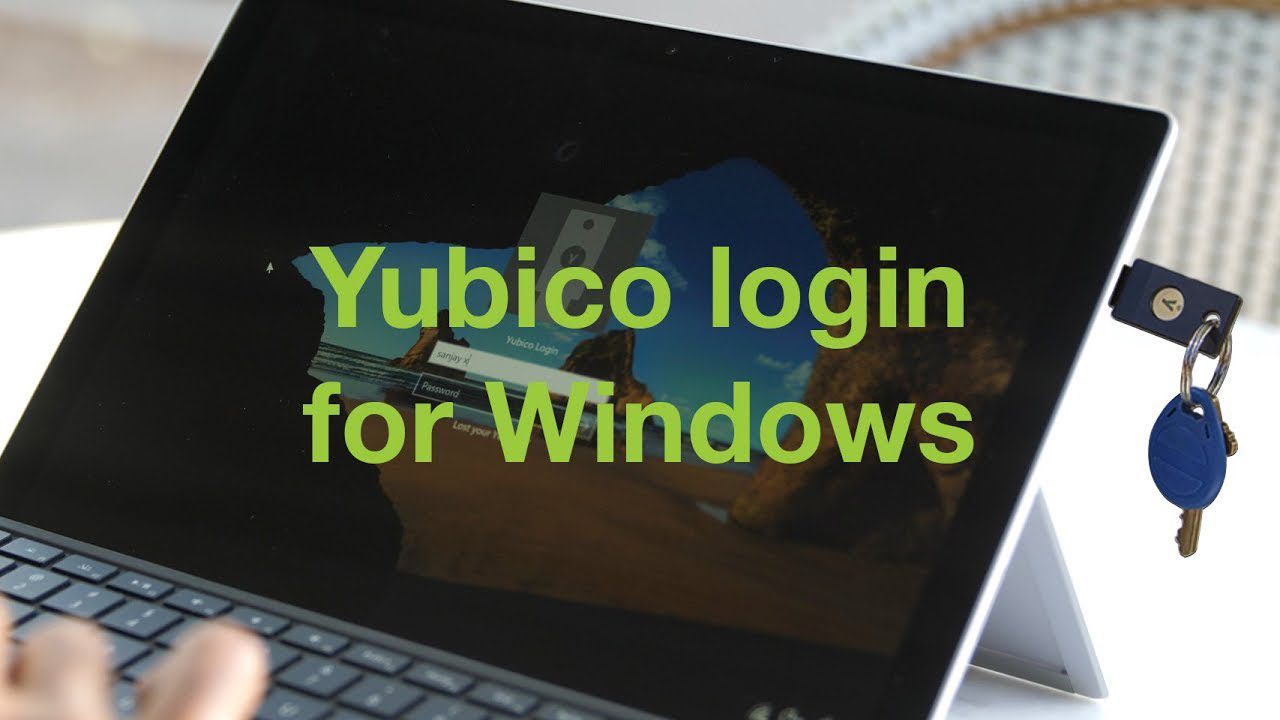
Prednosti
- Za pristup nalogu je potrebna dodatna sigurnost u obliku fizičkog ključa. Haker bi morao da ukrade i lozinku i fizički ključ.
- Zaštita od pokušaja hakovanja lozinkom.
Nedostaci
- Budući da je reč o fizičkom ključu, postoji veća verovatnoća da ga izgubite ili da vam ga ukradu. Proces oporavka nije baš jednostavan, zavisno od toga šta ste izabrali kao rezervnu opciju.
- Treba ga kupiti posebno, za razliku od drugih metoda koje većina novijih računara ima integrisane.
Omogućavanje funkcije Dinamičko zaključavanje
Bez obzira na to koji metod prijavljivanja koristite, vaš računar će biti ranjiv ukoliko ga ostavite bez nadzora dok ste prijavljeni. Dinamičko zaključavanje je sigurnosna funkcija koja automatski zaključava vaš računar ukoliko povezani Bluetooth uređaj izađe iz dometa.
Da biste koristili ovu funkciju, potreban vam je računar sa omogućenim Bluetooth-om i pametni telefon. Gotovo svi prenosni računari imaju ugrađen Bluetooth, a korisnici desktop računara mogu nabaviti USB adapter, kao što je TP-Link UB500 da bi dobili ovu funkcionalnost (ukoliko nije dostupna).
Možete je omogućiti u odeljku ‘Dodatna podešavanja’ u opcijama za prijavljivanje. Potrebno je registrovati pametni telefon koji želite da koristite za verifikaciju blizine. Nakon podešavanja, obavezno ponesite pametni telefon sa sobom kada se udaljavate od računara.
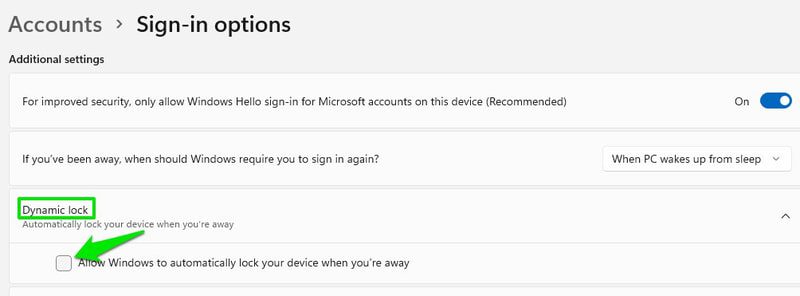
Treba napomenuti da je potrebno nekoliko minuta nakon što pametni telefon izađe iz dometa da bi se ekran zaključao. Vaš uređaj je ranjiv tokom tog perioda.
Omogućavanje čuvara ekrana sa zaključavanjem uređaja
Ukoliko ne možete da omogućite dinamičko zaključavanje, možete podesiti čuvar ekrana koji će zaključati računar nakon određenog vremenskog perioda. Da biste pristupili podešavanjima čuvara ekrana, otvorite Windows podešavanja i idite na ‘Personalizacija’ > ‘Zaključani ekran’ > ‘Čuvar ekrana’.
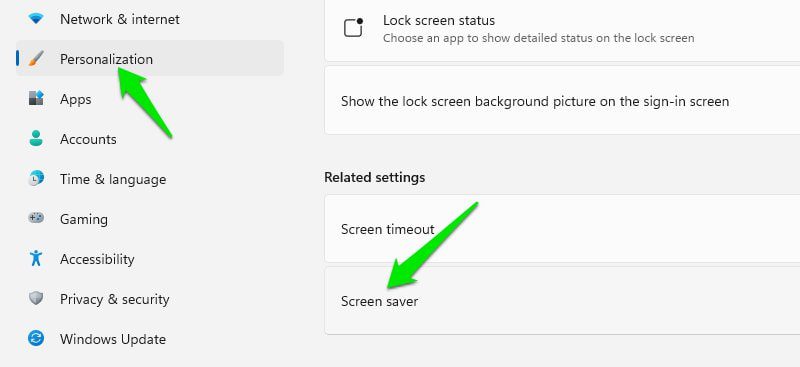
Ovde izaberite čuvar ekrana, period čekanja i uključite opciju ‘Na nastavak, prikaži ekran za prijavljivanje’. Pažljivo birajte period čekanja, jer kraći period čekanja, kao što je 1 minut, može ometati redovno korišćenje ukoliko povremeno ostavljate računar neaktivan na minut.
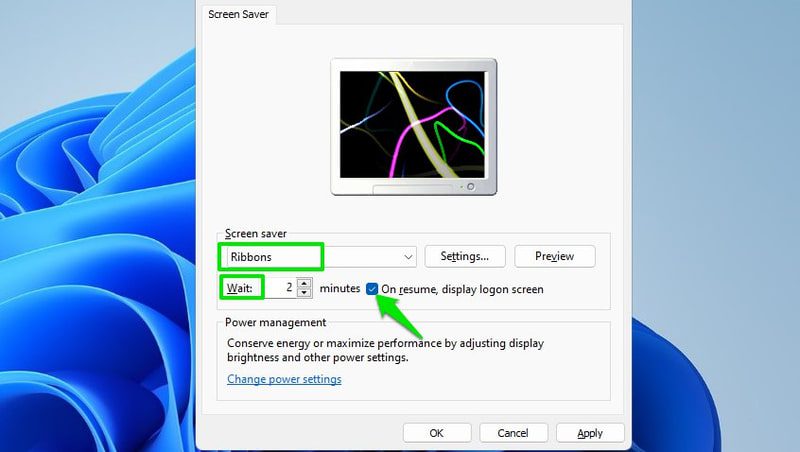
Sada, kad god nema aktivnosti na vašem računaru u navedenom periodu, pokreće se čuvar ekrana i moraćete ponovo da se prijavite.
Završna reč 🔒
Za većinu korisnika, jači PIN bi trebalo da bude dovoljna zaštita. Međutim, ukoliko vaš računar to podržava, bolje je koristiti jedno od biometrijskih rešenja, jer se time štite od pokušaja hakovanja lozinke. Pored toga, ukoliko ste zabrinuti za bezbednost podataka, preporučuje se da uključite potpuno šifrovanje diska pomoću BitLocker-a ili nekog drugog odgovarajućeg alata.