Softver NirCmd je alatka komandne linije koja se koristi unutar komandnog prompta na bilo kojoj Windows platformi. Ovaj softver vam omogućava da izvršite brojne komande koje obavljaju Windows zadatke. Neke od NirCmd komandi koje možete koristiti su izuzetno korisne.
Međutim, ručno unošenje NirCmd komandi za obavljanje Windows zadataka nije najpraktičnije rešenje. Mnogo je efikasnije kreirati prečice na radnoj površini Windows 11/10 i koristiti ih za aktiviranje NirCmd zadataka kada je to potrebno. Na ovaj način možete podesiti nekoliko korisnih prečica za Windows komande koristeći NirCmd.
Kako podesiti NirCmd komandne prečice na radnoj površini
NirCmd komandne prečice možete podesiti tako što ćete kreirati prečice za njih na Windows radnoj površini. Nakon toga, možete dodeliti prečice za aktiviranje NirCmd komandi tim prečicama na radnoj površini. Međutim, prvo morate preuzeti i ekstrahovati NirCmd uslužni program komandne linije, i to na sledeći način:
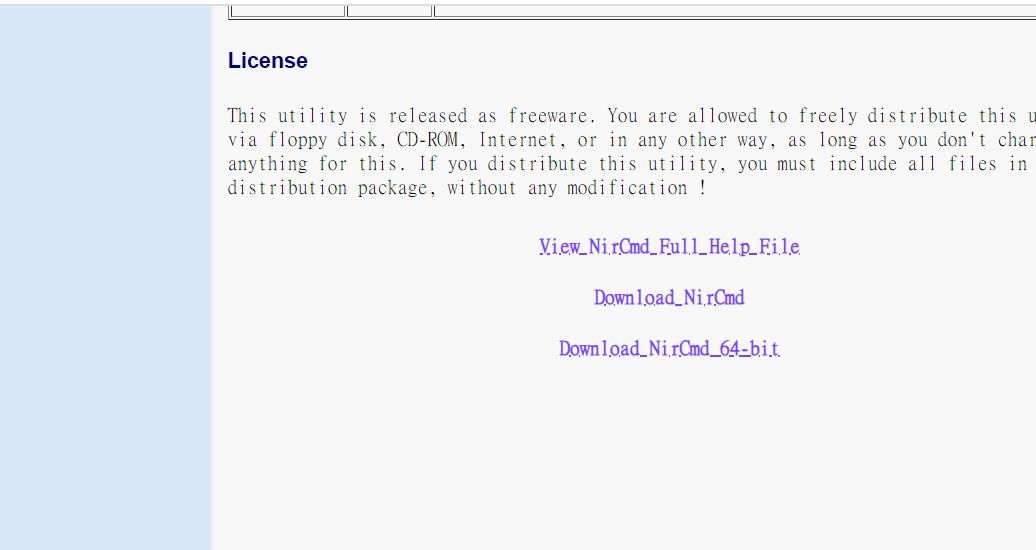
C:\Users\nircmd-x64
Sada kada ste preuzeli i ekstrahovali NirCmd uslužni program, možete podesiti prečice na radnoj površini za izvršavanje komandi koje su navedene ispod. Ovo su koraci za kreiranje Windows prečice na radnoj površini za NirCmd komandu:
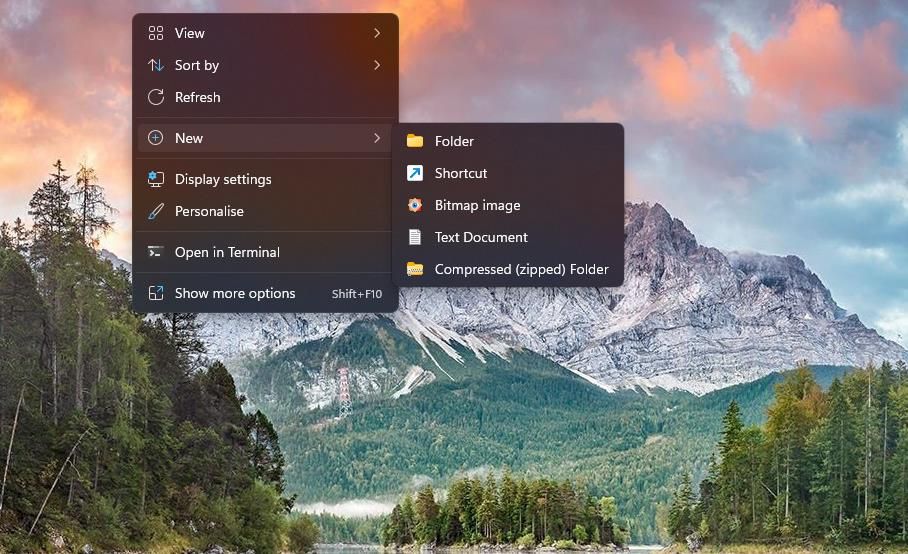
C:\Users\nircmd-x64\nircmd.exe NirCmd command
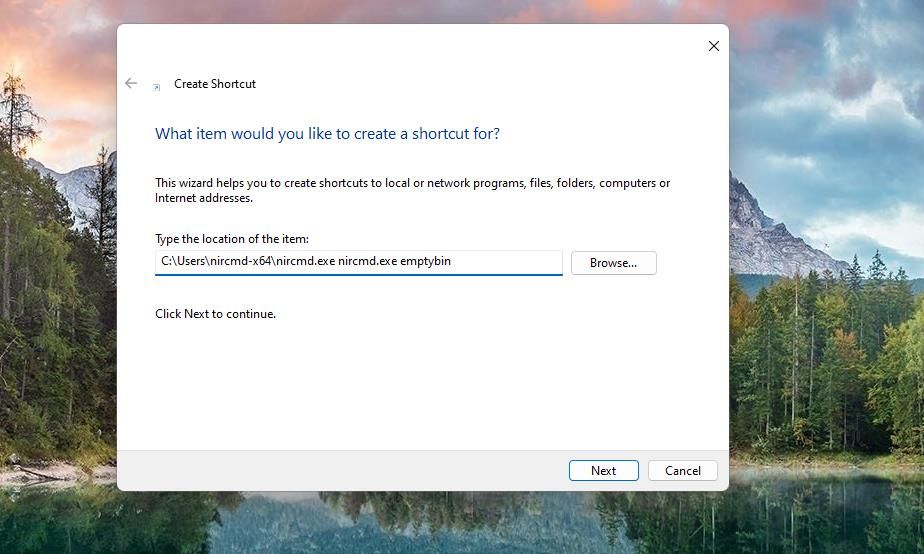
Polje lokacije stavke mora sadržati punu putanju ekstrahovane nircmd.exe datoteke i jednu od NirCmd komandi navedenih u nastavku. Moraćete da modifikujete lokaciju navedenu iznad tako što ćete zameniti NirCmd komandu stvarnom komandom. Na primer, trebalo bi da unesete sledeće da biste kreirali prečicu na radnoj površini za prvu NirCmd komandu navedenu u nastavku:
C:\Users\nircmd-x64\nircmd.exe nircmd.exe emptybin
Naravno, ta prečica na radnoj površini će raditi samo ako ekstrahujete NirCmd u folder Users kao što je gore navedeno. NirCmd možete da ekstrahujete gde god želite, ali puna putanja ekstrahovane datoteke tog softvera mora biti uključena u polje lokacije stavke pre komande. Možete da vidite punu putanju do datoteke nircmd.exe tako što ćete kliknuti desnim tasterom miša na nju i izabrati Svojstva.
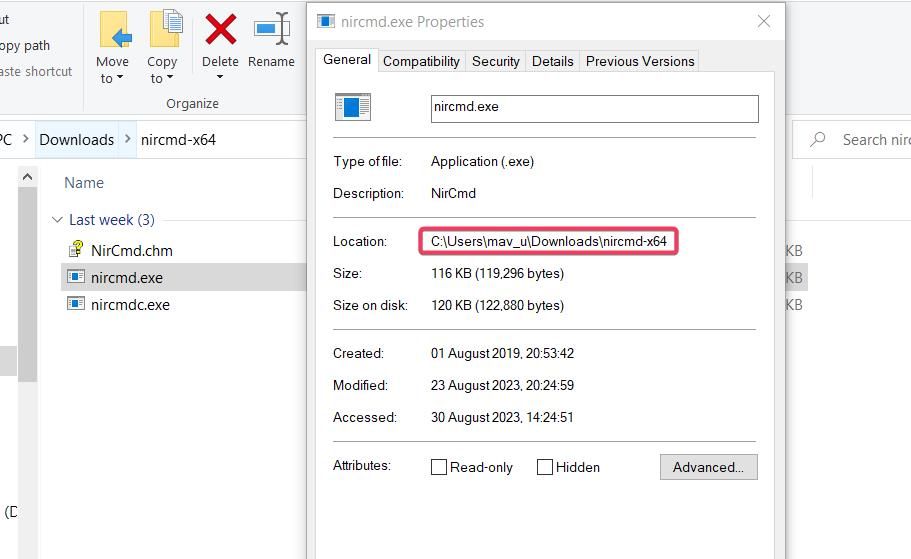
Kada kreirate prečice na radnoj površini za dole navedene komande, nastavite i isprobajte ih. Dvostrukim klikom na prečice na radnoj površini izvršiće se NirCmd komande na kojima su zasnovane.
Kako podesiti NirCmd komandne prečice na tastaturi
Još je zgodnije imati prečice na tastaturi za izvršavanje NirCmd komandi. Možete kreirati prečice na tastaturi za NirCmd komandne prečice na radnoj površini na sledeći način:
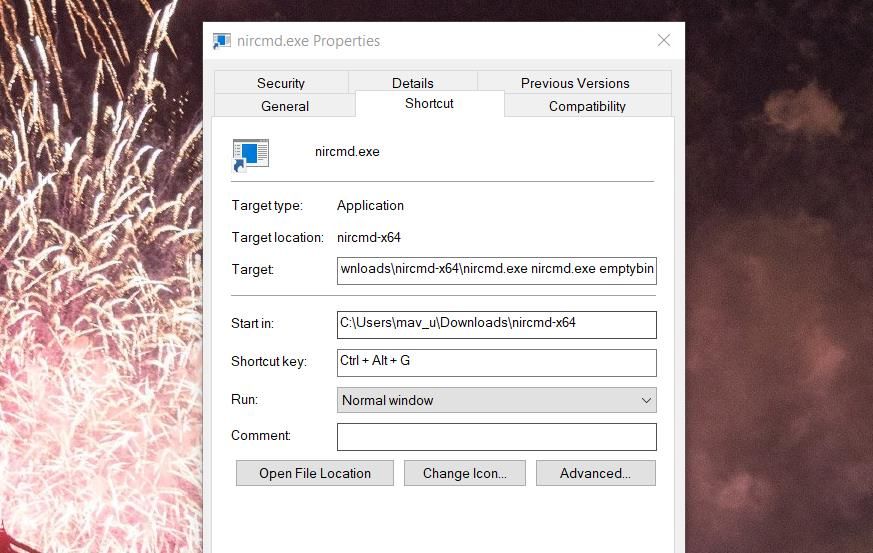
Sada pritisnite prečicu na tastaturi da biste aktivirali NirCmd komandnu prečicu na radnoj površini. Međutim, nemojte brisati NirCmd prečice na radnoj površini za koje ste kreirali interventne tastere. Prečice neće raditi bez njih.
Ako ne želite da pretrpate radnu površinu prečicama, možete da ih premestite u poddirektorijum. Da biste to uradili, kliknite desnim tasterom miša na radnu površinu da biste izabrali Novo > Folder i unesite naziv direktorijuma. Prevucite i otpustite prečice u folder na radnoj površini.
Primeri praktičnih komandi koje možete kreirati pomoću NirCmd-a
Sada možete da podesite NirCmd prečice na radnoj površini i tastaturi koje rade sve vrste stvari. Evo osam praktičnih NirCmd komandi za kreiranje prečica.
1. Ispraznite korpu za otpatke
Prečica na tastaturi za pražnjenje korpe za otpatke bi bila izuzetno korisna, ali Windows je nema. Možete kreirati prečicu na radnoj površini ili interventni taster za pražnjenje korpe za otpatke pomoću ove NirCmd komande:
nircmd.exe emptybin
2. Centralno poravnajte sve prozore
Ova NirCmd komanda će centralno poravnati sve prozore koji nisu minimizovani. To je korisna komanda za organizovanje prozora na radnoj površini. Komanda za centralno poravnavanje prozora je:
nircmd.exe win center alltop
3. Odjavite se iz Windows-a
Prečica za odjavljivanje sa vašeg Windows korisničkog naloga bi bila veoma korisna. Možete kreirati takvu prečicu na tastaturi pomoću ove NirCmd komande:
nircmd.exe exitwin logoff
4. Pročitajte kopiranu stavku međuspremnika
Ova NirCmd komanda će pročitati poslednju kopiranu tekstualnu stavku u Windows međuspremniku. Kreiranje interventnog tastera za to će vam dati praktičan način da proverite koji ste tekst kopirali u međuspremnik. NirCmd komanda za čitanje kopirane stavke međuspremnika naglas je:
nircmd.exe speak text ~$clipboard$
5. Aktivirajte svoj Windows 11/10 čuvar ekrana
Da li imate omiljeni čuvar ekrana koji volite da gledate? Ako je tako, podesite prečicu za NirCmd komandu koja vam omogućava da odmah aktivirate taj čuvar ekrana. Možete kreirati prečicu na radnoj površini i tastaturi za aktiviranje čuvara ekrana pomoću ove NirCmd komande:
nircmd.exe screensaver
6. Zatvorite sve otvorene prozore File Explorer-a
Ova NirCmd komandna prečica zatvara sve otvorene prozore File Explorer-a. Biće od pomoći kada treba da zatvorite više prozora File Explorer-a. NirCmd komanda za zatvaranje svih otvorenih prozora File Explorer-a je:
nircmd.exe win close class CabinetWClass
7. Neka kalkulator bude na vrhu svih Windows prozora
Unapred instalirana aplikacija Kalkulator je ona koju mnogi korisnici nesumnjivo često koriste kada pretražuju web ili koriste druge softverske pakete. Možete kreirati NirCmd komandnu prečicu koja uvek drži Kalkulator iznad ostalih prozora kada koristite tu aplikaciju. Da biste to uradili, moraćete da unesete ovu komandu u polje lokacije stavke na radnoj površini:
nircmd.exe win settopmost title "Calculator" 1
8. Podesite nivo osvetljenosti
Ova NirCmd komandna prečica će vam omogućiti da podesite nivo osvetljenosti ekrana pritiskom na interventni taster. Aktiviranjem ove komande menja se nivo osvetljenosti postavljen u okviru podešavanja. Komanda treba da uključi vrednost osvetljenosti koju treba podesiti. Na primer, NirCmd komanda za podešavanje nivoa osvetljenosti na 60 procenata izgleda ovako:
nircmd.exe setbrightness 60 3
Napravite zgodne prečice za Windows zadatke pomoću NirCmd-a
Ovo je samo nekoliko praktičnih Windows zadataka za koje možete da kreirate prečice na radnoj površini i tastaturi pomoću NirCmd komandi. Ova Referentna stranica za NirCmd komandu pokazuje da je dostupno 105 NirCmd komandi za kreiranje prečica za Windows zadatke. Dakle, takođe možete kreirati prečice za Windows zadatke za podešavanje jačine zvuka, podešavanje rezolucije ekrana, ponovno pokretanje File Explorer-a, čuvanje snimaka ekrana, pretvaranje slika i još mnogo toga!