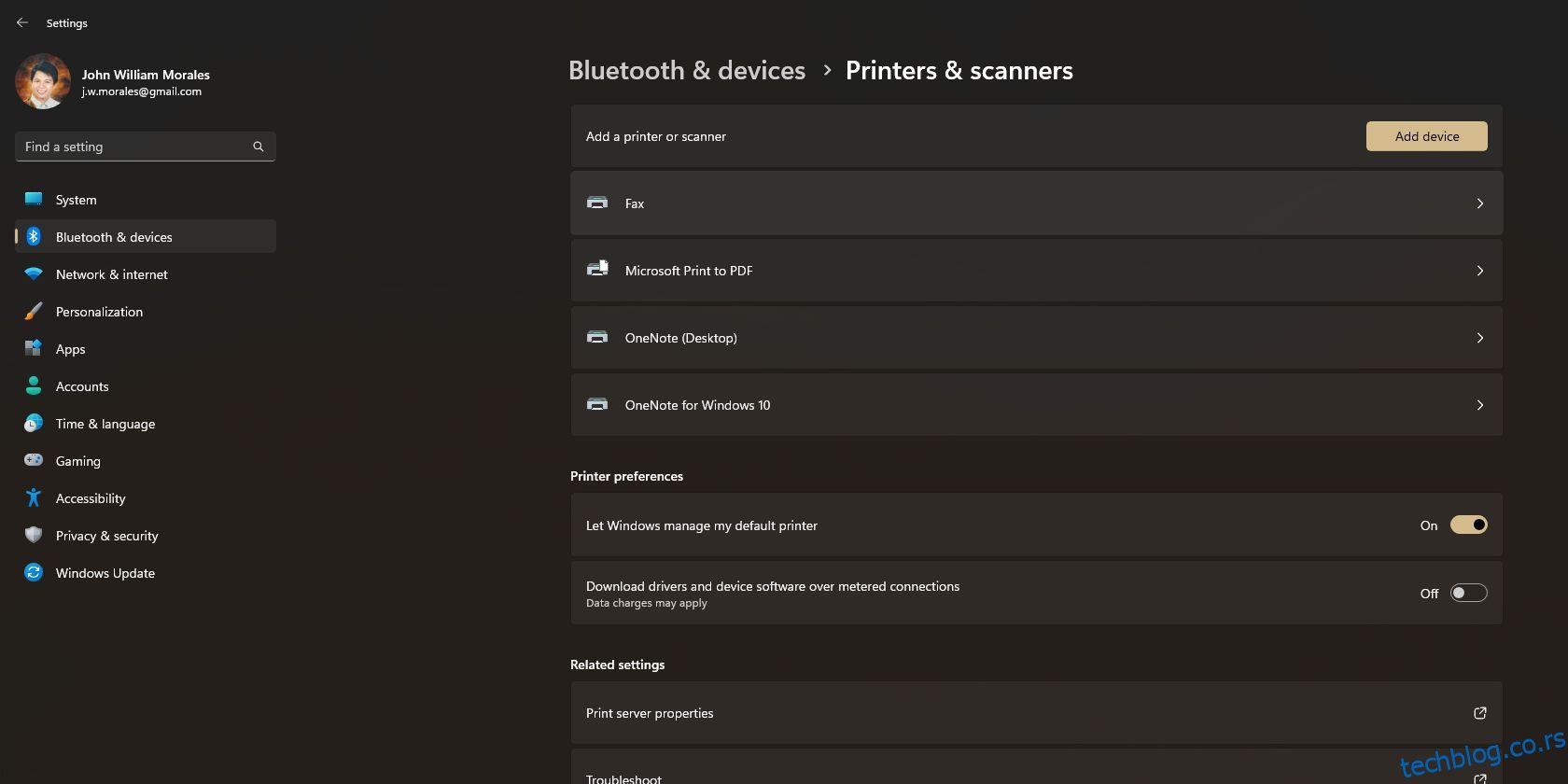Преглед садржаја
Брзе везе
Кључне Такеаваис
- Већина вишенаменских штампача су плуг-анд-плаи уређаји, али ћете можда морати ручно да подесите машину ако рачунар то не открије.
- У оперативном систему Виндовс можете да користите Виндовс Сцан или Виндовс Фак анд Сцан за скенирање докумената помоћу вишенаменског штампача.
- На мацОС-у, ваш све-у-једном штампач ће обично бити аутоматски откривен, али ако није, можете га додати ручно. Користите Имаге Цаптуре за скенирање докумената на мацОС-у.
Многи све-у-једном штампачи су плуг-анд-плаи уређаји, што значи да нећете морати да инсталирате додатне апликације или драјвере да бисте их користили. Али шта ако треба да дигитализујете документ? Ево како да скенирате са скоро било ког вишенаменског штампача на рачунар.
Како скенирати помоћу вишенаменског штампача у оперативном систему Виндовс
Ако сте корисник Виндовс-а, рачунар би требало да аутоматски открије ваш уређај када се повеже преко УСБ порта или мреже. Без обзира да ли је ваш штампач бежични или мрежни уређај, Виндовс ће га аутоматски открити, под условом да је повезан на вашу мрежу или на Блуетоотх везу рачунара.
Међутим, морате ручно да подесите штампач ако га рачунар не открије.
Пре него што започнете ову процедуру, проверите да ли је ваш штампач укључен и повезан са рачунаром. Ако користите мрежни или бежични штампач, проверите да ли је повезан на исту мрежу коју користи ваш рачунар.
Како додати скенер на ваш Виндовс рачунар
Пратите ове кораке да бисте ручно додали све-у-једном штампач на рачунар.
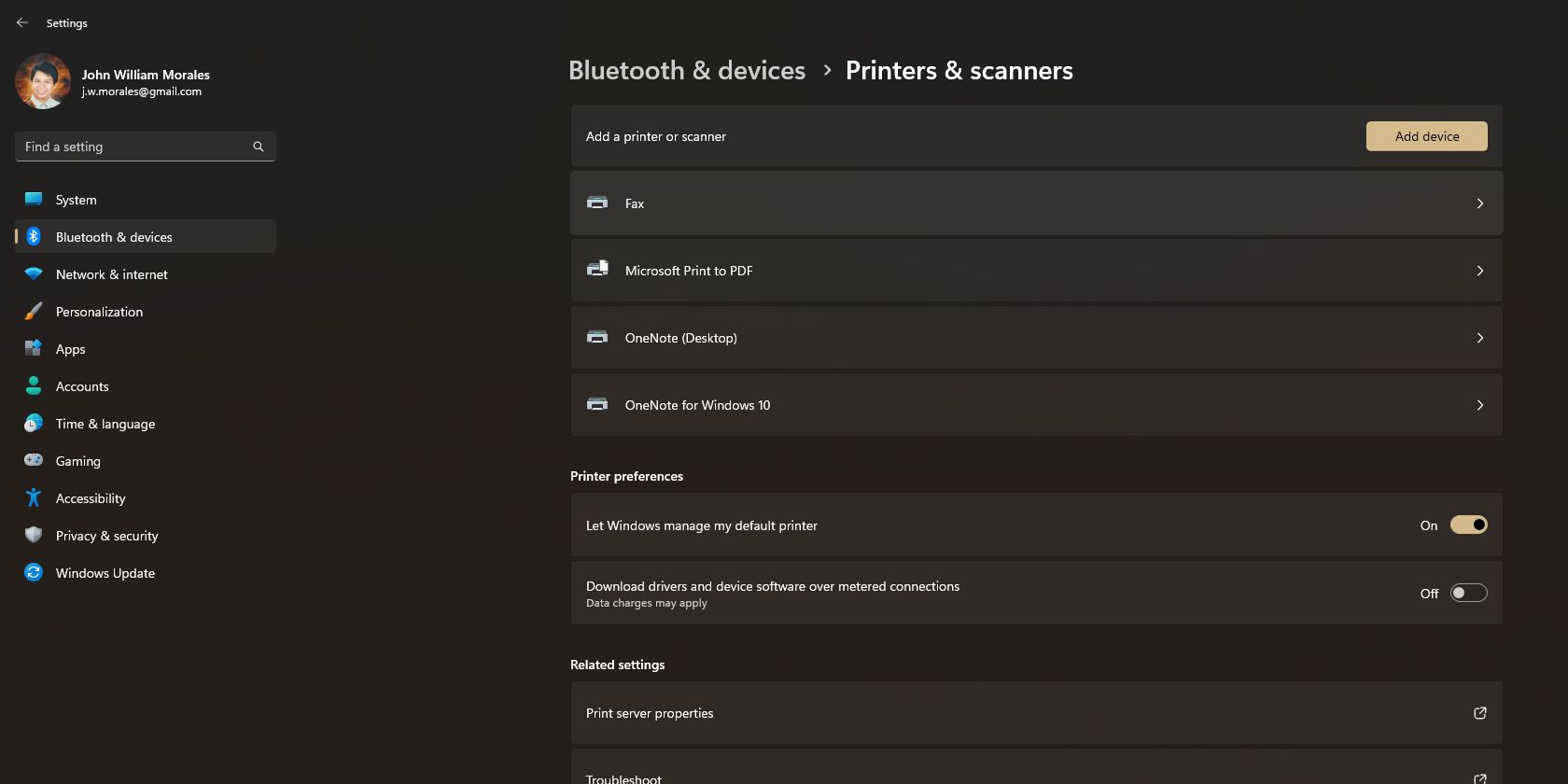
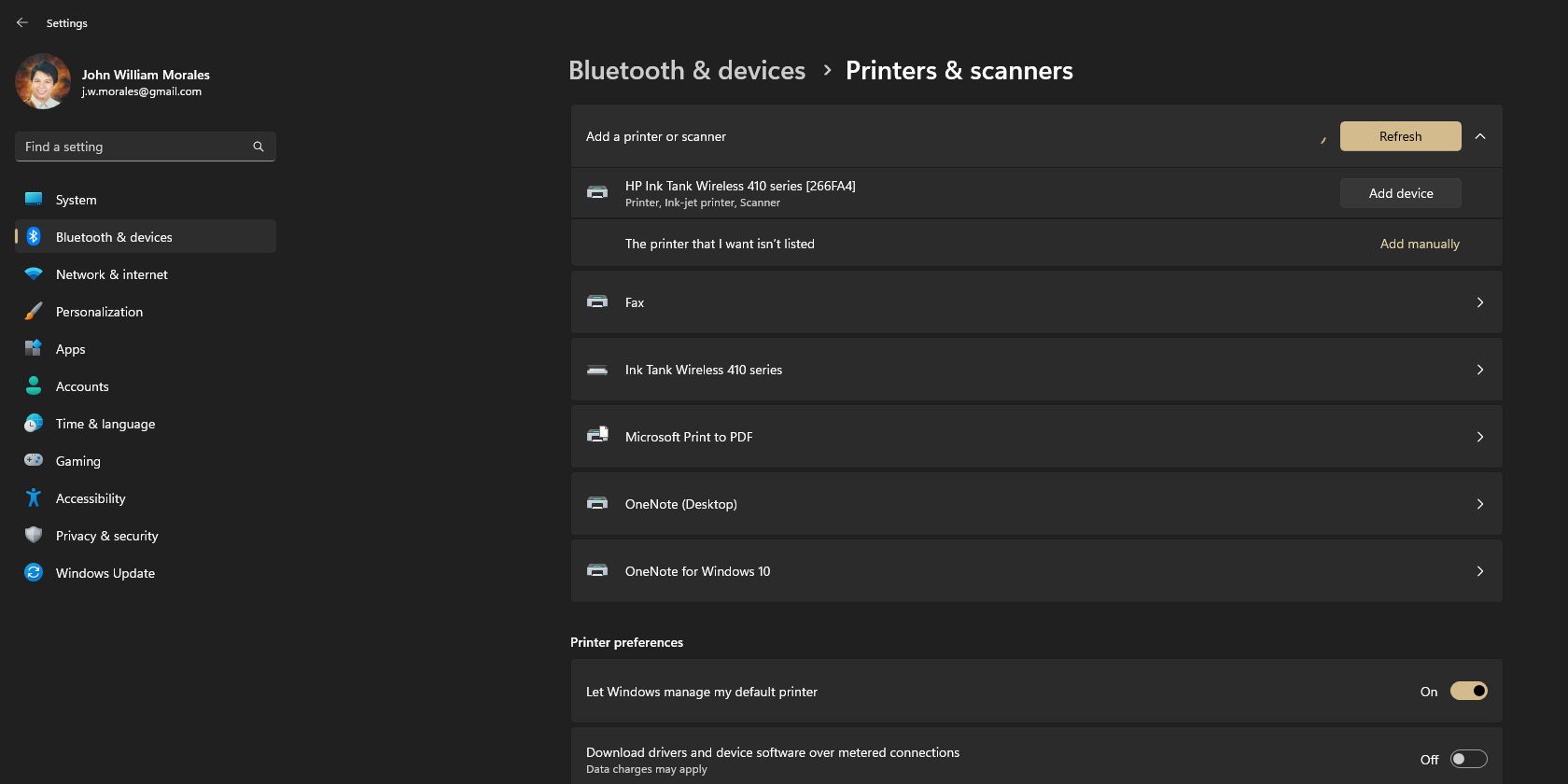
Како скенирати документ користећи Виндовс факс и скенирање
Сада када је ваш све-у-једном штампач инсталиран на рачунару, време је да почнете да скенирате документе. Постоје два начина да то урадите: Виндовс скенирање или Виндовс факс и скенирање. Ова друга је застарела апликација за Виндовс, док је прва новија, елегантнија апликација коју морате да преузмете из Мицрософт продавнице.
Ево како да скенирате на Виндовс факсу и скенирању:
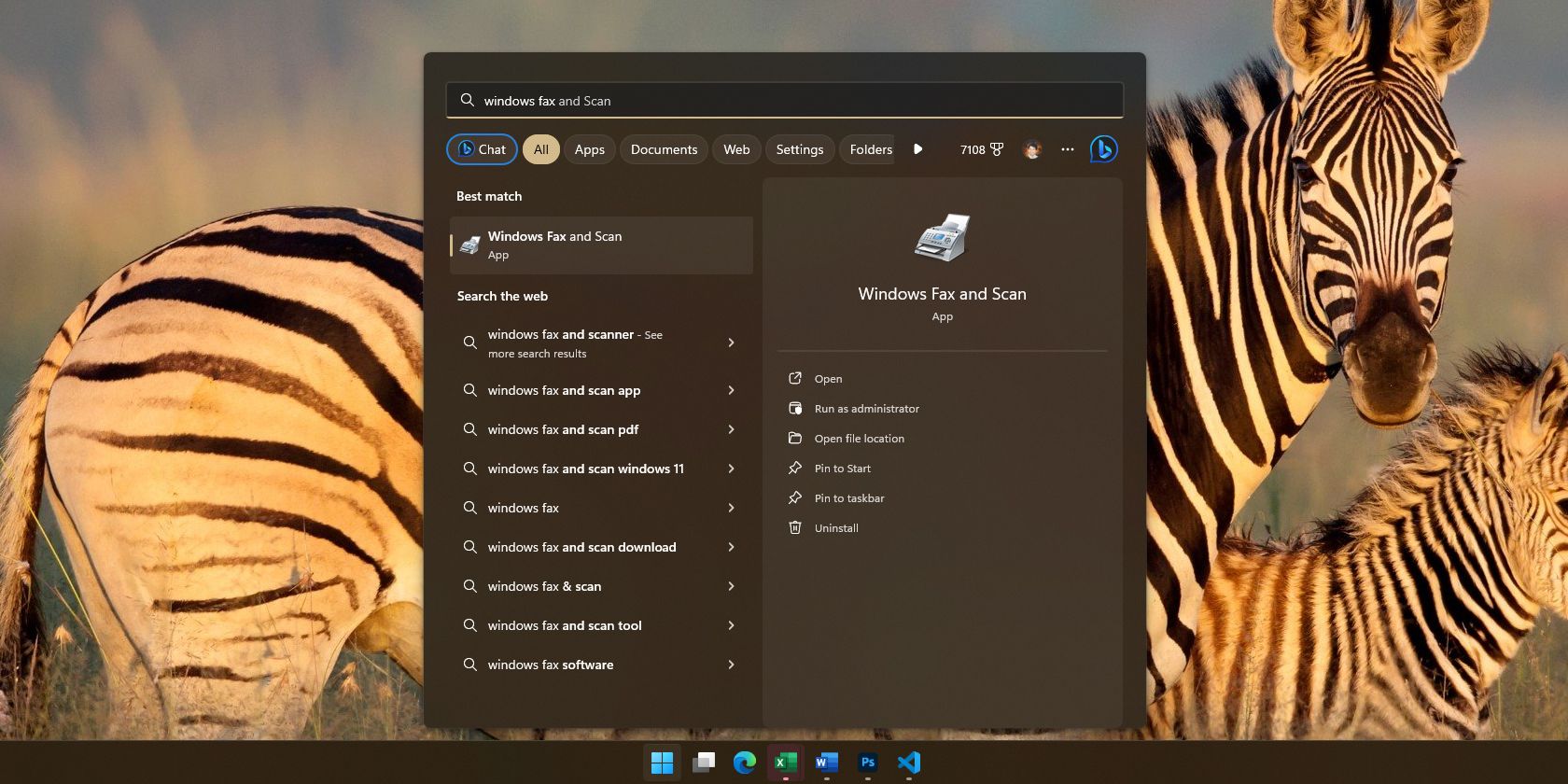
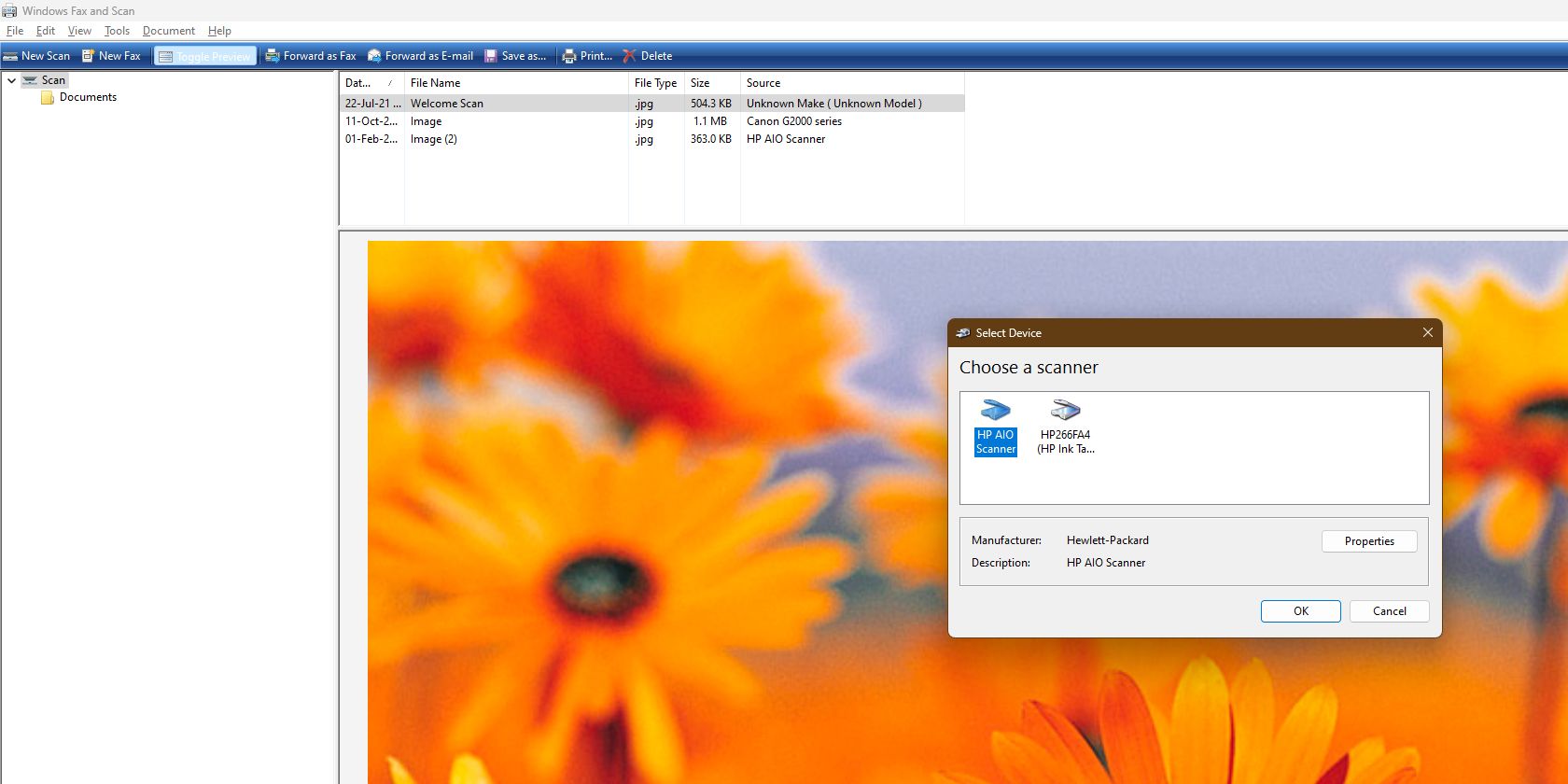
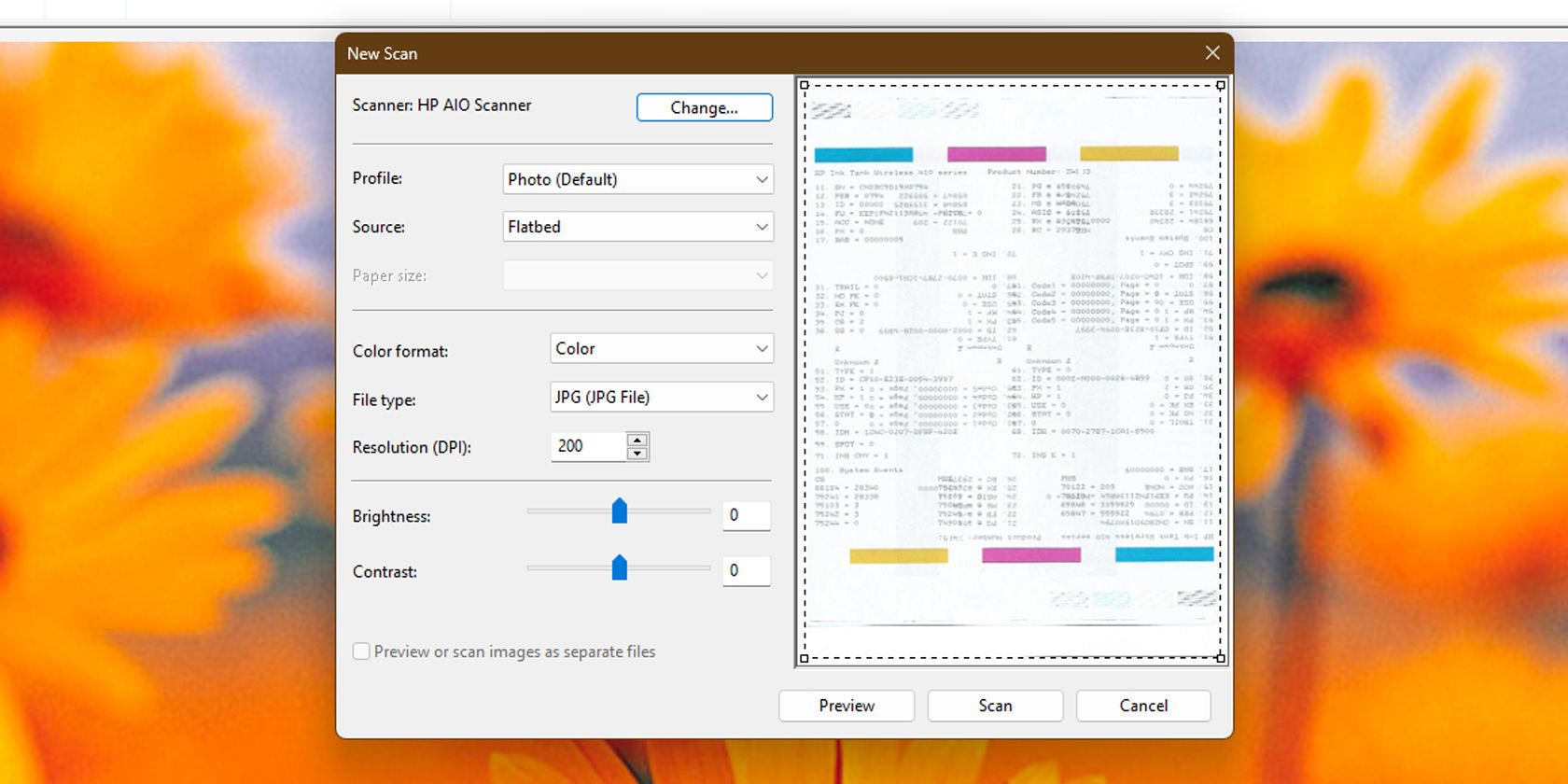
Како скенирати документ користећи Виндовс апликацију за скенирање
Такође можете да користите апликацију Виндовс Сцан за скенирање датотека. Има бржи и интуитивнији интерфејс у поређењу са Виндовс факсом и скенирањем, што га чини идеалним за често скенирање.
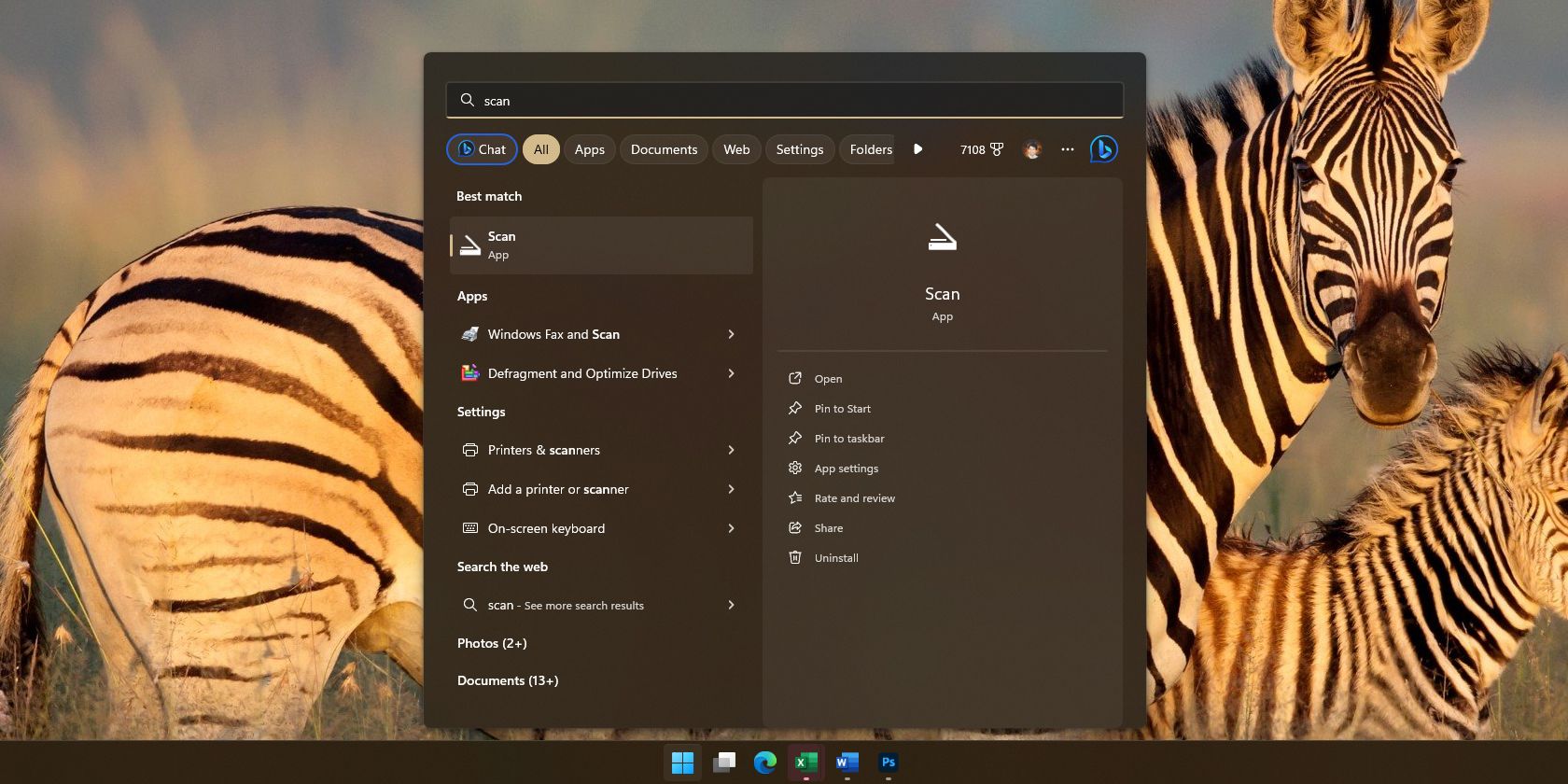
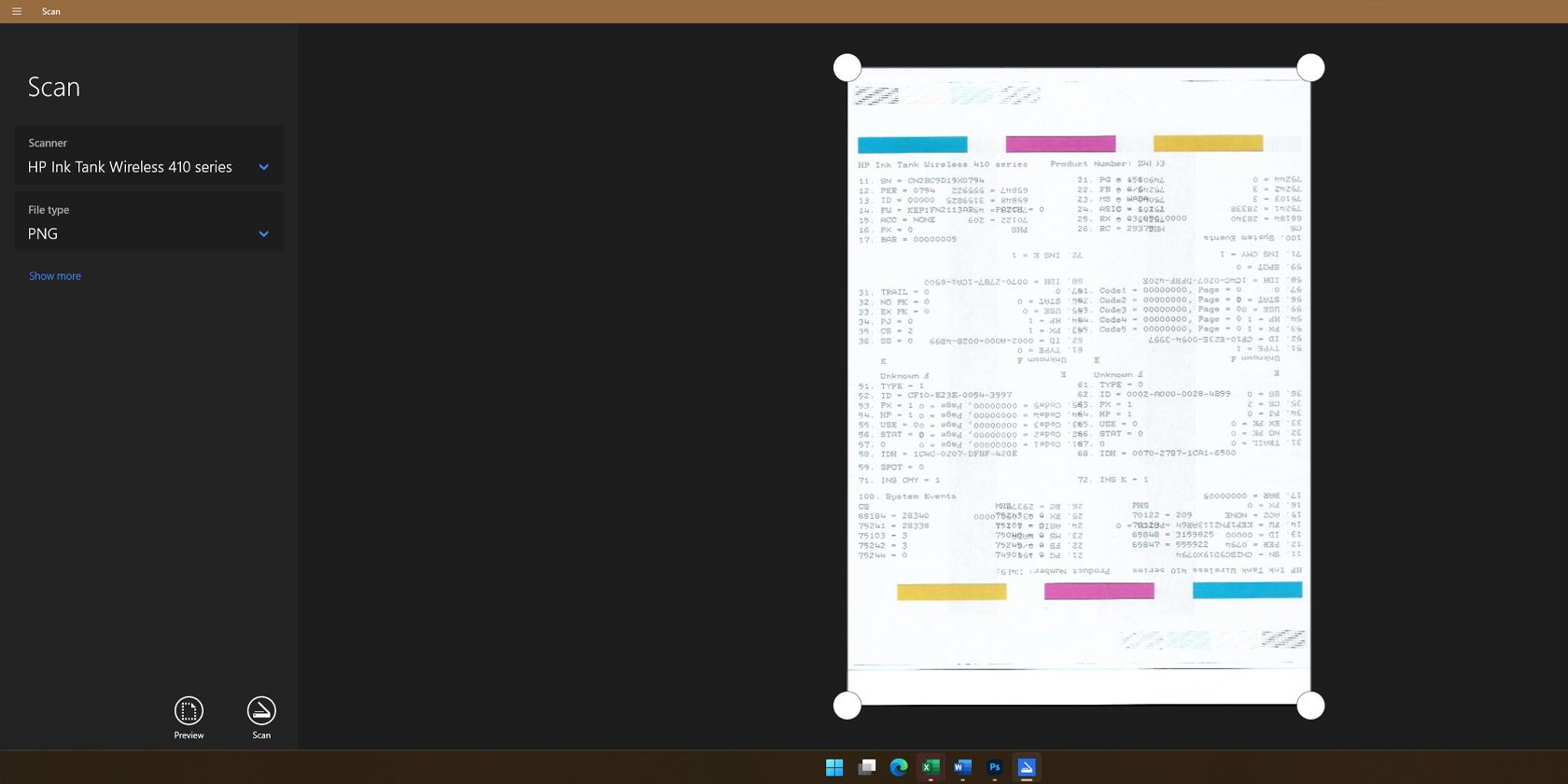
Ако користите Виндовс, можете да изаберете било који од ова два корака за скенирање помоћу вишенаменског штампача. Оба су лака за коришћење, тако да можете брзо да скенирате било који документ за само неколико минута.
Преузимање:Виндовс Сцан (Бесплатно)
Како скенирати помоћу вишенаменског штампача на мацОС-у
мацОС ће обично аутоматски открити ваш све-у-једном штампач. То можете да проверите тако што ћете отворити подешавања свог Мац-а и изабрати Принтерс & Сцаннерс. Али ако ваш Мац не открије ваш све-у-једном штампач, прво ћете морати да га додате ручно.
Како ручно додати скенер на свој Мац
Ево корака како да ручно додате штампач на свој Мац.
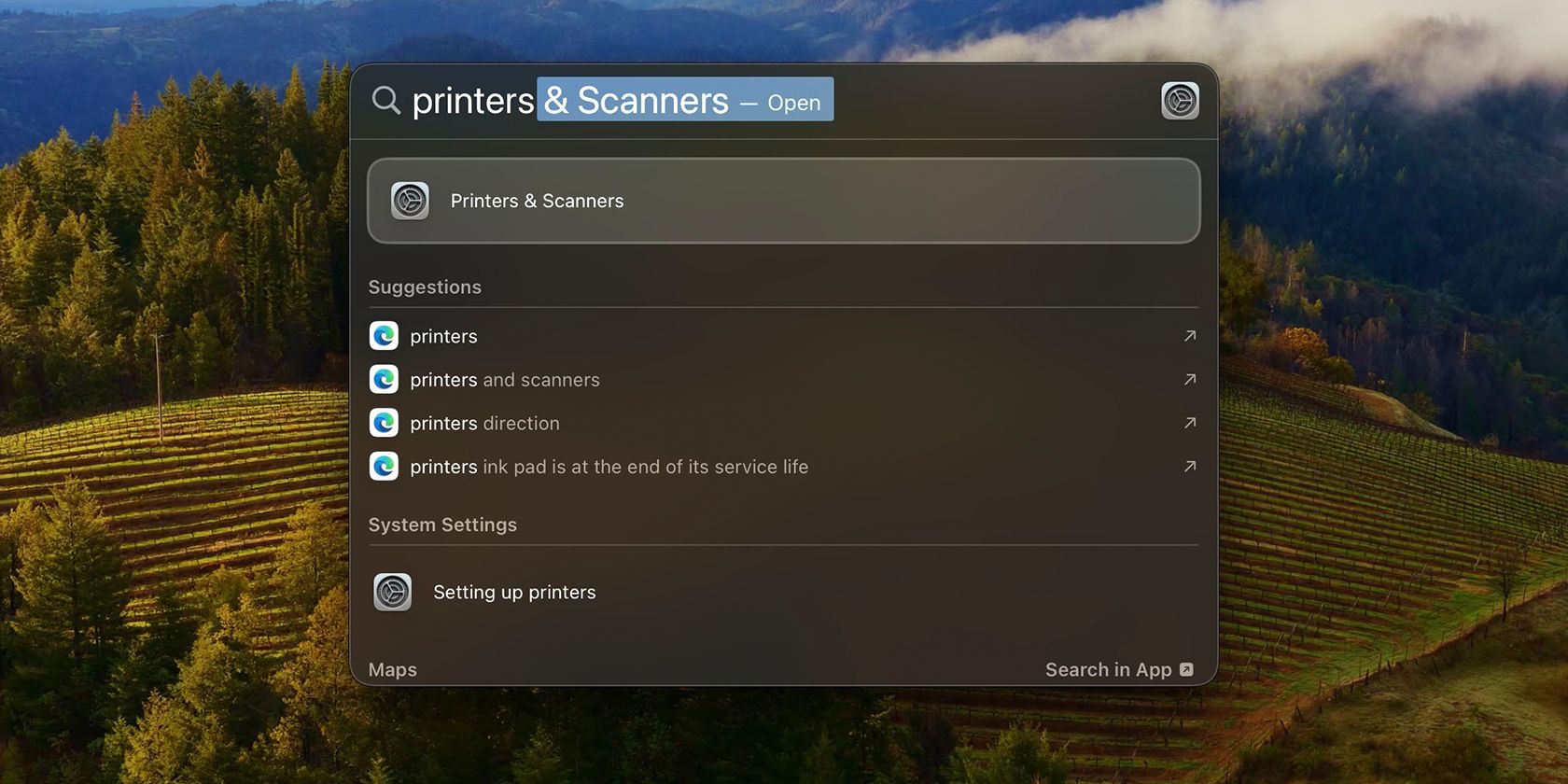
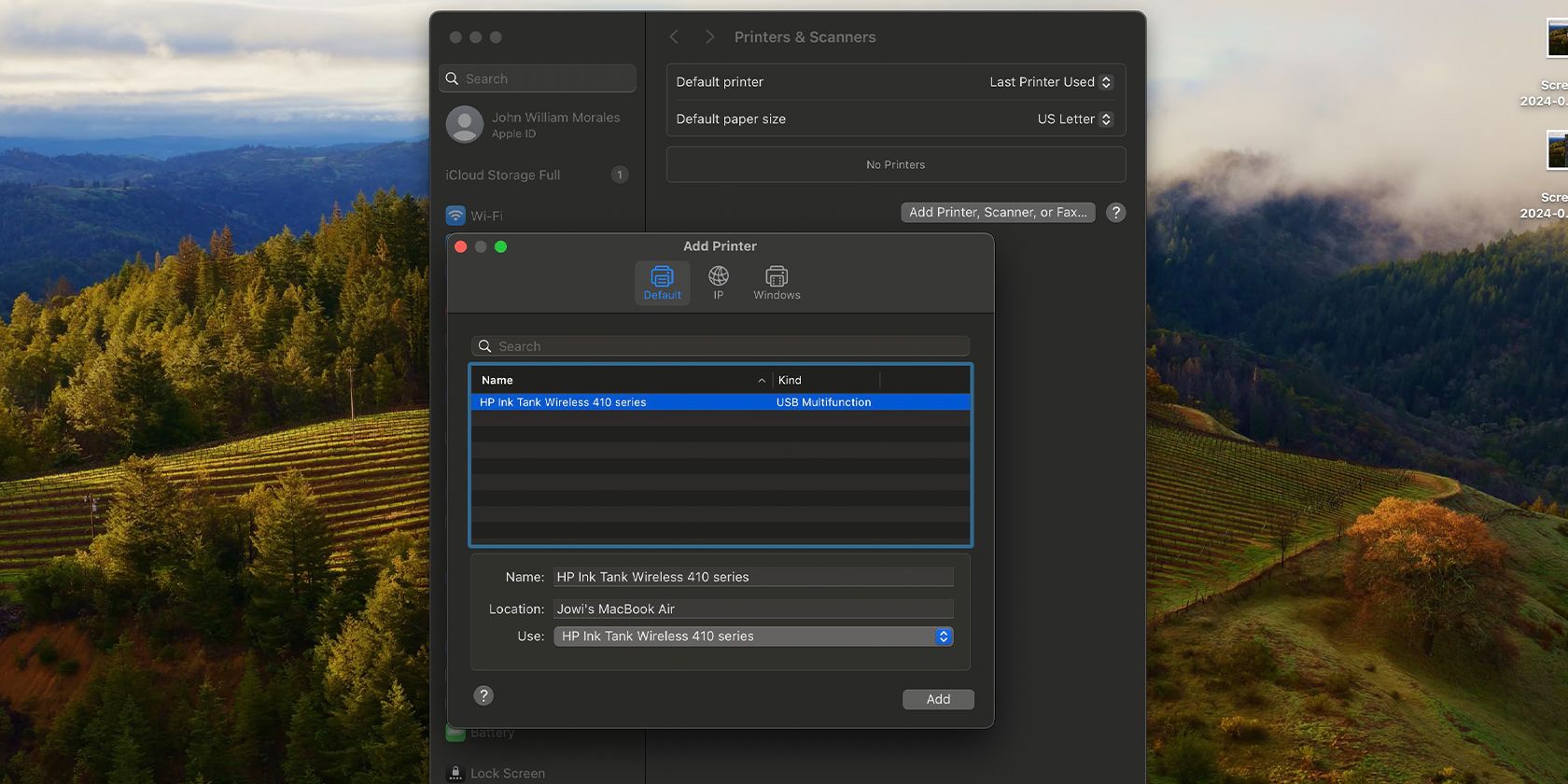
Додавање штампача на ваш Мац је лако. Али ако наиђете на неке проблеме, можете да прочитате наш водич о томе како да додате штампач на Мац за помоћ.
Како скенирати документ на мацОС-у
Ово су кораци које морате да пратите да бисте скенирали на мацОС-у.
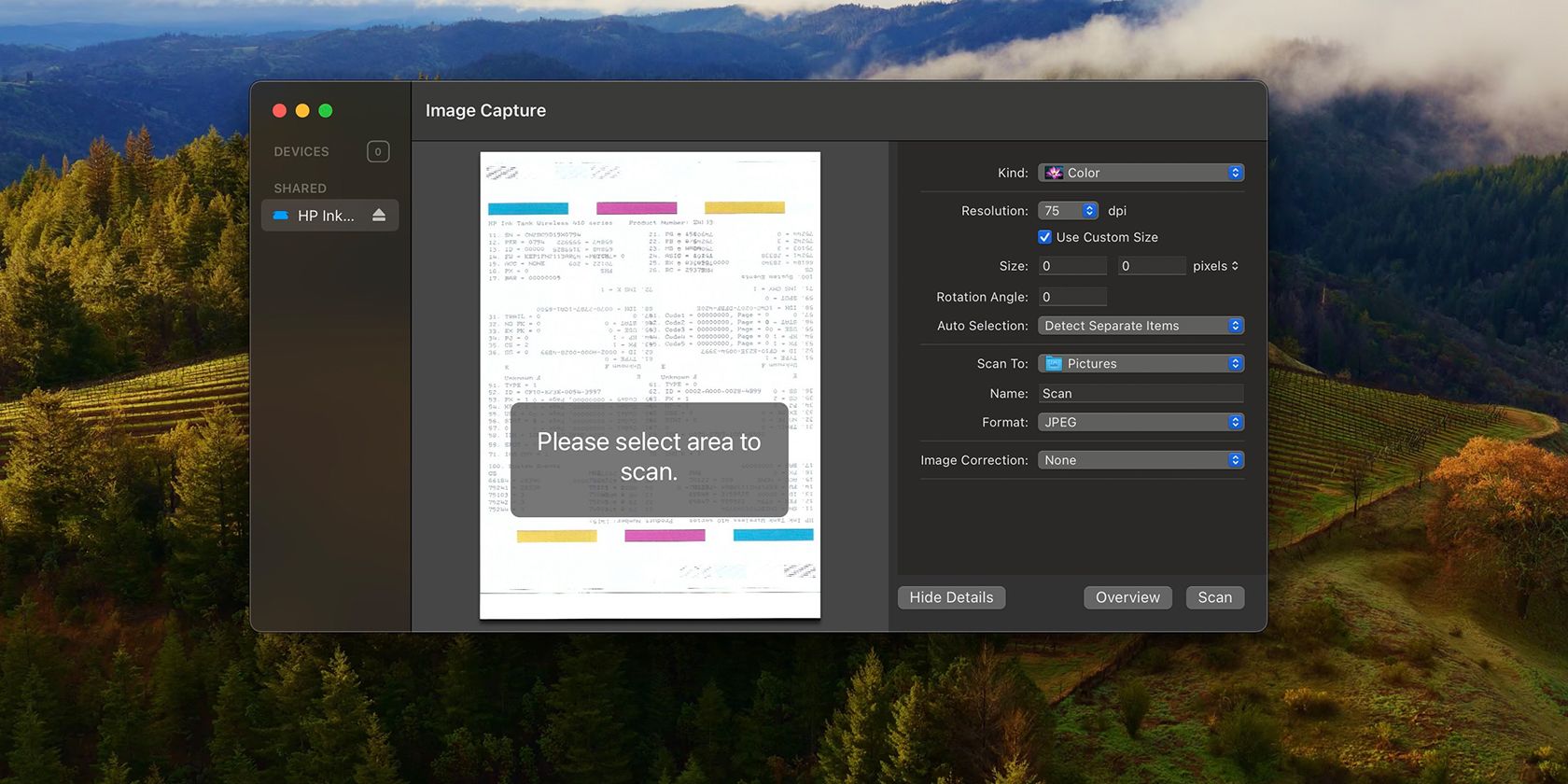
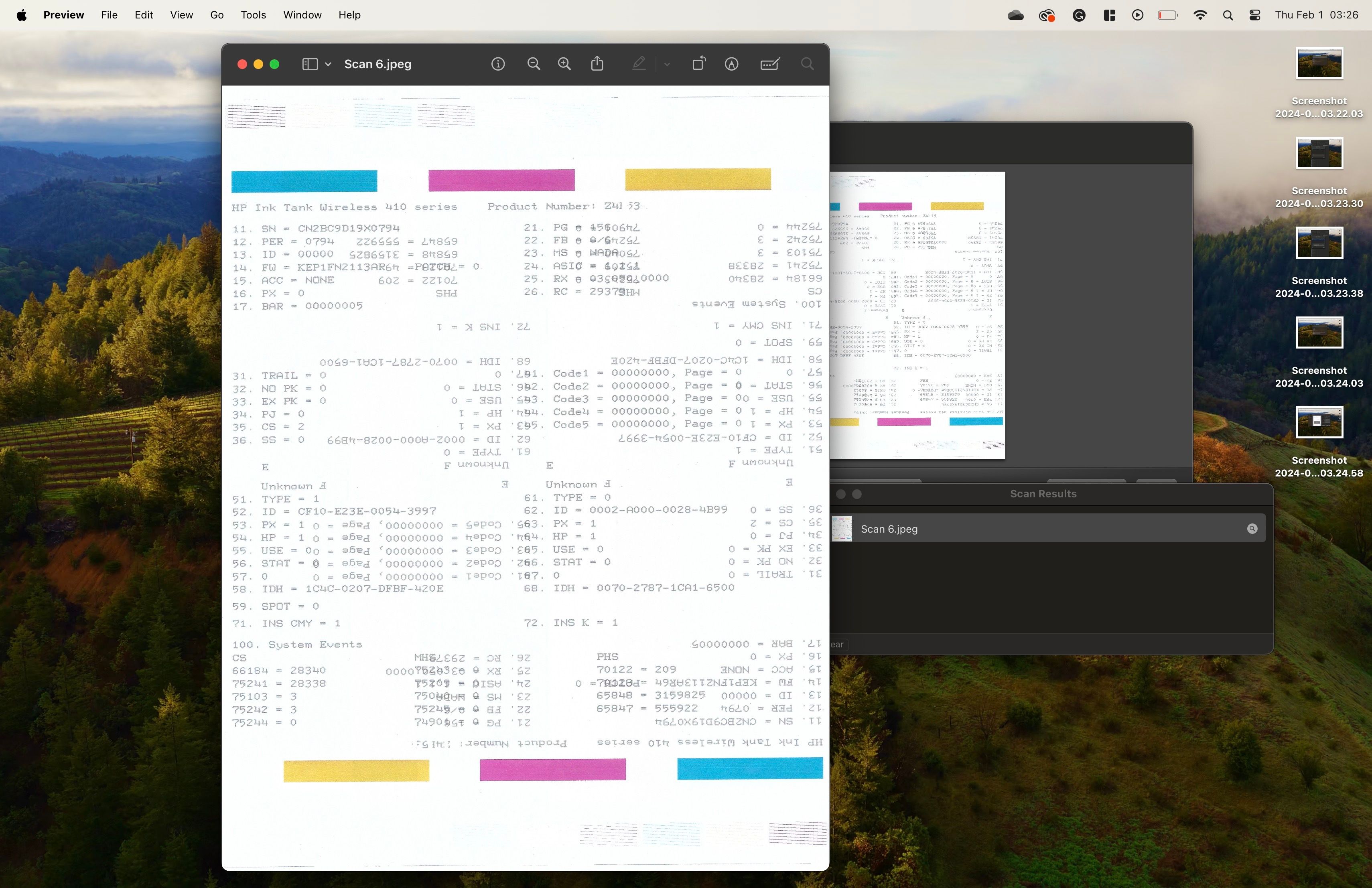
Уграђене апликације за скенирање су најлакши начини за скенирање документа на Виндовс-у и мацОС-у. Неки све-у-једном штампачи такође укључују власнички софтвер за скенирање, али то се не препоручује, јер обично долазе са пуно софтвера за надувавање.
Али ако заиста желите да их користите, идите на веб локацију за подршку произвођача штампача и потражите управљачке програме специфичне за ваш штампач. Када их преузмете и инсталирате, можете покренути достављену апликацију и одатле користити функције свог штампача.