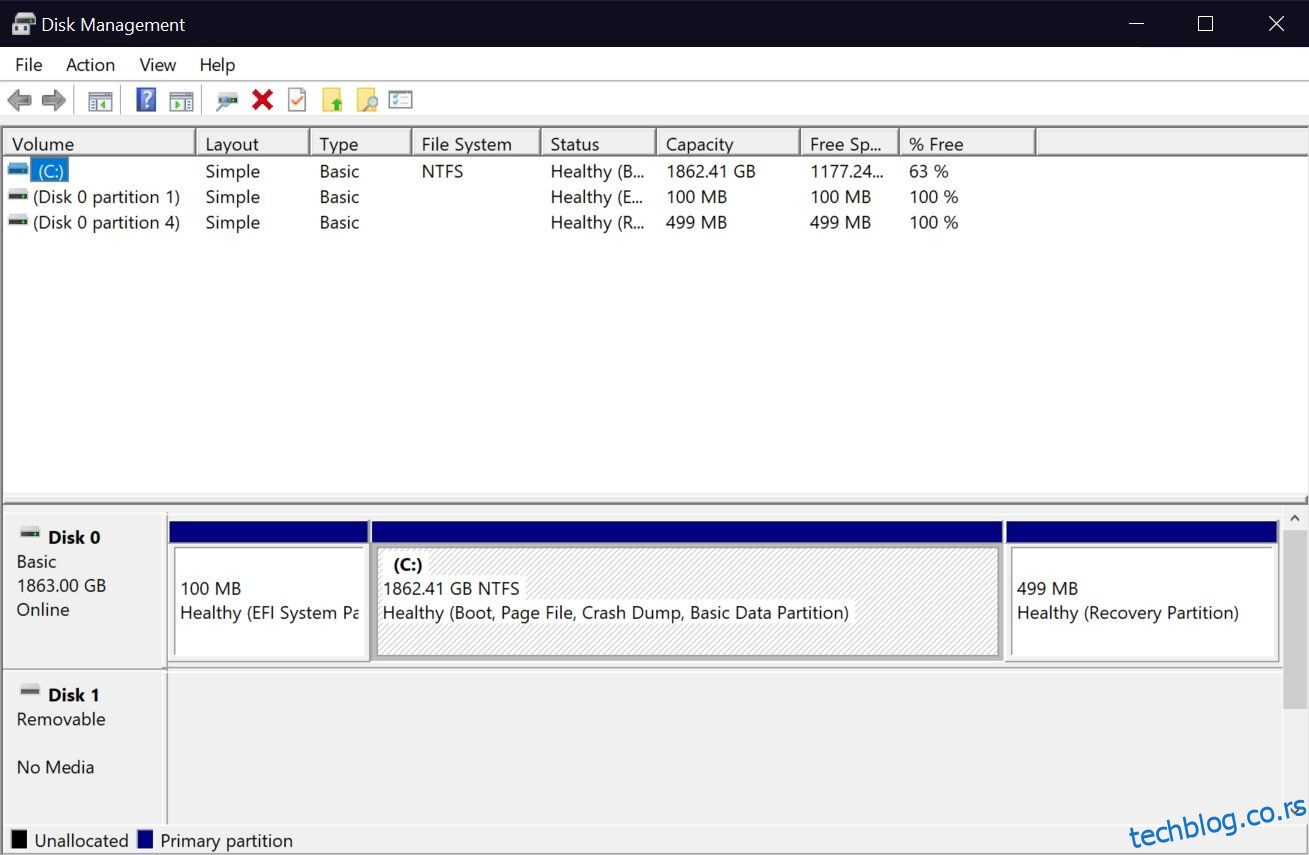Преглед садржаја
Кључне Такеаваис
- Управљање дисковима је Виндовс алатка која вам омогућава да подесите свој нови диск за складиштење и управљате постојећим.
- Виндовс нуди много начина за отварање управљања дисковима. Док алатка за претрагу олакшава проналажење, друге методе имају своје предности.
За разлику од спољних дискова, не можете само да повежете нови интерни ССД и почнете да га користите одмах у оперативном систему Виндовс. Мораћете да прођете кроз почетни процес подешавања користећи услужни програм који се зове Диск Манагемент. За шта год да вам треба овај алат, ми ћемо вас научити како да га отворите.
Шта је Виндовс управљање дисковима?
Управљање диском је уграђени системски услужни програм који вам омогућава да обављате напредне задатке у вези са складиштењем, као што су креирање или форматирање партиције чврстог диска, промена величине партиције проширењем или смањивањем запремине и иницијализација волумена.
Када физички повежете нови интерни диск са рачунаром, Виндовс га види као празан диск без додељеног простора. Због тога се не појављује у Филе Екплорер-у. Можете да користите Диск Манагемент да креирате партицију и тако учините свој нови диск употребљивим у оперативном систему.
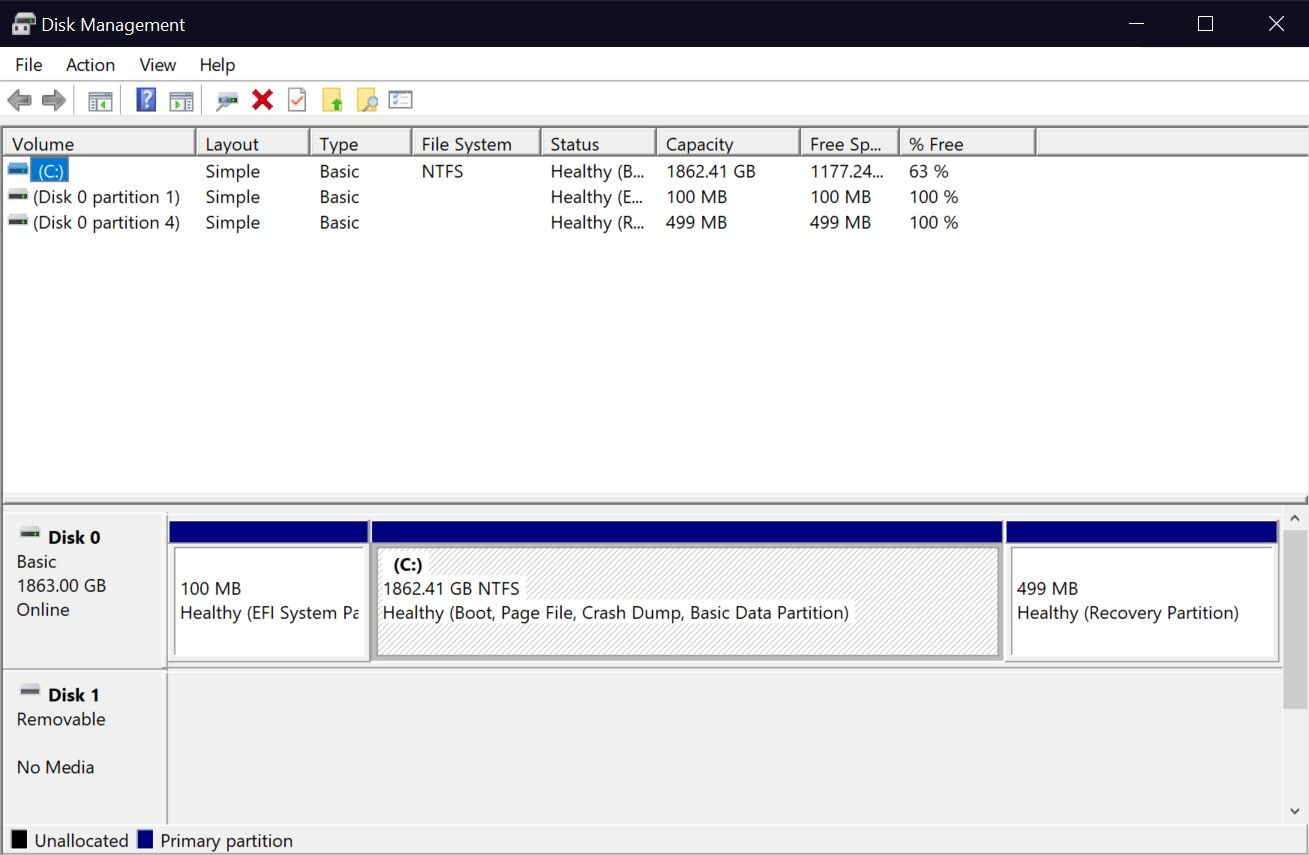
1. Потражите Управљање дисковима у Виндовс-у
Функција претраге у оперативном систему Виндовс 10 и 11 вам омогућава да отворите било коју апликацију на рачунару, без обзира на то где је ускладиштена. Можете га користити и за покретање уграђеног услужног програма као што је управљање дисковима. Међутим, резултати претраге могу да вас збуне јер се управљање дисковима не приказује директно овде. Хајде да разјаснимо ово:
- Када унесете Диск Манагемент у траку за претрагу менија Старт, добићете индиректан резултат. Али ово је заиста тачан резултат; све што треба да урадите је да кликнете на Креирај и форматирај партиције чврстог диска да бисте покренули алатку за управљање дисковима.
- Алтернативно, можете укуцати дискмгмт.мсц у траку за претрагу менија Старт за директнији резултат. Кликом на најбоље подударање одвешћете вас до управљања дисковима.
Обе кључне речи за претрагу раде исту ствар. Иако не видите „Управљање дисковима“ као резултат, најбоље подударање ће и даље покренути програм који вам је потребан за иницијализацију или управљање вашим дисковима за складиштење.
Иако је метода претраживања можда популарна, покретање управљања дисковима из менија за брзи приступ је најлакши начин да отворите услужни програм за управљање дисковима у Виндовс-у. Најбољи део? Не морате чак ни да користите своју тастатуру, што је за разлику од било које друге методе на овој листи.
Све што треба да урадите је да кликнете десним тастером миша на Виндовс логотип на траци задатака (или притиснете Вин + Кс ако желите) и изаберете Управљање диском из контекстног менија.
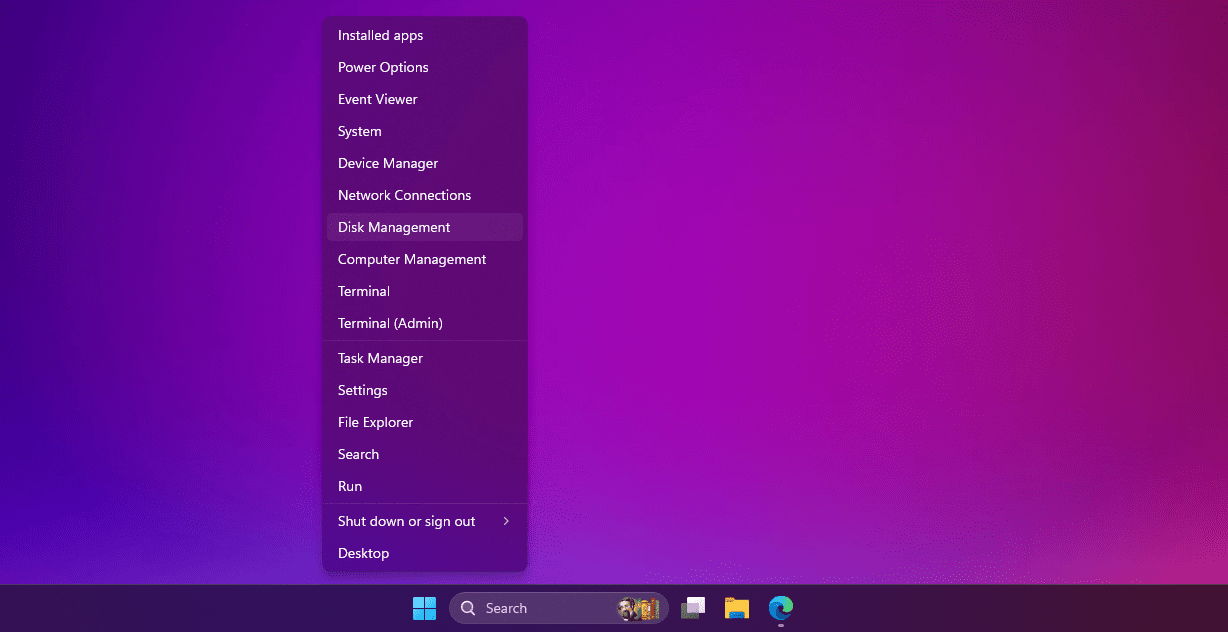
Када се програм отвори, моћи ћете да видите своје повезане диск јединице и почнете да управљате њиховим партицијама.
3. Користите дијалог Покрени да отворите управљање дисковима
Као што име каже, дијалог Покрени вам омогућава да покренете или отворите било који програм на вашем Виндовс рачунару, под условом да знате пуну путању датотеке. Такође можете покренути било коју извршну датотеку ускладиштену у директоријуму Ц:\Виндовс тако што ћете унети име датотеке. То може бити одличан алат за продуктивност ако тачно знате које команде Виндовс Рун да користите.
Овде ћемо се фокусирати на команду коју треба да унесете да бисте отворили услужни програм за управљање дисковима. Да бисте отворили командни прозор Покрени, притисните Виндовс + Р. Сада откуцајте дискмгмт.мсц и притисните тастер Ентер да бисте покренули управљање дисковима.
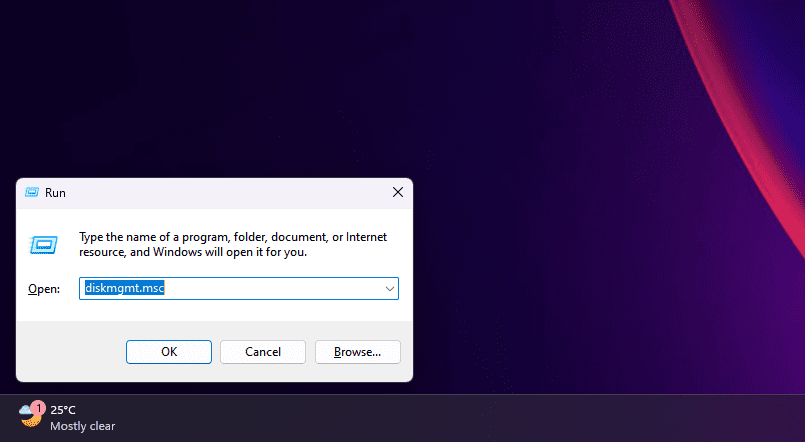
Овај начин отварања управљања дисковима је пожељнији ако сте заузети тастатуром и не желите да посегнете за мишем.
4. Отворите управљање дисковима са контролне табле
Ако сте неко време корисник Виндовс-а, вероватно сте већ упознати са контролном таблом. Ако није, ово је одредиште на вашем Виндовс рачунару где се налазе важни системски услужни програми — чак и неки који немају савремени еквивалент у апликацији Подешавања.
Контролна табла се првенствено користи за промену системских поставки, конфигурисање мреже, управљање уређајима и корисничким налозима и још много тога. Да бисте приступили Управљању дисковима са контролне табле, пратите ова упутства:
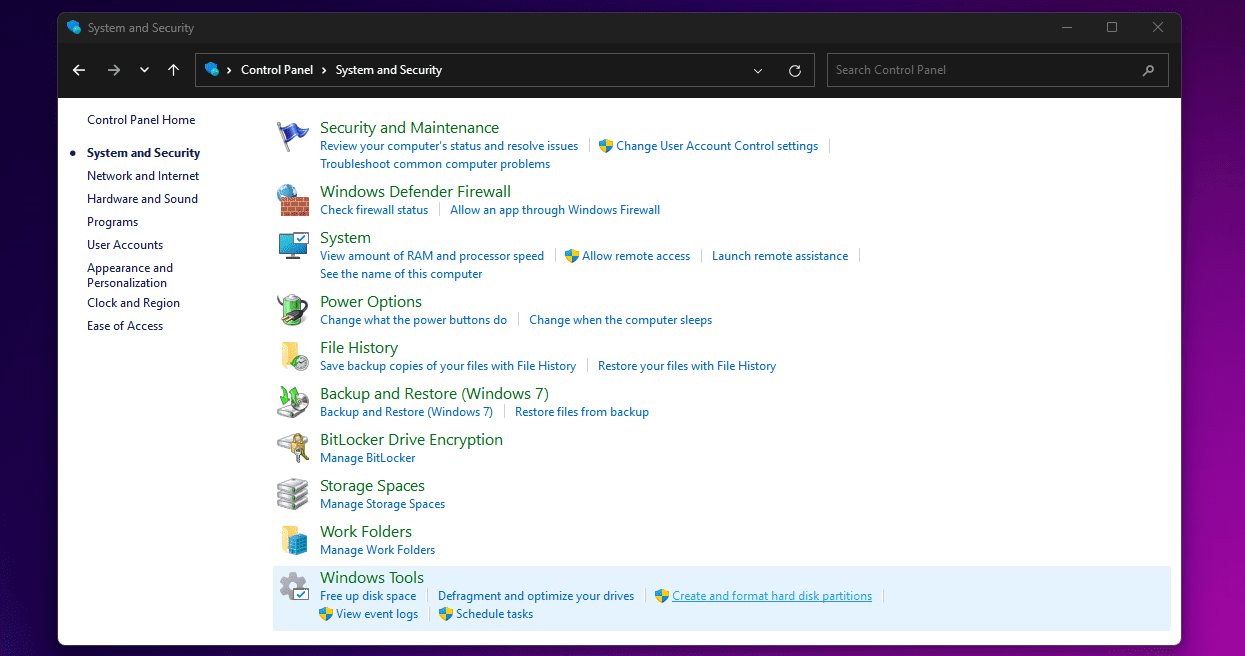
Немојте погрешити да кликнете на Административне/Виндовс алатке; то ће уместо тога отворити Филе Екплорер.
Иако смо овде навели само четири методе, Виндовс нуди више опција за отварање управљања дисковима. На пример, можете да откуцате дискмгмт и притиснете Ентер у командној линији или Виндовс ПоверСхелл да бисте покренули управљање дисковима. Управљање диском такође можете пронаћи у апликацији Управљање рачунаром у оперативном систему Виндовс.
Иако је потребно да научите само једну од ових метода да бисте отворили услужни програм за управљање дисковима на свом Виндовс рачунару, увек је добро знати о алтернативној опцији која може бити боља у одређеним сценаријима. Не желите да скинете руке са тастатуре? Користите команду Рун. Превише сте лењи да подигнете руку са миша? Користите мени за брзи приступ.
Испробајте ове методе и сазнајте шта вам најбоље одговара. Без обзира да ли желите да подесите нови ССД или партиционирате постојећи диск у Виндовс-у, управљање дисковима је оно на шта ћете се морати ослонити.