Неизбежно је да се бар једном сусретнемо са ситуацијом где се екран или апликација на нашем рачунару или лаптопу замрзне. Систем тада постаје неодговоран, онемогућавајући било какву нашу даљу интеракцију и дуго задржавајући наш рад. У тим тренуцима, прва ствар коју покушавамо је насилно затварање програма у оперативном систему Windows 11, најпре користећи миш или тачпед, а затим прибегавамо пречицама на тастатури, било да их знамо или насумично притискамо тастере. Ово је посебно фрустрирајуће када радимо или се опустимо гледајући филм на стриминг платформама. Како бисмо што ефикасније решили ову ситуацију, припремили смо неколико метода које ће вам пружити јасну слику о томе како насилно затворити апликацију на Windows 11 рачунару. Наставите са читањем како бисте стекли детаљно разумевање сваке од наведених метода.
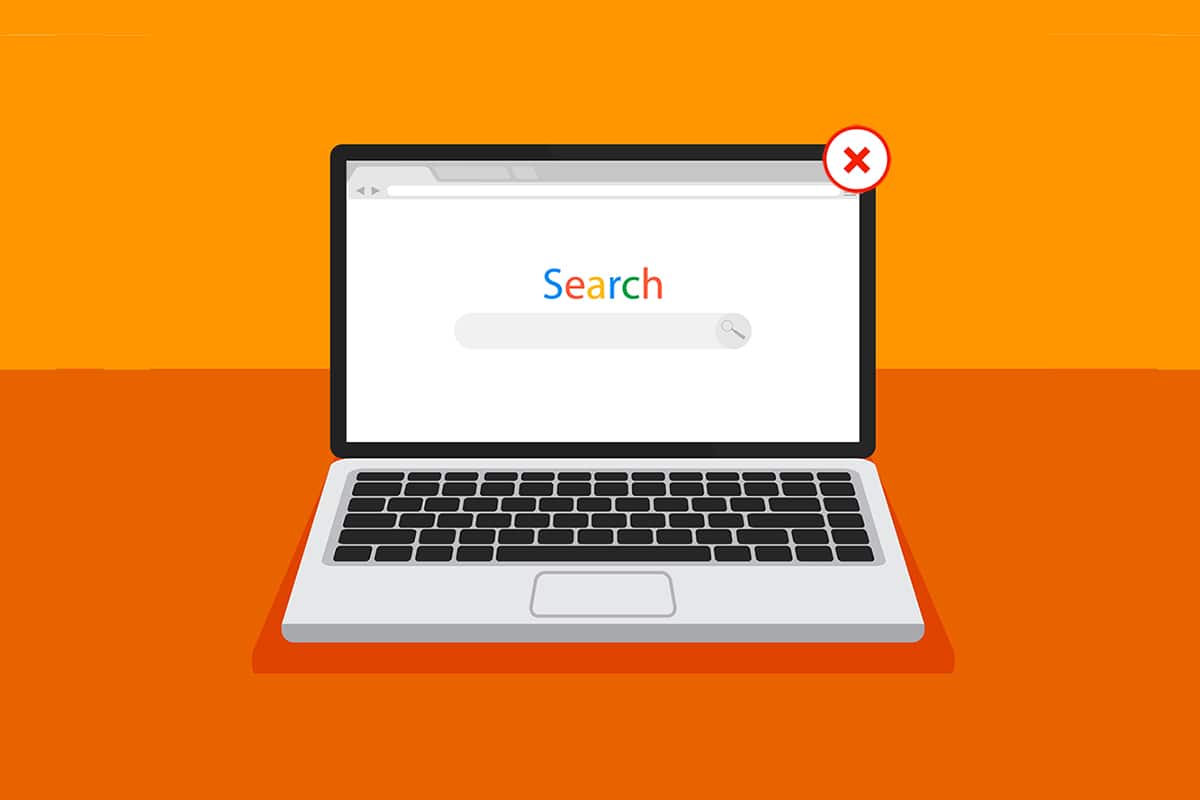
Како принудно зауставити рад апликације у оперативном систему Windows 11
Пре него што уђемо у саме методе, важно је разумети основне разлоге који доводе до насилног затварања апликација у Windows 11 окружењу:
- Апликација може постати нестабилна и замрзнути се уколико јој није расположиво довољно меморије за правилно функционисање.
- До овога долази и када постоји несклад између софтверских и хардверских компоненти, што резултира проблемима у конфигурацији система.
- Windows такође намерно зауставља рад апликације ако угрожава безбедност система или превише оптерећује друге виталне процесе Windows-а.
- Оштећене системске датотеке и застарели драјвери такође могу изазвати проблеме са замрзавањем апликација у Windows окружењу.
Сада, кренимо са разматрањем различитих начина за насилно затварање програма на вашем Windows 11 десктоп или лаптоп уређају.
Метод 1: Користећи приказ задатака
Windows 11 функција приказа задатака (Task View) може се једноставно користити за насилно затварање замрзнуте апликације. Пратите следеће кораке:
1. Притисните комбинацију тастера Alt + Tab на тастатури да отворите приказ задатака са апликацијама које су тренутно активне.
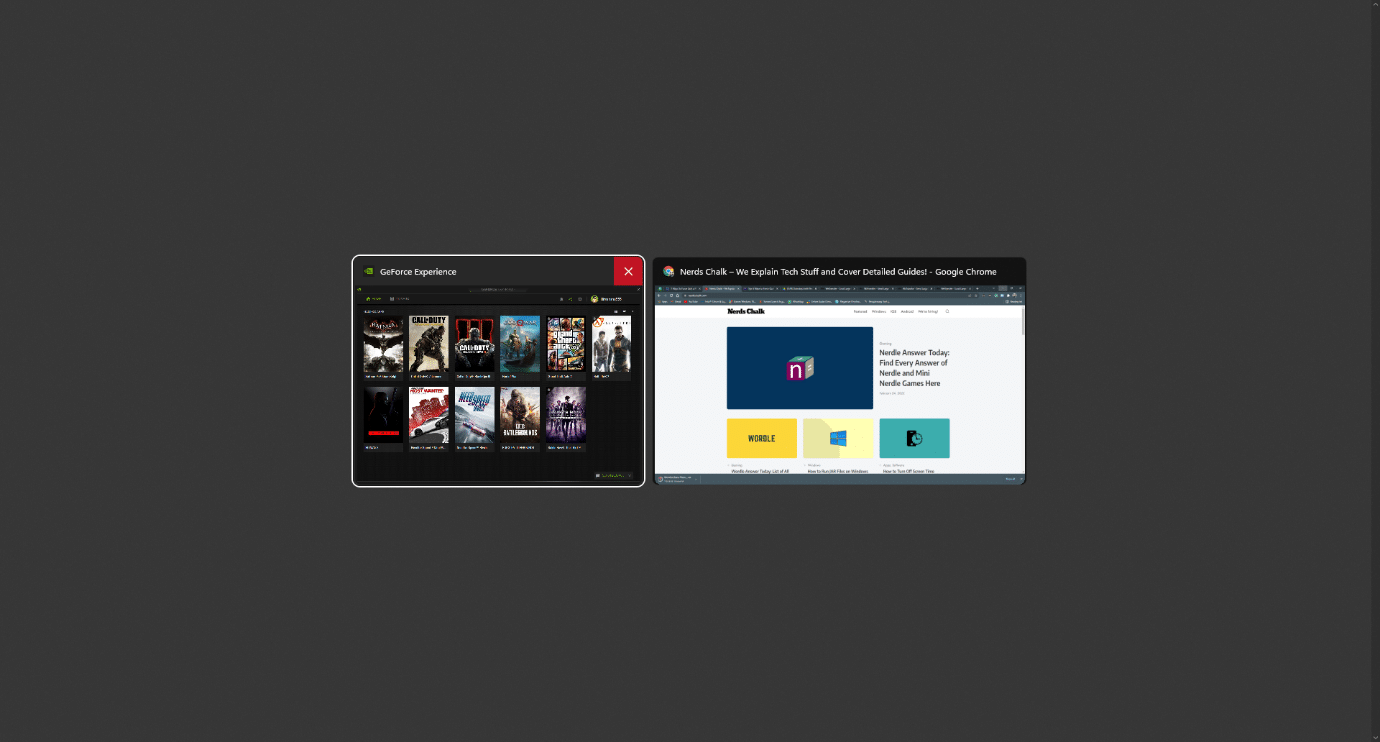
2. Пронађите апликацију која не одговара и пређите курсором миша у горњи десни угао апликације. Појавиће се икона црвеног „X“. Кликните на икону да бисте принудно затворили апликацију.
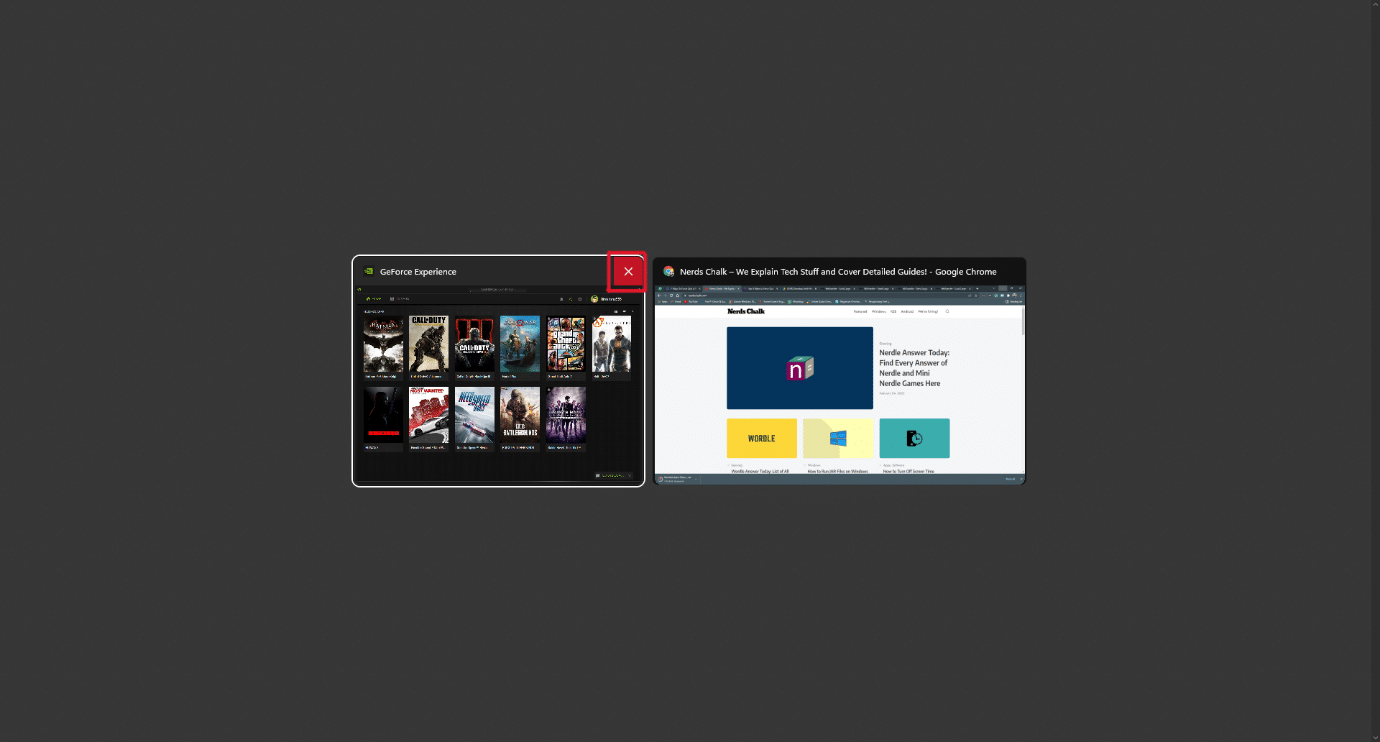
3. Апликација ће престати са радом. Можете је поново покренути за наставак коришћења.
Метод 2: Користећи Менаџер задатака
Други приступ за затварање замрзнуте апликације је коришћење Менаџера задатака (Task Manager). Менаџер задатака вам даје могућност да одаберете програм који желите одмах да затворите. Погледајте следеће кораке:
1. На екрану где се налази замрзнути програм, притисните комбинацију тастера Ctrl + Shift + Esc да отворите Менаџер задатака.
2. У картици „Процеси“ пронађите и изаберите замрзнуту апликацију или задатак.
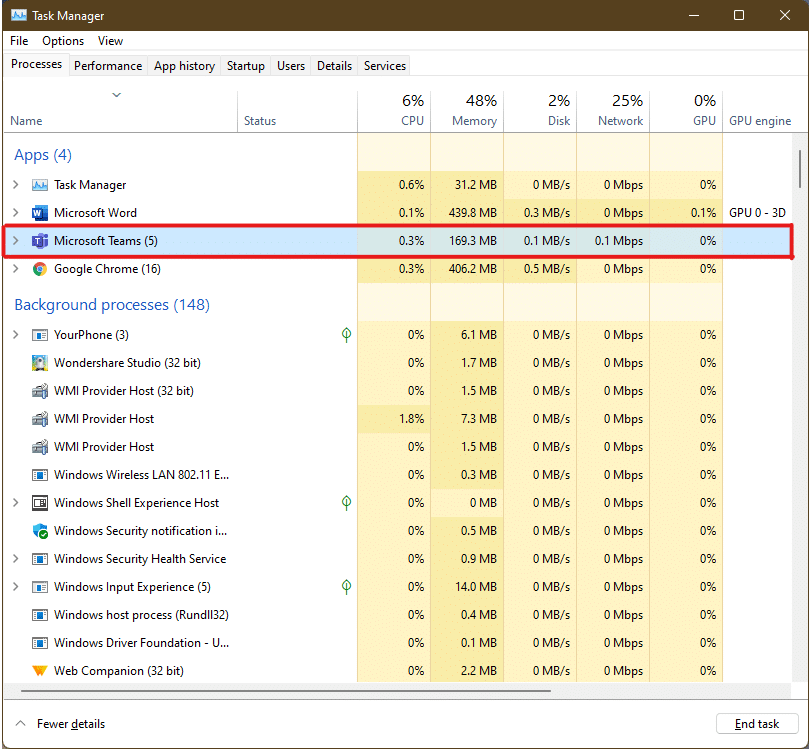
3. У доњем десном углу кликните на опцију „Заврши задатак“ да бисте затворили одабрану апликацију.
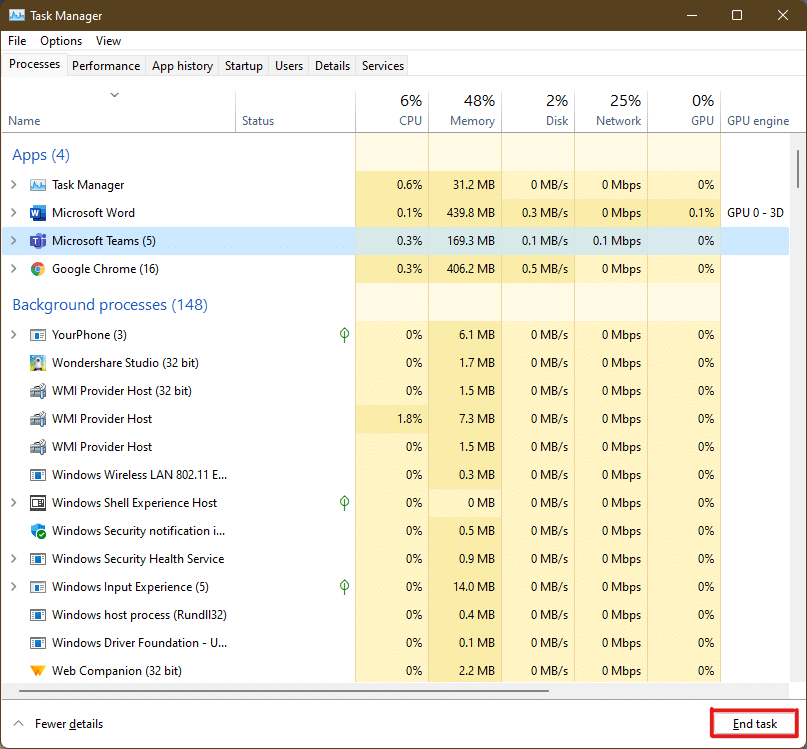
Метод 3: Користећи прозор „Покрени“
Такође можете насилно затворити замрзнуту апликацију користећи прозор „Покрени“. Овај метод ће вам показати како да принудно зауставите рад програма на Windows 11. Следите ове кораке:
1. На екрану са замрзнутом апликацијом притисните комбинацију тастера Windows + R да отворите прозор „Покрени“.
2. Унесите команду taskkill /im program.exe /t и притисните Enter на тастатури да бисте покренули команду.
Напомена: „program.exe“ морате заменити стварним именом програма који желите насилно да затворите. На пример, ако је у питању апликација Word, команда би била taskkill /im winword.exe /t.
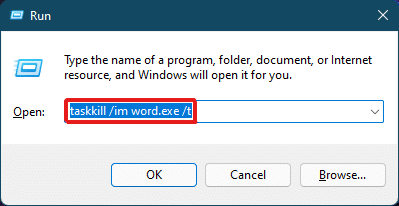
3. Након покретања команде, замрзнути програм ће се затворити. Ово је један од начина за тренутно затварање програма на Windows 11.
Метод 4: Користећи командну линију
Командна линија пружа свеобухватан приступ за насилно затварање програма у Windows 11. То је брз и ефикасан начин за праћење активних процеса и спречавање прекомерне употребе RAM-а, која може бити узрок замрзавања.
1. У претрази пронађите и отворите прозор командне линије, као што је приказано на слици.
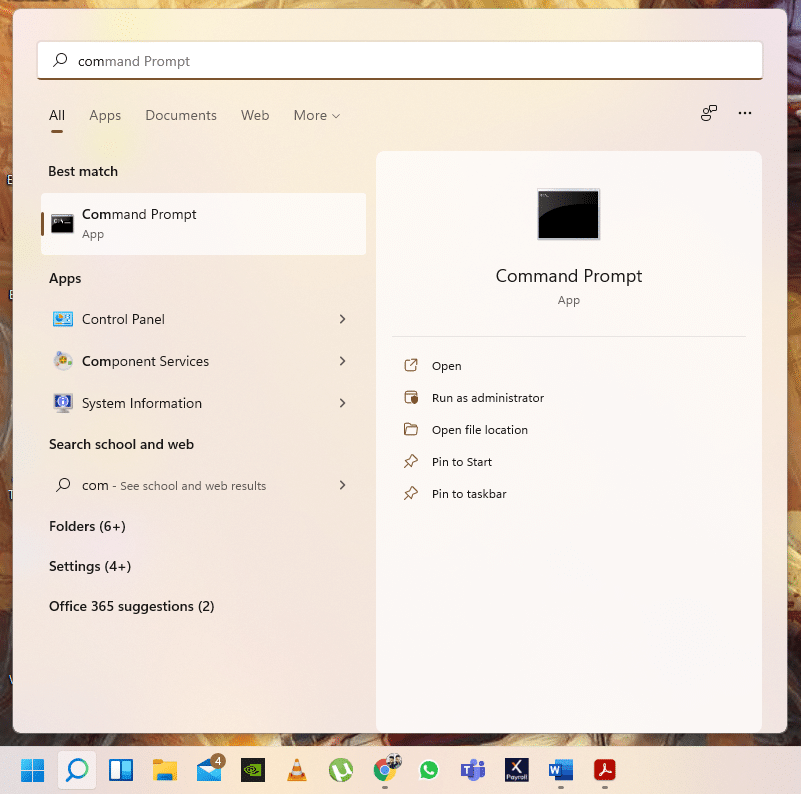
2. У прозору командне линије унесите команду tasklist и притисните Enter на тастатури.
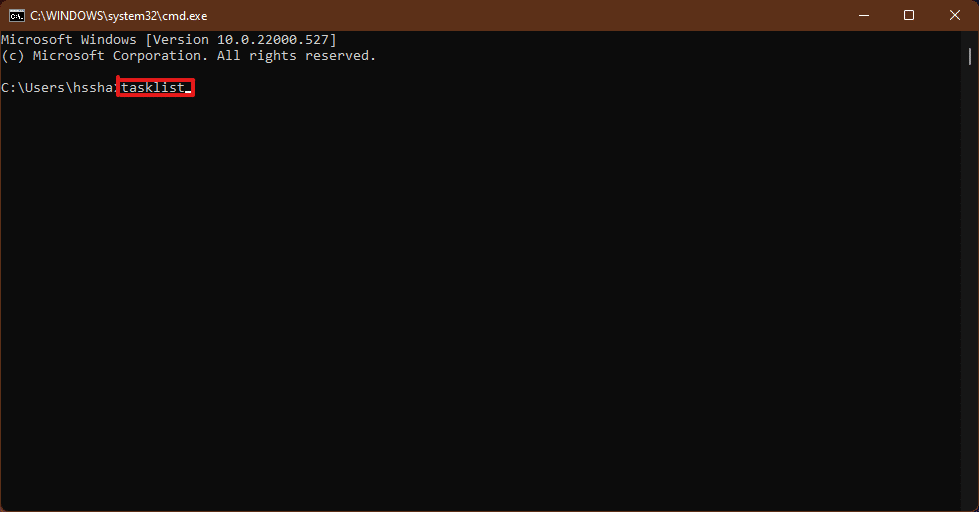
3. Појавиће се листа свих задатака који су тренутно активни на вашем рачунару. Померите се док не пронађете задатак апликације која не одговара и копирајте њено име.
Напомена: У примеру је коришћен задатак „WINWORD.exe“. Ви треба да пронађете и изаберете име замрзнутог задатка на вашем систему.
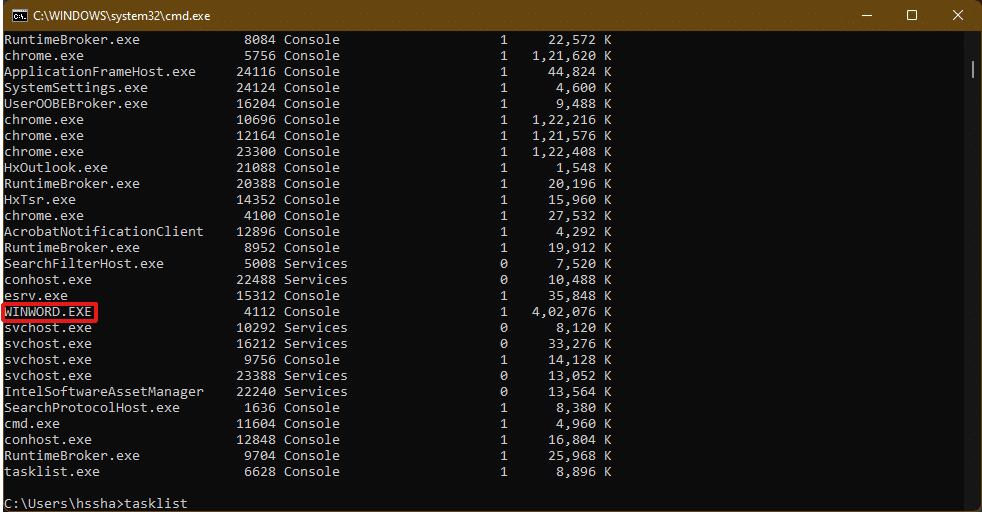
4. На крају листе унесите команду taskkill /im winword.exe (замените „winword.exe“ са именом вашег задатка) и притисните Enter да бисте извршили команду.
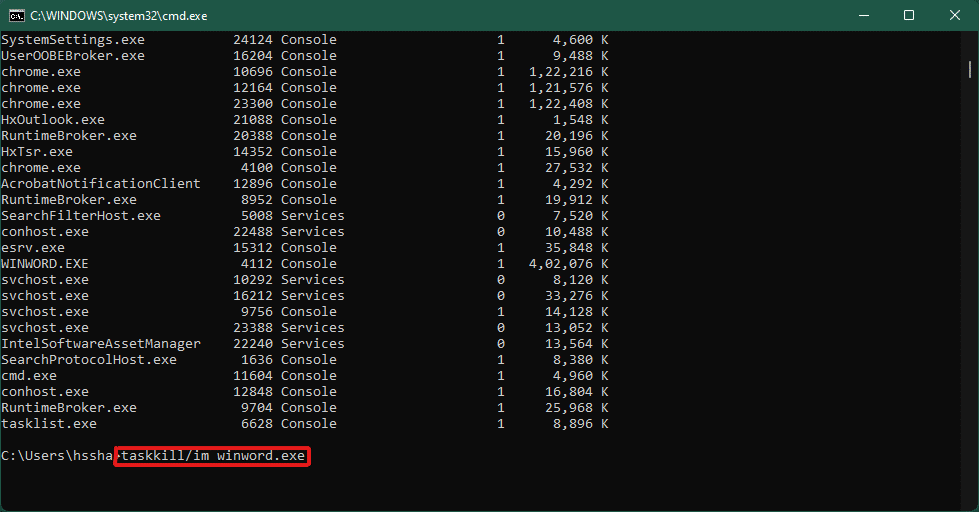
Метод 5: Рестартовање Windows 11 рачунара
Ако ниједан од горе наведених метода не даје резултат, а и даље тражите одговор на питање како насилно затворити програм на Windows 11, једино преостало решење је поновно покретање рачунара.
Напомена: Поновно покретање рачунара ће затворити и све друге активне програме на вашем систему.
1. Притисните тастере Alt + F4 на тастатури да бисте приказали прозор „Искључивање Windows-а“.
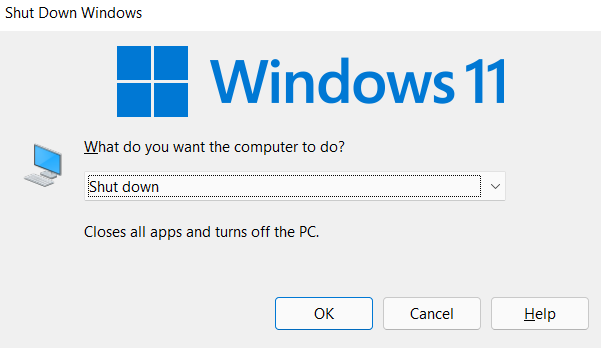
2. Изаберите опцију „Поново покрени“.
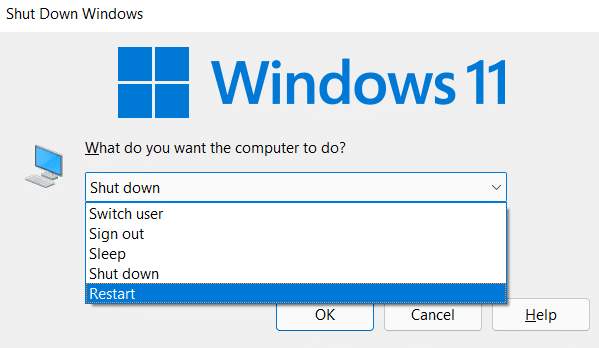
3. Кликните на „У реду“ и ваш систем ће се поново покренути у року од неколико секунди.
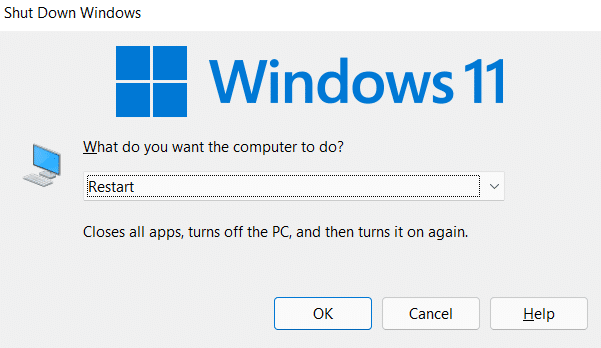
Професионални савет: Креирање прилагођене пречице
Можете креирати пречицу на радној површини која ће деловати као „убица задатака“ и можете је користити за решавање проблема са насилно затвореним програмима у Windows 11. Да бисте то урадили, следите ове кораке:
1. Кликните десним тастером миша било где на празном простору на радној површини. Кликните на „Ново“ > „Пречица“, као што је приказано.
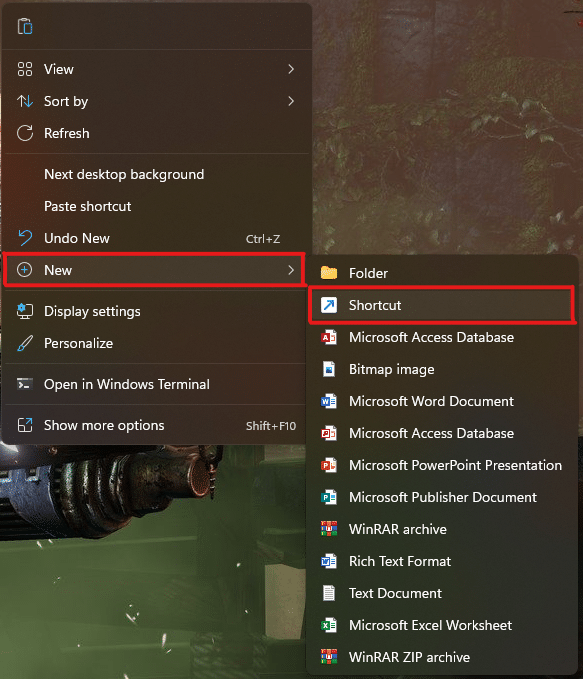
2. У прозору „Креирај пречицу“ унесите команду taskkill /f /fi "status eq not responding" у поље „Унесите локацију ставке“ и кликните на „Даље“, као што је приказано испод.
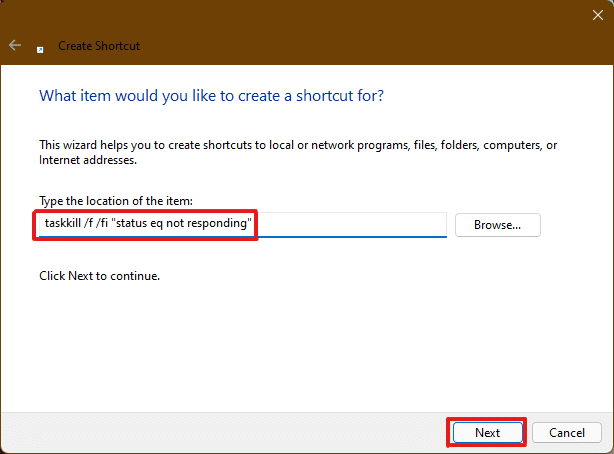
3. Затим, унесите жељено име за пречицу (нпр. „Убица задатака“) и кликните на „Заврши“ да бисте креирали пречицу на радној површини.
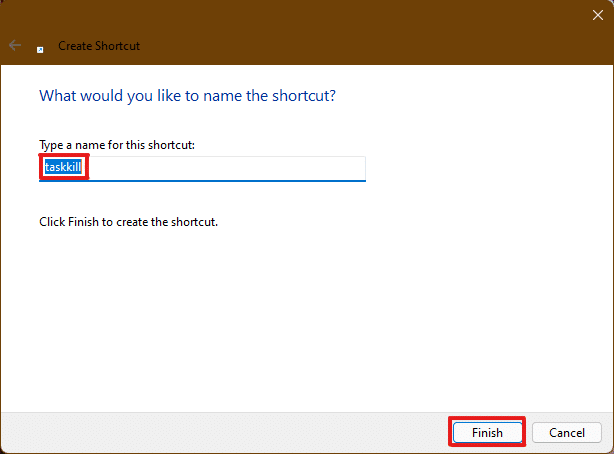
4. Пречица ће се појавити на радној површини. Кликните десним тастером миша на њу и одаберите „Својства“.
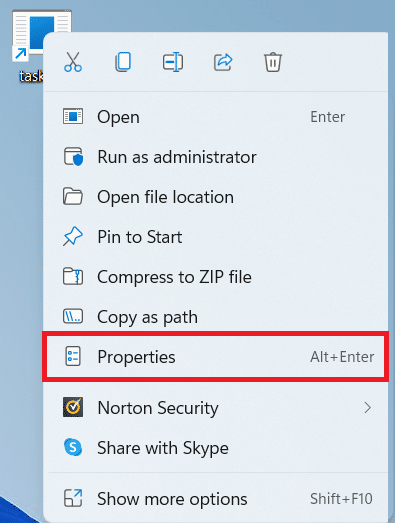
5. У пољу за опцију „Тастер пречице“ унесите комбинацију Ctrl + Alt + T.
Напомена 1: Унесите комбинацију тастера која већ није додељена за неку другу функцију у вашем систему.
Напомена 2: Користили смо тастер „Т“ као пример. Ви можете користити било који други тастер по вашем избору. На пример, ако желите тастер „Q“, унесите Ctrl + Alt + Q у поље за пречицу.
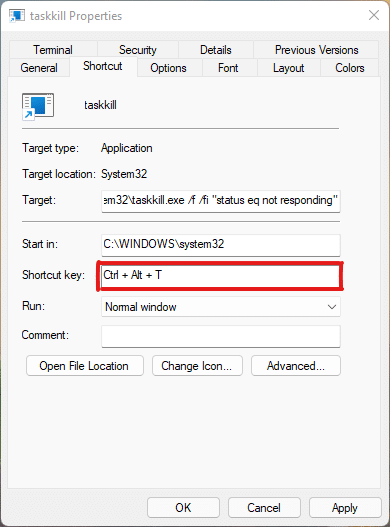
6. Када завршите, кликните на „Примени“ а затим „У реду“ да бисте сачували пречицу.
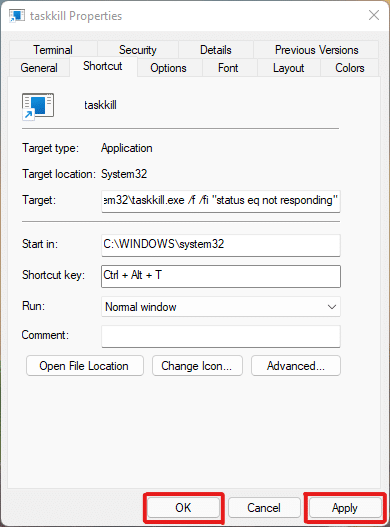
***
Надамо се да вам је овај чланак разјаснио недоумице око тога како насилно затворити програм у оперативном систему Windows 11 и да су вам наведене методе биле корисне. Слободно поделите са нама које су вам методе биле нове и које су вам помогле да решите проблем. Такође, можете нам оставити своје предлоге у одељку за коментаре испод.