Саветује се да редовно ажурирате свој Виндовс рачунар како бисте га заштитили од сајбер напада. Али понекад када покушате да ажурирате свој рачунар са оперативним системом Виндовс 10, од вас се тражи грешка 0к8007000д ажурирања за Виндовс. 0к8007000д Грешка ажурирања за Виндовс зауставља процес ажурирања и често се јавља због оштећених датотека, корумпираних програма итд. Мало корисника се сусреће да надоградња на Виндовс 11 узрокује да се подешавање не може наставити због грешке у оштећеној инсталационој датотеци. Ипак, срећни сте што сте пронашли овај чланак. Овај водич ће вам помоћи да разумете како да поправите грешке 0к8007000д Виндовс 10. Наставите да читате чланак за решења.
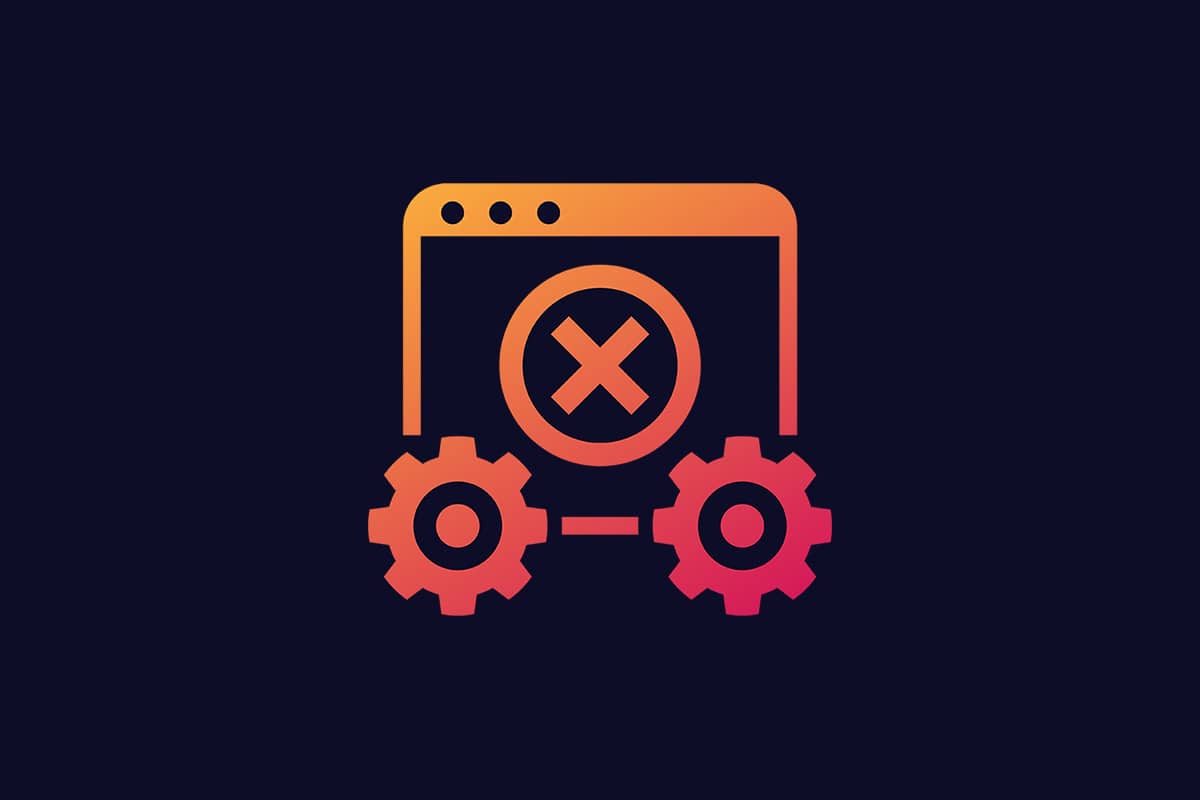
Преглед садржаја
Како да поправите грешку Виндовс Упдате 0к8007000д
Можда ћете наићи на неколико кодова грешака током ажурирања рачунара. Осим на Виндовс 7, то се дешава и на Виндовс 10 рачунару. Многи корисници су пријавили да не могу да инсталирају КБ3124200, КБ4586853, КБ4592438 верзије оперативног система Виндовс 10 посебно. Ево неколико разлога који узрокују грешку 0к8007000д Виндовс ажурирања. Анализирајте разлог иза вашег проблема да бисте га брзо решили одабиром правог метода.
-
Фајлови који недостају или су оштећени на рачунару.
-
Корумпирани програми.
-
Напад вируса или малвера на рачунару.
-
Непотпуне или застареле компоненте Виндовс Упдате на рачунару.
- Други програми у позадини ометају процес ажурирања.
-
Сметње антивирусног програма и нестабилна интернет веза.
У овом одељку смо саставили листу ефикасних метода за решавање проблема који ће вам помоћи да поправите 0к8007000д или подешавање не може да се настави због грешке оштећене инсталационе датотеке. Пратите методе истим редоследом да бисте постигли савршене резултате.
Метод 1: Очистите простор на диску
Виндовс рачунар можда неће инсталирати ажурирања ако ваш рачунар нема довољно простора. Уклањање великих нежељених датотека може ослободити меморију рачунара и решити опште проблеме. То се може урадити чишћењем простора на диску који брише све привремене датотеке, евиденције инсталације, кеш меморију, итд. Може да поправи подешавање не може да се настави због оштећене грешке у промпту инсталације. Можете почети са чишћењем диска пратећи доле наведене кораке.
1. Притисните и држите тастере Виндовс + И заједно да бисте отворили подешавања оперативног система Виндовс.
2. Сада кликните на Систем као што је приказано испод.
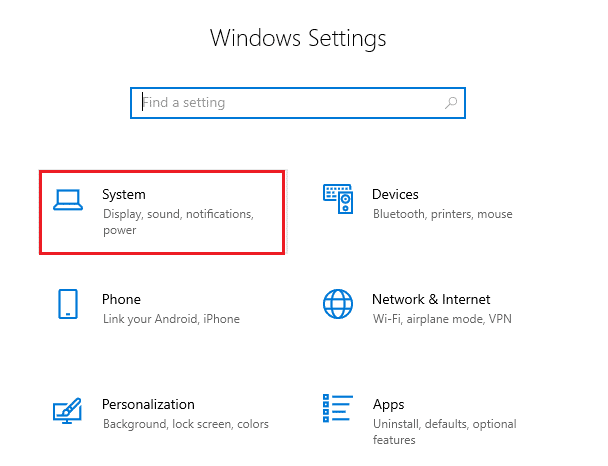
3. У левом окну кликните на картицу Складиште и у десном окну изаберите везу Конфигуриши Сенсе за складиштење или покрени сада као што је означено.
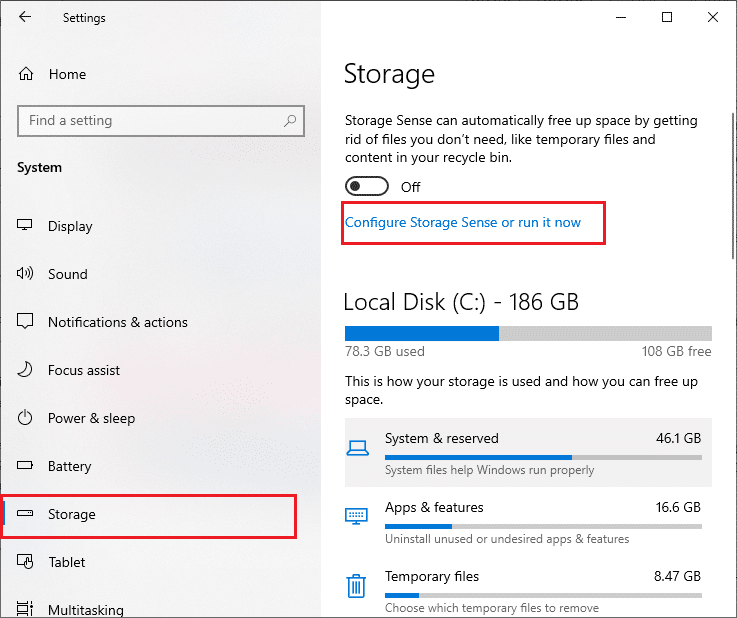
4. У следећем прозору, скролујте надоле до одељка Ослободи простор и изаберите опцију Очисти сада као што је приказано.
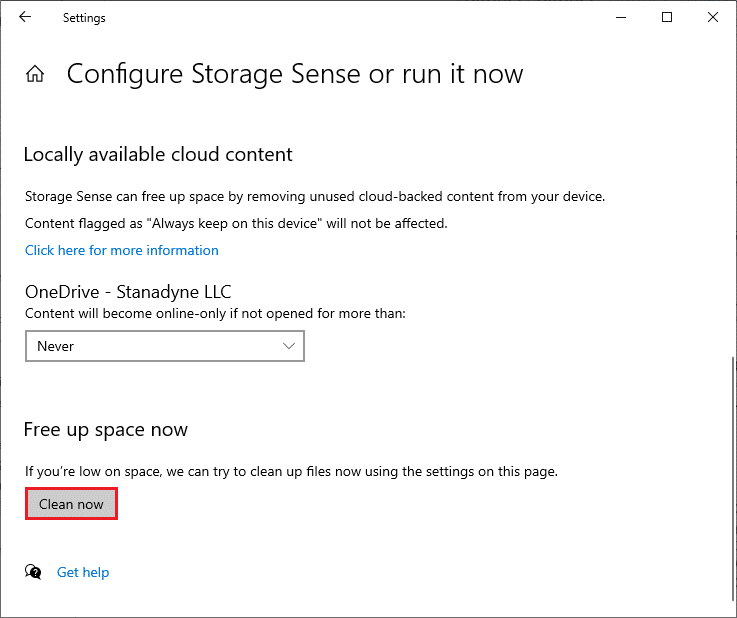
Сада када су уклоњене све непотребне датотеке, покушајте да ажурирате Виндовс и проверите да ли је проблем решен.
Напомена: Овај метод се може уклонити из овог чланка. Нисам га нигде нашао у вези са темом.
2. метод: Покрените скенирање малвера
Много пута грешке попут подешавања не могу да се наставе због оштећене инсталационе датотеке узроковане вирусима и злонамерним софтвером. Проверите да ли се ваш рачунар повремено скенира како бисте избегли њихов напад. Ево корака за покретање антивирусног скенирања на рачунару.
1. Притисните тастере Виндовс + И заједно да бисте отворили подешавања.
2. Кликните на Упдате & Сецурити, као што је приказано.
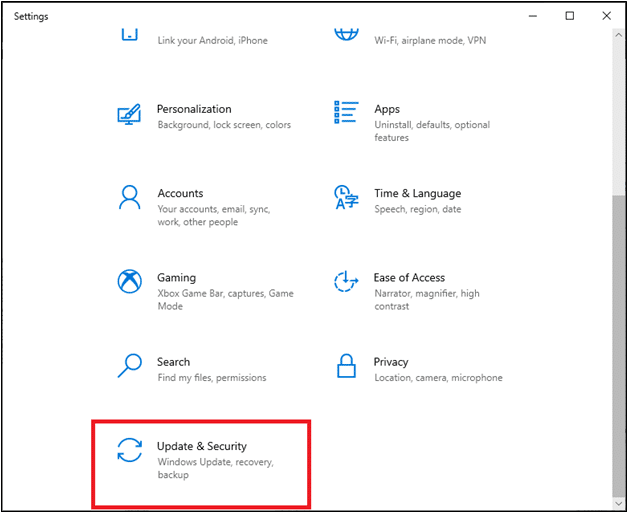
3. Кликните на Виндовс безбедност у левом окну.
4. Затим изаберите опцију Заштита од вируса и претњи у оквиру Заштитне области.
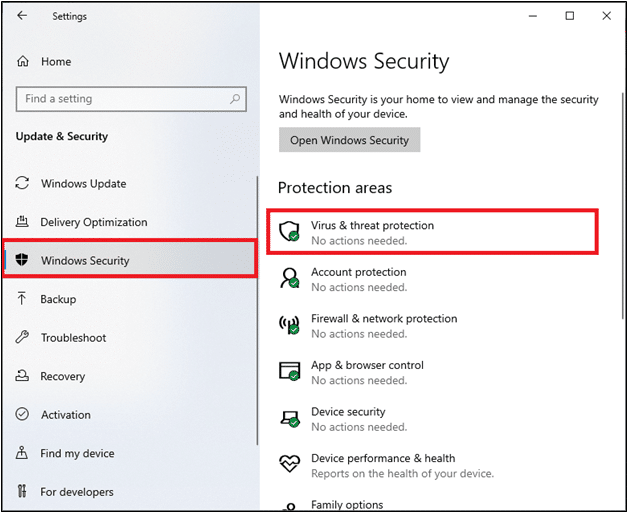
5. Кликните на Опције скенирања, као што је приказано.
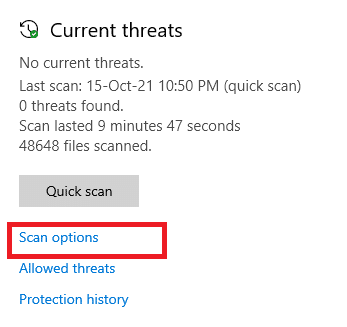
6. Одаберите опцију Брзо скенирање или Потпуно скенирање према вашим жељама и кликните на Скенирај сада.
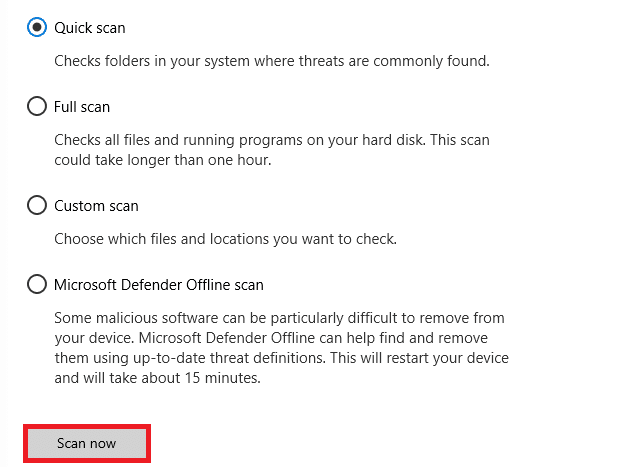
7А. Након што је скенирање завршено. Све претње ће бити уврштене. Кликните на Старт Ацтионс у оквиру Тренутне претње да бисте уклонили или поправили претње.
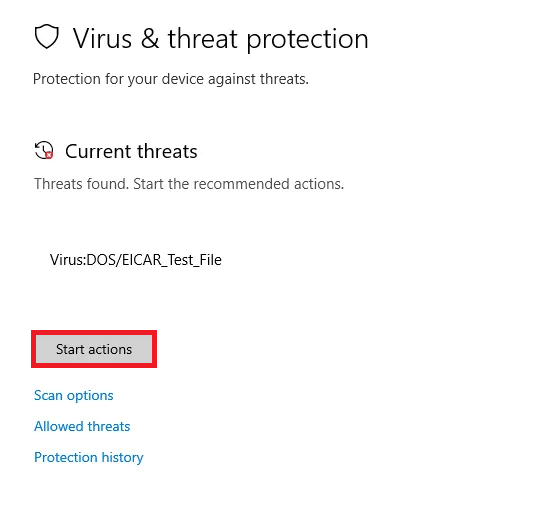
7Б. Ако немате никакве претње на свом систему, Нема тренутних претњи ће бити приказане као што је истакнуто у наставку.
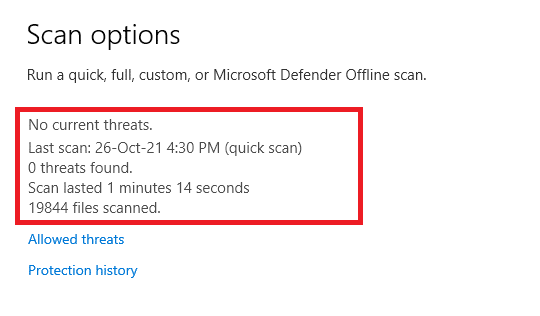
Заштитни зид Виндовс Дефендер ће решити све проблеме везане за вирусе и малвер.
Метод 3: Покрените алатку за решавање проблема Виндовс Упдате
Такође можете покренути Виндовс Упдате Троублесхоотер. То је уграђена функција направљена да поправи све грешке у ажурирању. Поправиће привремене датотеке и услуге везане за Виндовс Упдате и ресетовати компоненте Виндовс Упдате. Ево упутстава за покретање алатке за решавање проблема Виндовс Упдате.
1. Притисните истовремено тастере Виндовс + И да бисте покренули подешавања.
2. Кликните на плочицу Упдате & Сецурити, као што је приказано.

3. Идите на мени Решавање проблема у левом окну.
4. Изаберите алатку за решавање проблема Виндовс Упдате и кликните на дугме Покрени алатку за решавање проблема приказано испод.

5. Сачекајте да алатка за решавање проблема открије и реши проблем. Када се процес заврши, поново покрените рачунар.
Напомена: Такође можете покренути алатку за решавање проблема компатибилности програма наведену у оквиру Пронађи и реши друге проблеме. Ово ће пронаћи и решити проблеме везане за компатибилност старијих програма на верзији оперативног система Виндовс.
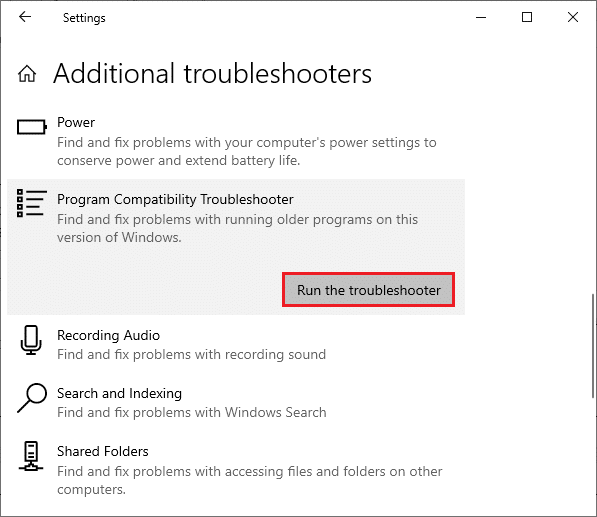
Метод 4: Поправите оштећене датотеке
Ако се појави ажурирање за Виндовс 0к8007000д, то може бити због оштећених датотека на вашем рачунару. Можете да користите функције као што су СФЦ (Систем Филе Цхецкер) и ДИСМ (Деплоимент Имаге Сервицинг анд Манагемент) да бисте скенирали и уклонили штетне оштећене датотеке. Ево како их можете користити:
1. Притисните тастер Виндовс, откуцајте Цомманд Промпт и кликните на Покрени као администратор.

2. Кликните на Да у одзивнику Контрола корисничког налога.
3. Откуцајте сфц /сцаннов и притисните тастер Ентер да бисте покренули скенирање Систем Филе Цхецкер.

Напомена: Скенирање система ће бити покренуто и биће потребно неколико минута да се заврши. У међувремену, можете наставити да обављате друге активности, али водите рачуна да случајно не затворите прозор.
Након завршетка скенирања, приказаће се једна од ових порука:
- Виндовс заштита ресурса није пронашла кршење интегритета.
- Виндовс заштита ресурса није могла да изврши тражену операцију.
- Виндовс заштита ресурса пронашла је оштећене датотеке и успешно их поправила.
- Виндовс заштита ресурса пронашла је оштећене датотеке, али није успела да поправи неке од њих.
4. Када се скенирање заврши, поново покрените рачунар.
5. Поново покрените командну линију као администратор и извршите дате команде једну за другом:
dism.exe /Online /cleanup-image /scanhealth dism.exe /Online /cleanup-image /restorehealth dism.exe /Online /cleanup-image /startcomponentcleanup
Напомена: Морате имати исправну интернет везу да бисте правилно извршавали ДИСМ команде.

Метод 5: Користите командну линију
Такође можете да поправите грешку 0к8007000д у Виндовс-у помоћу командне линије. То је ефикасан метод за решавање проблема, можете да решите грешку са датим кодовима.
1. Покрените командну линију као администратор.
2. Откуцајте наредбу следеће команде једну по једну и притисните ентер.
SC config wuauserv start= auto SC config bits start= auto SC config cryptsvc start= auto SC config trustedinstaller start= auto
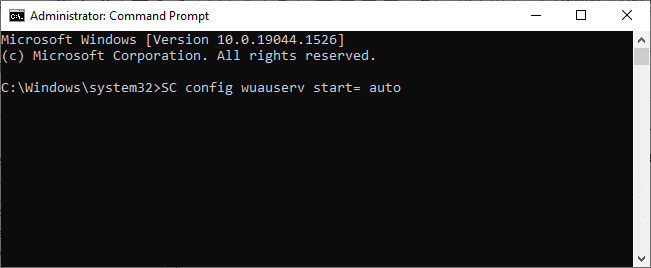
3. Када се наредбе изврше, поново покрените рачунар
Метод 6: Омогућите услугу Виндовс Упдате
Да бисте поправили грешку 0к8007000д, проверите да ли су покренуте услуге Виндовс Упдате. Они управљају дистрибуцијом ажурирања које је објавио Мицрософт. Ево како то учинити.
Опција И: Преко услуга
Следите ове кораке да бисте покренули услуге ажурирања за Виндовс преко програма Сервицес.
1. Притисните тастер Виндовс и откуцајте Сервицес и кликните на Покрени као администратор.
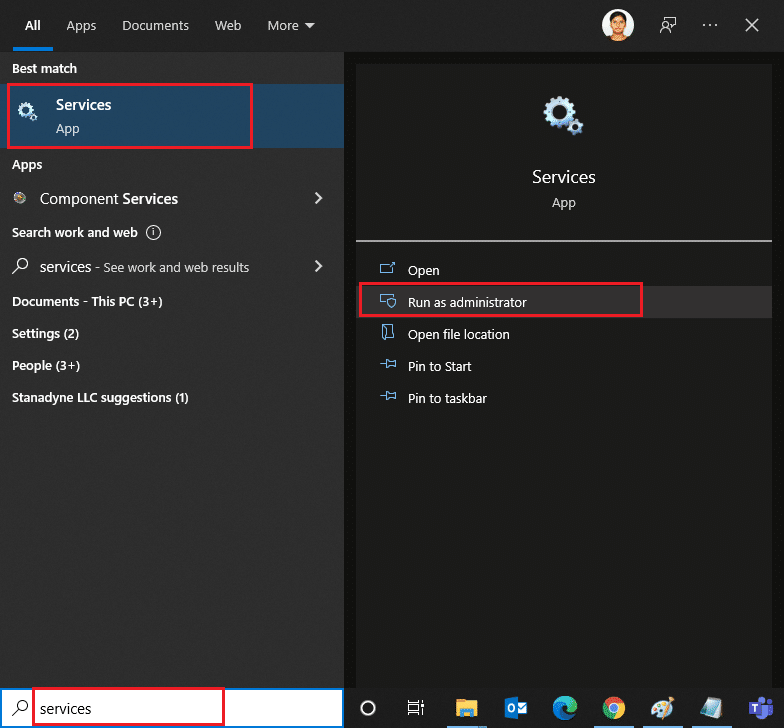
2. Померите се надоле и изаберите услугу Виндовс Упдате.
3. Кликните десним тастером миша на Својства као што је приказано на слици испод.
Напомена: Такође можете двапут да кликнете на Виндовс Упдате Сервицес да бисте отворили прозор Својства.
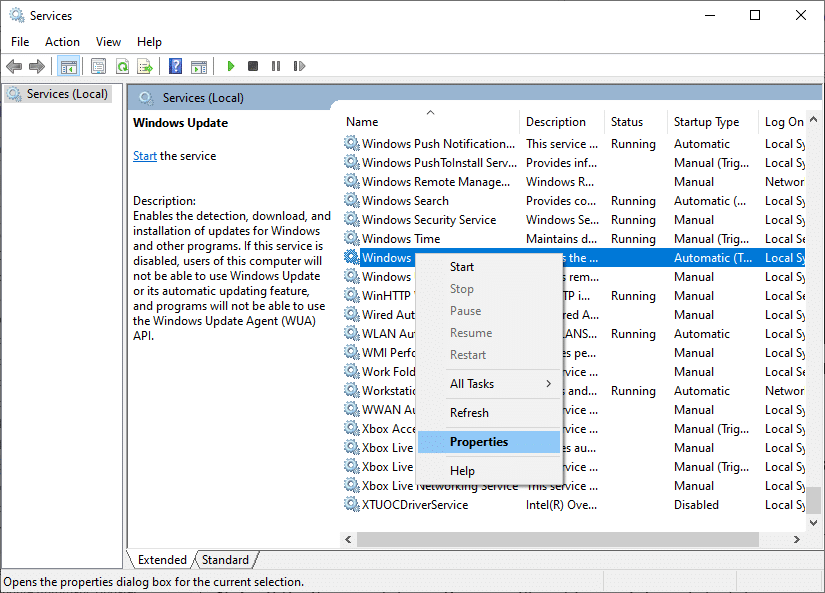
4. Подесите тип покретања на Аутоматски, као што је приказано испод.
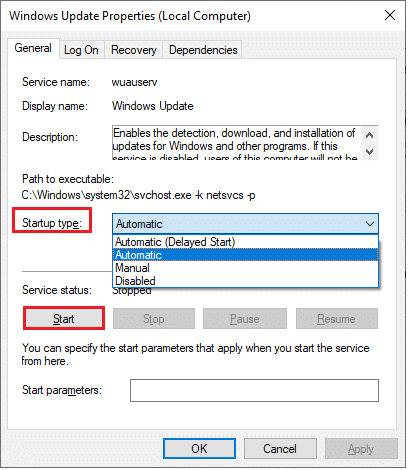
5. Кликните на Примени > У реду да сачувате промене.
Опција ИИ: Преко уредника локалних групних политика
Када су компоненте за ажурирање оперативног система Виндовс онемогућене на вашем рачунару, суочићете се са проблемима као што је подешавање не може да се настави због оштећене инсталационе датотеке праћене грешком Виндовс ажурирања 0к8007000д. Прво проверите да ли сте омогућили компоненте Виндовс Упдате, ако нисте, можете их омогућити пратећи доле наведене кораке.
1. Притисните тастер Виндовс и откуцајте гпедит.мсц као што је приказано. Затим притисните Ентер.
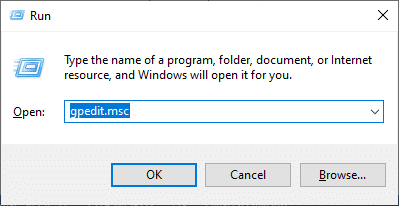
2. Сада двапут кликните на Конфигурација рачунара > Административни шаблони као што је приказано.

3. Двапут кликните на Систем и у десном окну, померите се надоле и двапут кликните на Специфи сеттингс фор опционе компоненте компоненте и поправку компоненте као што је приказано.
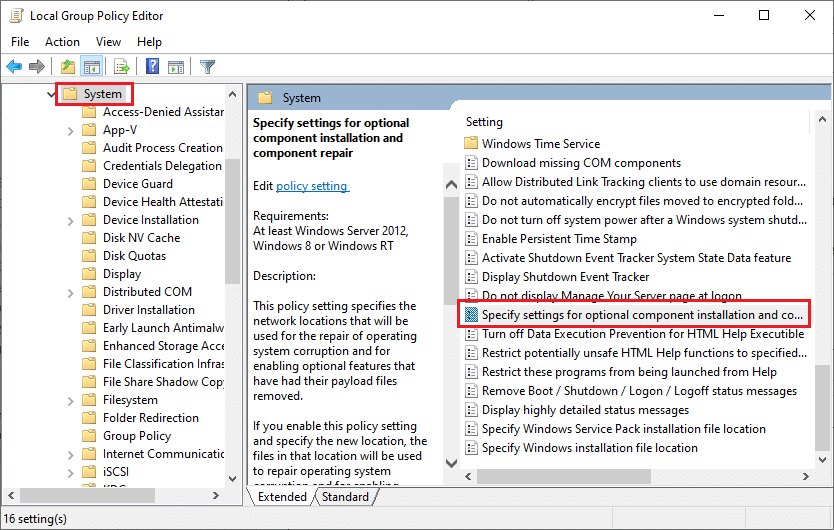
4. У следећем искачућем прозору изаберите Омогућено као што је приказано.
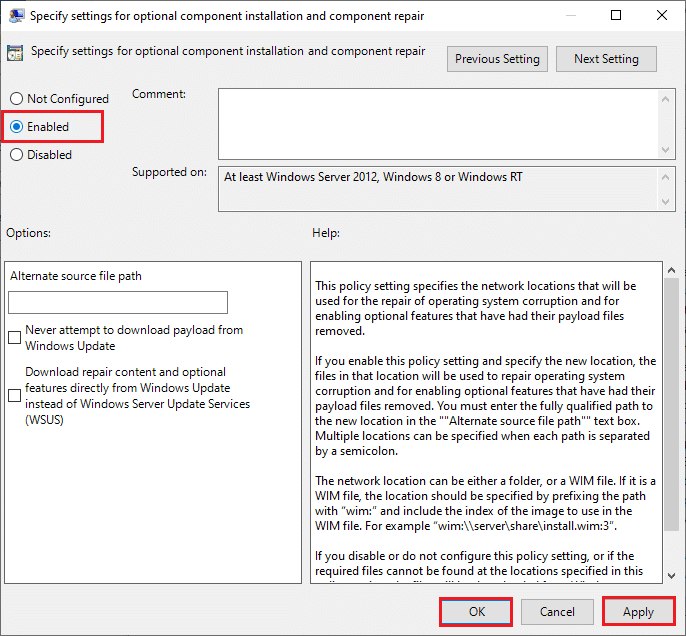
5. На крају, кликните на Примени > ОК да сачувате промене.
Метод 7: Поново покрените Виндовс Упдате Сервице
Понекад можете да поправите подешавање не може да се настави због грешке у оштећеној инсталационој датотеци тако што ћете ручно поново покренути Виндовс Упдате Сервице. Пратите упутства у наставку да бисте исто применили.
1. Покрените дијалог Покрени тако што ћете заједно притиснути тастере Виндовс + Р.
2. Откуцајте сервицес.мсц и кликните на ОК да бисте покренули прозор Услуге.

3. Померите се надоле по екрану и кликните десним тастером миша на Виндовс Упдате.
Напомена: Ако тренутни статус није Покреће, можете прескочити корак у наставку.
4. Овде кликните на Стоп ако тренутни статус приказује Руннинг.

5. Добићете промпт, Виндовс покушава да заустави следећу услугу на локалном рачунару… Сачекајте да се упит заврши. То ће трајати око 3 до 5 секунди.

6. Отворите Филе Екплорер тако што ћете заједно кликнути на тастере Виндовс + Е. Сада идите на следећу путању.
C:WindowsSoftwareDistributionDataStore
7. Изаберите све датотеке и фасцикле тако што ћете заједно притиснути тастере Цонтрол+А и кликните десним тастером миша на празан простор.
8. Изаберите опцију Делете да бисте уклонили све датотеке и фасцикле са локације ДатаСторе.

9. Сада идите до путање Ц:ВиндовсСофтвареДистрибутионДовнлоад и избришите све датотеке на локацији Преузимања као што је поменуто у претходном кораку.

10. Вратите се у прозор Услуге и кликните десним тастером миша на Виндовс Упдате.
11. Изаберите опцију Старт као што је приказано на слици испод.

12. Добићете промпт, Виндовс покушава да покрене следећу услугу на локалном рачунару… Сачекајте 3 до 5 секунди и затворите прозор Услуге.

Метод 8: Избришите датотеке за дистрибуцију софтвера у безбедном режиму
Ако проблем није решен ручним брисањем компоненти фасцикле за дистрибуцију софтвера или ако сте се суочили са грешком приликом уклањања датотека, следите доле наведене кораке. Ова упутства ће покренути ваш рачунар у режиму опоравка тако да можете да га избришете без икаквих проблема.
1. Притисните тастер Виндовс и откуцајте Рецовери оптионс као што је приказано. Отворите најбоље резултате.
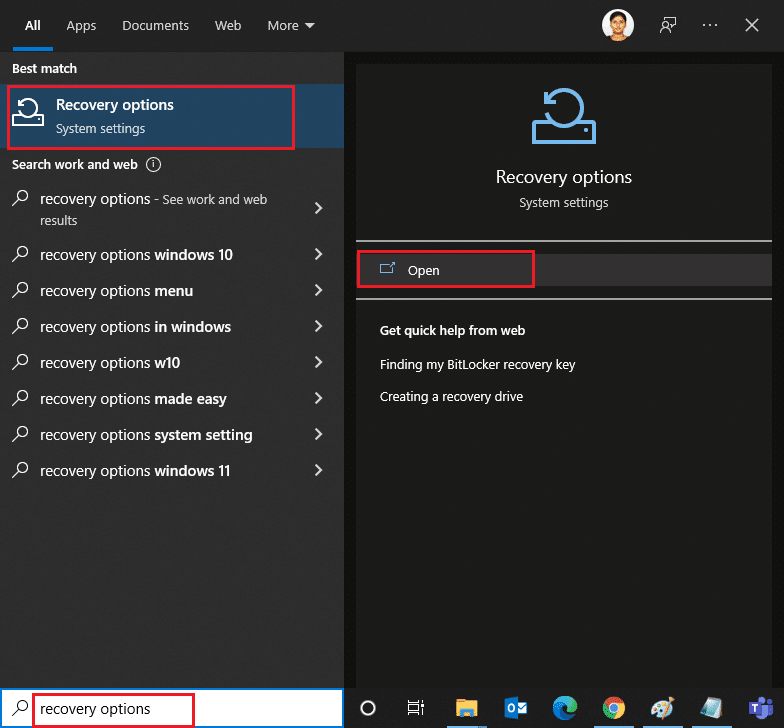
2. У прозору Подешавања кликните на опцију Поново покрени сада под Напредно покретање као што је приказано.
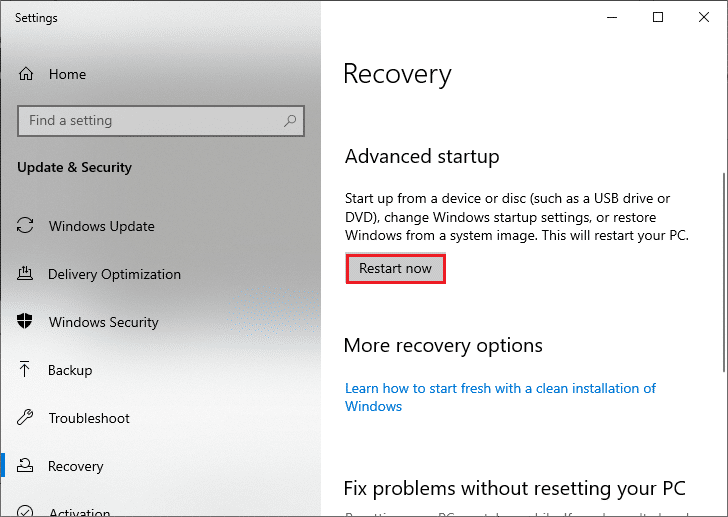
3. Кликните на Решавање проблема у прозору Изаберите опцију.
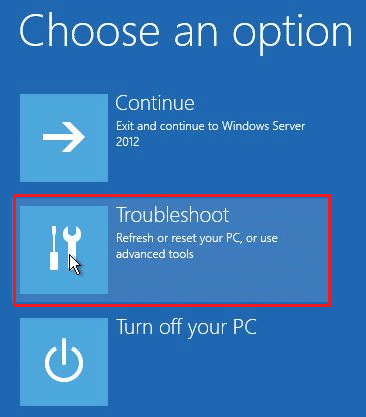
4. Кликните на Напредне опције као што је приказано.
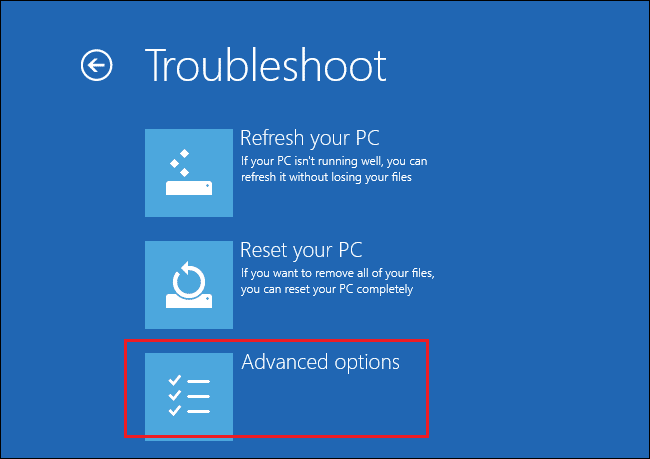
5. Кликните на Стартуп Сеттингс као што је истакнуто.
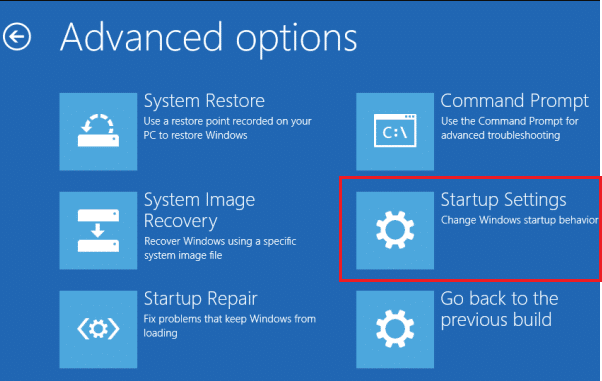
6. У прозору Стартуп Сеттингс, кликните на Рестарт.
7. Када се рачунар поново покрене, видећете екран испод. Овде притисните тастер Ф5 на тастатури да бисте омогућили безбедни режим са опцијом умрежавања.
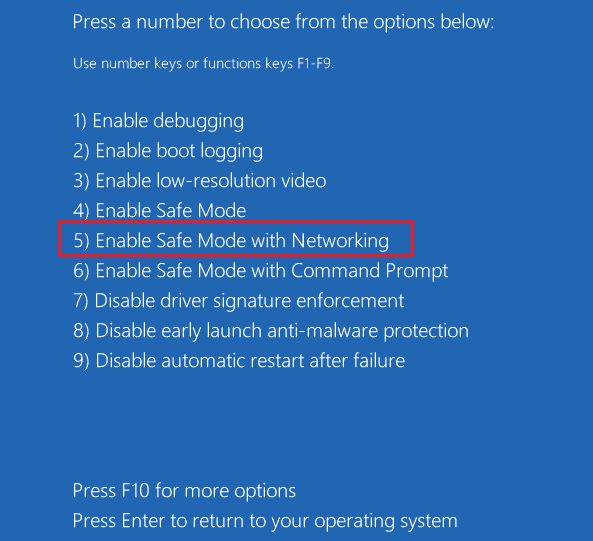
8. Притисните и држите Виндовс + Е тастере заједно да бисте отворили Филе Екплорер. Идите до следеће локације.
Ц:ВиндовсСофтвареДистрибутион
9. Изаберите све датотеке у фасцикли Софтваре Дистрибутион и избришите их.
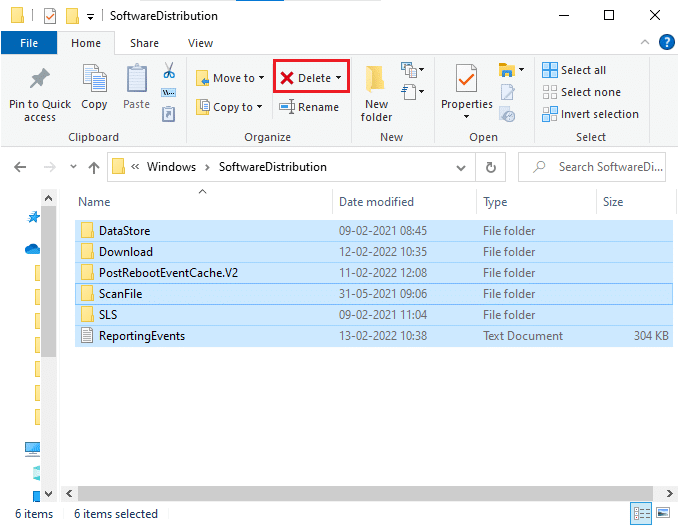
10. Затим поново покрените рачунар и покушајте да ажурирате Виндовс Упдате.
Метод 9: Ресетујте компоненте ажурирања
Да бисте решили све проблеме у вези са ажурирањем, постоји још један ефикасан метод за решавање проблема, ресетовање компоненти Виндовс Упдате. Поправља БИТС, Цриптограпхиц, МСИ Инсталлер, услуге Виндовс Упдате и ажурира фасцикле као што су СофтвареДистрибутион и Цатроот2. Ево неколико упутстава за ресетовање компоненти Виндовс Упдате.
1. Следите кораке 1 од 4А.
2. Откуцајте наредбу следеће команде једну по једну и притисните ентер.
net stop wuauserv net stop cryptSvc net stop bits net stop msiserver ren C:WindowsSoftwareDistribution SoftwareDistribution.old ren C:WindowsSystem32catroot2 Catroot2.old net start wuauserv net start cryptSvc net start bits net start msiserver
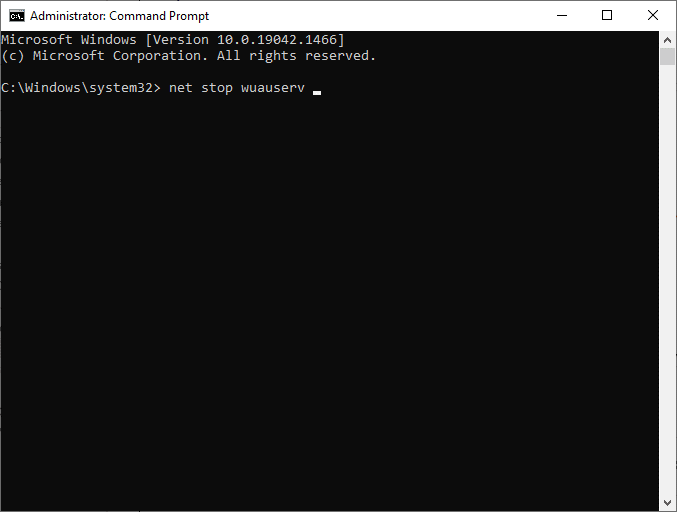
Сачекајте да се команде изврше и проверите да ли је грешка 0к8007000д Виндовс 10 исправљена.
Метод 10: Онемогућите антивирус (привремено)
Понекад ће преагресиван антивирусни пакет ометати процес ажурирања узрокујући грешку ажурирања 0к8007000д Виндовс 10 или подешавање не може да се настави због оштећене грешке при инсталацији. Стога, ако користите антивирусни софтвер треће стране, привремено га онемогућите и проверите да ли сте решили проблем. Важно је да га поново омогућите након што решите проблем ради заштите од вируса.
Напомена: Различити антивирусни програми ће имати различита подешавања за овај метод. Као пример користимо Аваст Фрее Антивирус.
1. Идите до иконе Антивирус на траци задатака и кликните десним тастером миша на њу.
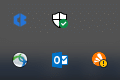
2. Изаберите опцију контроле Аваст штитова и можете привремено да онемогућите Аваст користећи следеће опције:
- Онемогућите на 10 минута
- Онемогућите на 1 сат
- Онемогућите док се рачунар поново не покрене
- Онемогућите трајно
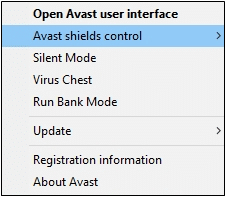
3. Одаберите опцију у складу са вашим потребама и потврдите упит приказан на екрану.
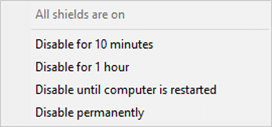
4. У главном прозору видећете напомену Сви ваши штитови су искључени што значи да сте онемогућили антивирус. Да бисте га поново активирали, кликните на УКЉУЧИ.
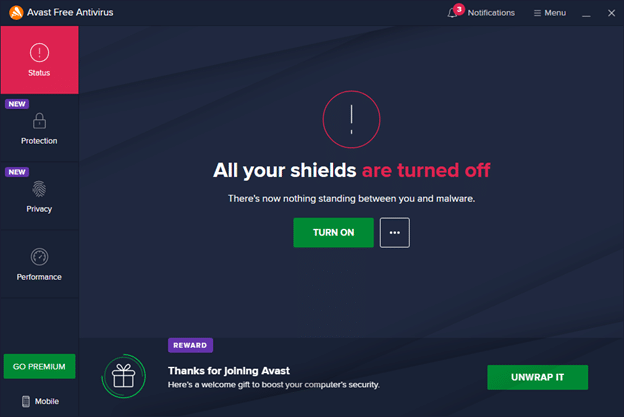
Метод 11: Ресетујте рачунар
Ако вам ниједна од горе наведених метода не ради, онда је ово последње решење. Можете да ресетујете рачунар да бисте коначно исправили ову грешку. Ево како то учинити.
1. Идите до Виндовс подешавања и изаберите Ажурирање и безбедност.
2. Изаберите опцију Опоравак у левом окну и кликните на Почетак рада у десном окну.
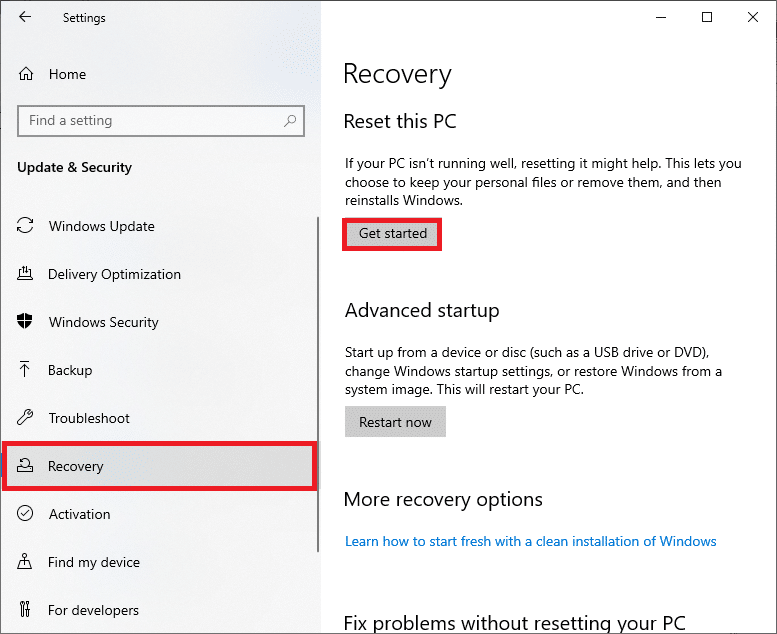
3. Сада изаберите опцију у прозору Ресет тхис ПЦ.
-
Опција Задржи моје датотеке ће уклонити апликације и подешавања, али ће задржати ваше личне датотеке.
-
Опција Уклони све ће уклонити све ваше личне датотеке, апликације и подешавања.
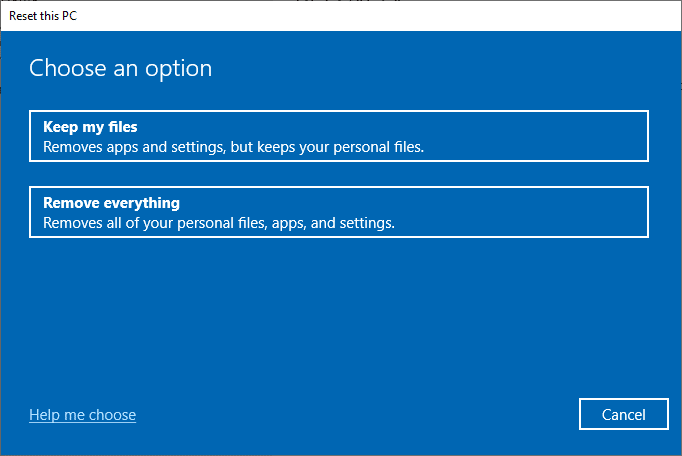
4. На крају, пратите упутства на екрану да бисте довршили процес ресетовања.
Ако не можете да поправите грешку 0к8007000д за Виндовс ажурирање, ево неколико алтернатива за ажурирање рачунара са оперативним системом Виндовс 10.
Метод 12: Користите Виндовс 10 Упдате Ассистант
Можете испробати алтернативни начин ажурирања Виндовс 10 рачунара ако имате проблема са претходним верзијама. Прво, деинсталирајте све могуће недавне исправке и користите Виндовс 10 Упдате Ассистант према упутствима у наставку да бисте поправили грешку 0к8007000д Виндовс 10.
1. Притисните и држите Виндовс + Р тастере заједно да бисте отворили оквир за дијалог Покрени.
2. Сада откуцајте аппвиз.цпл као што је приказано и притисните Ентер.
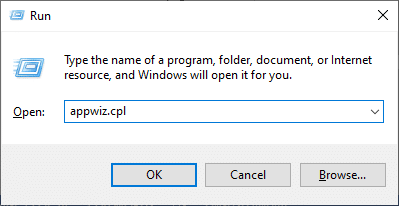
3. Кликните на Прикажи инсталиране исправке у левом окну као што је приказано овде.
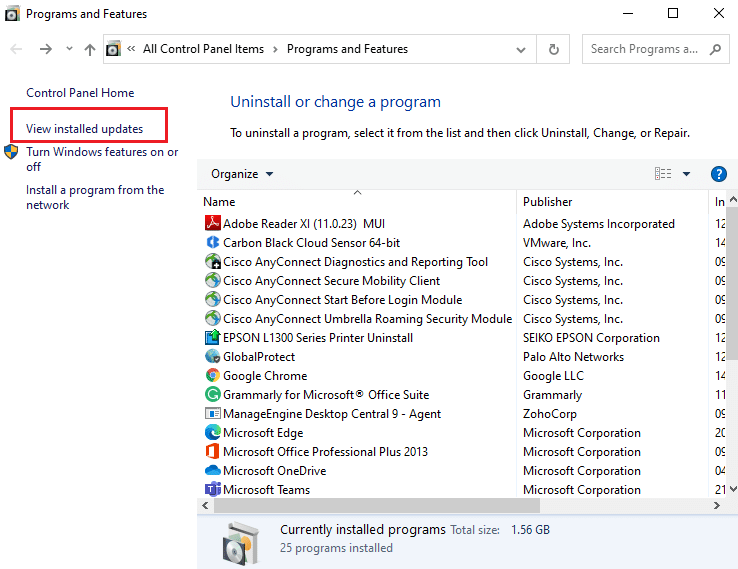
4. Сада изаберите најновију проблематичну исправку и кликните на опцију Деинсталирај као што је приказано испод.
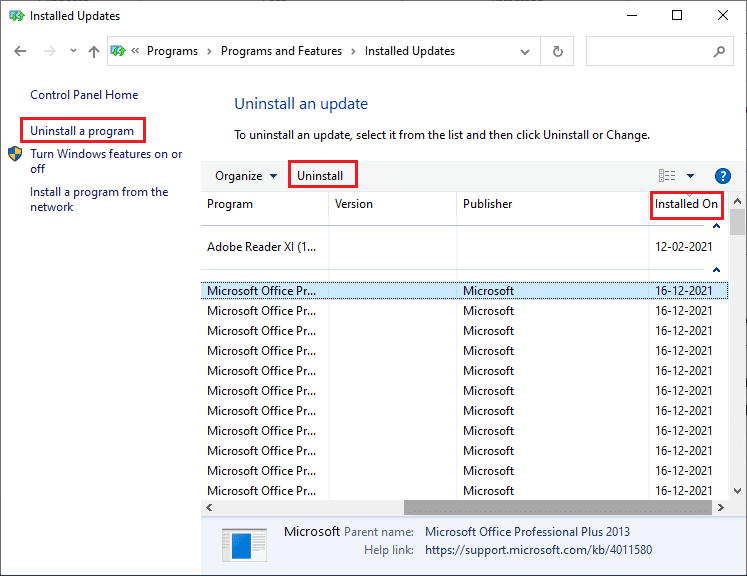
5. Потврдите упит, ако постоји. Сада притисните и држите Виндовс + Е тастере заједно да бисте отворили Филе Екплорер. Идите на следећу путању.
C:/windows/softwaredistribution/download
6. Избришите све датотеке и фасцикле на путањи. Изаберите све датотеке и кликните на икону Делете као што је приказано.
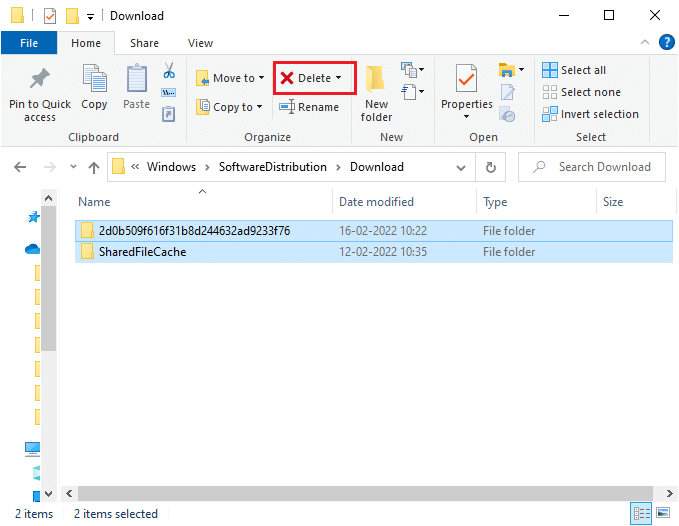
7. Посетите Страница за преузимање ажурирања за Виндовс 10. Кликните на опцију Ажурирај сада као што је приказано.
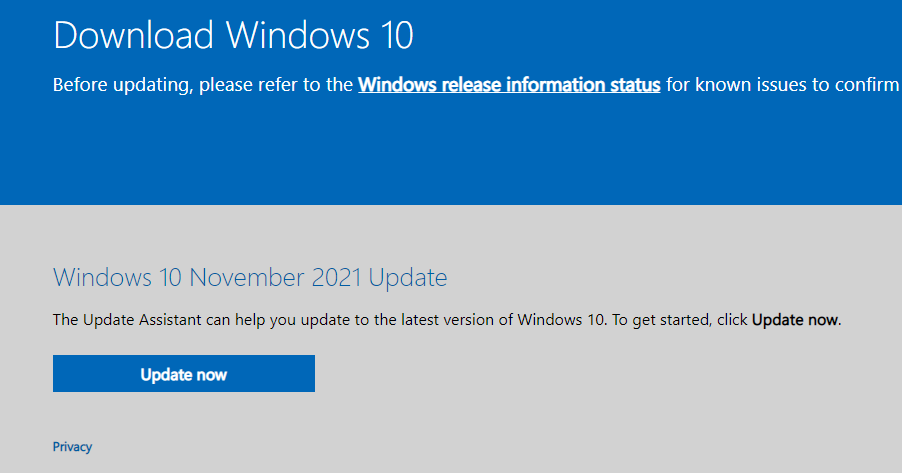
8. Ажурирање може успорити између 60-85% процеса. Сачекајте да процес ажурирања буде успешан и поново покрените рачунар.
9. Притисните тастере Виндовс + И заједно да бисте отворили подешавања у систему.
10. Изаберите Ажурирање и безбедност.
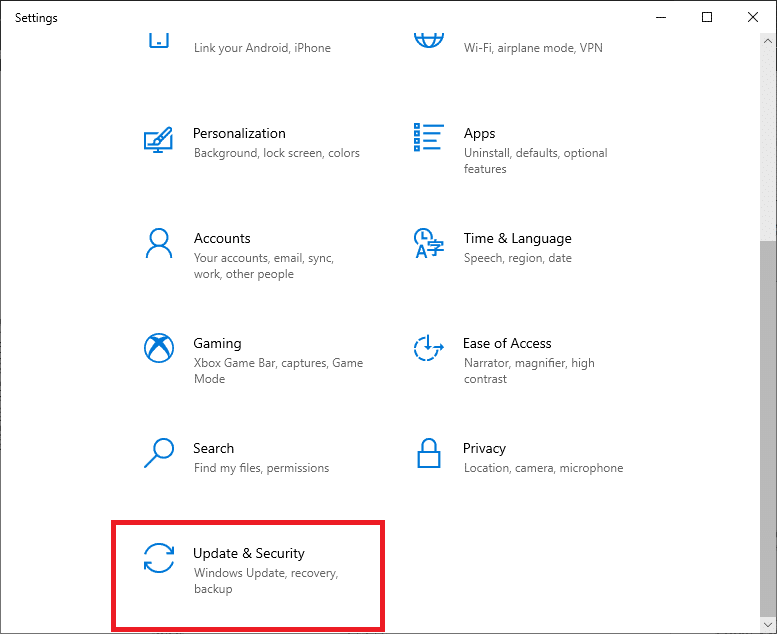
11. Изаберите Провери ажурирања на десној табли. Уверите се да се од вас тражи порука Ажурни сте као што је приказано.

Напомена: Ако користите Микед Реалити софтвер на вашем рачунару, деинсталирајте га. Овај софтвер омета процес Виндовс Упдате и узрокује грешку 0к8007000д за Виндовс ажурирање.
Метод 13: Ручно преузмите ажурирања
Ако сте потврдили да нема оштећених датотека, злонамерних програма на вашем рачунару и свих битних услуга које су покренуте, а грешка и даље није отклоњена, можете ручно преузети ажурирања према упутствима у наставку. Пре него што то урадите, морате да идентификујете КБ број вашег рачунара који се појављује са грешком 0к8007000д Виндовс 10.
1. Притисните тастере Виндовс + И заједно да бисте отворили подешавања у систему.
2. Сада изаберите Ажурирање и безбедност.
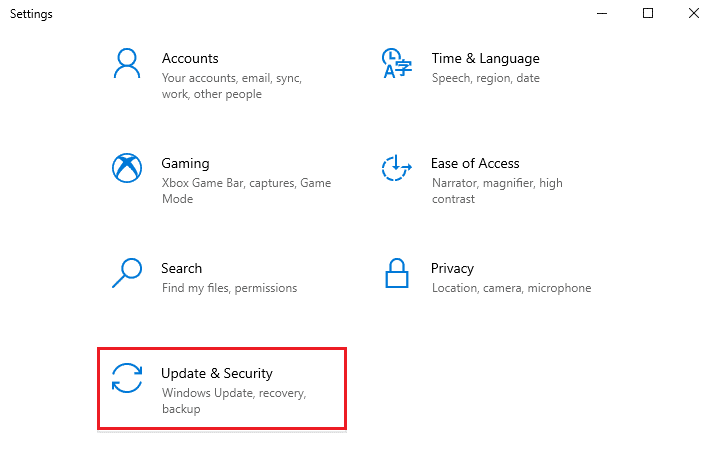
3. Кликните на опцију Прикажи историју ажурирања као што је истакнуто испод.
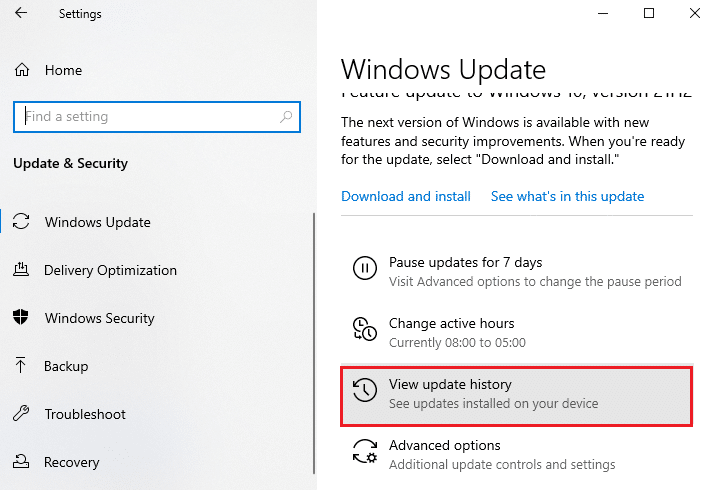
4. На листи забележите КБ број ажурирања које није успело да се инсталира због поруке о грешци.

5. Унесите КБ број у поље Каталог Мицрософт ажурирања трака за претрагу.
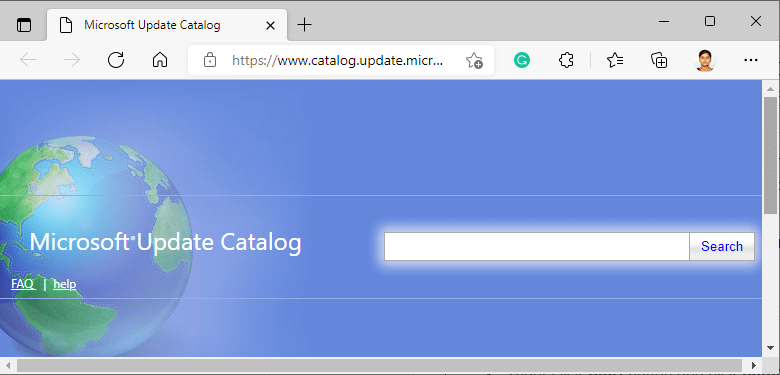
6. Пронађите ажурирање које је компатибилно са вашим системом и кликните на ДОДАЈ да бисте ручно преузели и инсталирали ажурирање.
***
Надамо се да је овај водич био од помоћи и да сте исправили грешку 0к8007000д ажурирања за Виндовс 10. Јавите нам која метода вам је најбоља. Такође, ако имате било каква питања/сугестије у вези са овим чланком, слободно их оставите у одељку за коментаре.
