Ako ste ljubitelj grafičkih video igara, Minecraft bi mogao biti pravi izbor za vas. U Minecraftu, imate mogućnost da stvarate i razbijate različite trodimenzionalne blokove, pri čemu su glavni ciljevi preživljavanje, izgradnja, istraživanje i, naravno, zabava. Da biste uživali u igri, neophodno je da se prijavite na nalog ili server. Za desktop verziju Minecrafta, najverovatnije će vam biti potreban Microsoft nalog. Ukoliko posedujete Bedrock verziju, možete igrati Minecraft bez prijavljivanja. Ipak, čak i sa Bedrock verzijom, morate biti prijavljeni na Xbox nalog na vašem Windows 10/11 računaru kako biste igrali bez prijave unutar same igre. Razlog tome leži u činjenici da Java verzija Minecrafta zahteva ručno prijavljivanje, dok se u Bedrock verziji prijava odvija automatski. Međutim, neki korisnici se susreću sa problemom prilikom prijavljivanja na Minecraft servere, kada pokušavaju ručno da se prijave. U ovom vodiču, predstavljamo efikasne metode za rešavanje problema koji će vam pomoći da otklonite grešku neuspele prijave u Minecraftu. Hajde da ih istražimo i primenimo na vašem Windows 10 računaru.
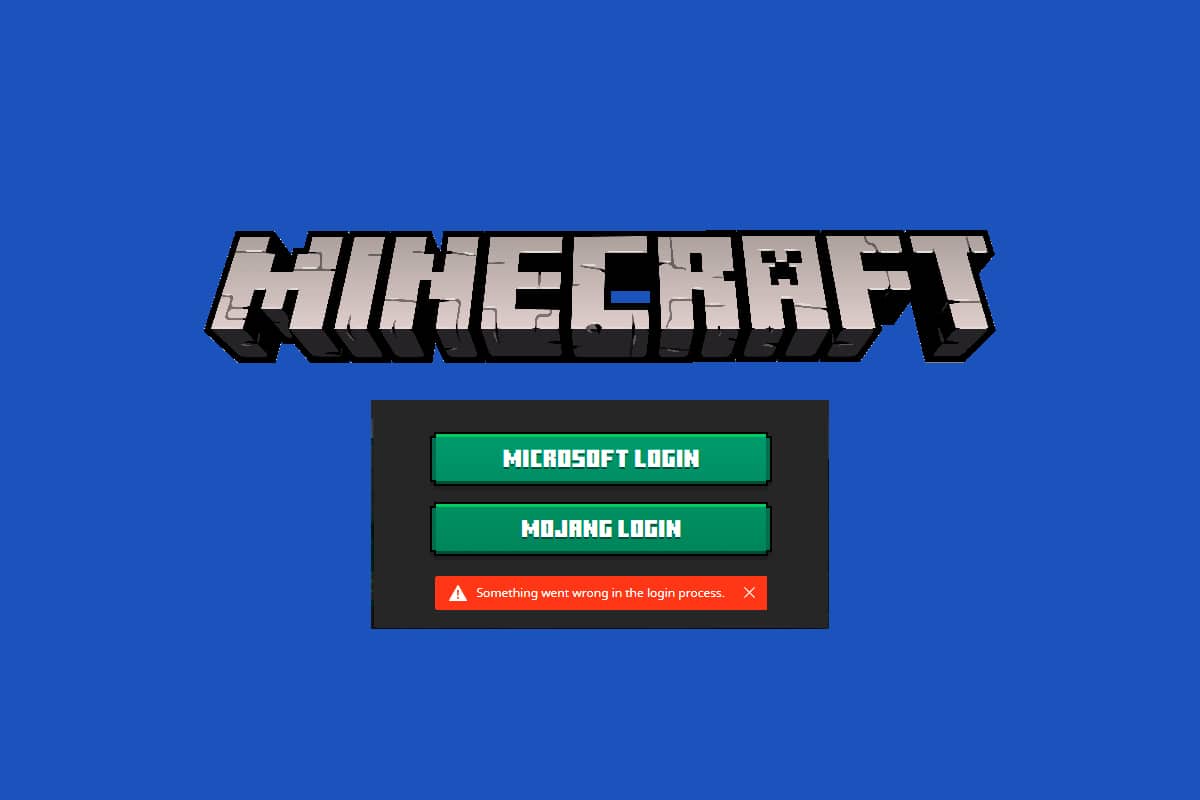
Kako rešiti problem sa prijavljivanjem u Minecraft na Windows 10
Najčešći razlog zašto prijava na Minecraft ne funkcioniše jeste pojava grešaka prilikom pokušaja povezivanja na Minecraft server. Ovaj problem može biti veoma frustrirajući za korisnike Windows 10 operativnog sistema. Evo nekoliko potencijalnih uzroka greške neuspele prijave u Minecraftu:
- Problemi sa konekcijom ka serveru.
- Windows Defender firewall blokira URL adresu ili program.
- Zastareli ili neispravni grafički drajveri.
- Oštećene keš datoteke u „hosts“ fajlu.
- Konflikti sa pretraživačem i aktivnosti održavanja servera.
Stoga, da biste rešili grešku pri prijavljivanju na Minecraft, ažuriranje grafičkog adaptera, resetovanje unosa u „hosts“ fajlu, deaktiviranje Windows Defender firewall-a, prelazak na drugi pregledač, i ažuriranje Java programa su neka od najefikasnijih rešenja.
U nastavku sledi nekoliko efikasnih rešenja koja će vam pomoći da popravite grešku pri prijavljivanju na Minecraft. Metode su predstavljene od osnovnog ka naprednom nivou, tako da možete brzo doći do rešenja. Dakle, šta čekate? Nastavite sa čitanjem članka.
Metod 1: Osnovno rešavanje problema
Predstavljamo vam nekoliko osnovnih metoda za rešavanje problema koje mogu pomoći da otklonite grešku pri prijavljivanju na Minecraft pomoću jednostavnih trikova.
-
Ponovo pokrenite računar: Prvo, pokušajte da ponovo pokrenete računar. Ovo će rešiti sve privremene probleme povezane sa vašim sistemom.
-
Koristite isti nalog u Xbox aplikaciji i Microsoft Store-u: Uverite se da ste prijavljeni istim nalogom i u Xbox aplikaciji i u Microsoft Store-u. Korišćenje dva različita naloga može dovesti do greške pri prijavljivanju na Minecraft.
-
Zatvorite pozadinske aplikacije: Ako na vašem računaru rade aplikacije u pozadini koje koriste varalice, posebne modove ili nešto slično, mogu ometati igru Minecraft. Zatvorite sve nepotrebne aplikacije koje rade u pozadini. Možete ih i deinstalirati ako je neophodno. Nakon toga se ponovo prijavite i proverite da li je greška neuspele prijave u Minecraftu otklonjena.
-
Koristite zvanični pokretač: Ukoliko koristite pokretač treće strane za otvaranje Minecrafta, to može izazvati probleme sa prijavljivanjem. Uvek koristite zvanični pokretač da se prijavite u Minecraft. Takođe, proverite da koristite najnoviju verziju Minecrafta kako biste izbegli greške prilikom prijavljivanja.
-
Prebacite se na drugi pretraživač: Ako se suočavate sa greškom pri prijavljivanju u Minecraft u nekom od pretraživača, pokušajte da koristite drugi pretraživač. Otvorite novu karticu u drugom pregledaču i idite na Minecraft.net. Prijavite se koristeći svoje podatke. Ako u novom pregledaču nemate greške, obrišite istoriju pretraživanja i keš u vašem primarnom pregledaču.
-
Proverite status servera: Iako Minecraft nema zvaničnu stranicu sa statusom servera, možete proveriti njegov status na nalogu podrške na Twitteru. Ukoliko postoji bilo kakav problem sa prijavljivanjem, možete ga pronaći na ovoj stranici. Takođe, ako se izvode aktivnosti održavanja servera, možda ćete se susresti sa greškom prilikom prijavljivanja na Minecraft.
1. Posetite Mojang statusnu stranicu na Twitteru.

2. Proverite da li postoje neki problemi vezani za Minecraft.
3. Takođe, pogledajte na Redditu i Minecraft.net forumu da vidite da li su i drugi korisnici prijavili isti problem.
4. Ako postoje bilo kakve aktivnosti na serveru ili održavanje, jedino što možete da uradite je da sačekate.
Metod 2: Ponovo pokrenite Minecraft pokretač
Kao osnovnu metodu rešavanja problema, pokušajte da ponovo pokrenete Minecraft pokretač. To podrazumeva da se odjavite sa svog Minecraft naloga, a zatim ponovo prijavite nakon nekog vremena. Ovo rešenje je vrlo jednostavno i evo nekoliko koraka za ponovno pokretanje pokretača.
1. Prvo kliknite na ODJAVI SE na vašem Minecraft nalogu.

2. Pritisnite tastere Ctrl + Shift + Esc istovremeno da biste otvorili Task Manager.
3. Izaberite Minecraft zadatke koji rade u pozadini. Kliknite na „Završi zadatak“.

4. Ponovo pokrenite računar.
5. Prijavite se ponovo sa svojim akreditivima i proverite da li je greška neuspešnog prijavljivanja na Minecraft otklonjena.

Metod 3: Pokrenite Minecraft Launcher kao administrator
Ponekad će vam možda biti potrebne administratorske privilegije da biste pristupili nekim uslugama u Minecraft pokretaču. Možete se suočiti sa greškom neuspešne prijave u Minecraft ako nemate dodeljena administrativna prava. Pratite korake navedene u nastavku da biste pokrenuli Minecraft kao administrator.
1. Desnim klikom na prečicu Minecrafta na radnoj površini ili idite u direktorijum za instalaciju i desnim klikom na njega.
2. Kliknite na „Svojstva“.

3. U prozoru „Svojstva“ idite na karticu „Kompatibilnost“.

4. Označite polje „Pokreni ovaj program kao administrator“.

5. Na kraju, kliknite na „Primeni“ i „OK“ da sačuvate promene.
Metod 4: Uklonite Minecraft unose iz fajla „hosts“
Ako je u fajlu „hosts“ došlo do izmene unosa vezanih za Minecraft.net ili Mojang domene, suočićete se sa greškom prilikom prijavljivanja na Minecraft. Dakle, neophodno je ukloniti te unose da biste rešili problem. Evo nekoliko uputstava za uklanjanje Minecraft unosa.
1. Pritisnite tastere Windows + E zajedno da biste otvorili Windows Explorer.
2. Pređite na karticu „Prikaz“ i označite polje „Skrivene stavke“ u odeljku „Prikaz/sakrij“.

3. Sada idite na sledeću lokaciju iz File Explorer-a:
C:\Windows\System32\drivers\etc

4. Izaberite i desnim klikom na fajl „hosts“ izaberite opciju „Otvori sa“.

5. Izaberite opciju Notepad sa liste i kliknite na „OK“.

6. Sada će se fajl „hosts“ otvoriti u Notepadu na sledeći način.

7. Kliknite na tastere Ctrl + F da otvorite prozor „Find“. Ovde unesite „Minecraft“ u polje „Find what“ i kliknite na „Find Next“.

8. Ukoliko ne dobijete rezultate pretrage, to znači da nemate oštećene Minecraft fajlove na računaru. Ako pronađete odeljak koji se odnosi na Minecraft, desnim klikom na njega izbrišite ga.
9. Sačuvajte fajl tako što ćete pritisnuti Ctrl+S tastere.
10. Izađite iz Notepada i proverite da li ste rešili problem pri prijavljivanju na Minecraft.
Metod 5: Ispraznite DNS
Ispiranje DNS-a će izbrisati sve mrežne podatke uskladištene u keš memoriji i time primorati novu DNS konfiguraciju. Pratite korake u nastavku da biste ispraznili DNS keš memoriju.
1. Idite u Windows meni za pretragu i ukucajte „cmd“. Kliknite na „Pokreni kao administrator“.

2. Sada unesite „ipconfig /flushdns“ u komandni prozor i pritisnite Enter.

3. Sačekajte da se naredba izvrši i greška bi sada trebala biti ispravljena.
Metod 6: Omogućite uslugu Windows Update
Da biste popravili grešku neuspele prijave na Minecraft, proverite da li su pokrenute osnovne usluge za igre, kao što su Windows Update, IP Helper, Xbox Live Auth Manager, Xbox Live Game Save, Xbox Live Networking Service, Gaming Services i Microsoft install service. Evo kako to uraditi:
1. Pritisnite taster Windows i ukucajte „Services“. Kliknite na „Pokreni kao administrator“.

2. Spustite se dole i potražite „Windows Update Services“ i kliknite na nju.

3. Kliknite na „Svojstva“.
Napomena: Takođe možete dvaput kliknuti na „Windows Update Services“ da biste otvorili prozor „Svojstva“.

4. Podesite „Tip pokretanja“ na „Automatski“.

5. Kliknite na „Primeni“ i „OK“ da sačuvate promene.
6. Ponovite iste korake za sledeće usluge i proverite da li ste rešili problem:
- IP Helper,
- Xbox Live Auth Manager,
- Xbox Live Game Save,
- Xbox Live Networking Service,
- Gaming Services,
- Microsoft Install Service.
Metod 7: Resetujte i obrišite keš Microsoft prodavnice
Da biste popravili grešku pri prijavljivanju na Minecraft, možete pokušati da resetujete i obrišete keš Microsoft Store-a. Postoji jednostavan način da obavite ovaj zadatak i prikazan je u nastavku.
1. Ukucajte „PowerShell“ u traci za pretragu i kliknite na „Pokreni kao administrator“.

2. Unesite sledeću naredbu i pritisnite taster Enter:
Get-AppxPackage -AllUsers| Foreach {Add-AppxPackage -DisableDevelopmentMode -Register “$($_.InstallLocation)AppXManifest.xml”}

3. Sačekajte da se naredba izvrši i proverite da li ste rešili problem neuspešne prijave na Minecraft.
Metod 8: Ažurirajte upravljačke programe za GPU
Svi oštećeni grafički drajveri mogu dovesti do greške pri prijavljivanju na Minecraft na vašem računaru sa Windows 10 operativnim sistemom. Takođe, drugi stari ili nekompatibilni drajveri sprečavaju povezivanje Minecrafta. Savetujemo vam da ažurirate drajver grafičke kartice prema uputstvima u nastavku.
1. Pritisnite taster Windows i unesite „Device Manager“ u traci za pretragu.

2. Dvaput kliknite na „Mrežne adaptere“ da biste ih proširili.

3. Desnim klikom na drajver (na primer, Intel(R) Dual Band Wireless-AC 3168) i kliknite na „Ažuriraj drajver“.

4. Kliknite na „Browse my computer for drivers“ da biste ručno locirali i instalirali upravljački program.

5. Kliknite na dugme „Browse…“ da izaberete bilo koji direktorijum. Kada izaberete, kliknite na dugme „Dalje“.

5A. Sada će drajveri biti ažurirani na najnoviju verziju ako nisu već ažurirani.
5B. Ako su već u fazi ažuriranja, na ekranu se prikazuje sledeća poruka: „Najbolji drajveri za vaš uređaj su već instalirani“.

6. Kliknite na „Zatvori“ da biste izašli iz prozora.
7. Ponovo pokrenite računar i proverite da li je greška neuspešnog prijavljivanja u Minecraft na vašem računaru ispravljena.
Metod 9: Instalirajte ažuriranja u Microsoft Store-u
Uvek proverite da li su sve aplikacije i igre u Microsoft Store-u ažurirane na najnoviju verziju. Ako postoje zastarele aplikacije, možda ćete imati problema sa prijavljivanjem. Pratite korake da biste instalirali ažuriranja u Microsoft Store-u.
1. Pritisnite taster Windows i ukucajte „Microsoft Store“. Kliknite na „Otvori“.

2. Kliknite na ikonu „Biblioteka“ u donjem levom uglu.

3. Kliknite na „Get updates“.

4. Kliknite na „Ažuriraj sve“.

5. Sačekajte da se ažuriranja preuzmu na vaš Windows 10 računar i uverite se da ste dobili obaveštenje o ažuriranju aplikacija i igara.

Metod 10: Ažurirajte Windows
Pored ažuriranja aplikacija i igara, takođe je neophodno proveriti da li je vaš Windows 10 računar ažuriran na najnoviju verziju. Evo nekoliko uputstava za ažuriranje operativnog sistema Windows i rešavanje problema sa neuspešnom prijavom na Minecraft.
1. Pritisnite istovremeno tastere Windows + I da biste pokrenuli podešavanja.
2. Kliknite na pločicu „Update & Security“, kao što je prikazano.

3. Na kartici „Windows Update“ kliknite na dugme „Proveri ažuriranja“.

4A. Ako je novo ažuriranje dostupno, kliknite na „Instaliraj odmah“ i pratite uputstva za ažuriranje.

4B. U suprotnom, ako je Windows ažuriran, prikazaće se poruka „Ažurni ste“.

5. Ponovo pokrenite računar i proverite da li je problem sa prijavljivanjem na Minecraft sada rešen.
Metod 11: Onemogućite Windows Firewall
Ako je Windows Defender firewall omogućen na vašem računaru, neke od Minecraft usluga mogu biti blokirane. Kao rezultat toga, možete se suočiti sa greškom neuspešne prijave u Minecraft. Možete ili staviti Minecraft URL na belu listu ili ga privremeno onemogućiti prema uputstvima u nastavku.
Opcija I: URL na beloj listi
1. Id