Поседовање подсетника за Google табеле је изузетно корисно, нарочито ако планирате да пређете са Microsoft Excel-а који може бити скуп.
Иако није најбржи, Google Workspace константно привлачи нове кориснике. Бесплатна употреба за личне потребе додатно олакшава усвајање.
Без сумње, Google табеле се издвајају као један од најважнијих производа у оквиру Google Workspace-а.
Зато смо одлучили да креирамо овај ресурс за кориснике Google табела, како би им помогли да брже обављају задатке.
Ово је збирка најчешће постављаних питања о Google табелама са практичним упутствима.
Кренимо!
Спајање ћелија у Google табелама
У Google табелама можете спајати ћелије вертикално или хоризонтално. Трећа опција, спајање свих ћелија, задржаће вредност само у горњој левој ћелији.
Процес подразумева одабир ћелија које желите да спојите и одабир жељене опције спајања.
Хоризонтално
Вертикално
Споји све
Сортирање по абецедном реду у Google табелама
Прво ћемо размотрити стандардно вертикално сортирање. За то можете користити филтер за сортирање вредности.
Међутим, хоризонтално сортирање је мало сложеније.
Не постоји подразумевани филтер за хоризонтално сортирање. Зато ћемо користити комбинацију сортирања и транспоновања да бисмо постигли жељени резултат.
Узећемо једноставан пример једне колоне.
Формула коју користимо је:
=транспосе(сортирај(ТРАНСПОСЕ(А4:Х4),1,ТРУЕ))
Погледајмо детаљније како ово функционише.
Прво, транспонујемо ћелије (ТРАНСПОСЕ(А4:Х4)), што резултира једном несортираном колоном.
Затим, број 1 у формули нам омогућава да применимо сортирање на прву колону. „Тачно“ означава сортирање у растућем редоследу.
На крају, користимо још једну транспозицију да вратимо вредности у низ. Важно је напоменути да функције транспоновања нису видљиве и користе се као подршка функцији сортирања, која није доступна за хоризонтално сортирање.
На сличан начин можете сортирати две или више колона. У тим случајевима, одабрани подаци ће се сортирати на основу једне колоне на коју примените филтер.
Претрага у Google табелама
Претрага постаје неопходна када радите са огромном базом података и тражите одређену реч. Ручно претраживање може бити слично тражењу игле у пласту сена.
Међутим, функција претраге вам брзо даје резултате за неколико секунди, без икаквих проблема.
Најједноставнији начин је да притиснете Ctrl+F (Windows) или Command+F (Mac). Отвориће се прозор у који можете унети појам за претрагу и притиснути Enter да га пронађете у табели.
Постоји и напреднија верзија која вам омогућава да упарујете случајеве, претражујете између различитих листова итд.
Ову опцију можете пронаћи у менију Уреди > Пронађи и замени.
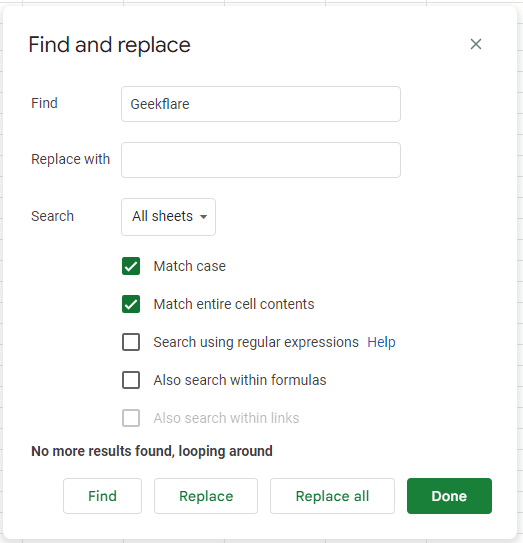
Ову функцију можете користити за замену или само проналажење жељених вредности.
Креирање графикона у Google табелама
Графикони су одличан начин за визуелизацију података и пружање увида. Посебно су корисни за аналитичаре података и друге који се баве озбиљним анализама.
Срећом, креирање графикона у Google табелама је једноставан процес који се састоји од неколико кликова.
Изаберите податке, идите на Уметање > Графикон и одаберите један од мноштва доступних стилова. Можете одабрати пита, стубасти, распршени графикон, мапу, временску линију итд. како бисте приказали податке на жељени начин.
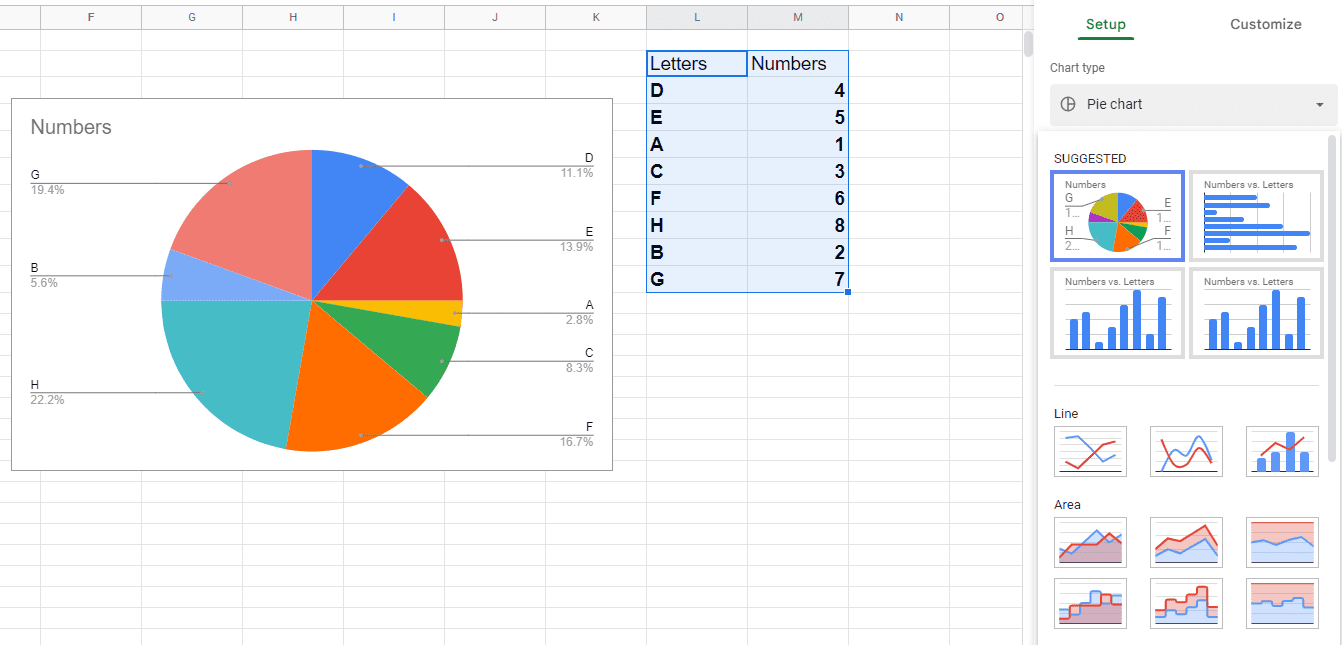
Преламање текста у Google табелама
Преламање текста је корисно када ћелија не може да прикаже све информације које садржи. Постоје три начина преламања текста:
- Преливање: Омогућава да се вишак података прикаже у суседним празним ћелијама.
- Обмотавање: Прилагођава величину ћелије како би текст стао унутар ње.
- Исецање: Величина ћелије остаје иста, а приказује се само део текста који стаје унутар ње.
У случају да је суседна ћелија попуњена, „Преливање“ и „Исецање“ ће радити на исти начин.
Додавање падајућег менија у Google табелама
Падајући менији се додају помоћу опције за валидацију података у Google табелама.
Њихова основна намена је да осигурају конзистентност података и да корисници уносе само прихватљиве вредности.
Узећемо пример где желите да дозволите корисницима да одаберу једну од две опције (пица или хамбургер) за забаву. Како да примените ово на колону у Google табели и избегнете друге изборе?
Ово је пример валидације података где смо ограничење уноса на само две опције (пица и хамбургер), а одбацили смо све друге (као што је сендвич).
Закључавање ћелија у Google табелама
Ова функција је кључна да бисте спречили да ваш тим случајно мења критичне податке. Такође можете приказати упозорење пре него што неко настави са променом.
Поново ћемо узети претходни пример, претпостављајући да су избори евидентирани и да сада желите да покажете упозорење свакоме ко покуша да их промени.
Замрзавање колона/редова у Google табелама
Замрзавање можда није најприкладнија реч за ову функцију. Уместо тога, ми фиксирамо ред(ове) и колону(е) тако да остану видљиви док скролујемо кроз табелу.
Ово може бити од помоћи када радите са обимним базама података где желите да наслови остану видљиви док гледате вредности.
Можете замрзнути редове и/или колоне тако што ћете поставити курсор у ћелију и отићи на Види > Замрзни.
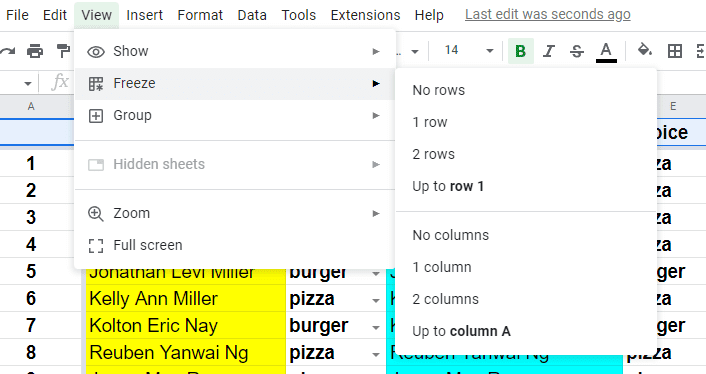
Након тога, можете одабрати да фиксирате редове или колоне до активне ћелије.
Истицање дупликата у Google табелама
Дупликати могу уништити целокупну базу података у Google табелама. Ипак, тешко их је избећи у великим базама података.
Зато можемо користити условно форматирање да истакнемо понављања.
Прво идите на Формат и изаберите Условно форматирање.
Затим одаберите опсег и користите формулу (COUNTIF) да прецизно означите дупликате.
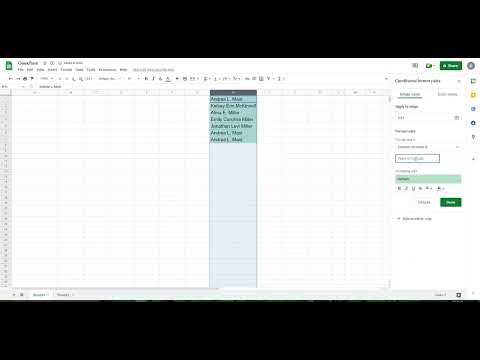
Формула која се овде користи је =COUNTIF(H:H,H1)>1.
Ово ће бити примењено на одређену колону (H) и истаћи сваки појам који се појављује више пута.
Међутим, истицање дупликата није ограничено само на ово. Зато ћемо размотрити још неколико примера.
Ако имате више колона и желите да пронађете дупликате уноса у свим колонама одједном:
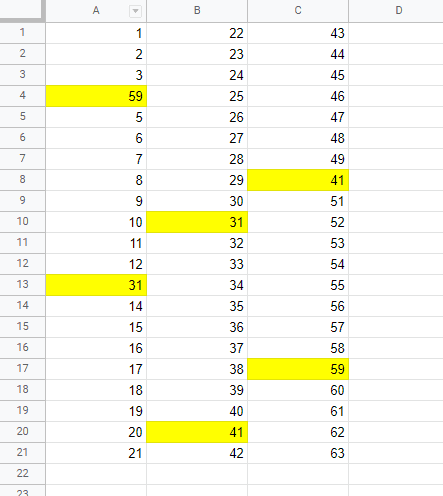
Овде морате променити опсег на А1:Ц21. Алтернативно, можете ставити 1:1000 да изаберете скоро целу табелу.
Формула која вам је потребна у овом случају је =COUNTIF($A$1:$C$21,A1)>1.
Погледајмо још један пример пре него што завршимо. Како бисте изменили формулу ако желите да истакнете цео дуплирани ред, а не појединачне ћелије?
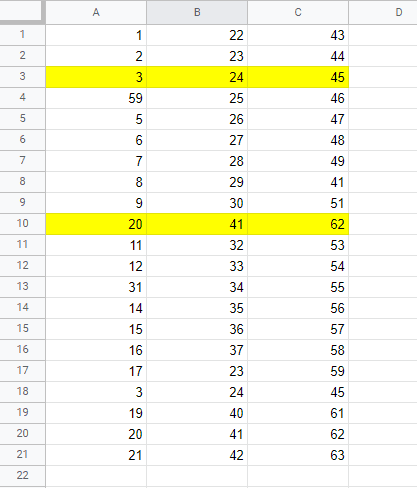
Овде истичемо само прву инстанцу дупликата, а не све. Формула би била: =COUNTIFS($A1:$A,$A1,$B1:$B,$B1,$C1:$C,$C1)>1
Обратите пажњу на функцију COUNTIFS (а не COUNTIF) која вам омогућава да наведете више критеријума.
Иако постоји много више примера, овде ћемо се зауставити и прећи на следећу тему.
Уклањање дупликата у Google табелама
Овде се можете ослободити свих дупликата у једном потезу.
Прво одаберите податке, а затим идите на Подаци > Чишћење података > Уклони дупликате.
Међутим, ово се заснива на редовима, а не на колонама.
На пример, ако имате табелу 3×3 која има дупликате тако распоређене да су сви редови јединствени, ништа неће бити избрисано. У том случају, можете користити ову опцију тако што ћете одабрати појединачне колоне и применити чишћење.
Закључак
Ово је био кратак подсетник за почетак рада са Google табелама.
Иако играње са формулама може бити забавно, не одговара свима. Такви корисници могу потражити проширења (Проширења > Додаци > Преузми додатке) како би олакшали рад.
ПС: Иако су Google табеле одличне у ономе што раде, можете испробати и нека друга решења за табеле на мрежи као алтернативу.