U poslednje vreme, primetan je porast pritužbi korisnika operativnog sistema Windows 10 koji se suočavaju sa greškama prilikom instalacije VirtualBox softvera na svoje računare. VirtualBox je koristan alat koji omogućava korisnicima da simultano koriste više operativnih sistema unutar jednog računara. Ovaj softver podržava pokretanje različitih operativnih sistema, uključujući Linux, Oracle Solaris, macOS i Microsoft Windows. Greška tokom instalacije može onemogućiti korišćenje VirtualBox-a i stvoriti poteškoće prilikom pokušaja ponovne instalacije. Međutim, problem neuspešne instalacije VirtualBox-a je rešiv, često jednostavnom primenom sistemskog skeniranja. U ovom vodiču, predstavićemo vam detaljne metode za rešavanje problema neuspešne instalacije VirtualBox-a na operativnom sistemu Windows 10.
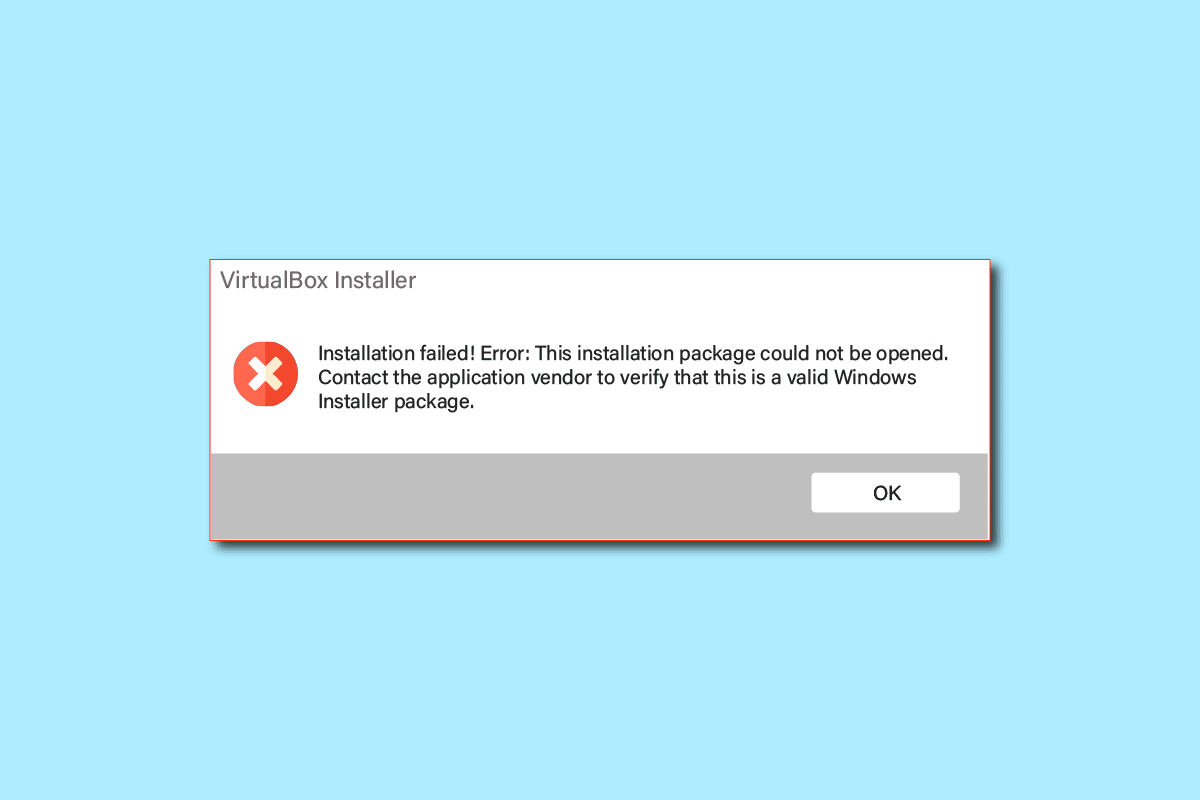
Rešavanje problema neuspešne instalacije VirtualBox-a na Windows 10
Postoji više faktora koji mogu dovesti do problema prilikom instalacije VirtualBox-a. Neki od najčešćih uzroka su navedeni u nastavku:
- Nepravilna konfiguracija i nedovoljne dozvole za instalaciju VirtualBox-a.
- Nedovoljno raspoloživog prostora na disku računara.
- Oštećene ili zastarele sistemske datoteke.
- Konflikti sa antivirusnim softverom treće strane.
- Oštećene ili zastarele Windows nadogradnje.
- Greške i bagovi u Windows ažuriranjima.
- Problemi uzrokovani prekomernim brojem privremenih datoteka.
U nastavku teksta, detaljno ćemo objasniti različite metode za rešavanje problema neuspešne instalacije VirtualBox-a.
Metod 1: Pokretanje instalacije VirtualBox-a kao administrator
Jedan od prvih koraka u rešavanju problema sa instalacijom VirtualBox-a je pokretanje instalacionog procesa sa administratorskim pravima. Na taj način sprečavate potencijalne konflikte sa drugim aplikacijama koje rade u pozadini.
1. Pronađite instalacioni fajl VirtualBox-a i kliknite desnim tasterom miša na njega.
2. Izaberite opciju „Pokreni kao administrator“.
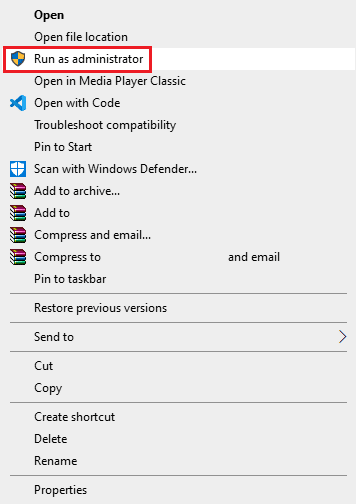
3. Kada se pojavi UAC (User Account Control) prozor, kliknite na „Da“ kako biste nastavili sa instalacijom Oracle VM VirtualBox-a.
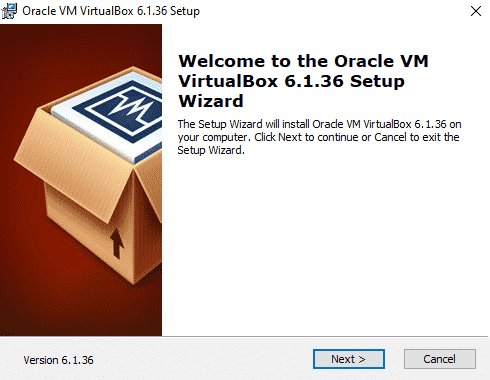
Mnogi korisnici su potvrdili da su rešili problem sa greškom pri instalaciji nakon što su omogućili administratorske dozvole za pokretanje instalacionog fajla.
Metod 2: Obezbeđivanje dovoljnog prostora na disku
Pre instalacije ili ponovne instalacije VirtualBox-a, ključno je osigurati dovoljno prostora na disku. Nedostatak prostora je jedan od čestih razloga neuspešnih instalacija. Pokušajte da oslobodite prostor na disku kako biste rešili problem.
1. Pritisnite tastere Windows + E istovremeno da biste otvorili File Explorer.
2. Kliknite na „Ovaj računar“ i pronađite disk na koji želite da instalirate VirtualBox.
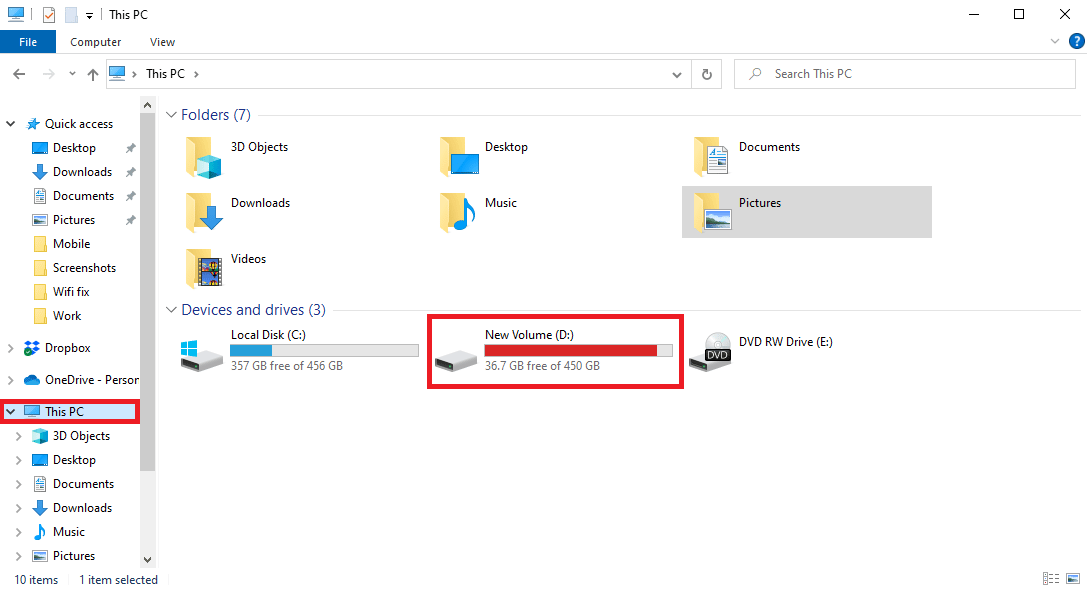
3. Desnim klikom na disk, izaberite „Svojstva“.
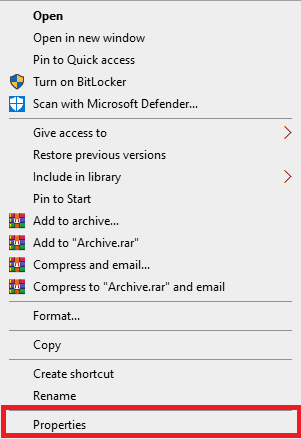
4. U kartici „Opšte“ možete pogledati detalje o prostornom kapacitetu diska.
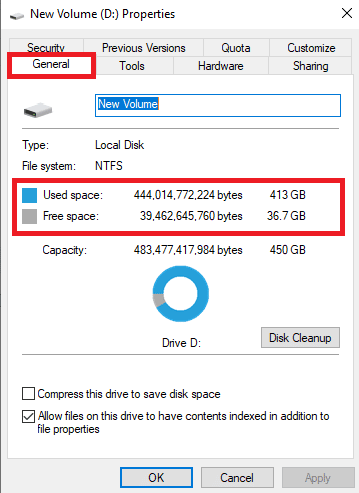
5. Ukoliko nemate dovoljno slobodnog prostora, razmislite o brisanju nepotrebnih datoteka. Detaljna uputstva o korišćenju čišćenja diska u Windows 10 možete pronaći u našem vodiču.
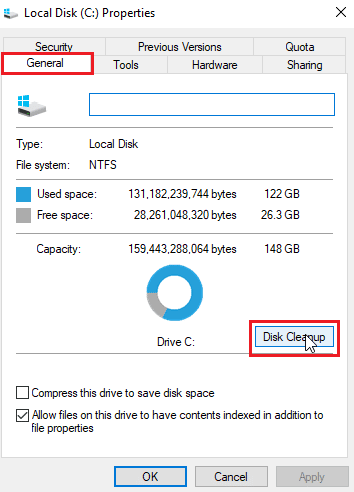
Metod 3: Brisanje privremenih datoteka
Privremene datoteke su prolazne datoteke koje se čuvaju na vašem računaru. Preporučuje se redovno čišćenje ovih datoteka, jer u suprotnom mogu dovesti do usporavanja sistema i izazvati greške, uključujući i probleme prilikom instalacije VirtualBox-a. Mnogi korisnici su uspeli da reše problem sa instalacijom uklanjanjem sadržaja iz privremenog direktorijuma.
1. Pritisnite tastere Windows + R istovremeno da biste otvorili dijalog „Pokreni“.
2. Unesite „%temp%“ i pritisnite Enter.
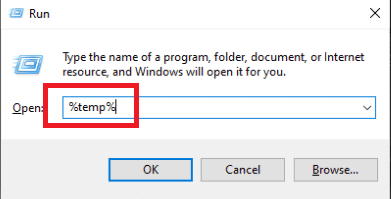
3. Pritisnite kombinaciju tastera Ctrl + A da biste selektovali sve datoteke i obrišite ih pritiskom na taster Delete.
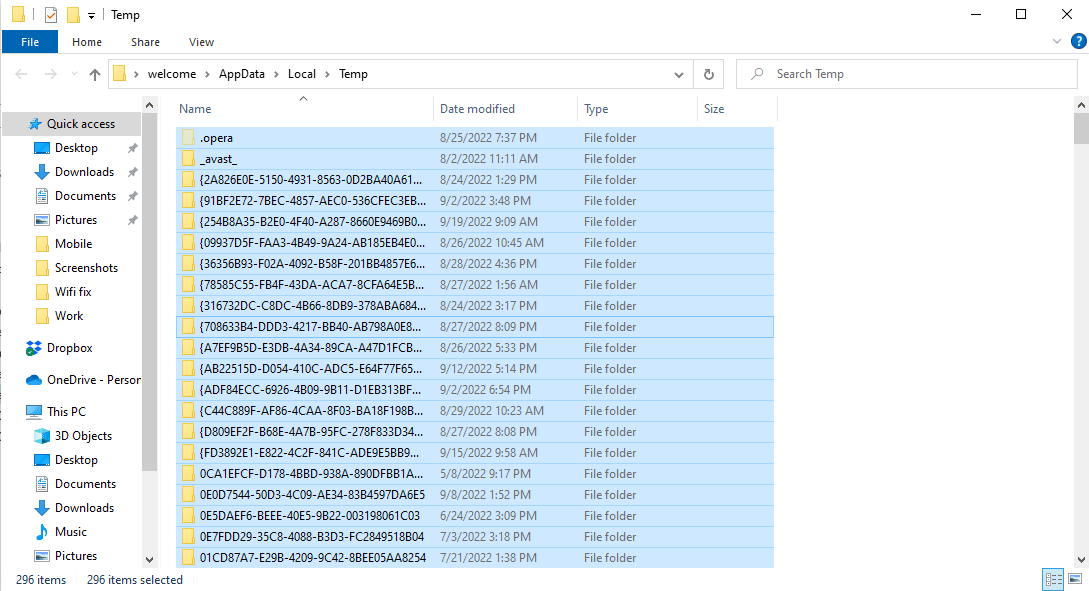
Metod 4: Privremeno onemogućavanje antivirusnog softvera treće strane (ako je primenjivo)
Neki korisnici su primetili da antivirusni programi treće strane mogu biti uzrok greške prilikom instalacije VirtualBox-a. Antivirusni softver može pogrešno identifikovati instalacione datoteke kao virus ili malver, prekidajući proces instalacije. Da biste isključili mogućnost da antivirusni program utiče na instalaciju, možete ga privremeno onemogućiti. Za sigurno onemogućavanje antivirusnog softvera, pogledajte naš vodič o tome kako privremeno isključiti antivirusni program u Windows 10.

Metod 5: Ažuriranje Windows-a
Greška pri instalaciji VirtualBox-a može biti povezana sa problemima u operativnom sistemu Windows. Zastarela ili oštećena verzija Windows-a može izazvati probleme prilikom instalacije programa. Ručno proverite da li su dostupna ažuriranja za Windows 10. U našem vodiču o preuzimanju i instaliranju najnovijih ažuriranja za Windows 10 možete pronaći korak po korak instrukcije.
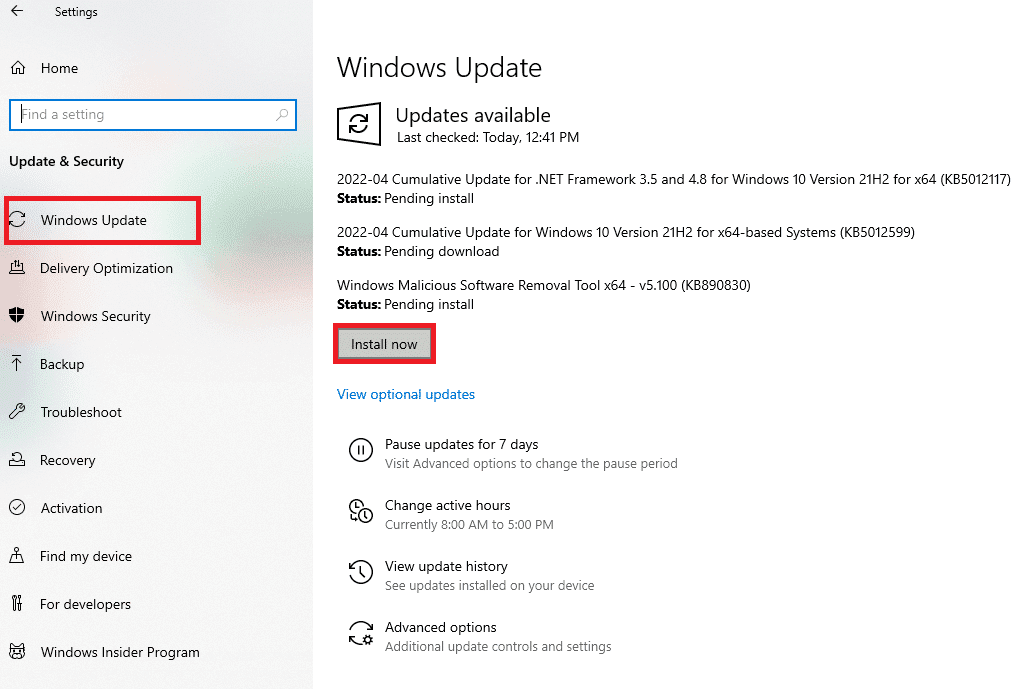
Metod 6: Pokretanje alata za rešavanje problema sa instalacijom Microsoft programa
Mnogi korisnici su rešili problem sa instalacijom VirtualBox-a korišćenjem Microsoft alata za rešavanje problema. Ovaj alat je dizajniran da detektuje i otkloni probleme koji sprečavaju instalaciju programa. Sledite korake u nastavku da biste pokrenuli ovaj alat.
Napomena: U primeru koristimo Google Chrome, ali ove korake možete pratiti i u drugim pregledačima.
1. Pritisnite taster Windows, otkucajte „Chrome“ i kliknite na „Otvori“.
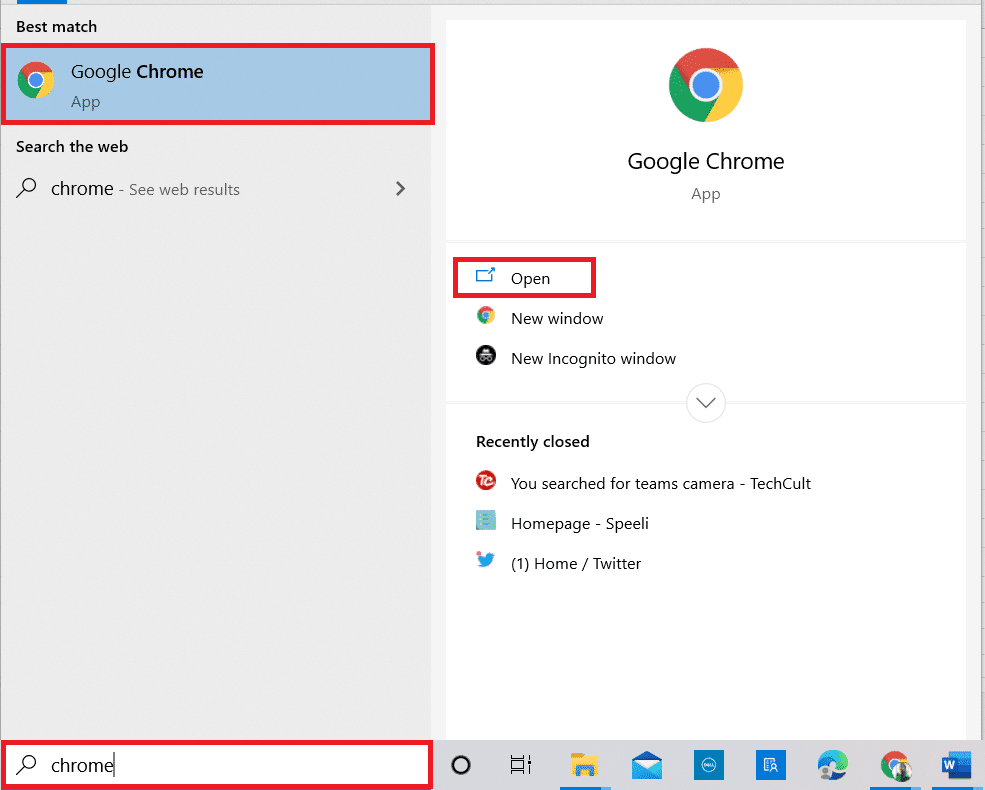
2. U adresnoj liniji unesite stranicu Microsoft alata za rešavanje problema pri instalaciji programa.
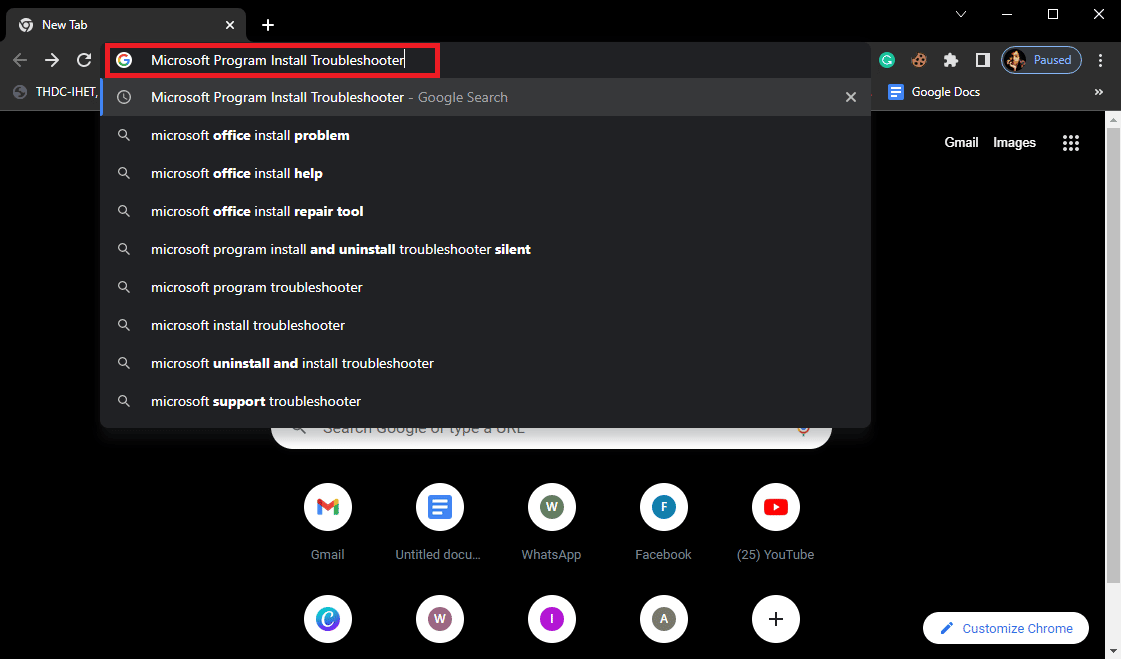
3. Na ovoj stranici, izaberite opciju „Preuzmi alat za rešavanje problema“.
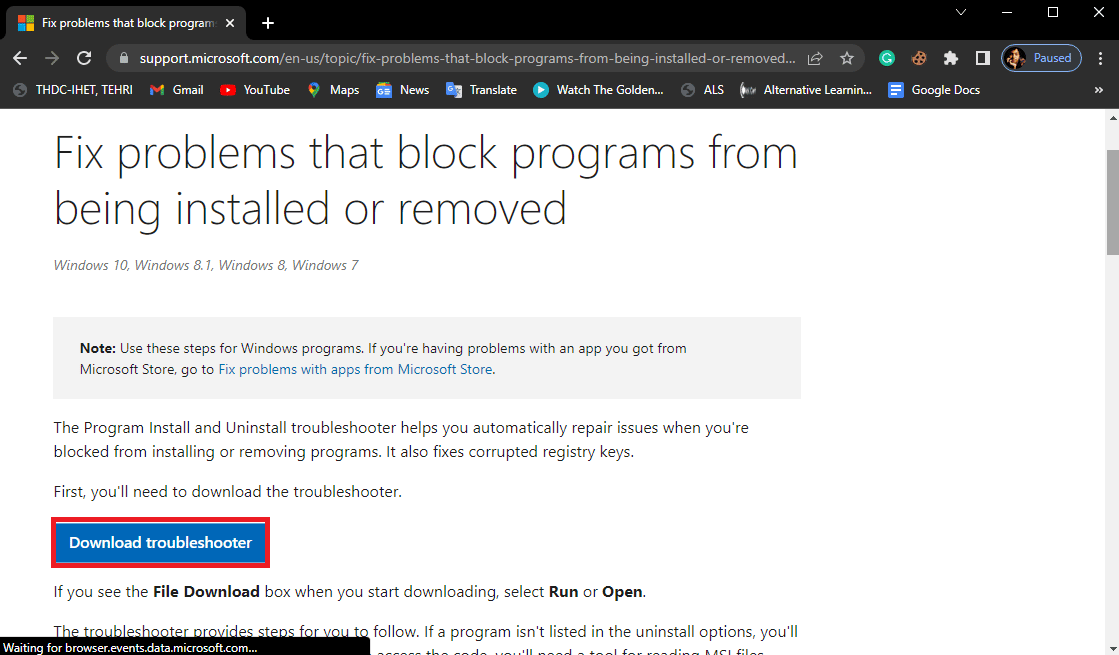
4. Sačekajte da se alat preuzme. Nakon završetka preuzimanja, otvorite alat.
5. Kliknite na dugme „Dalje“.
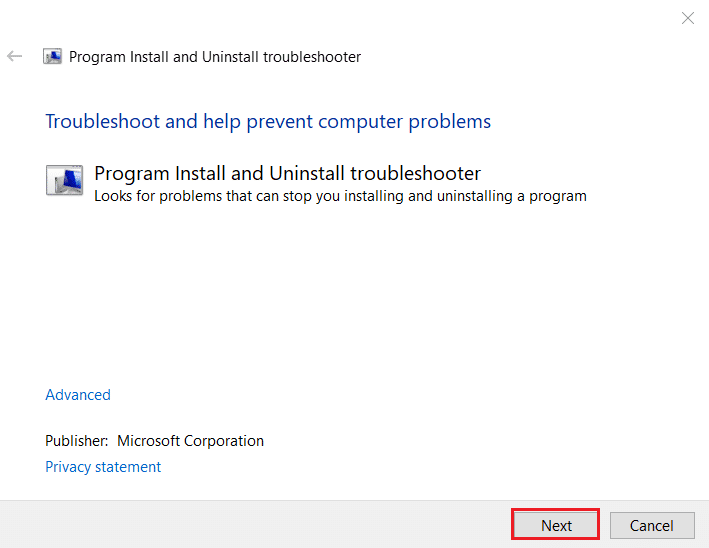
6. Odaberite opciju „Problemi sa instaliranjem programa“ i kliknite na „Instaliranje“.
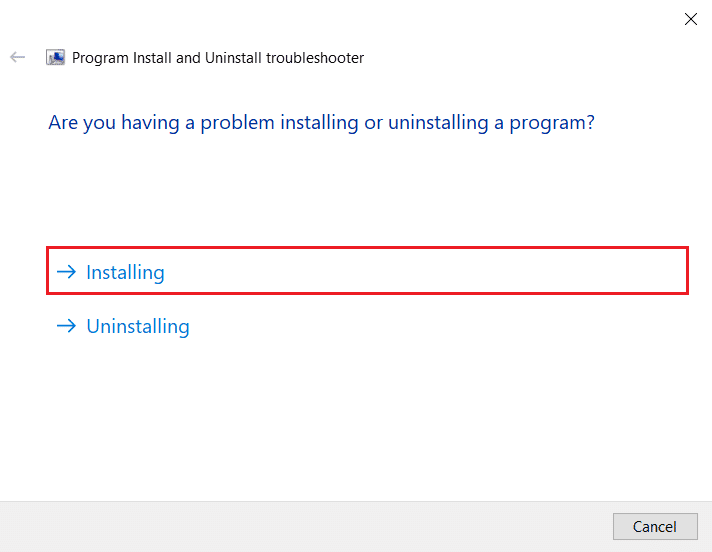
7. Sačekajte da alat skenira računar u potrazi za uzrocima problema sa instalacijom.
8. Nakon završetka skeniranja, restartujte računar i pokušajte da pokrenete instalaciju VirtualBox-a.
Često postavljana pitanja (FAQ)
P1. Zašto ne mogu da instaliram VirtualBox?
O1. Postoji nekoliko mogućih uzroka grešaka pri instalaciji VirtualBox-a, kao što su nedovoljno prostora na disku, oštećene sistemske datoteke, konflikti sa antivirusnim softverom, problemi sa Windows-om, itd.
P2. Šta je VirtualBox?
O2. VirtualBox je alat koji omogućava korisnicima da pokreću više operativnih sistema na svom računaru.
P3. Koje operativne sisteme mogu pokrenuti sa VirtualBox-om?
O3. Možete pokrenuti različite operativne sisteme, uključujući Linux, Oracle Solaris, macOS i Microsoft Windows.
***
Nadamo se da vam je ovaj vodič bio koristan i da ste uspešno rešili problem sa instalacijom VirtualBox-a. Javite nam koji metod vam je najviše pomogao. Ako imate bilo kakve predloge, pišite nam u sekciji za komentare.