Da li se suočavate sa problemom da DS4Windows ne funkcioniše na vašem Windows 11 operativnom sistemu? Prvo proverite da li vaš računar zadovoljava sve potrebne sistemske zahteve i da li su vaši Bluetooth drajveri ažurirani.
DS4Windows je softver koji emulira kontroler, omogućavajući vam da povežete Xbox 360 i PlayStation kontrolere sa vašim računarom. Koristi intuitivan interfejs koji je jednostavan za upotrebu.
Igranje video igara na računaru sa Xbox kontrolerima pruža izuzetnu zabavu. Međutim, kada ne uspete da povežete svoj DualShock 4 ili PS5 kontroler sa Windowsom, to može biti frustrirajuće. Možda ćete primetiti grešku na ekranu poput „Nema povezanih kontrolera“ ili da DS4 ne prepoznaje kontroler.
Mnogi korisnici su prijavili probleme sa DS4Windows konekcijom ili su se susretali sa greškama nekompatibilnosti. Iako može biti frustrirajuće, ovaj problem se može rešiti.
Dakle, kako pristupiti rešavanju ovog problema? Da li je u pitanju neki propust ili hardverski problem? U nastavku vam predstavljamo kratak vodič o tome kako popraviti DS4Windows koji ne radi na Windows 11. Pređimo odmah na stvar.
Metod #1: Proverite sistemske zahteve
Zahvaljujući svojoj X86-64 arhitekturi, Windows 11 podržava DS4Windows. Međutim, da biste osigurali da program radi besprekorno, važno je da proverite osnovne zahteve pre instalacije. Vaš računar mora ispunjavati sledeće zahteve kako bi DS4Windows pravilno funkcionisao:
- Microsoft .NET 5.0 Runtime ili noviji.
- Visual C++ 2015-2019 redistributable.
- Virtual Gamepad Emulation Framework (ViGEmBus v.1.17.333.0) drajver ili noviji.
- Kompatibilni kontroleri (DualShock 4, PS5, podržani Xbox kontroleri).
- Mikro USB kabl ili kompatibilna Bluetooth veza (ugrađena Windows podrška ili adapter).
- Onemogućavanje opcije podrške za PlayStation konfiguraciju unutar Steam-a.
Metod #2: Ažurirajte svoje Bluetooth drajvere
Zastareli Bluetooth drajveri su često razlog zašto DS4WINDOWS ne funkcioniše ispravno. Pre nego što nastavite, proverite da li je vaš Bluetooth adapter uključen. Da biste ažurirali drajvere, možete koristiti neki od softvera za ažuriranje drajvera ili pritisnuti tastere Windows + R da biste otvorili aplikaciju „Pokreni“, a zatim sledite korake ispod:
Korak 1: U polje „Pokreni“ ukucajte devmgmt.msc i pritisnite Enter da biste pristupili „Upravljaču uređajima“.
Korak 2: Pronađite kategoriju „Bluetooth“.
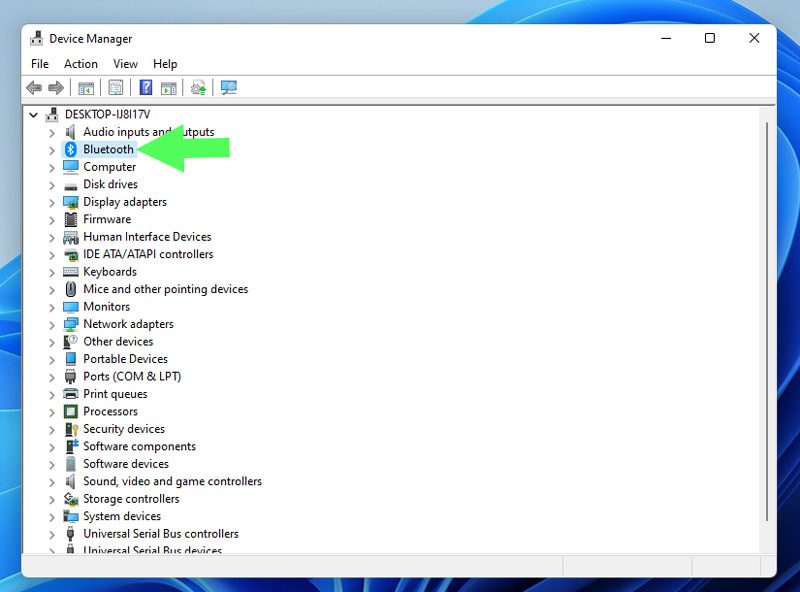
Korak 3: Desnim klikom na Bluetooth uređaj koji želite da ažurirate, iz kontekstnog menija izaberite „Ažuriraj drajver“.
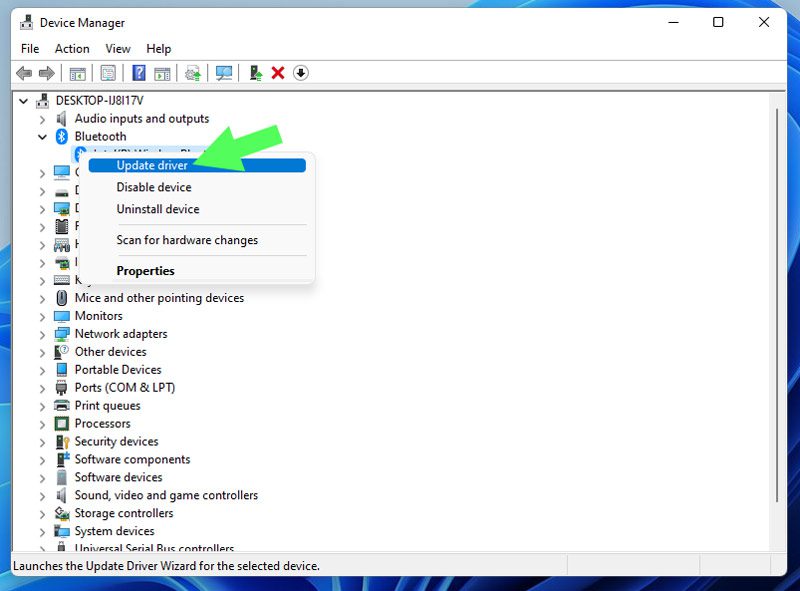
Korak 4: Sada odaberite „Automatski traži drajvere“. Ukoliko već imate preuzete drajvere na svom računaru, izaberite opciju „Pretraži moj računar za drajvere“.
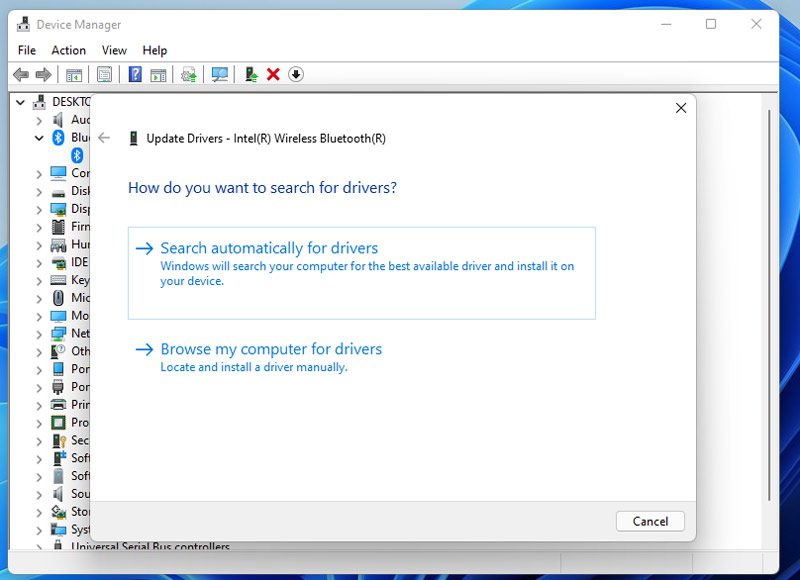
Korak 5: Nakon što se drajver ažurira, pokrenite DS4Windows aplikaciju i proverite da li problem rešen.
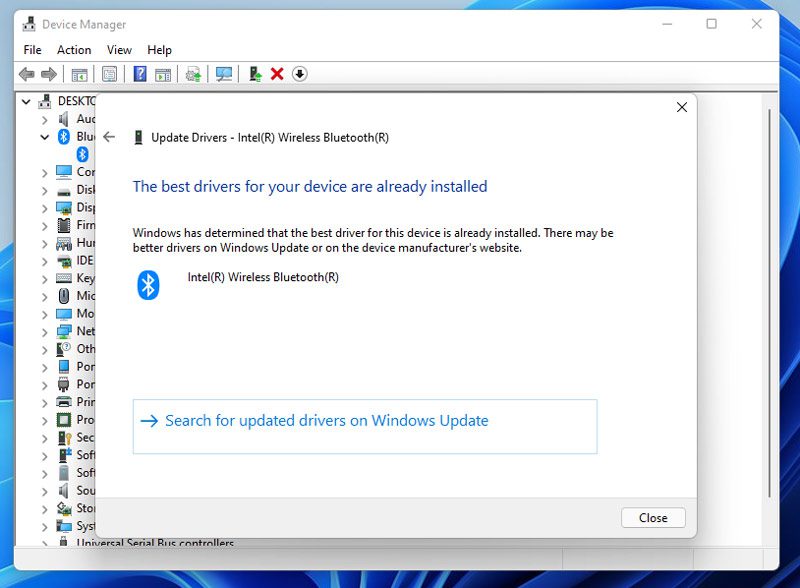
Metod #3: Ažurirajte svoj DS4Windows
Da biste ažurirali DS4Windows, koristite DS4Updater aplikaciju koja se nalazi u direktorijumu DS4Windows.
Korak 1: Prvo, pronađite lokaciju na kojoj ste raspakovali i instalirali DS4Windows, kako biste pronašli DS4Updater aplikaciju.
Korak 2: Dvaput kliknite na DS4Updater da biste ga pokrenuli.
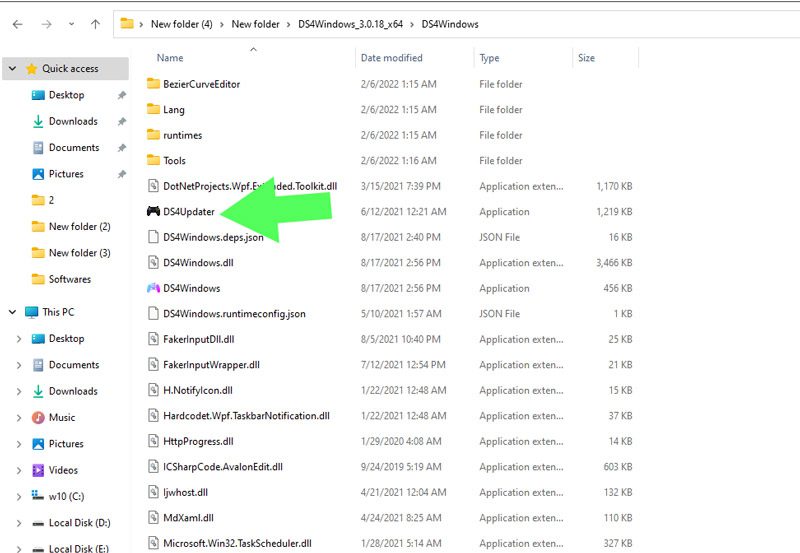
Korak 3: Kada se otvori, ažuriranje će započeti.
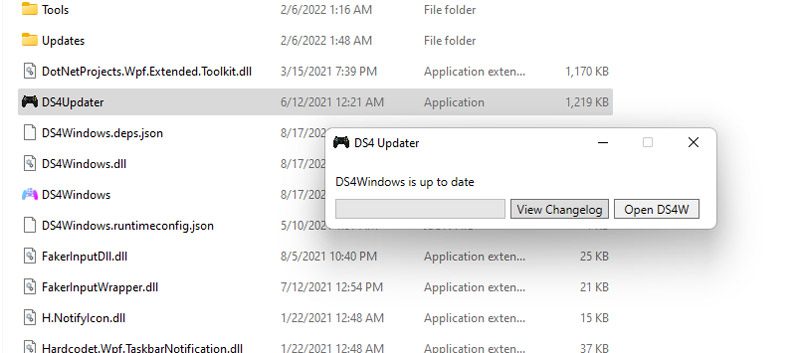
Nakon završetka procesa ažuriranja, ponovo pokrenite računar i proverite da li DS4Windows sada radi ispravno. Ako problem i dalje postoji, pređite na sledeći korak.
Metod #4: Ponovo instalirajte DS4WINDOWS
Ukoliko niste uspeli da ažurirate svoj DS4Windows ili ova metoda nije pomogla, preporučujemo da ponovo instalirate DS4Windows aplikaciju. Da biste to uradili, prvo morate deinstalirati postojeću verziju.
Deinstaliranje DS4Windows-a
Iako brisanje DS4Windows-a nije teško, proces nije jednostavan kao kod deinstalacije drugih aplikacija.
Korak 1: Da biste započeli, prvo morate deinstalirati drajver. Otvorite Start meni, ukucajte „Control Panel“ i pritisnite Enter da biste pristupili „Kontrolnoj tabli“.
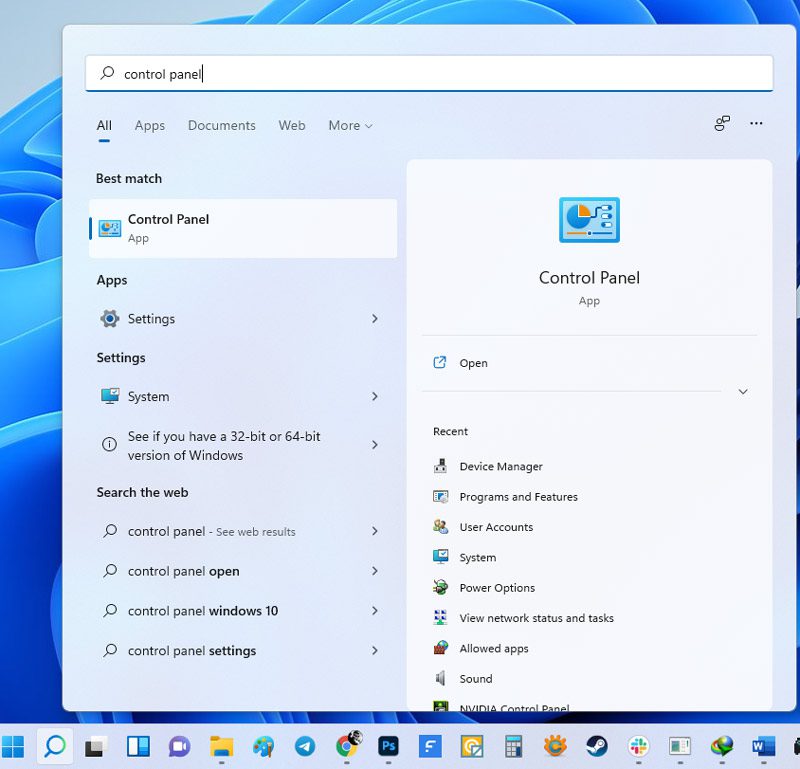
Korak 2: Zatim kliknite na „Programi i funkcije“.
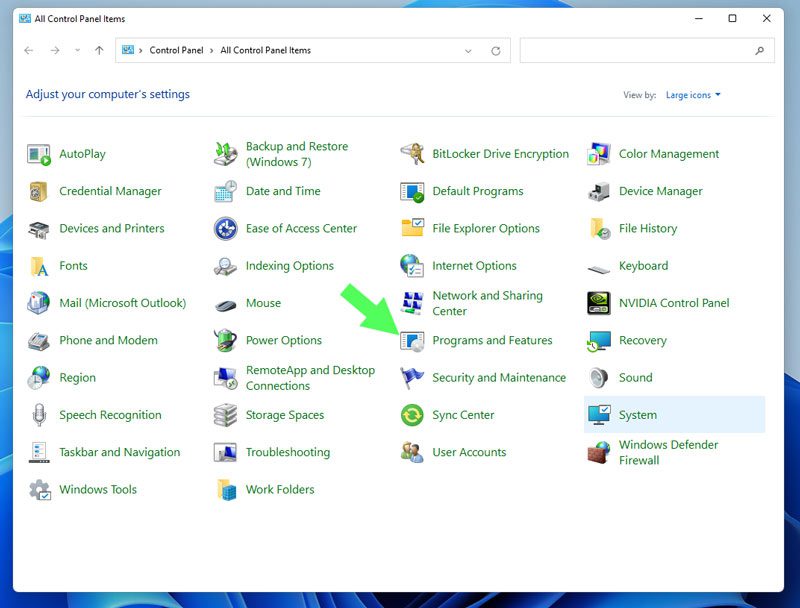
Korak 3: U prozoru „Programi i funkcije“, potražite „Nefarius Virtual Gamepad Simulation Bus“ drajver.
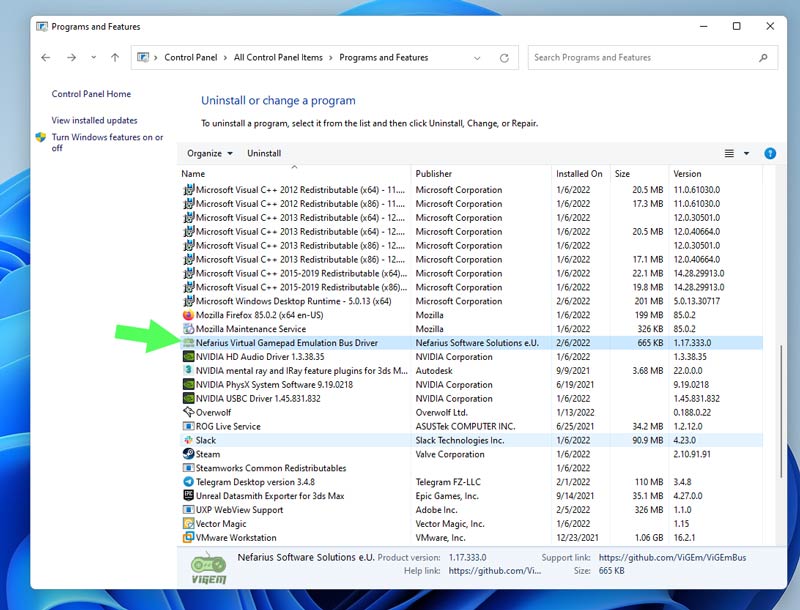
Korak 4: Dvaput kliknite na njega, a zatim izaberite „Da“ da biste pokrenuli proces deinstalacije.
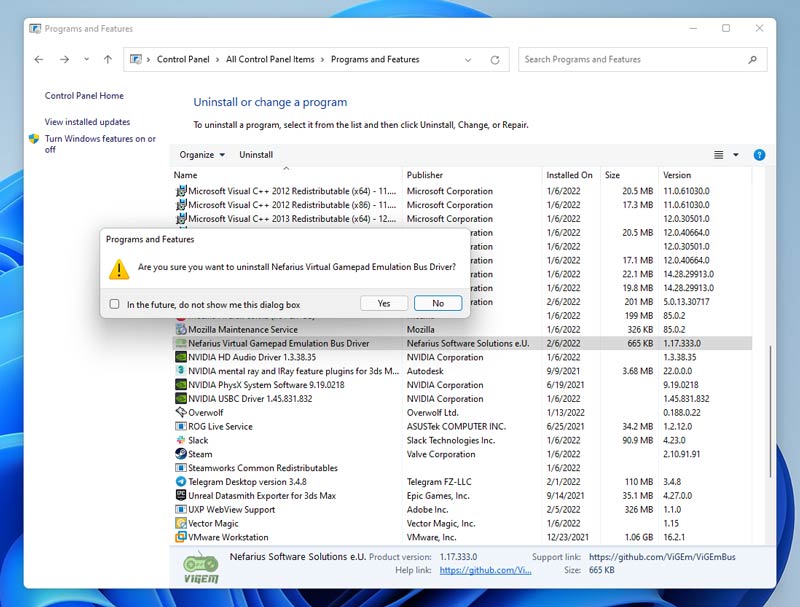
Korak 5: Sledeći korak je uklanjanje svih DS4Windows fajlova sa računara. Pronađite direktorijum u kom ste raspakovali i instalirali aplikaciju.
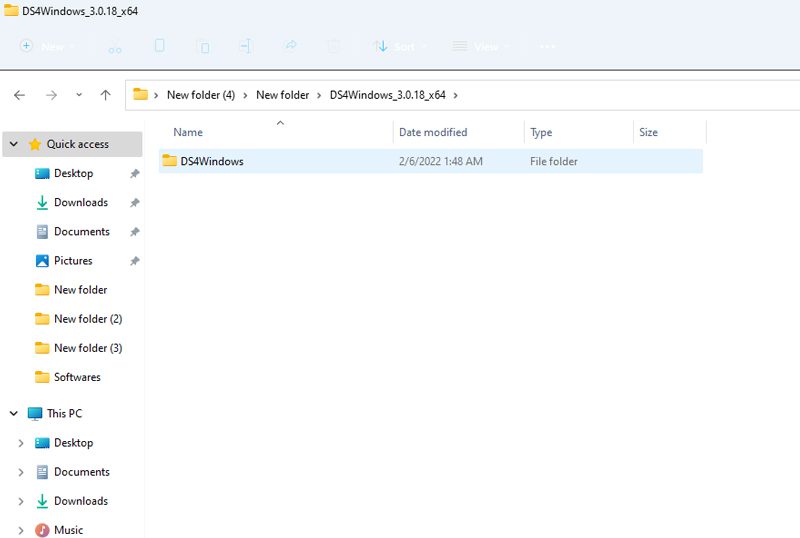
Korak 6: Izaberite DS4Windows folder i izbrišite ga klikom desnim tasterom miša i odabirom ikone „Smeće“ ili pritiskom na taster Delete na tastaturi.
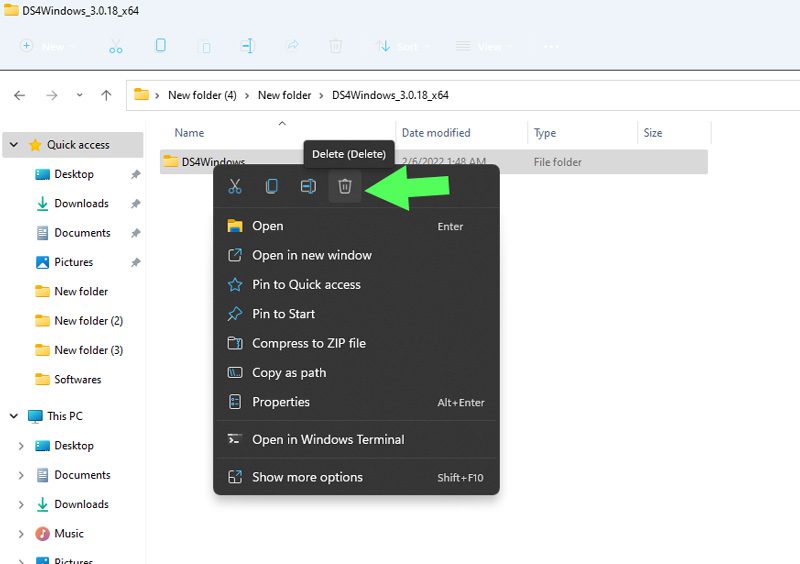
Korak 7: Ukucajte %appdata% u File Explorer i pritisnite Enter.
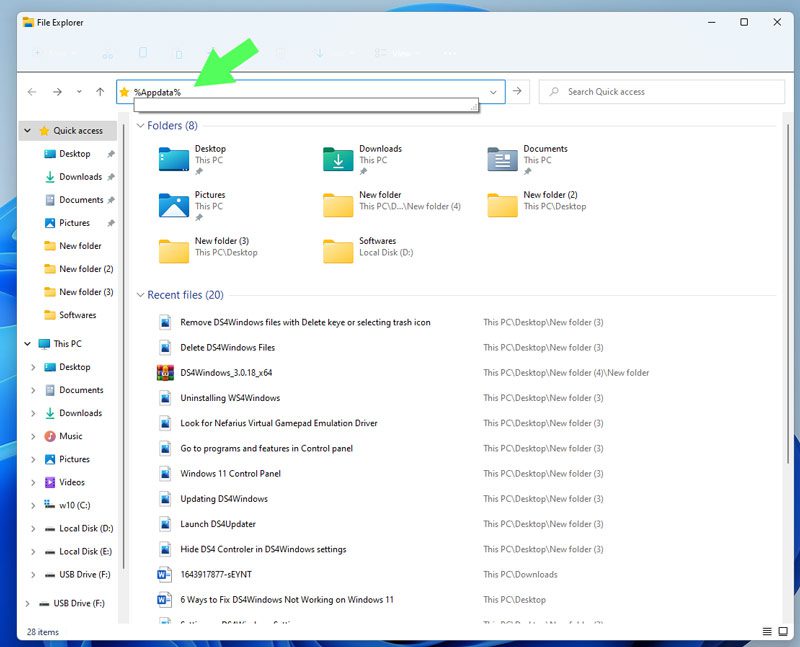
Korak 8: Bićete preusmereni u „Roaming“ direktorijum. Pronađite i obrišite DS4Windows folder kako biste dovršili deinstalaciju.
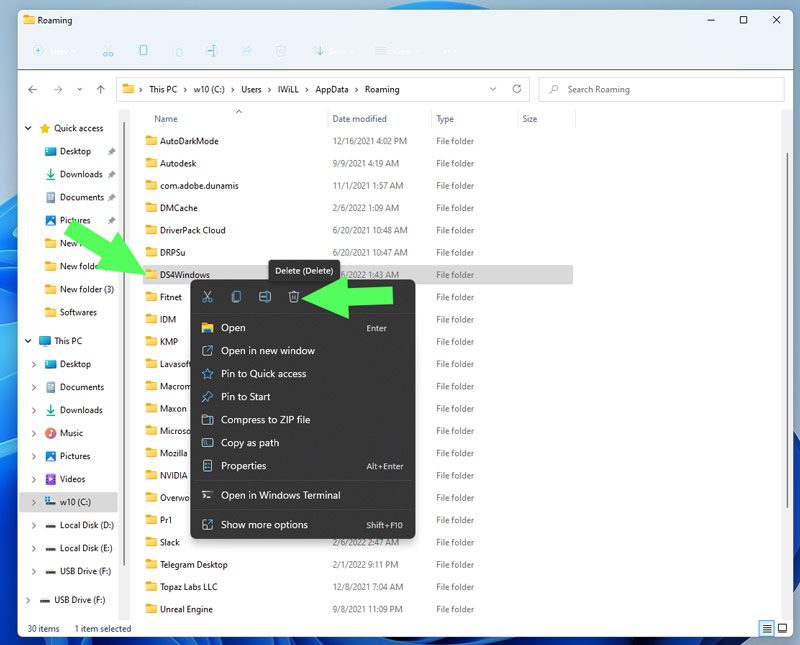
Ponovna instalacija DS4Windows-a
Korak 1: Prvo, preuzmite DS4Windows fajl sa GitHub-a.
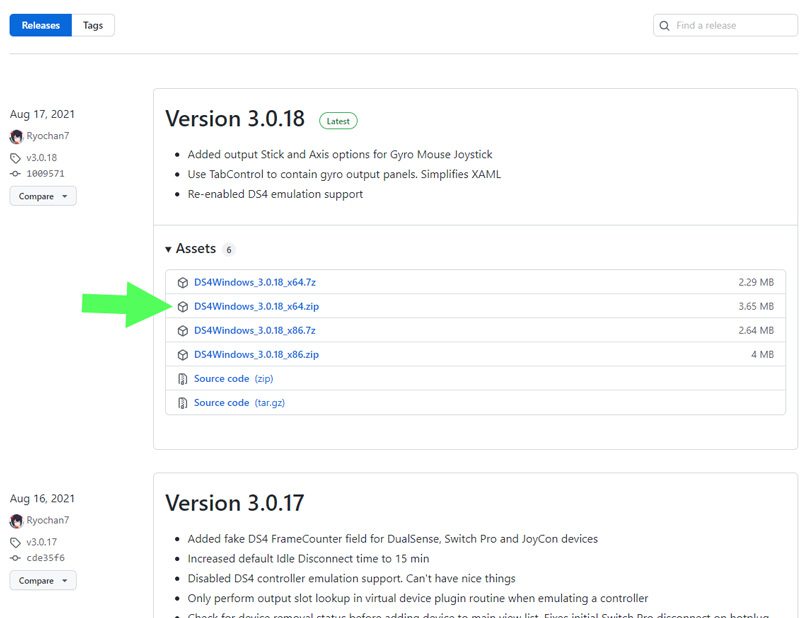
Korak 2: Raspakujte preuzetu ZIP datoteku.
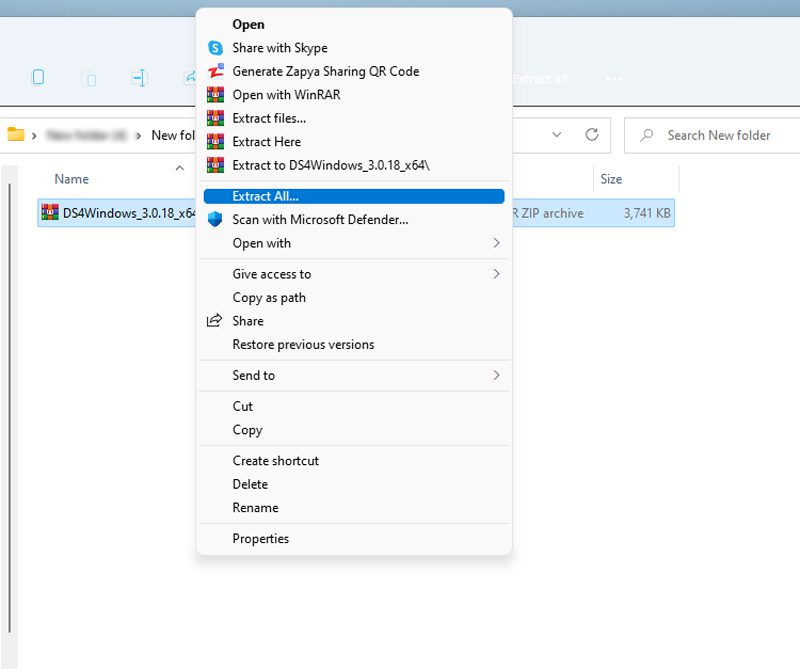
Korak 3: Otvorite ekstrahovani folder i dvaput kliknite na DS4Windows.exe.
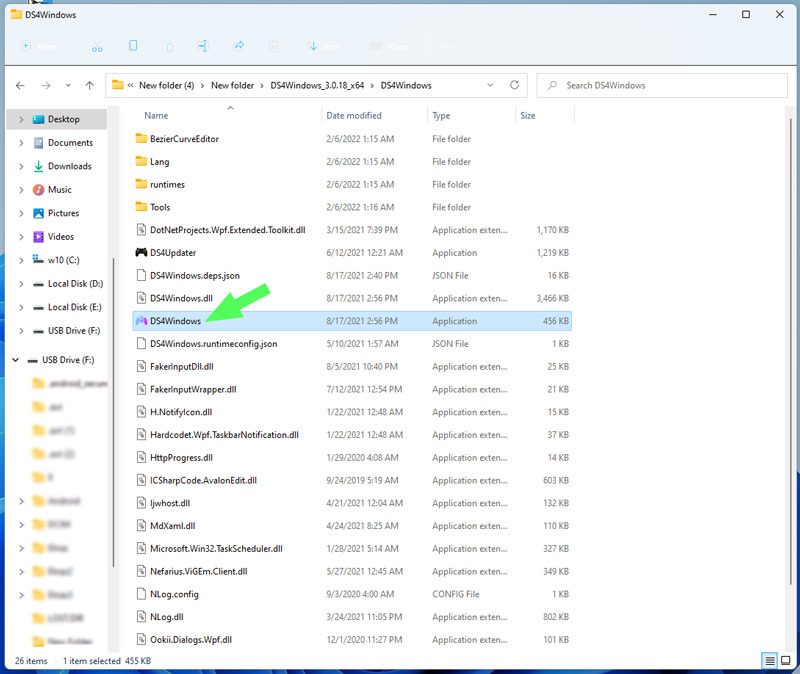
Korak 4: Pojaviće se dijalog koji će vas pitati gde želite da sačuvate profile i podešavanja. Odaberite opciju „Appdata“.
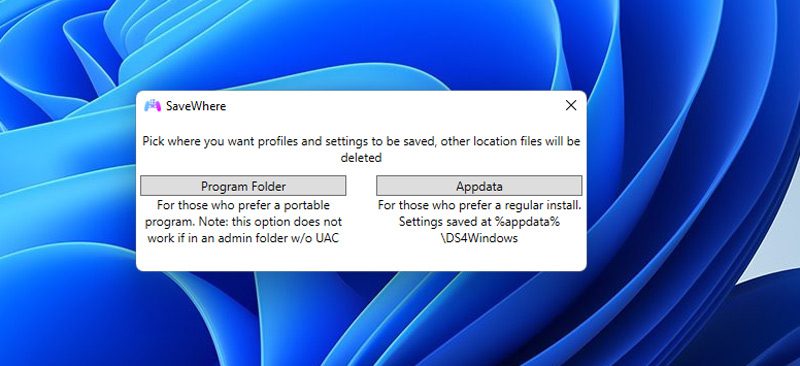
Napomena: Možda ćete naići na grešku .NET Runtime. Kao što je već navedeno, .NET 5.0 Runtime je preduslov za ovaj program. Ukoliko se greška pojavi, preuzmite .NET 5.0 Runtime.
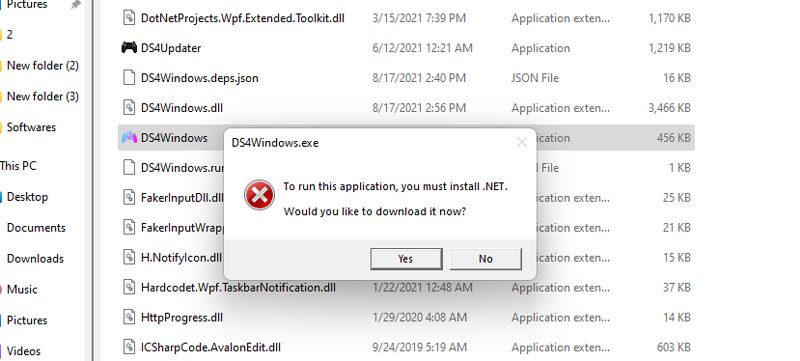
Korak 5: U ovoj fazi, pratite uputstva koja će se pojaviti tokom procesa „Dobrodošli u DS4Windows“ kako biste dovršili instalaciju.
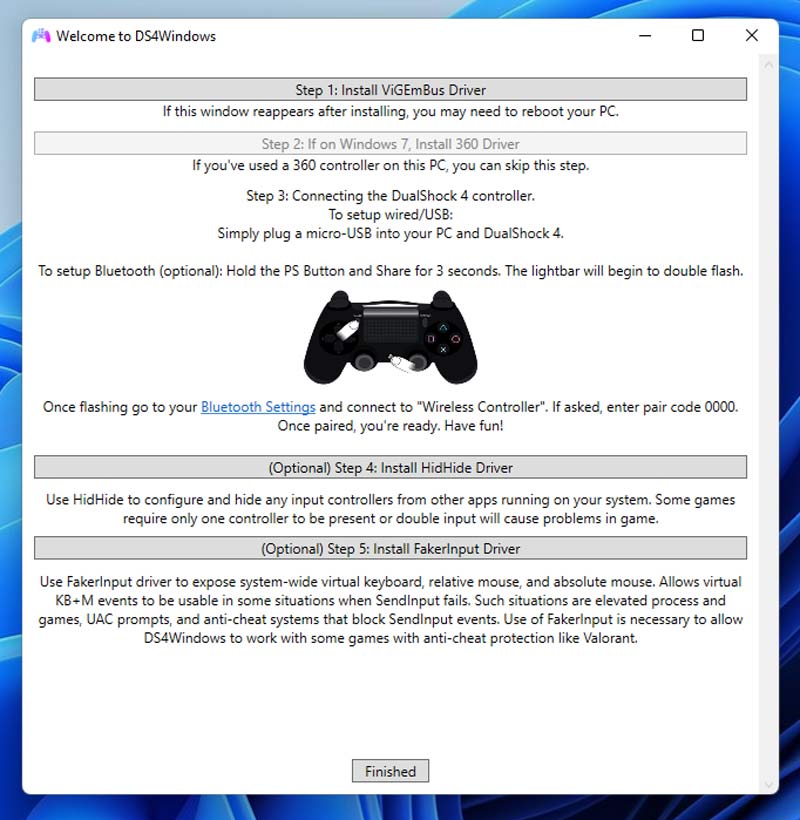
Korak 6: Nakon toga, možete pogledati karticu „Podešavanja“ i izabrati opciju „Sakrij DS4 kontroler“ za rešavanje problema sa duplim unosom.
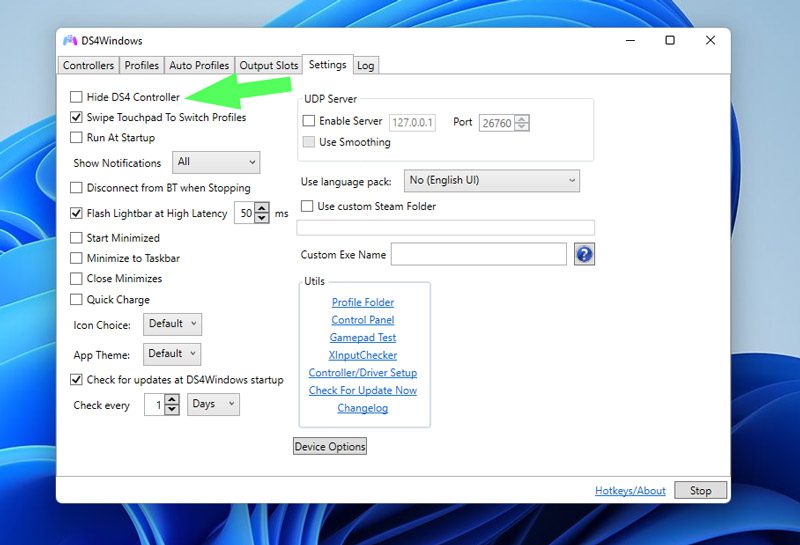
Sada je vreme da proverite da li DS4Windows funkcioniše kako treba. Ukoliko i dalje imate problema, pređite na sledeći korak.
Metod #5: Ponovo omogućite kontroler u Upravljaču uređaja
Ako i dalje imate problema sa prepoznavanjem kontrolera, predlažemo da pređete na sledeće rešenje, a to je ponovno omogućavanje DS4 kontrolera. Sledite ove korake:
Korak 1: Da biste otvorili prozor „Pokreni“, desnim klikom na Start meni odaberite „Pokreni“, ili istovremeno pritisnite tastere Windows + R.

Korak 2: U polje ukucajte devmgmt.msc i pritisnite Enter.
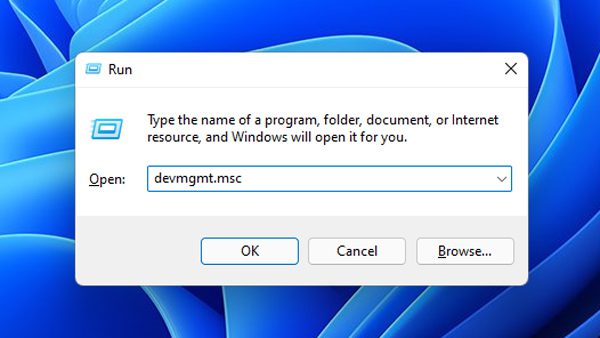
Korak 3: Dvaput kliknite na „Human Interface Devices“ da biste videli drajvere.
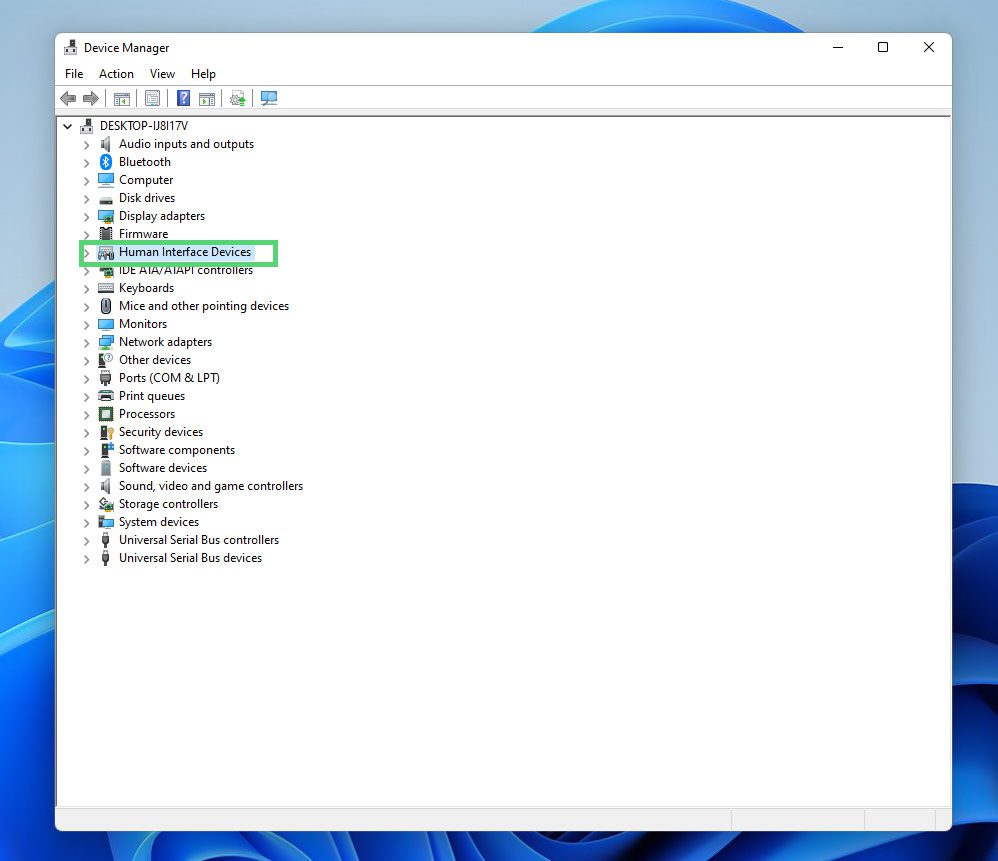
Korak 4: Desnim klikom na kontroler igre koji je kompatibilan sa HID-om i odaberite opciju „Onemogući uređaj“.
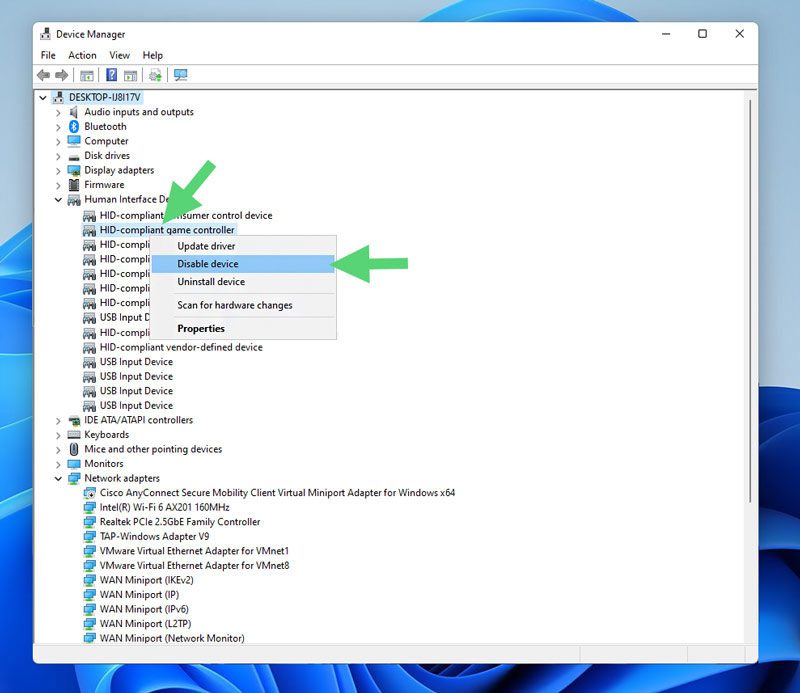
Korak 5: Nakon nekoliko sekundi, ponovo desnim klikom na isti kontroler i izaberite „Omogući uređaj“.
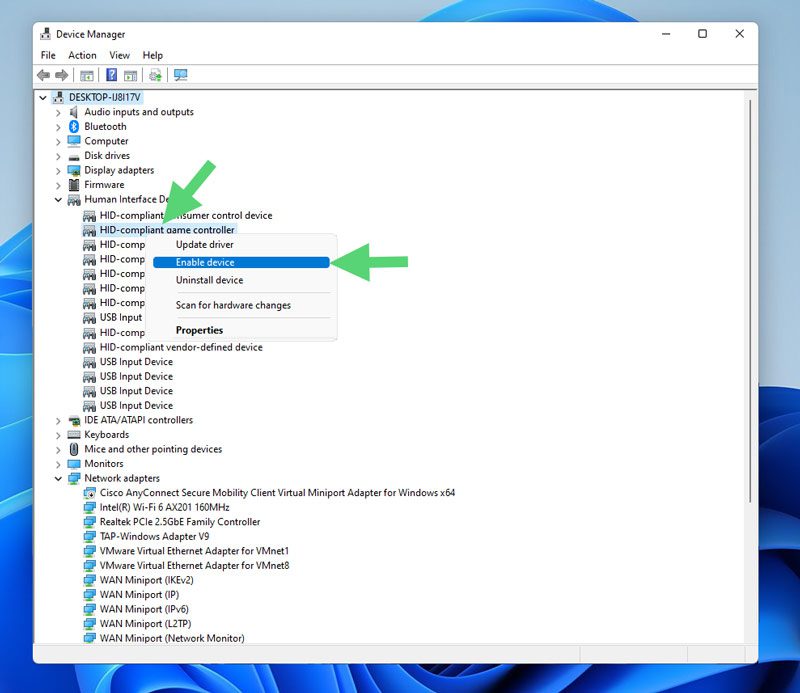
Korak 6: Ponovo pokrenite računar i proverite da li i dalje dobijate greške sa DS4Windows.
Ukoliko ovaj metod ne funkcioniše, pređite na sledeće rešenje.
Metod #6: Vratite Windows u prethodno stanje pomoću RSTRUI.exe
Ovo rešenje se smatra poslednjom opcijom i ne preporučuje se osim ukoliko su iscrpljene sve ostale mogućnosti. Trebalo bi da budete svesni da možete izgubiti lične podatke ili neke od instaliranih programa nakon vraćanja sistema. U svakom slučaju, da biste vratili vaš Windows pomoću Rstrui.exe, pratite sledeće korake:
Korak 1: Otvorite prozor „Pokreni“ pritiskom na tastere Windows+R na tastaturi ili desnim klikom na Start meni i odabirom „Pokreni“.

Korak 2: Ukucajte RSTRUI i kliknite na „OK“ da biste pokrenuli „Oporavak sistema“.
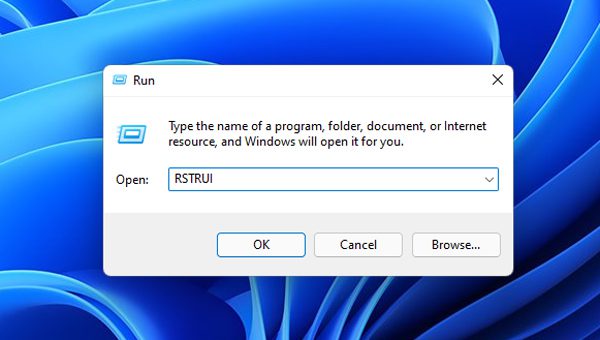
Korak 3: Zatim kliknite na „Dalje“.
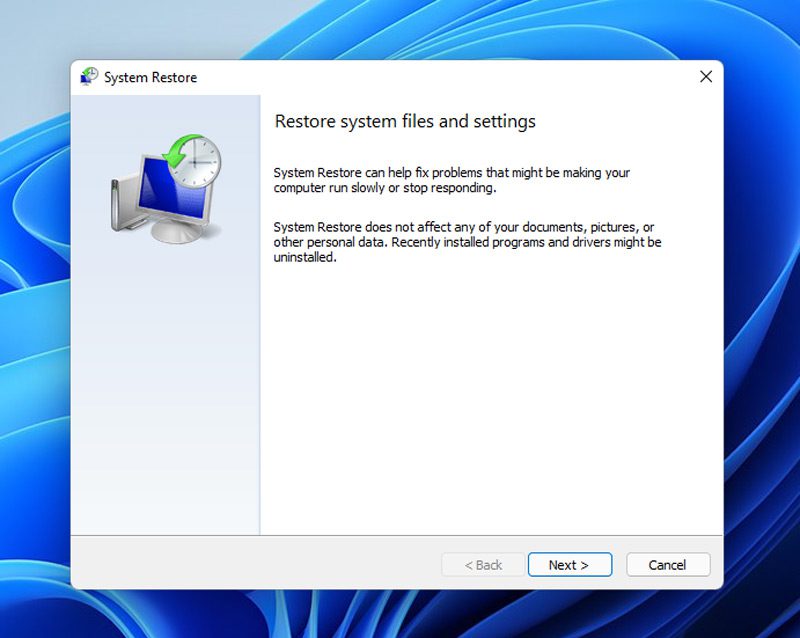
Korak 4: U ovoj fazi imate dve opcije. Možete izabrati datum pre instalacije DS4Windows-a ili datum kada je ispravno funkcionisao.
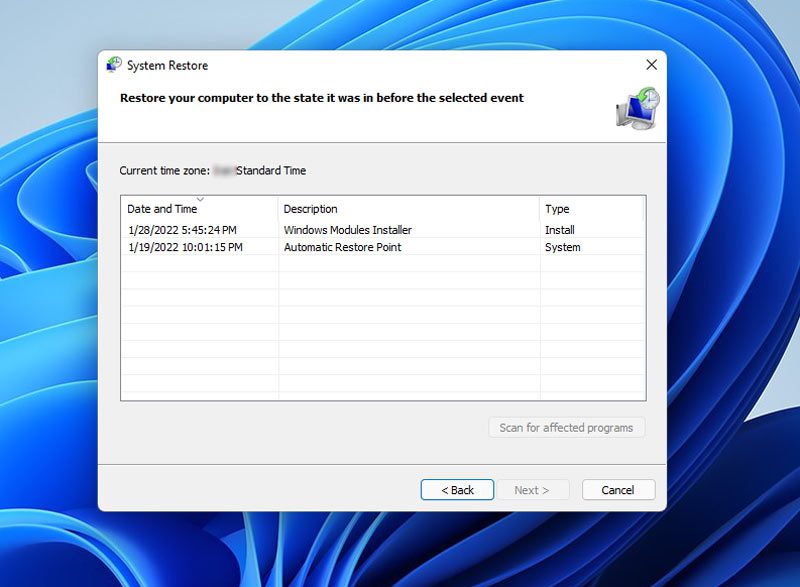
Napomena: Vraćanje računara na prethodno stanje će uticati i na druge aplikacije. Zato je preporučljivo da napravite rezervnu kopiju važnih podataka. Takođe možete koristiti dugme „Skeniraj zahvaćene programe“ da biste saznali više o izmenama koje će nastati.
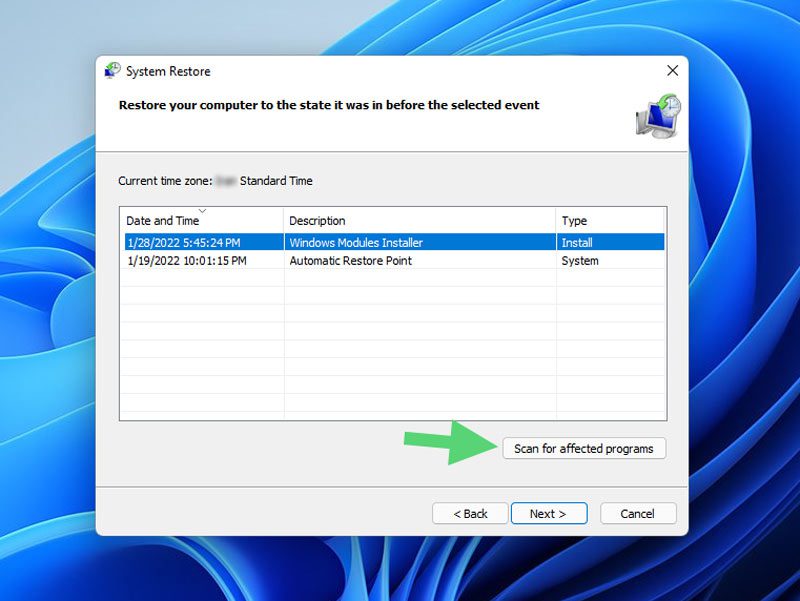
Korak 5: Nakon što izaberete željeno vreme i datum, kliknite na „Dalje“.
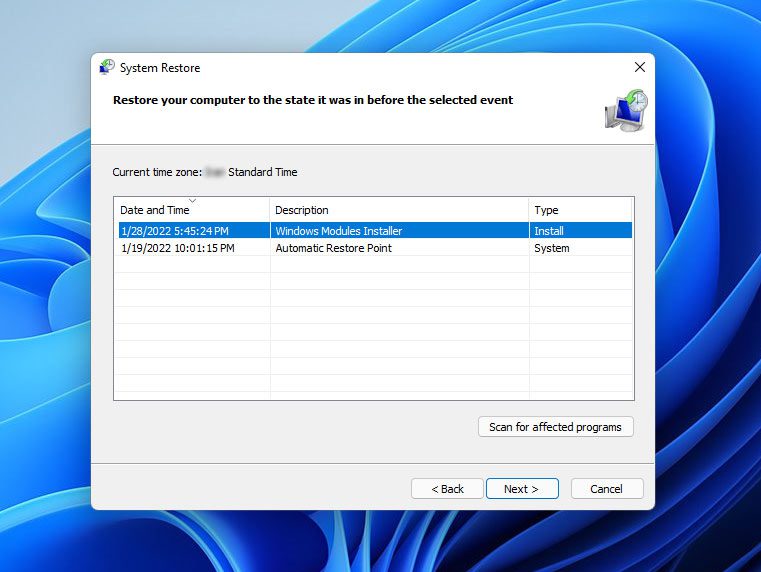
Korak 6: Odaberite „Završi“ da biste započeli vraćanje sistema na određeno vreme i datum.
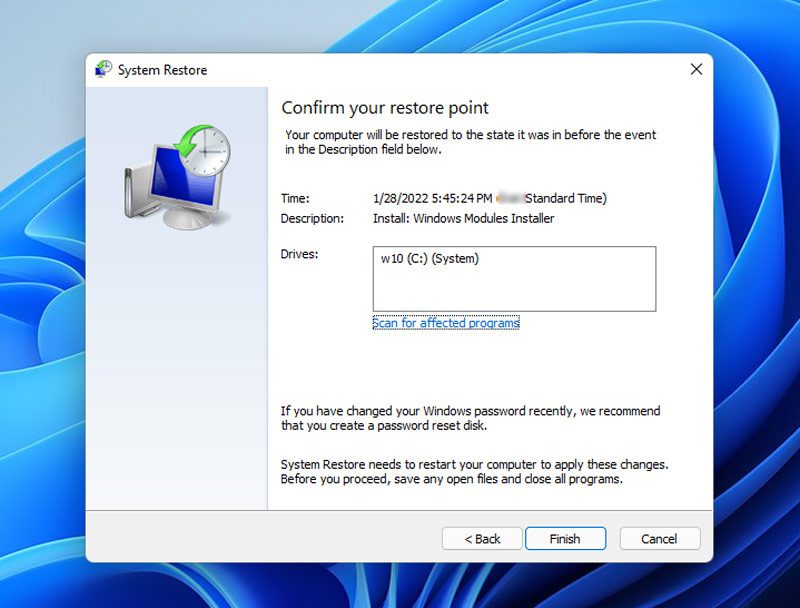
Korak 7: Kada se proces završi, računar će se ponovo pokrenuti da bi primenio promene. Nakon toga, proverite da li DS4Windows radi ispravno. Ukoliko ste odabrali datum kada aplikacija nije bila instalirana na računaru, sada je možete ponovo instalirati.
Korak 8: Ponovo pokrenite računar i proverite da li je greška rešena.
Završne reči
DS4Windows je emulator aplikacija koja omogućava povezivanje Xbox 360 i PlayStation kontrolera sa Windows 11 sistemom. Međutim, može se dogoditi da naiđete na frustrirajuću poruku o grešci da DS4Windows ne radi na Windows 11.
Kao što je detaljno opisano u ovom vodiču, postoji nekoliko metoda za rešavanje problema sa DS4Windows-om.
Međutim, prve tri metode – provera sistemskih zahteva, ažuriranje Bluetooth drajvera i ažuriranje DS4Windows aplikacije – su se pokazale kao najefikasnije u rešavanju problema za većinu korisnika.