Razmišljate o tome da krenete ispočetka sa svojim Mac računarom? Želite da instalirate stariju ili noviju verziju macOS-a, ali niste sigurni kako to najbolje da uradite?
Nema razloga za brigu. Mnogi vlasnici Mac računara se pitaju kako da reinstaliraju macOS, jer to nije tako uobičajeno kao kod korisnika Windows-a, koji su navikli na česte reinstalacije sistema.
U ovom članku ćemo razmotriti situacije kada je reinstalacija macOS-a neophodna i kako to pravilno izvesti.
Pre nego što pređemo na „kako“, hajde da vidimo kada je zaista smisleno reinstalirati macOS.
Zašto biste morali da reinstalirate macOS?
macOS je sofisticiran operativni sistem koji je sam po sebi prilično stabilan. Međutim, pošto je u pitanju softver, nikad se ne zna kada stvari mogu krenuti po zlu.
Kada dođe do problema, Apple nudi razne metode za rešavanje problema sa vašim Mac računarom. Ipak, ako problem i dalje postoji, reinstalacija macOS-a može biti idealno rešenje.
Pogledajmo neke situacije kada je ponovna instalacija vašeg macOS-a opravdana.
#1. Kada je vaš sistem „zbrkan“
Ako ste već neko vreme korisnik sistema, odmah ćete primetiti ako se ponaša neobično.
Učestale poruke o grešci, softver koji se prečesto zamrzava ili problemi sa korišćenjem koji ometaju vaš svakodnevni rad – sve to su znaci da vaš sistem ne funkcioniše normalno.
Generalno, niko ne očekuje ovakve probleme kada koristi Apple proizvod. Iako su ove sistemske greške retke, ipak se dešavaju.
Veća je verovatnoća da će se pojaviti kod programera ili tehnoloških entuzijasta koji redovno testiraju novi softver i eksperimentišu sa sistemskim podešavanjima.
Kako se kaže, radoznalost nema granica. 👨🏻💻
Dakle, ako osetite da ste „zbrljali“ sa sistemskim podešavanjima, nema potrebe za panikom, jer reinstalacija macOS-a može biti rešenje.
#2. Kada vaš sistem radi sporije nego što očekujete
Uobičajeni faktori poput prekomernog skladištenja podataka ili korišćenja zastarele verzije macOS-a mogu dovesti do usporavanja sistema. 🐌
Međutim, ako je vaš Mac spor čak i nakon redovnih ažuriranja sistema, vreme je da razmislite o reinstalaciji macOS-a. To će mu dati novi početak i verovatno ubrzati performanse. ⚡
Obavezno napravite rezervnu kopiju (backup) svih važnih datoteka i podataka pre nego što započnete reinstalaciju.
#3. Kada prodajete svoj Mac
Naravno, ne želite da ugrozite svoje podatke kada prodajete svoj laptop. Verovatno ćete pronaći načine da obrišete sve sa svog Mac-a. Ali šta ako neki poverljivi podaci ipak ostanu?
Možda niste koristili pravi metod!
Da biste bili sigurni da je sve obrisano i „očišćeno od prašine“, reinstalacija macOS-a je idealno rešenje.
To je proveren način da obrišete svu konfiguraciju sistema i pripremite Mac za novog vlasnika.
#4. Kada želite da vratite sistem na stariju verziju
Da, ljudi to često rade, a evo i zašto.
Ažuriranje na novu verziju je uglavnom uzbudljivo i bezbolno, ali ponekad ta ažuriranja mogu biti previše za vaš sistem.
Možda najnovija verzija ima nešto što utiče na vaš radni proces, ili je možda previše zahtevna za vaš stariji računar.
U takvim slučajevima, vraćanje na stariju verziju macOS-a je razumna opcija.
Sada kada znamo kada i zašto je reinstalacija macOS-a smislena, možda se pitate kako zapravo početi s tim.
Sada ćemo objasniti sve načine na koje možete reinstalirati macOS na vašem Mac-u.
Korišćenje USB uređaja za pokretanje
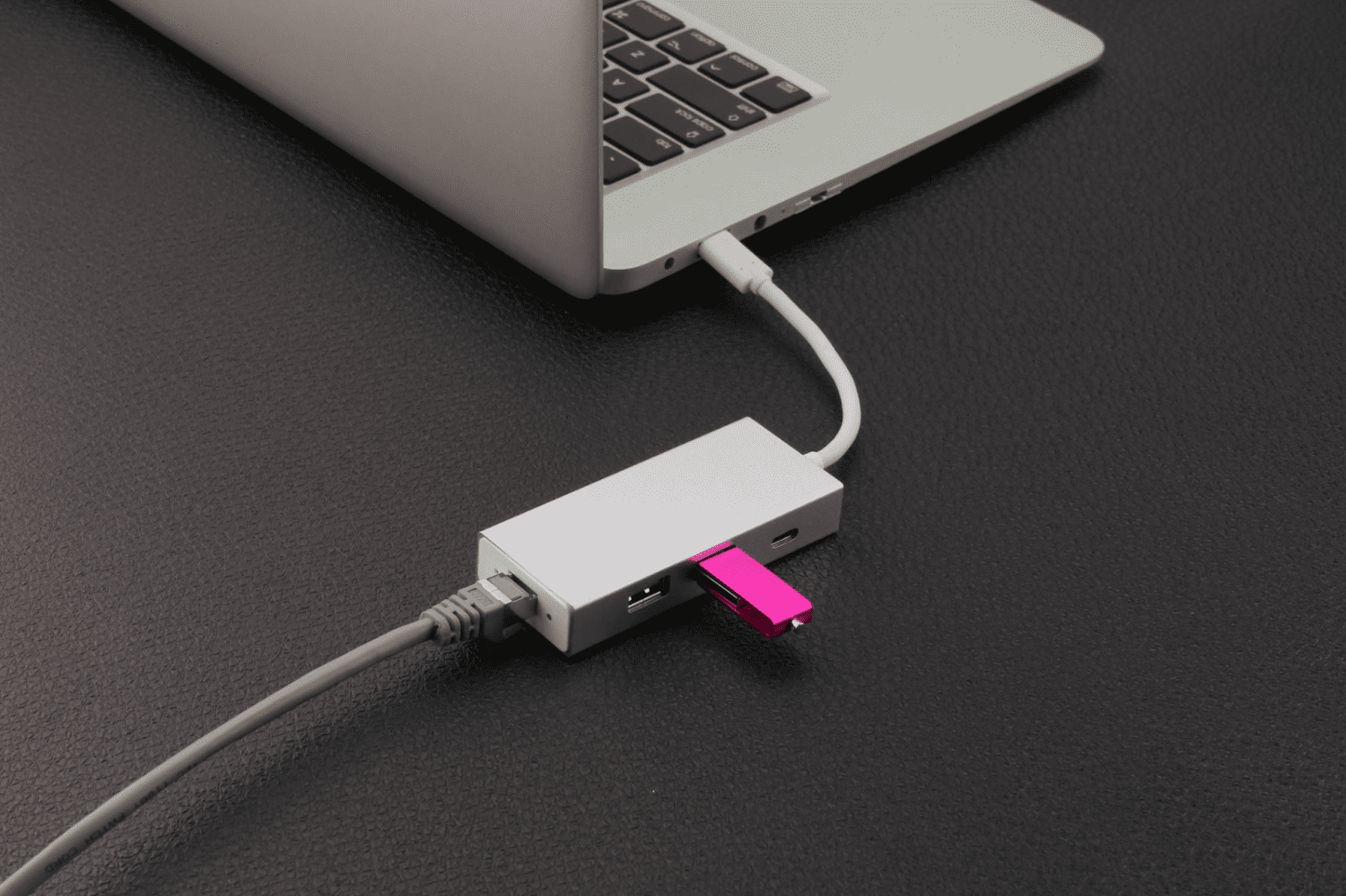
Korišćenje USB diska za pokretanje sistema omogućava vam da instalirate ili ažurirate macOS na više sistema istovremeno, bez potrebe da svaki put preuzimate instalacionu datoteku.
Takođe, disk za pokretanje se može koristiti za „čistu instalaciju“ – brisanje svih datoteka i aplikacija koje su se vremenom nakupile.
Pogledajmo kako možete reinstalirati macOS koristeći USB za pokretanje.
Korak 1: Preuzmite macOS
Za kreiranje instalacionog programa za pokretanje, potrebne su vam dve stvari:
- USB disk ili drugi uređaj za skladištenje sa najmanje 16 GB prostora
- Mac računar koji je kompatibilan sa verzijom OS-a koju preuzimate
Nabavka USB diska je laka. Samo se pobrinite da ga kupite u pouzdanoj prodavnici i da nije oštećen.
Da biste dobili ispravnu instalacionu datoteku, preuzmite je sa Mac računara koji koristi macOS Sierra 10.12.5 ili noviji, ili El Capitan 10.11.6.
Važno: Uvek preuzimajte macOS sa zvanične Apple web stranice, a ne sa drugih izvora.

Nakon preuzimanja, macOS datoteka će se automatski preuzeti u folder „Aplikacije“ sa podrazumevanim imenom „macOS (ime verzije)“.
Korak 2: Kreirajte USB za pokretanje pomoću Terminala
Povežite USB disk ili drugi uređaj koji koristite kao instalacioni program za pokretanje. Zatim otvorite Terminal iz foldera „Uslužni programi“ i kopirajte kod ispod, u zavisnosti od verzije macOS-a koju imate.
sudo /Applications/Install macOS Monterey.app/Contents/Resources/createinstallmedia –volume /Volumes/MyVolume
Na primer, zamenite „Monterey“ sa verzijom macOS-a koju instalirate i „MyVolume“ sa imenom USB-a ili diska koji koristite kao instalacioni program za pokretanje.
Kada završite sa izmenama koda, ukucajte ili kopirajte i nalepite ga u Terminal i pritisnite Enter da biste pokrenuli komandu.
 Izvor
Izvor
Zatim unesite administratorsku lozinku kada se to od vas zatraži i pritisnite Enter.
Ovde ćete biti pitani da li želite da obrišete sadržaj USB diska.
Da biste nastavili, pritisnite „Y“ (Yes), a zatim ponovo pritisnite Enter.
Možete videti traku napretka „Brisanje diska“ koja pokazuje procenat obrisanog USB uređaja. Sačekajte dok ne dostigne 100%.
Nakon što se USB uređaj uspešno obriše, možda ćete dobiti upozorenje koje traži dozvolu za pristup datotekama na prenosivom USB-u. Kliknite na „OK“ da biste dozvolili nastavak kopiranja.
Kada se proces završi, USB će imati isto ime kao verzija OS-a koju ste preuzeli, na primer, macOS Monterey ili macOS Catalina.
To je to! Uspešno ste kreirali instalacioni program za pokretanje. Sada zatvorite Terminal i izbacite USB.
Korak 3: Koristite instalacioni program za pokretanje
Sada je vreme da upotrebite USB za pokretanje kako biste reinstalirali macOS na svom sistemu. Proces se razlikuje u zavisnosti od toga da li koristite Apple Silicon ili Intel-based Mac računar. Ne brinite, imamo sve detalje:
Za Apple Silicon
Uključite instalacioni program za pokretanje u sistem na koji želite da instalirate macOS. Uverite se da je sistem povezan na internet i da je kompatibilan sa verzijom macOS-a koju instalirate.
Kada ste sigurni u to, dugo pritisnite dugme za napajanje na svom Mac-u dok ne vidite prozor „Uslužni programi“. Zatim izaberite disk sa kojeg pokrećete instalaciju i kliknite na „Nastavi“.
Za Mac baziran na Intel-u
Početni proces za Intel-based Mac računare je sličan Apple Silicon-u, uključuje instalacioni program i proveru povezanosti i kompatibilnosti.
Zatim dugo pritisnite taster „Option“ dok ne vidite listu diskova na ekranu. Izaberite disk sa instalacionim programom i pritisnite Enter.
Režim za oporavak
Još jedan koristan način da reinstalirate macOS je putem ugrađenog režima oporavka. Režim za oporavak na Mac računaru je posebno dizajnirana funkcija koja vam omogućava da ponovo pokrenete sistem čak i kada vaš Mac ne može da se pokrene automatski.
Možete koristiti ovaj režim za ponovnu instalaciju OS-a, brisanje MacBook-a, vraćanje sistema na fabrička podešavanja, vraćanje podataka iz rezervne kopije Time Machine-a i još mnogo toga.
Za početak, uključite svoj Mac i dugo pritisnite Command + R (za Intel Mac) ili dugme za napajanje (za Apple Silicon) dok ne vidite Apple logo (ili globus koji se okreće).
Kada se to od vas zatraži, unesite lozinku za firmver ili administratorsku lozinku. Ako sve ide kako treba, pojaviće se prozor „macOS Uslužni programi“.
Ako želite da potpuno obrišete svoj Mac pre nego što nastavite sa reinstalacijom, kliknite na „Disk Utility“.
 Izvor
Izvor
Ako koristite macOS Catalina ili noviju verziju, treba da obrišete dva diska, prvo „Macintosh HD – Data“, a zatim „Macintosh HD“.
Međutim, ako ne koristite ove verzije, možete obrisati sve sistemske podatke jednostavnim brisanjem „Macintosh HD“ diska.
Kada formatirate disk, pritisnite Command + Q da biste se vratili na prozor „macOS Uslužni programi“, a zatim pritisnite „Ponovo instaliraj macOS“.
Napomena: Ako ne želite da obrišete disk, jednostavno možete kliknuti na „Ponovo instaliraj macOS“ da biste započeli proces.
U ovoj fazi se od vas može tražiti da unesete svoj Apple ID ili lozinku za Mac. Najbolje je da pratite uputstva na ekranu odavde.
Proces reinstalacije može potrajati, zato pazite da ne stavljate svoj Mac u stanje mirovanja, da ga ne isključujete, ili zatvarate poklopac.
Nakon što se reinstalacija završi, videćete prozor za prijavu. I spremni ste za novi početak.
Mac Internet Recovery Mode

U osnovi, ovo je alternativa ako se Mac režim oporavka ne pokrene. Da, može se dogoditi da se vaš Mac režim oporavka ošteti, a ovo su neki načini da prepoznate kada se to dogodi:
- Vaš Mac se nije pokrenuo u režimu oporavka nakon što ste pritisnuli Command + R
- Nakon što pokušate da uđete u macOS Recovery, pojavljuje se prazan ekran
- Na ekranu dobijate kod greške – 2003F
Ako se dogodi bilo koji od ovih incidenata, vaš macOS režim oporavka ne funkcioniše.
Međutim, i dalje možete da koristite Internet Recovery Mode za rešavanje problema sa vašim Mac računarom.
Kao i režim oporavka, ovaj režim direktno povezuje vaš sistem sa Apple-ovim serverima i nudi vam alate za oporavak. Sve što vam treba je pouzdana internet konekcija.
Režim oporavka na internetu podržava samo mreže koje koriste WEP (Wi-Fi Equivalent Privacy) i WPA (Wi-Fi Protected Access). Zato se pobrinite da imate jednu od njih.
Za Mac računare sa M1 i M2 čipom, ako režim oporavka ne radi, Internet oporavak automatski ponovo pokreće sistem.
Ali za starije modele Mac-a, morate ručno da uđete u režim oporavka na internetu.
Evo kako to možete da uradite:
Korak 1: Isključite svoj Mac
Korak 2: Pritisnite dugme za napajanje i odmah dugo pritisnite Command + Option + R ili Command + Shift + Option + R dok ne vidite ikonu ili poruku na ekranu
Korak 3: Podesite svoju vezu sa WEP/WPA zaštićenim Wi-Fi-jem
Korak 4: Sačekajte da se sistem ponovo pokrene
To je to!
Prozor uslužnih programa za oporavak macOS-a će se automatski pojaviti. Zatim možete da koristite isti postupak opisan u gornjem odeljku da ponovo instalirate OS.
Možete li ponovo da instalirate starije verzije macOS-a pomoću režima oporavka?
Da, režim oporavka macOS-a vam omogućava da ponovo instalirate starije ili da nadogradite na novije verzije macOS-a.
Takođe, možete da koristite nekoliko kombinacija tastera za ponovnu instalaciju željenog OS-a, kao što su:
- Command + R: Za ponovnu instalaciju istog OS-a koji je instaliran na vašem sistemu
- Option + Command + R: Za nadogradnju na najnoviji macOS koji je kompatibilan sa vašim Mac-om
- Shift + Option + Command + R: Za ponovnu instalaciju podrazumevanog macOS-a ili verzije koja je bila prvobitno instalirana na njemu
Međutim, sve zavisi od toga da li je vaš sistem kompatibilan sa verzijom macOS-a koju pokušavate da instalirate ili ne.
Često postavljana pitanja
Kako ponovo instalirati macOS sa USB-a
Da biste ponovo instalirali macOS sa USB-a, sledite sledeće korake:
1. Preuzmite željeni macOS na postojeći sistem
2. Kreirajte USB za pokretanje pomoću Mac terminala
3. Uključite instalacioni program za pokretanje u sistem koji želite da ponovo instalirate OS
4. Izaberite disk koji sadrži OS datoteke i pritisnite Enter
Kako ponovo instalirati macOS koristeći Recovery Mode
Isključite svoj Mac, pritisnite i držite Command + R dok ne vidite Apple logo ili globus koji se okreće na ekranu, a zatim otpustite dugmad.
Sačekajte da se pojavi prozor „macOS Uslužni programi“, a zatim kliknite na „Ponovo instaliraj macOS“ da biste započeli proces ponovne instalacije.
Pazite da ne isključujete, zatvarate poklopac, ili preduzimate bilo kakvu radnju dok se proces ponovne instalacije ne završi da biste sprečili komplikacije.
Zaključak
Ako ste dugogodišnji korisnik Mac-a, doći će vreme kada nećete imati drugu opciju osim da reinstalirate macOS na svoj računar.
To može biti zbog sporog rada računara, pripreme Mac-a za prodaju, ili jednostavno zato što želite da instalirate stariju verziju OS-a.
Bez obzira na razlog, sve navedene metode će vam pomoći da bezbedno i efikasno reinstalirate macOS.
Takođe možete da istražite neki od najboljih softvera za kloniranje diska za Mac.