Решавање проблема црног екрана у Microsoft Teams-у
Microsoft Teams је популарна апликација за комуникацију, лансирана 2017. године. Посебно је користе пословне организације као радни простор, нарочито за рад на даљину. Она помаже тимовима унутар компанија да буду организовани, информисани и повезани. Teams представља одличан простор за одржавање састанака, сарадњу, коришћење апликација и дељење докумената. У суштини, то је апликација која окупља све битне пословне функције на једном месту. Међутим, иако је идеална за хибридни начин рада, пријављено је да се Microsoft Teams суочава са одређеним ситним проблемима и грешкама. Један од тих проблема је и црни екран у Microsoft Teams-у, који отежава коришћење апликације. Ако и ви имате овај проблем, наш водич о празној слици екрана у Microsoft Teams-у ће вам бити од велике користи. Размотрићемо узроке црног екрана у Microsoft Teams видео позивима на рачунарима и различите методе за отклањање оваквих проблема. Дакле, кренимо са нашим водичем и детаљније истражимо овај проблем.
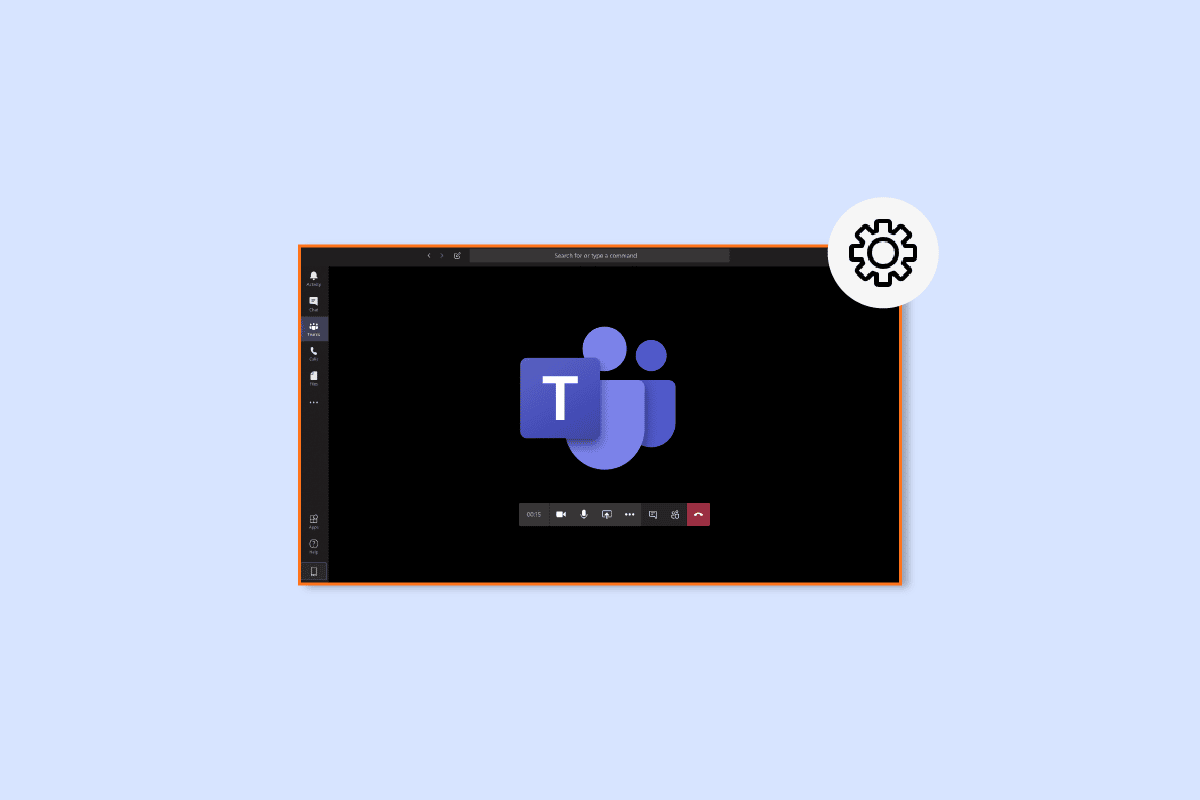
Узроци црног екрана у Microsoft Teams-у
Црни екран у Microsoft Teams-у се најчешће појављује када корисник дели садржај заштићен ауторским правима. Ово је последица политике Microsoft Teams-а која спречава дељење садржаја који је интелектуална својина. Осим овог, празан екран у Teams-у може бити изазван и следећим разлозима:
-
Оштећена датотека: Ако у системском фолдеру постоји оштећена датотека, то може довести до црног екрана у Microsoft Teams-у.
-
Застарели управљачки програми: Познато је да застарели драјвери, због своје некомпатибилности са другим апликацијама, могу изазвати празан екран.
-
Висока резолуција: У неким случајевима, висока резолуција екрана може довести до појаве црног екрана у Teams-у.
-
Грешка у settings.json: Ако су датотеке settings.json оштећене, то такође може довести до грешке.
-
Подешавања камере: Још један разлог који може изазвати црни екран у Teams-у су подешавања камере. Ако друге апликације користе вашу камеру, то може довести до овог проблема.
-
Кеш датотеке: Teams такође може приказати празан екран због оштећених кеш датотека сачуваних на вашем уређају.
Када делите свој екран у Teams-у, можете наићи на црни екран због горе наведених разлога. У том случају, можете покушати да решите проблем користећи испробане методе које следе:
Методе за решавање проблема црног екрана
1. Поновно покретање рачунара
Први корак који можете предузети је поновно покретање рачунара. Овај једноставан поступак је помогао многим корисницима Microsoft Teams-а. Поновним покретањем уређаја се могу отклонити мање грешке које узрокују црни екран. Уколико желите да се упознате са различитим начинима поновног покретања, можете се информисати у нашем водичу о 6 начина да поново покренете Windows 10 рачунар.

2. Поновно покретање Microsoft Teams-а
Проблем са црним екраном такође се може решити поновним покретањем саме апликације. Teams можете поново покренути користећи Таск Манагер или на други начин. Task Manager вам помаже да пратите програме и процесе који су активни на вашем рачунару. Такође, можете користити овај алат да угасите програме. Да бисте прекинули рад Microsoft Teams-а и поново га покренули, изаберите „End Task“ у Таск Манагер-у или искористите другу алатку. За више информација, погледајте наш водич о томе како завршити задатак у оперативном систему Windows 10.

3. Коришћење алатке за решавање проблема са апликацијама
За решавање проблема са празним екраном у Microsoft Teams-у, можете користити и уграђену алатку за решавање проблема са апликацијама из Microsoft Store-а. Ова алатка помаже у аутоматском решавању проблема унутар апликација. Ова уграђена алаткa је корисна за решавање мањих грешака које спречавају правилан рад апликација, укључујући и проблеме са празним екраном у Microsoft Teams-у.
1. У Виндовс траци за претрагу укуцајте „settings for troubleshooting“ и кликните на „Open“.

2. Изаберите „application troubleshooting tool“ у Windows продавници и кликните на дугме „Run the troubleshooting tool“.

3. Ако алаткa пронађе проблеме у Microsoft апликацијама, кликните на „Apply this fix“.
4. На крају, пратите упутства на екрану и поново покрените рачунар да бисте проверили да ли је проблем са црним екраном решен.
4. Смањење резолуције екрана
Уколико претходне методе нису дале резултате, можете покушати да смањите резолуцију екрана. Резолуција екрана може утицати на функцију дељења екрана у Teams-у, а самим тим и на проблем са црним екраном. Можете подесити подешавања резолуције уз помоћ нашег водича о 2 начина за промену резолуције екрана у оперативном систему Windows 10.

5. Ажурирање системских управљачких програма
Такође је уочено да застарели системски драјвери могу проузроковати некомпатибилност са другим програмима, што у овом случају доводи до црног екрана у Microsoft Teams видео позивима. Дакле, да бисте избегли овај проблем, редовно ажурирајте системске драјвере. Можете сазнати више о томе како да инсталирате најновије верзије драјвера у нашем водичу о ажурирању управљачких програма уређаја у Windows 10.

6. Искључивање хардверског убрзања
Неки корисници су решили проблем са црним екраном тако што су искључили хардверско убрзање у Microsoft Teams апликацији. Овој функцији можете приступити преко вашег налога у самом Teams-у, а више о томе како то да урадите можете сазнати у следећим корацима:
1. Покрените Microsoft Teams налог на рачунару и кликните на вашу профилну слику у горњем углу.

2. Изаберите „Manage account“ из падајућег менија на вашем Teams налогу.

3. Затим кликните на „General“ на бочном панелу.

4. На крају, изаберите опцију „Disable GPU hardware acceleration (requires restarting Teams)“ у општим подешавањима.

Као што је наведено, поново покрените Teams и проверите да ли је проблем са празним екраном решен.
7. Брисање settings.json датотеке
Док су горе наведене методе помогле многим корисницима да реше проблем са црним екраном, неки нису имали користи од њих. Међутим, брисање settings.json датотеке се показало као делотворно решење.
1. Отворите дијалог „Run“ тако што ћете истовремено притиснути тастере Windows + R.

2. Сада укуцајте „%appdata%MicrosoftTeams“ и притисните тастер Enter.

3. Пронађите settings.json датотеку.
4. Кликните десним тастером миша на settings.json датотеку и кликните на „Delete“.

8. Покретање Microsoft Teams-а преко Outlook-а
Још једно једноставно решење за решавање проблема са црним екраном у Microsoft Teams-у је покретање Teams-а преко Outlook-а. Овај приступ омогућава корисницима лакше управљање обема платформама, посебно онима у пословном окружењу. Уколико желите да сазнате како да инсталирате и користите Teams Add-in за Outlook, можете кликнути на линк за наш водич.

Често постављана питања (FAQ)
П1. Зашто не могу да видим видео у Teams-у?
О. Уколико не видите видео у Teams-у, требало би да проверите камеру уређаја. Уверите се да друге апликације на вашем уређају не користе камеру, јер то може изазвати проблем. Такође можете покушати да искључите и поново укључите камеру у подешавањима уређаја.
П2. Могу ли да напустим Microsoft Teams?
О. Да, можете напустити Microsoft Teams тако што ћете се одјавити са вашег налога.
П3. Зашто видим црни екран у Teams-у?
О. Ако је екран Microsoft Teams-а црн, могуће је да је софтвер ваше Teams апликације застарео. У том случају, требало би да ажурирате апликацију да бисте решили проблем.
П4. Шта могу да урадим ако Microsoft Teams престане да ради?
О. Уколико Microsoft Teams престане да ради на вашем рачунару, можете покушати ручно да поново покренете апликацију да бисте је освежили.
П5. Шта ће се десити ако избришем Teams?
О. Приликом брисања Teams-а, активности вашег тима на стандардним и приватним каналима, датотеке и ћаскања се такође бришу. Сви подаци ће бити обрисани са вашег Teams налога и неће моћи да се врате.
***
Надамо се да вам је наш водич о проблему са црним екраном у Microsoft Teams-у био користан и да сте сазнали више о узроцима овог проблема, као и о различитим начинима за његово решавање. Обавестите нас која вам је од метода помогла да брзо решите проблем. Такође, можете поделити ваше упите и сугестије у коментарима.