Tokom godina, operativni sistem Windows je doživeo značajna poboljšanja u dizajnu i funkcionalnosti.
Sa pojavom Windows 11, primetan je znatno čistiji korisnički interfejs, uz funkcije koje su efikasnije nego ikada ranije.
Ne treba zanemariti ni poboljšanja performansi koja dolaze sa novom verzijom. Ako trenutno koristite Windows 10, prelazak na noviju verziju će doneti primetnu razliku u brzini i odzivu sistema.
Međutim, uz sve nove opcije i izmenjen izgled interfejsa, moguće je da se korisnici izgube u pojedinim delovima podešavanja. Na primer, mnogi ne znaju kako da personalizuju ili deaktiviraju zaključani ekran na Windows 11.
Ako vas to brine, ne morate više da brinete. U ovom tekstu ću detaljno objasniti kako to možete najlakše da uradite.
Personalizacija u Windows OS-u
Mogućnosti personalizacije u Windows 11 su izuzetno raznovrsne, od jednostavne promene pozadinske slike zaključanog ekrana do kreiranja personalizovanih kolekcija omiljenih web stranica.
Sistem obuhvata kako osnovne, tako i naprednije opcije kojima se lako može pristupiti. U odeljku „Personalizacija“ u podešavanjima sistema Windows 11, moguće je izmeniti boje interfejsa, fontove, veličinu teksta, pa čak i primeniti gotove teme.
Pored toga, možete uključiti opciju govornog unosa, koristiti widžete, menjati ikone, prilagođavati traku sa alatkama, i još mnogo toga.
Izgled i osećaj operativnog sistema se mogu u potpunosti prilagoditi kako bi odražavali vaše lične preferencije i način korišćenja.
Pročitajte takođe: Načini na koje je Windows 11 bolji od Windowsa 10
Šta je Windows zaključani ekran?
Funkcija zaključanog ekrana je uvedena još u Windows 8 i zadržala se sve do verzije 11. Očekuje se da će ostati prisutna i u budućim verzijama.
Zaključani ekran je prvi ekran koji se pojavi kada uključite uređaj. Na njemu se prikazuju:
- Vreme i datum
- Pozadinska slika
- Odabrane aplikacije
Kao i opcija za unos lozinke, nakon čega se otključava uređaj i pristupa početnom ekranu.
Zašto menjati pozadinsku sliku zaključanog ekrana?
Razlozi za promenu podrazumevane pozadine zaključanog ekrana mogu varirati u zavisnosti od korisnika.
Za ličnu upotrebu, razlog može biti dosada od gledanja iste pozadine ili želja da se postavi pozadinska slika po sopstvenom izboru.
U poslovnom okruženju, poželjno je da pozadina sadrži elemente brendiranja kompanije, pa je zamena standardne pozadine sa logotipom ili vizualima kompanije poželjna opcija.
Ovo osigurava dosledan brending. Hajde da sada pogledamo kako se to radi bez komplikacija.
Kako prilagoditi pozadinu zaključanog ekrana u Windows 11
Promena pozadinske slike zaključanog ekrana u Windows 11 je jednostavan proces. Sledi korak po korak uputstvo:
Korak 1: Iz Start menija, otvorite „Podešavanja“.
Korak 2: Kliknite na „Personalizacija“.
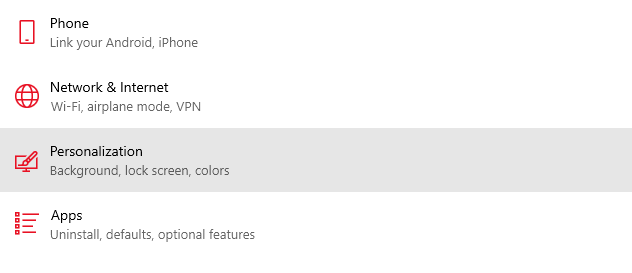
Korak 3: Primetićete da postoji nekoliko opcija za personalizaciju. Možete promeniti pozadinu, boje, fontove, teme itd. Pošto želimo da promenimo pozadinu zaključanog ekrana, kliknite na „Zaključani ekran“.
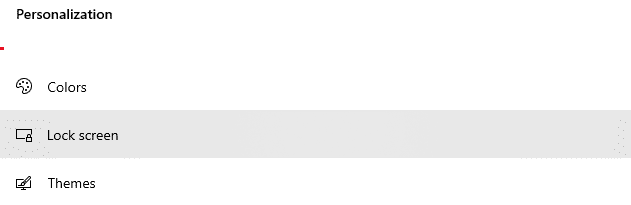
Korak 4: Kada kliknete na padajući meni, dobićete tri opcije:
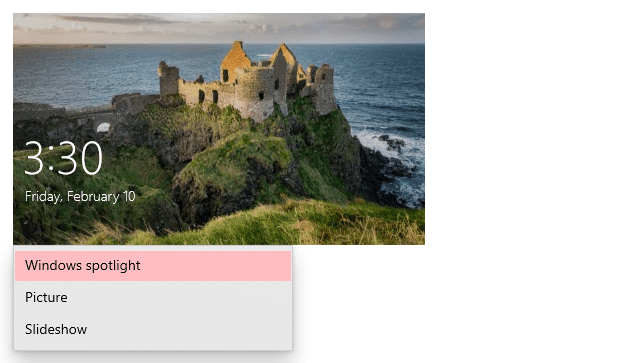
„Windows reflektor“ je opcija koja automatski prikazuje prelepe slike. Ne zahteva nikakvu dodatnu konfiguraciju, slike se menjaju svakodnevno.
Opcija „Slika“ vam omogućava da postavite sopstvenu statičnu sliku za pozadinu zaključanog ekrana. Možete izabrati bilo koju sliku iz svoje galerije.
Opcija „Projekcija slajdova“ vam omogućava da prikažete celi album slika koji se smenjuju na pozadini zaključanog ekrana.
U ovom primeru, koristiću opciju „Slika“ kako bih dodao sopstvenu statičnu sliku kao pozadinu.
Korak 5: Kada izaberete opciju „Slika“, dobićete mogućnost da otpremite sliku iz svoje galerije ili da izaberete jednu od ponuđenih slika.
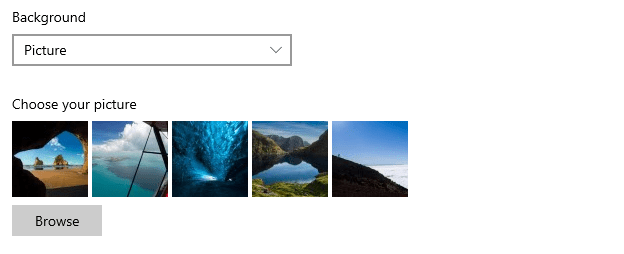
Nakon što odaberete jednu od opcija, primetićete da je pozadina zaključanog ekrana uspešno promenjena.
Kako deaktivirati zaključani ekran u Windows 11
Iako je zaključani ekran koristan, možda ga neki korisnici ne žele koristiti. Ako ste među njima, možete ga jednostavno isključiti.
Razlozi za isključivanje zaključanog ekrana mogu biti različiti. Neki od najčešćih su:
- Želja za bržim pristupom sistemu i izbegavanje čekanja
- Izbegavanje memorisanja i unosa lozinki
- Potreba da svi korisnici imaju pristup računaru (posebno u kancelarijskom okruženju)
NAPOMENA: Isključivanje zaključanog ekrana ne uklanja ekran za prijavu. Samo uklanja prvi ekran koji se pojavljuje nakon uključivanja računara. Ako želite, možete isključiti i ekran za prijavu, ukoliko vam privatnost nije prioritet.
Postoji nekoliko načina da deaktivirate zaključani ekran u Windows 11. Predstavićemo dva najlakša načina:
Metod 1: Korišćenje Editora grupnih smernica (GPE)
Editor grupnih smernica je važan alat za administraciju Windowsa, pomoću kojeg možete isključiti zaključani ekran. Sledi uputstvo:
Korak 1: Na tastaturi pritisnite Windows + R da biste otvorili komandni prozor.
Korak 2: Upišite „gpedit.msc“ i pritisnite Enter ili kliknite OK.
Korak 3: Otvoriće se Editor grupnih smernica. Idite na „Konfiguracija računara“ > „Administrativni šabloni“ > „Kontrolna tabla“ > „Personalizacija“.
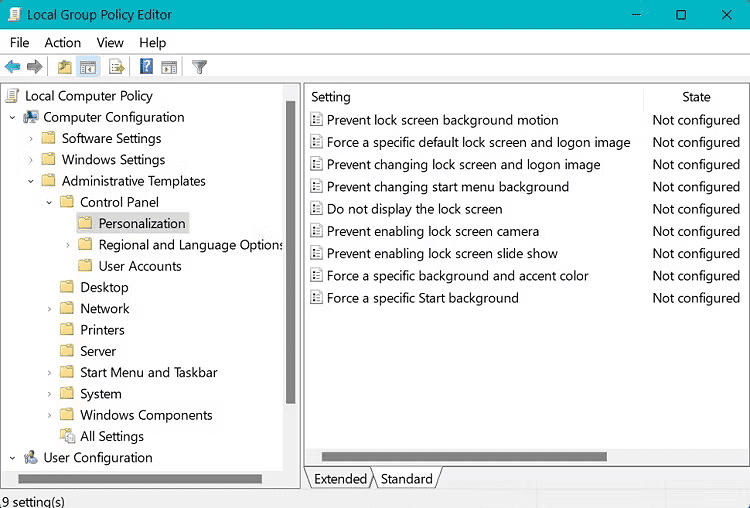
Korak 4: Dvaput kliknite na opciju „Ne prikazuj zaključani ekran“.
Korak 5: Otvoriće se novi prozor. Kliknite na „Omogućeno“ ako nije podrazumevano izabrano. Zatim kliknite na „Primeni“ i na kraju na „OK“.
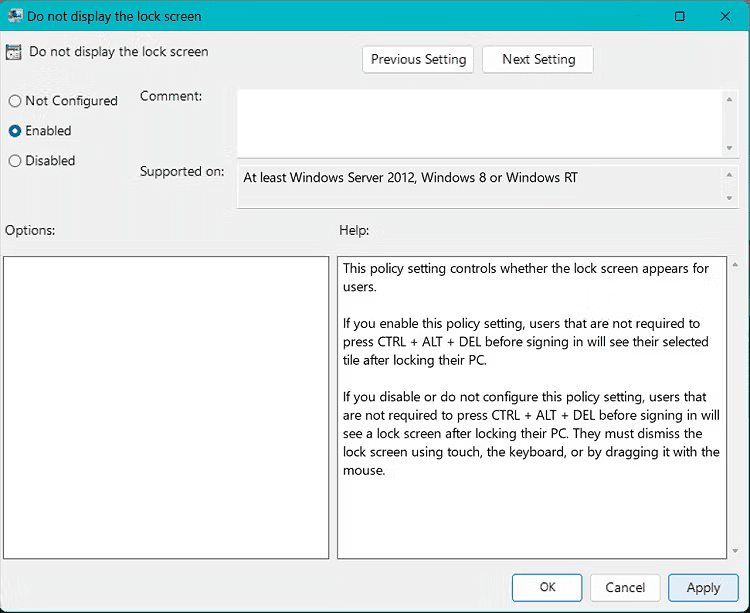
Sada možete ponovo pokrenuti sistem i proveriti da li su izmene uspešno primenjene.
Metod 2: Korišćenje aplikacije treće strane
Ako ne želite da se bavite prethodnim metodom, možete koristiti aplikaciju treće strane koja će obaviti posao za vas, brzo i jednostavno.
Preporučujem korišćenje besplatne aplikacije pod nazivom WinAeroTweaker. Sledi uputstvo:
Korak 1: Preuzmite, instalirajte i pokrenite aplikaciju.
Korak 2: Kliknite na „Disable Lock Screen“ u odeljku „Boot and Logon“.
Korak 3: Označite polje „Disable Lock Screen“.
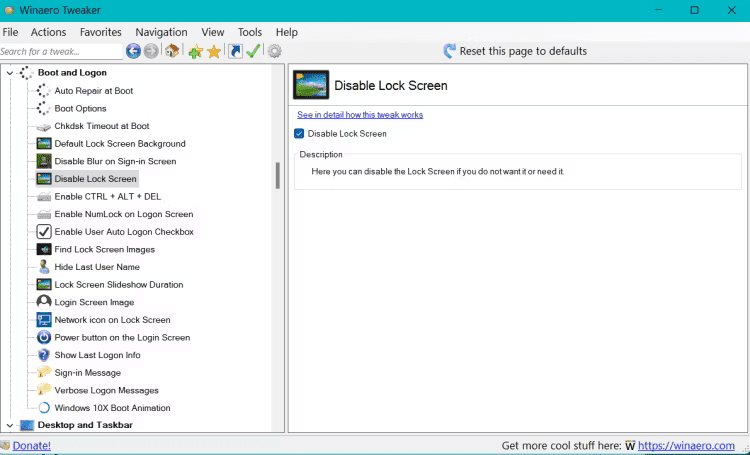
Ponovo pokrenite računar kako biste proverili da li su promene uspešno primenjene.
Pročitajte takođe: Obavezne aplikacije za Windows 11 koje ne smete propustiti
Kako isključiti zahtev za lozinku za prijavu u Windows 11
Nakon što ste deaktivirali zaključani ekran, ako želite da isključite i ekran za prijavu (unos lozinke) i da odmah pristupite početnom ekranu, pratite sledeće korake:
Korak 1: Idite na „Podešavanja“ > „Nalozi“.
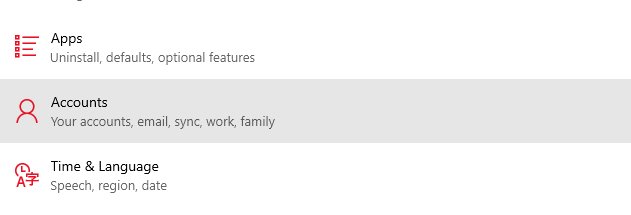
Korak 2: Kliknite na „Opcije za prijavljivanje“.
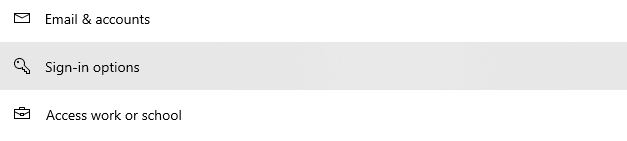
Korak 3: Kliknite na padajuću ikonicu u „Ako ste bili odsutni, kada bi Windows trebalo da zahteva ponovnu prijavu?“ i izaberite „Nikada“.
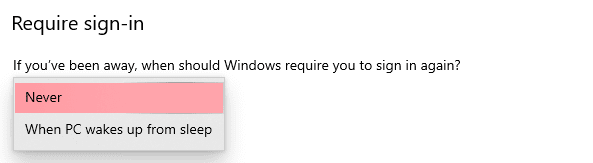
Sada je zahtev za prijavu lozinkom isključen na vašem sistemu.
Završne reči
Iako je odluka o isključivanju zaključanog ekrana i ekrana za prijavu lični izbor, ja sam lično isključio te opcije zbog činjenice da sam jedini korisnik svog računara.
Osim toga, time se štedi vreme i pojednostavljuje pristup sistemu.
Isprobajte ova podešavanja kako biste optimizovali svoje iskustvo korišćenja Windows 11 operativnog sistema.