Ukoliko koristite Windows 10 ili 11, možda ste nekada primetili zamućene ekrane. Veliki broj korisnika se susreće sa ovim problemom prilikom otvaranja stranica ili dokumenata.
Tekst na ekranu postaje nejasan i nastavlja da treperi tokom skrolovanja. Uzrok može biti nedavna Windows nadogradnja ili zastareli upravljački program grafičke kartice.
Međutim, neki korisnici ovaj problem doživljavaju i pri povezivanju dodatnog monitora. S obzirom da se stranice ili slike ne prilagođavaju automatski originalnoj rezoluciji ekrana, može doći do prikaza sa pikselizacijom.
Bez obzira na razlog, postoji nekoliko načina za rešavanje zamućenih ekrana u operativnom sistemu Windows 10/11.
Prvo, pokušajte da podesite DPI postavke i skaliranje kako biste videli da li to pomaže. Ako je u pitanju zamućen tekst, uključite ClearType opciju da biste poboljšali njegovu jasnoću.
Takođe, možete aktivirati režim „Visoke performanse“ grafike za problematične aplikacije. Na kraju, ažuriranje upravljačkih programa može biti od pomoći u rešavanju svih vizuelnih problema.
Detaljno smo opisali korak-po-korak postupak za svako od pomenutih rešenja. Isprobajte ih dok ne postignete čist prikaz na svom Windows računaru.
Ponovo pokrenite računar
Pre nego što primenite bilo koje rešenje, ponovo pokrenite računar. Za mnoge korisnike, jednostavno restartovanje Windows računara je pomoglo. Ovo je efikasno ako se problem javlja zbog procesa koji se odvijaju u pozadini ili prevelikog opterećenja RAM memorije. Da biste ponovo pokrenuli računar, sledite ove korake:
1. Pritisnite taster sa Windows logotipom istovremeno sa tasterom X.
2. Zatim proširite opciju „Isključi se ili se odjavi“.
3. Pojaviće se prošireni meni; kliknite na „Restart“.
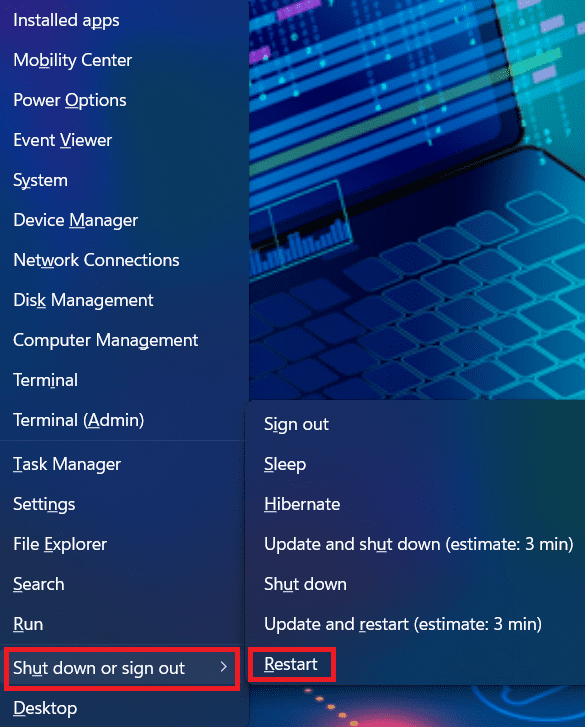
Alternativno, računar možete ponovo pokrenuti i pomoću prečice. Sledite ove korake:
1. Pritisnite tastere ALT + F4 da biste otvorili prozor za isključivanje sistema Windows.
2. Pritisnite strelicu nadole desno da biste promenili korisnika.
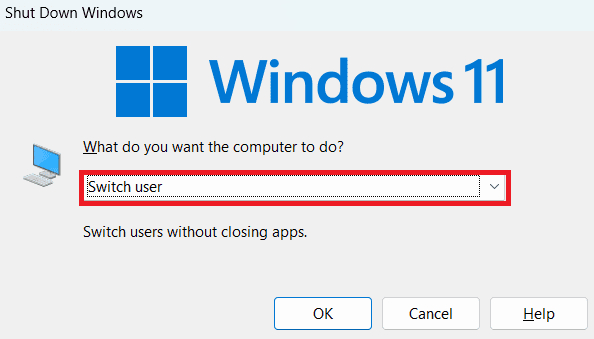
3. Iz padajućeg menija odaberite „Restart“.

4. Kliknite na „OK“ da biste ponovo pokrenuli računar.

Podesite rezoluciju ekrana
Ako koristite drugi monitor, proverite da li su rezolucija i skaliranje ekrana pravilno podešeni, tako da odgovaraju originalnoj rezoluciji. U suprotnom, slike mogu izgledati pikselizovano, a tekst previše sitno. Preporučena rezolucija i skaliranje su već podešeni u Windows 10 i 11. Možete ih promeniti ručno, kako biste dobili kompatibilne postavke. Pratite ove korake:
1. Pritisnite taster sa Windows logotipom istovremeno sa tasterom I da biste otvorili „Podešavanja“.
2. Zatim kliknite na „Ekran“ na desnoj strani.
3. U okviru „Razmera i raspored“ proširite padajući meni „Rezolucija ekrana“.

4. Odaberite rezoluciju koja najbolje odgovara ekranu vašeg monitora ili laptopa.
5. Zatim kliknite na padajući meni pored opcije „Skala“.
6. Odaberite odgovarajući procenat skaliranja da biste promenili veličinu teksta, aplikacija i drugih elemenata.

7. Nakon ovih koraka, ekran bi trebalo da bude čist i jasan.
Omogućite ClearType Text
ClearType Text je sistemski alat koji omogućava jasniji i oštriji prikaz teksta na ekranu. Na taj način, tekst možete lako čitati bez pikselizacije. Ovo rešenje je idealno za korisnike koji imaju zamućen prikaz teksta u Windows 10/11. Da biste omogućili ClearType, pratite sledeće korake:
1. Pritisnite taster sa Windows logotipom + I da biste otvorili „Podešavanja“.
2. Zatim odaberite „Personalizacija“ sa levog panela.
3. Na desnoj strani, skrolujte nadole i kliknite na „Fontovi“.

4. Proširite odeljak „Povezane postavke“ u prozoru „Fontovi“.
5. Kliknite na „Podesi ClearType tekst“.

6. Otvoriće se prozor „ClearType Text Tuner“.

7. Kliknite na „Dalje“ i pratite uputstva na ekranu.
8. Nakon što omogućite ClearType tekst, zamućen tekst više ne bi trebalo da se pojavljuje.
Promenite DPI podešavanja aplikacije
Kada je korisnički interfejs određene aplikacije zamućen na ekranu, probajte ovo rešenje. Promena DPI podešavanja problematične aplikacije će joj pomoći da se prilagodi originalnoj rezoluciji ekrana. Tako se više neće dešavati da su elementi aplikacije ili prozori zamućeni. Sledi detaljan postupak:
1. Prvo otvorite File Explorer pritiskom na taster sa Windows logotipom + E.
2. Zatim kliknite na „Preuzimanja“ u levom panelu.

3. Alternativno, možete pristupiti putanji na kojoj ste sačuvali instalacionu datoteku aplikacije za koju želite da promenite DPI.
4. Kliknite desnim tasterom miša na izvršnu (.exe) datoteku i iz kontekstnog menija odaberite „Svojstva“.

5. U prozoru „Svojstva“ idite na karticu „Kompatibilnost“.
6. Zatim, skrolujte nadole i u odeljku „Postavke“ kliknite na dugme „Promeni visoka DPI podešavanja“.

7. Otvoriće se prozor „Visoka DPI Podešavanja“; označite polja ispod opcija:
- Koristi ova podešavanja za rešavanje problema sa skaliranjem za ovaj program umesto onih u podešavanjima.
- Prekorači ponašanje skaliranja visokog DPI.

8. Nakon završetka, kliknite na „OK“ da zatvorite karticu.
Omogućite postavke najboljeg izgleda
Kao što možda znate, Windows nudi tri postavke za vizuelne efekte. Možete ga podesiti da radi najbolje, izgleda najbolje ili da automatski odabere efekat. Međutim, ako vam se prikazuje zamućen ekran, trebalo bi da odbacite prve dve opcije. U suprotnom, vaš sistem neće dati prednost izgledu ekrana. U nastavku pogledajte kako da omogućite postavke najboljeg izgleda na Windows 10 i 11:
1. Pritisnite taster sa Windows logotipom + R da biste otvorili prozor „Pokreni“.
2. Zatim unesite sysdm.cpl i kliknite na „Enter“ da biste otvorili „Svojstva sistema“.

3. U prozoru „Svojstva sistema“ idite na karticu „Napredno“.
4. U odeljku „Performanse“ kliknite na „Postavke“.

5. Sledeći će se otvoriti iskačući prozor.
6. Na kartici „Vizuelni efekti“ odaberite opciju „Podesi za najbolji izgled“.

7. Sada kliknite na „OK“ da primenite promene.
8. Vaš ekran bi sada trebalo da izgleda dobro.
Promenite grafiku na visoke performanse
Ovo rešenje je namenjeno za specifične aplikacije sa problemima pikselizovanog korisničkog interfejsa. Promena grafičkih performansi za aplikaciju koja prikazuje zamućen ekran će pomoći u rešavanju problema. Sledi detaljan metod za podešavanje grafičkih preferencija na visoke performanse za pojedinačne aplikacije.
1. Pritisnite taster sa Windows logotipom + I da biste otvorili „Podešavanja“.
2. Zatim kliknite na „Sistem“ u levom panelu i izaberite „Ekran“ na desnoj strani.

3. U prozoru „Ekran“ u okviru „Povezana podešavanja“ kliknite na „Grafika“.
4. U prozoru „Grafika“ kliknite na aplikaciju za koju želite da promenite grafička podešavanja.

5. Kliknite na dugme „Opcije“ i otvoriće se prozor „Grafičke postavke“.

6. Sa liste opcija odaberite „Visoke performanse“ i kliknite na „Sačuvaj“.

7. Kada sačuvate željena podešavanja, povezana aplikacija će raditi ispravno.
Pokrenite Windows dijagnostiku memorije
Ukoliko vaš računar ima problema sa RAM memorijom ili skladištenjem, moguće je da neće pravilno pokrenuti aplikaciju i učitati ekran. Pokretanje Windows dijagnostike memorije će pomoći da se reši problem i oslobodi RAM memorija za bolje performanse aplikacija. Sledi procedura za pokretanje ovog dijagnostičkog alata:
1. Pritisnite taster sa Windows logotipom + S da biste otvorili pretragu.
2. Unesite „Windows Memory Diagnostic“ i otvorite program.

3. Imaćete dve opcije:
- Ponovo pokreni sada i proveri da li ima problema.
- Proveri da li ima problema kada sledeći put pokrenem računar.

4. Odaberite željenu opciju.
5. Nakon što dobijete dijagnostičke podatke, preduzmite potrebne korake za rešavanje problema zamućenog ekrana.
Ažurirajte upravljački program grafičke kartice
Ažuriranje upravljačkog programa grafičke kartice će pomoći u ispravljanju svih grešaka kompatibilnosti. Kada koristite zastareli ili oštećen upravljački program za ekran, aplikacije ne dobijaju dovoljno resursa za odgovarajuću rezoluciju ekrana ili pravilan rad. Stoga, ažuriranje upravljačkog programa grafičke kartice u upotrebi rešava problem.
1. Pritisnite taster sa Windows logotipom + S da biste otvorili pretragu.
2. U polje za pretragu unesite „Upravljač uređajima“ i otvorite aplikaciju.

3. U prozoru „Upravljač uređajima“, dvaput kliknite na „Grafički adapteri“ da biste ih proširili.
4. Videćete koji upravljački program grafičke kartice je u upotrebi.
5. Kliknite desnim tasterom miša na njega i izaberite opciju „Ažuriraj upravljački program“.

6. Sada kliknite na „Automatski traži upravljačke programe“ i sačekajte da se ažuriranje upravljačkog programa završi.

7. Nakon završetka, ponovo pokrenite računar.
Zaključak
Naveli smo sve metode za rešavanje problema koje možete da primenite kako biste popravili zamućene ekrane u operativnom sistemu Windows 10/11. Obavezno pažljivo primenjujte svaku tehniku, kako je ovde prikazano, da biste izbegli bilo kakve sistemske greške. Bilo da je reč o samo pikselizovanom korisničkom interfejsu aplikacije ili zamućenom tekstu, to možete popraviti uz pomoć ovde navedenih metoda. Pored toga, održavajte Windows operativni sistem ažuriranim.
Možda će vas takođe zanimati da pročitate o ovim podešavanjima za poboljšanje performansi operativnog sistema Windows.