Razumevanje načina pravljenja snimaka ekrana na Windows operativnom sistemu može predstavljati izazov, posebno za one koji se ne smatraju tehnički potkovanim.
Složenost se povećava zbog brojnih metoda za pravljenje snimaka ekrana, što može izazvati neodlučnost u izboru najefikasnije tehnike. Međutim, uvek postoje različiti pristupi, i više načina za obavljanje istog zadatka može biti od koristi.
U ovom članku, predstaviću vam nekoliko mojih omiljenih metoda za pravljenje snimaka ekrana na Windows-u. Sve su jednostavne i ne oduzimaju više od nekoliko sekundi.
Ako preferirate vizuelni vodič, evo kratkog video zapisa:
Snimanje celog ekrana
Počevši od najjednostavnije metode, možete istovremeno pritisnuti taster Windows i taster Print Screen na tastaturi da biste zabeležili čitav ekran.
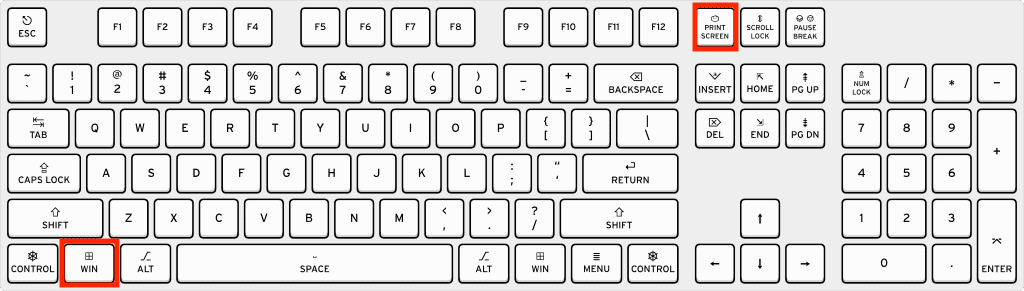
Ovom kombinacijom tastera odmah se kreira snimak ekrana koji možete pronaći u folderu Slike > Snimci ekrana.
Pročitajte i: Uobičajeni problemi sa Windows 11 i njihova rešenja
Korišćenje aplikacije Snip & Sketch
Ako želite veću kontrolu nad procesom snimanja ekrana, možete koristiti aplikaciju Snip & Sketch. Da biste je pokrenuli, jednostavno pritisnite taster Windows + Shift + S na tastaturi.
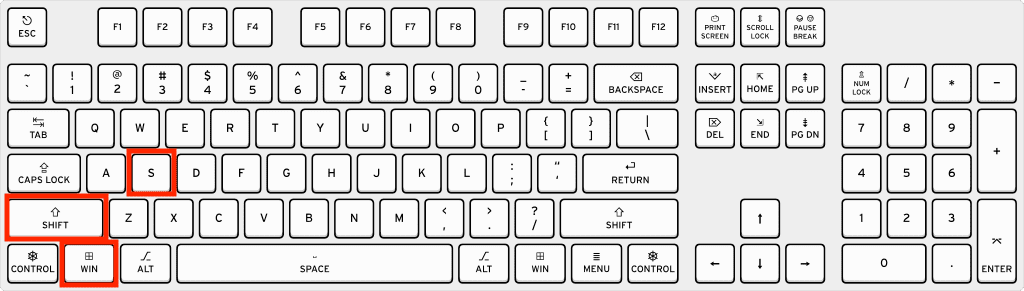
Nakon toga bi trebalo da se pojavi meni na vašem ekranu.
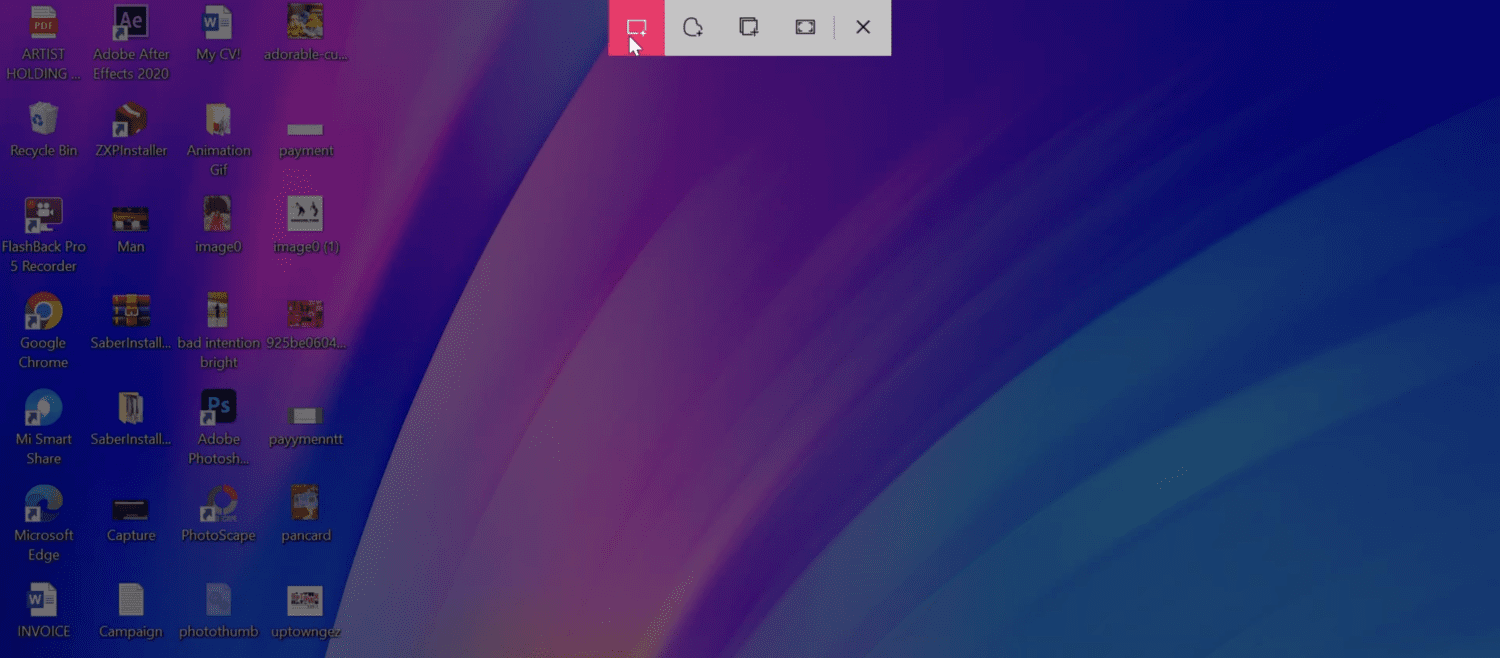
Odavde možete birati između snimanja pravougaonog oblika, slobodnog oblika, određenog prozora ili celog ekrana. Klikom na bilo koju od ovih opcija, aktivira se odabrani režim koji vam omogućava da selektujete deo ekrana koji želite da snimite.
Alat za isecanje je izuzetno koristan kada brzo želite da snimite određeni deo ekrana i dodate komentare. On je sastavni deo Windows-a još od verzije Vista i predstavlja dragocenu prednost operativnog sistema.
Alat za isecanje možete pronaći i pretragom u Start meniju.
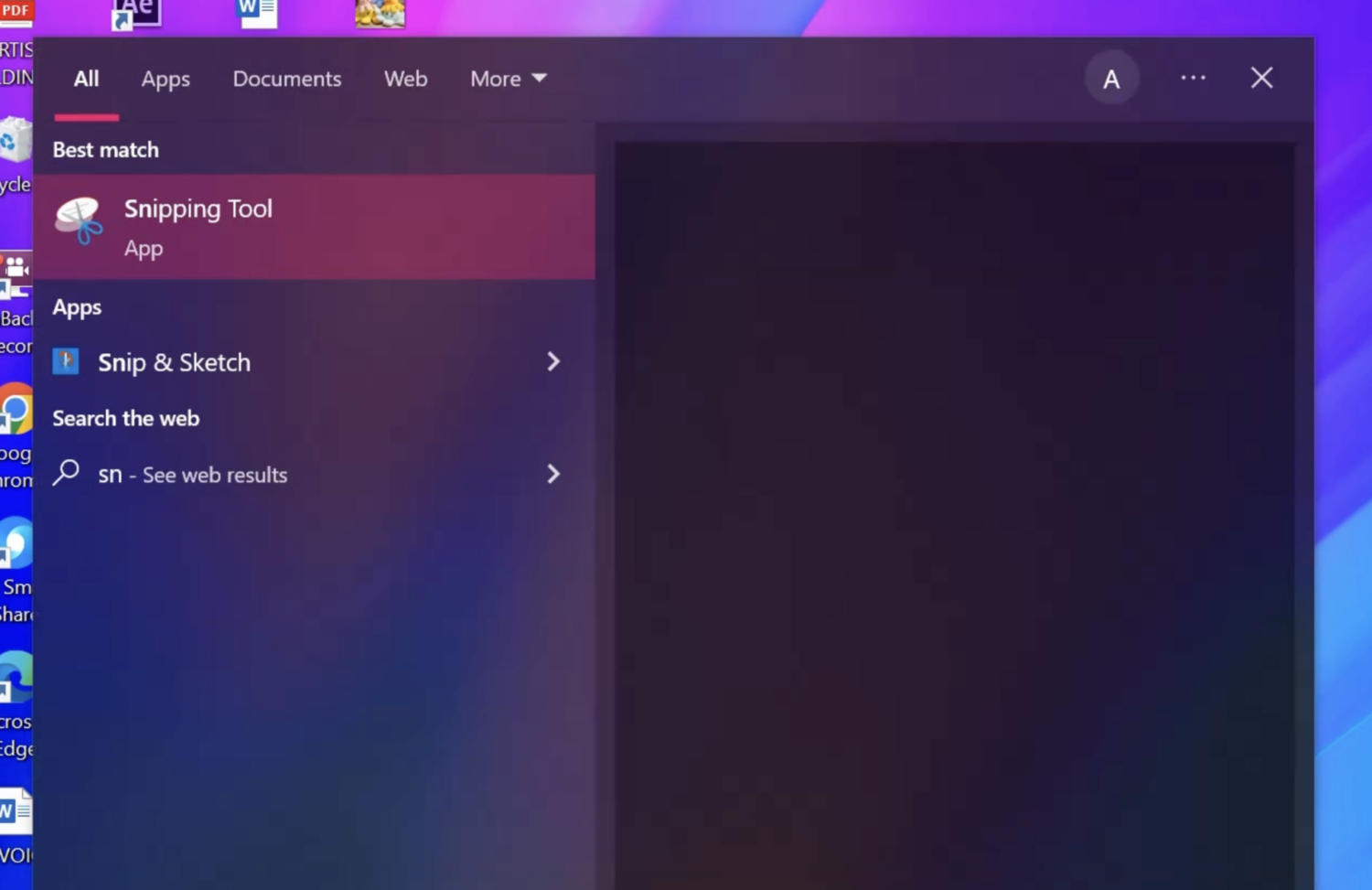
Trebalo bi da vidite mali prozor sa nekoliko opcija.
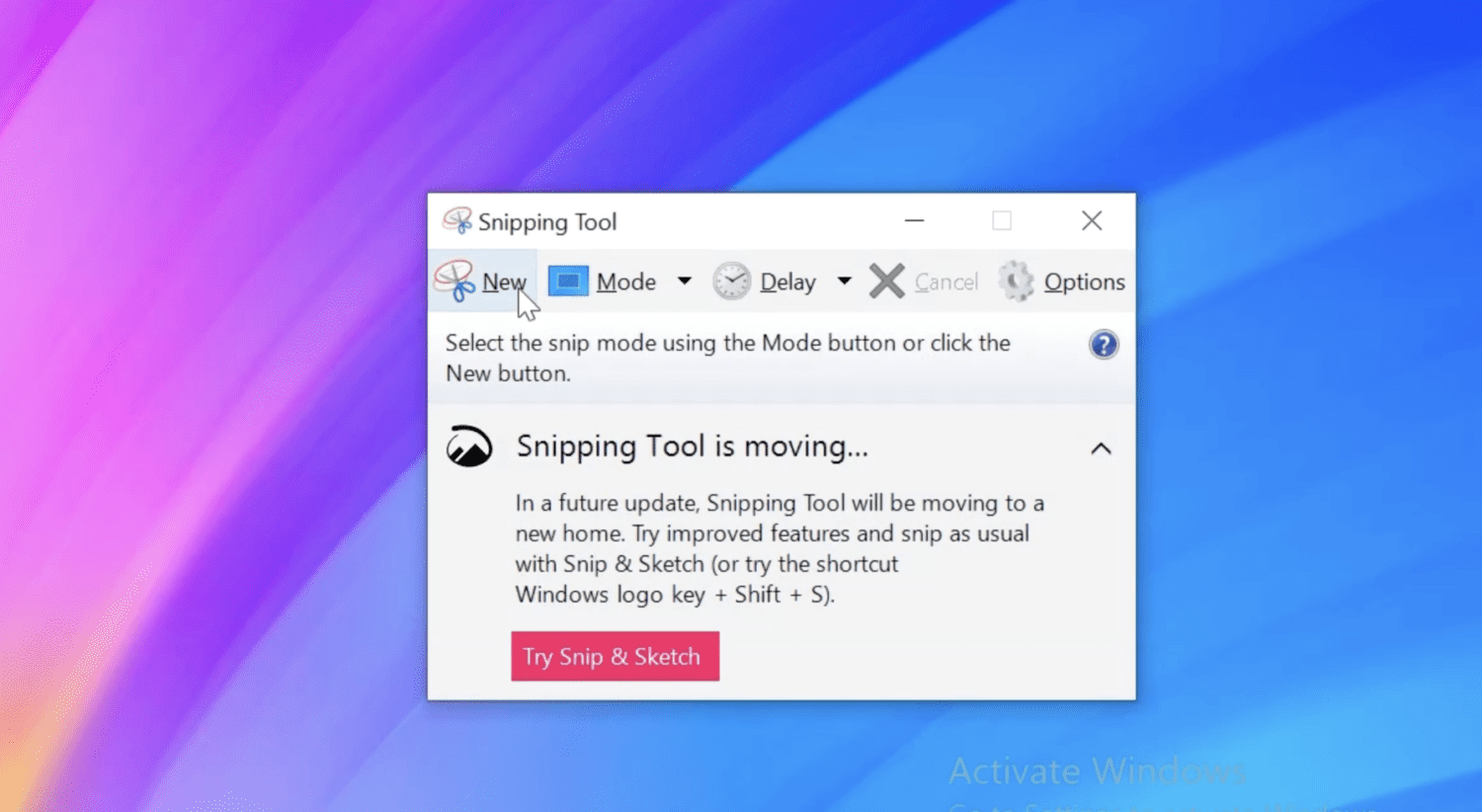
Klikom na opciju „Novo“ možete snimiti novi snimak ekrana. Takođe možete promeniti režim snimanja ako želite da izmenite oblik selekcije. Na kraju, možete podesiti i odlaganje, koje predstavlja tajmer.
Nakon što napravite snimak ekrana, možete ga sačuvati u bilo koju željenu fasciklu na računaru. Ako želite da odbacite snimak i napravite novi, ponovo kliknite na „Novo“ da započnete ispočetka.
Korišćenje trake za igre
Xbox Game Bar aplikacija na Windows-u je odličan dodatak za one koji vole da snimaju svoje igranje ili važne trenutke dok igraju igrice. Može se koristiti čak i za aktivnosti koje nisu povezane sa igranjem, a pravljenje snimaka ekrana pomoću ove aplikacije je veoma zgodna opcija.
Počnite pritiskom na taster Windows + G na tastaturi. Pre toga se uverite da ste u aktivnom prozoru čiji snimak ekrana želite da napravite.
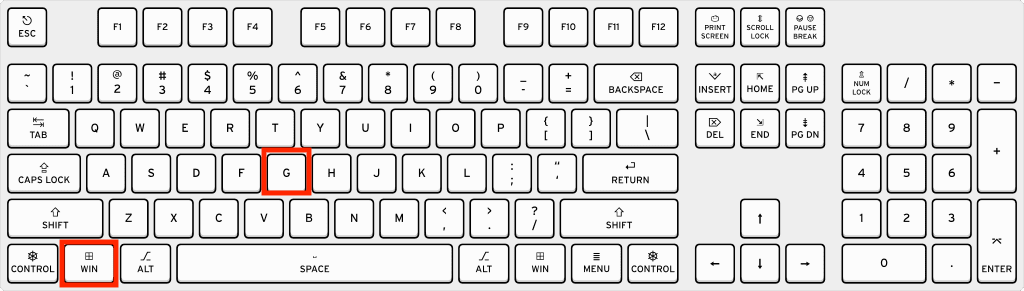
Videćete različite kontrole i opcije na ekranu.
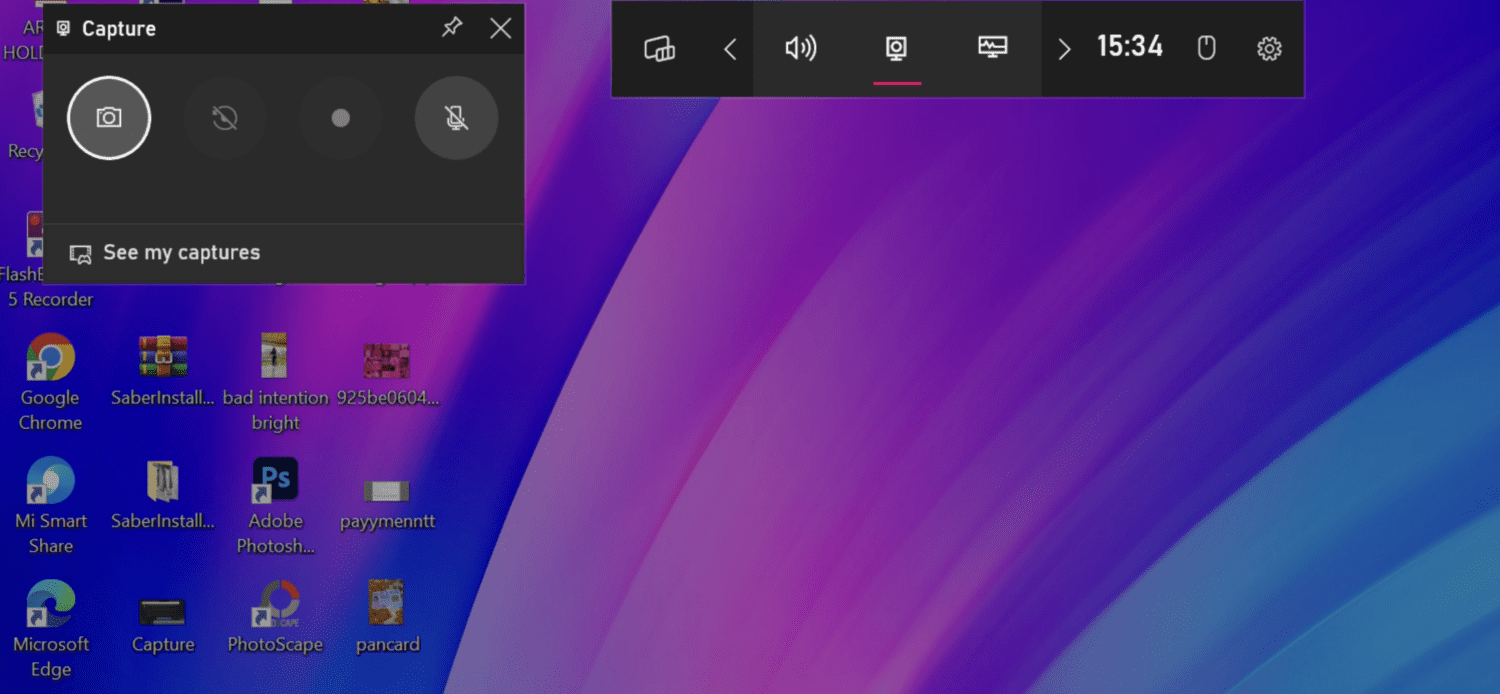
Sve što treba da uradite je da kliknete na ikonu kamere, koja će snimiti ceo ekran aktivnog prozora.
Ako želite više opcija za prilagođavanje snimaka ekrana, kao što su crtanje ili beleške, preporučujem da koristite neki od alata treće strane koji su specijalizovani za tu svrhu.
Mnogo je takvih alata na raspolaganju, a ovo su neki od mojih omiljenih izbora.
#1. Snagit
TechSmith nudi brojne korisne alate, a Snagit je jedan od njih. To je moćan alat za snimanje snimaka ekrana i video zapisa ekrana. Njegov intuitivni interfejs olakšava snimanje celog ekrana ili samo određenog dela.
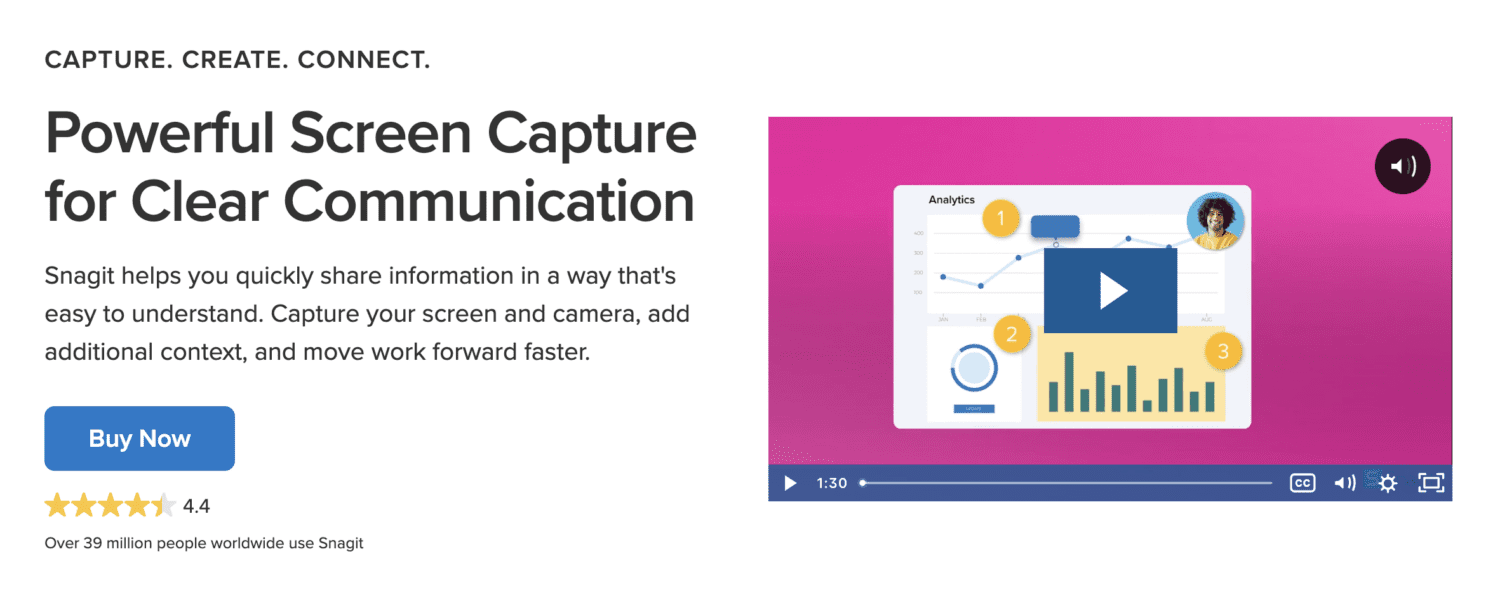
Nakon snimanja ekrana, možete dodavati oznake, napomene i obavljati razne zadatke uređivanja.
Pored uobičajenog načina pravljenja snimaka ekrana, Snagit omogućava i snimanje ekrana koji se pomera, što može biti izuzetno korisno u određenim situacijama.
Takođe, možete direktno deliti snimke ekrana sa vašim prijateljima i kolegama.
#2. LightShot
LightShot je vrlo popularan softver koji je već dugo prisutan i omogućava vam da za nekoliko sekundi napravite prilagodljive snimke ekrana. Zapravo, potrebna su samo dva klika da biste napravili snimak ekrana uz pomoć ovog alata.
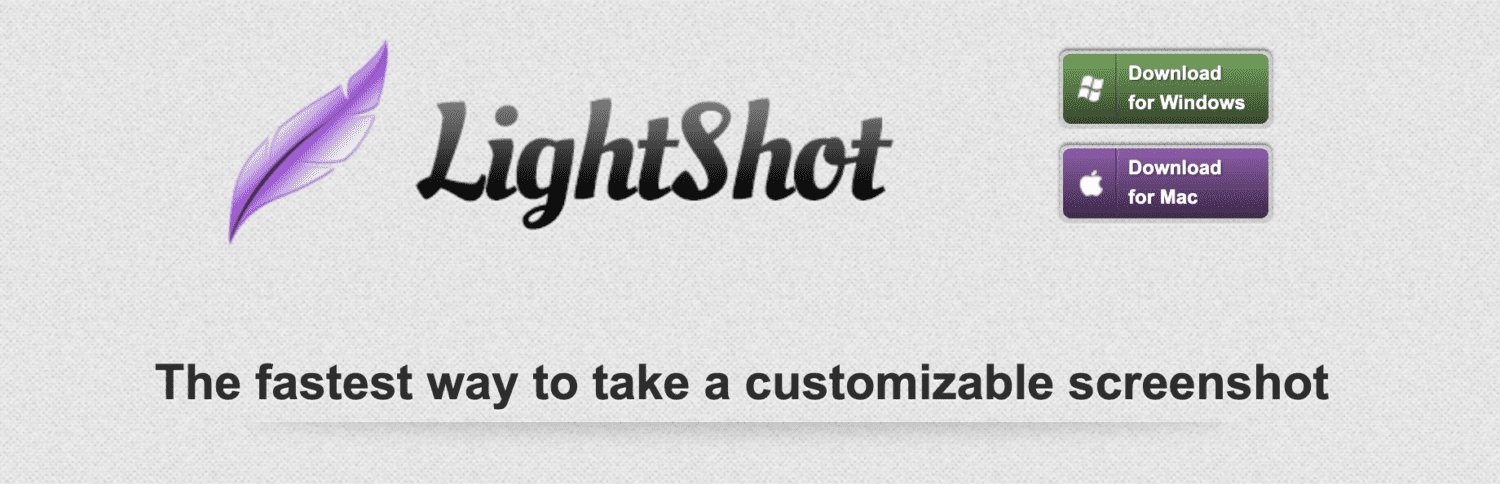
Pored jednostavnosti upotrebe, LightShot je poznat po tome što nudi brojne korisne funkcije, kao što su:
- Jednostavno deljenje putem linka
- Opcije uređivanja tokom i nakon snimanja ekrana
- Brza pretraga slika sličnih vašem snimku ekrana
Takođe, važno je napomenuti da je LightShot lagan alat i da ne opterećuje memoriju vašeg računara.
#3. ShareX
Potpuno besplatan softver otvorenog koda, ShareX nudi brojne mogućnosti za snimanje ekrana, iako je potpuno besplatan.
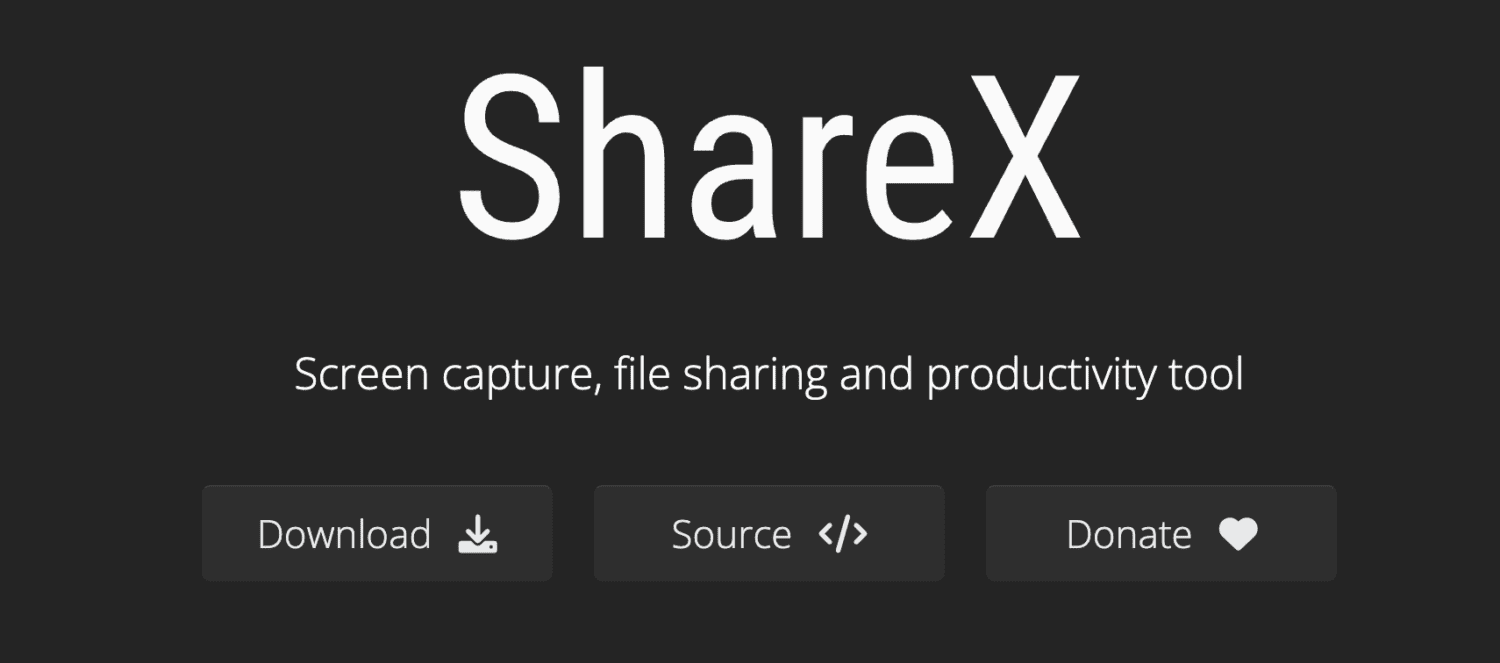
Nudi mnogo opcija za snimanje ekrana, uključujući:
- Ceo ekran
- Ekran koji se pomera
- Aktivni prozor
- Prilagođenu regiju
- Automatsko snimanje
- Meni monitora
I to nije sve. Nakon snimanja ekrana, ShareX vam omogućava da dodajete efekte, sačuvate ga kao datoteku, kopirate u međuspremnik, odštampate sliku, prepoznate tekst (OCR) i još mnogo toga.
ShareX je veoma lagan i pouzdan softver, što potvrđuje činjenica da ga koriste i velike kompanije.
#4. Screenpresso
Screenpresso razume šta je potrebno da biste efikasno preneli svoju poruku pomoću snimka ekrana, pa su programeri kreirali ovaj alat vrhunskog kvaliteta koji pokriva sve aspekte snimanja ekrana.
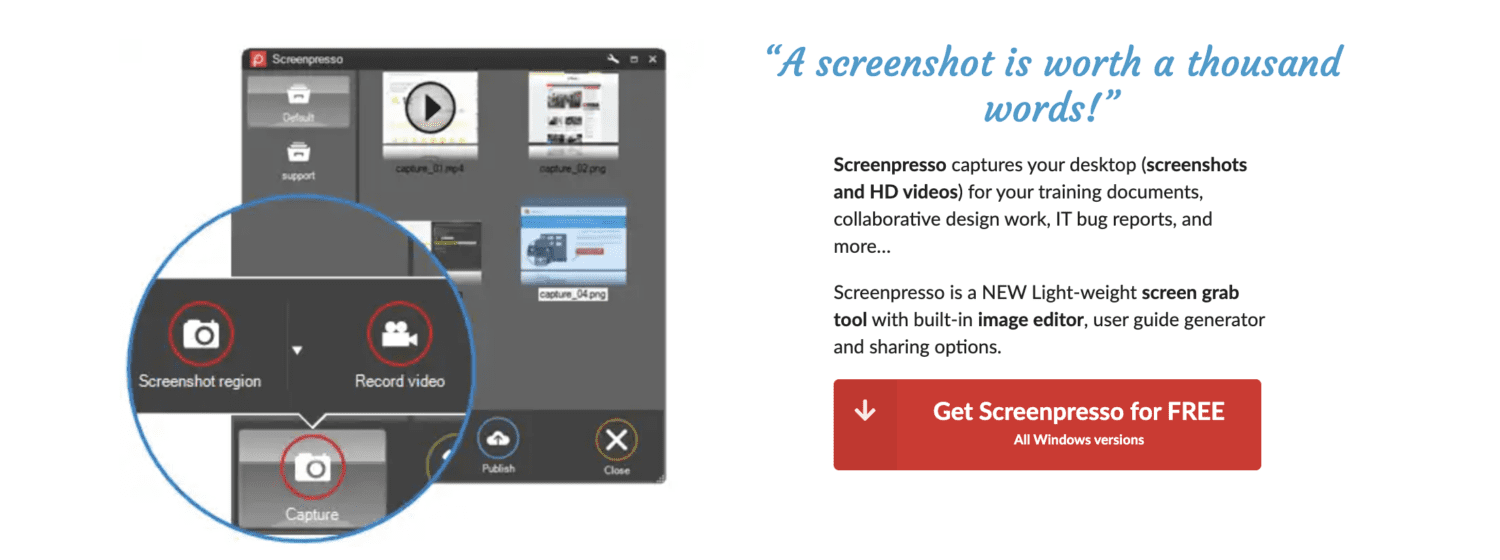
Screenpresso je lagan, ima ugrađen uređivač i nudi razne opcije za deljenje. Možete koristiti i dostupni generator korisničkih vodiča u svoju korist.
Omogućava vam snimanje određenog dela ekrana, određenog prozora ili celog ekrana. Takođe, možete snimiti prozor koji se pomera ili kursor miša (što je jedinstvena funkcija).
Ako želite da podesite tajmer pre snimanja ekrana, možete koristiti funkciju odlaganja. Uz pomoć ugrađenog uređivača možete dodavati tekst, strelice, oblačiće, oblike i druge elemente.
Završne misli
Snimci ekrana su neizostavan deo našeg digitalnog života, posebno ako često delite sadržaj s uputstvima. Takođe, veoma su korisni za rešavanje tehničkih problema.
Koristeći bilo koju od navedenih metoda, lako možete snimiti ekran na Windows-u, baš kako snimanje ekrana i treba da bude.
Zatim, naučite kako napraviti snimak ekrana Netflix-a na računaru bez crnog ekrana.