Да ли сте се сусрели са поруком о грешци „Дошло је до грешке приликом припреме инсталације/ажурирања“ док сте покушавали да инсталирате или ажурирате ваш macOS? Нема разлога за панику. Уместо тога, покушајте са овим једноставним решењима.
Инсталирање macOS-а или ажурирање на Mac уређајима је знатно лакше у поређењу са Windows уређајима. Можете једноставно кликнути на дугме „Ажурирај macOS“ у алатки за ажурирање софтвера на вашем Mac-у и то је све. Ако икада будете морали да извршите чисту инсталацију macOS-а, можете то учинити директно са Mac App Store-а.
Међутим, понекад ваш Mac може имати потешкоћа са прихватањем ажурирања или припремањем за нову инсталацију. Уколико се нађете у таквој ситуацији, почните са следећим корацима за решавање проблема.
Узроци грешака при инсталацији или ажурирању macOS-а
Већина Mac рачунара обично не би требало да приказује ову врсту грешке. Међутим, код неколицине се може јавити грешка приликом ажурирања или инсталирања macOS-а из следећих разлога:
- Недовољно простора на диску уређаја за преузимање, распакивање и инсталирање новог ажурирања или нове инсталације macOS-а.
- Нестабилна интернет конекција која није адекватна за ажурирање или инсталацију macOS-а.
- MacBook или iMac можда нису компатибилни са верзијом macOS-а коју покушавате да инсталирате.
- Неисправан Macintosh HD (NVMe/SSD/HDD) или RAM такође могу ометати процес ажурирања или инсталације macOS-а.
- У случају нове инсталације, неисправан инсталациони медиј, као што је USB стик или спољни HDD, такође може бити узрок грешке.
- Изворни ISO macOS USB за покретање може бити оштећен или непотпун.
Грешка се може појавити у следећим фазама процеса инсталације или ажурирања Mac-а:
- Преузимање ажурирања или инсталационог пакета.
- Припрема диска и медија за инсталацију.
- Инсталирање macOS-а.
- Верификација macOS-а.
Често сама порука о грешци нуди најбоље могуће решење, као што је поновно покретање уређаја или ослобађање простора на диску. Ако добијете такве инструкције, прво покушајте са тим. Ако проблем и даље постоји или нисте добили никакве савете од Mac-а, покушајте са следећим решењима. Ради ваше удобности, најлакша решења су прва на списку.
Проверите компатибилност уређаја
Веома је примамљиво ажурирати или инсталирати најновији macOS чим га Apple објави. Међутим, не постоји гаранција да ће сва најновија издања macOS-а бити подржана на вашем Mac-у. Стога, погледајте доњу листу и проверите да ли је ваш Mac компатибилан са најновијом верзијом macOS-а, Вентура:
- Mac Pro (2019)
- Mac Studio (2022)
- Mac Mini (2018)
- iMac (21.5-inch, 2017)
- MacBook Air (Retina, 13-inch, 2018)
- MacBook Pro (13-inch, 2017)
За више компатибилних уређаја посетите Apple-ов портал за компатибилност уређаја. Ако је ваш уређај компатибилан, прво проверите следеће ствари:
Стабилна интернет конекција
Процес ажурирања macOS-а увек захтева стабилну интернет конекцију. Међутим, можда се питате каква је веза интернета са процесом инсталације macOS-а са покретачког диска.
Чак и у том случају, инсталатер macOS-а мора бити на мрежи да би преузео податке о фирмверу уређаја, информације о хардверу уређаја итд. Зато се уверите да је ваш Mac повезан на стабилну интернет конекцију са брзином од 2 Mbps или бољом.
Ослободите простор на диску
Уколико ажурирање или инсталација не успе због недостатка простора на диску, урадите следеће:
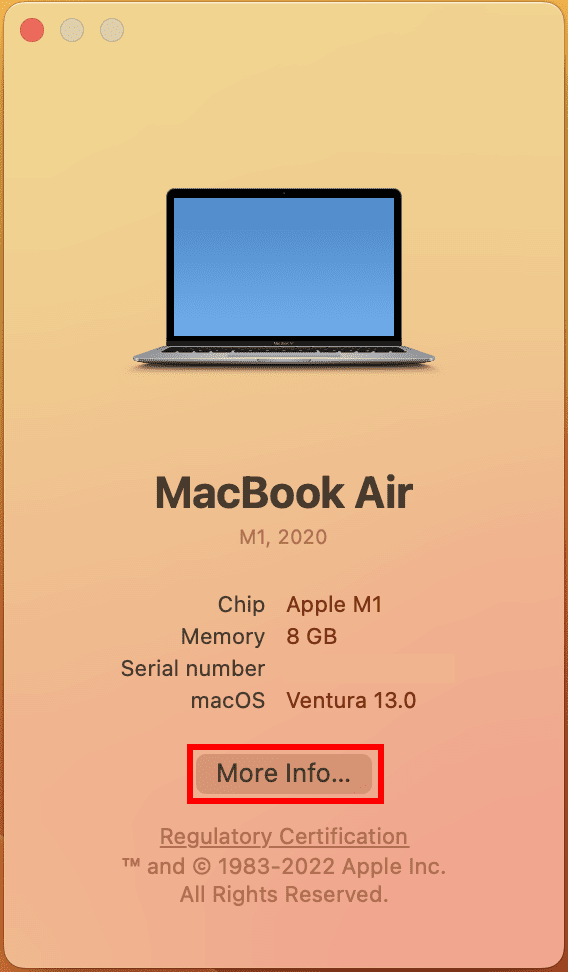
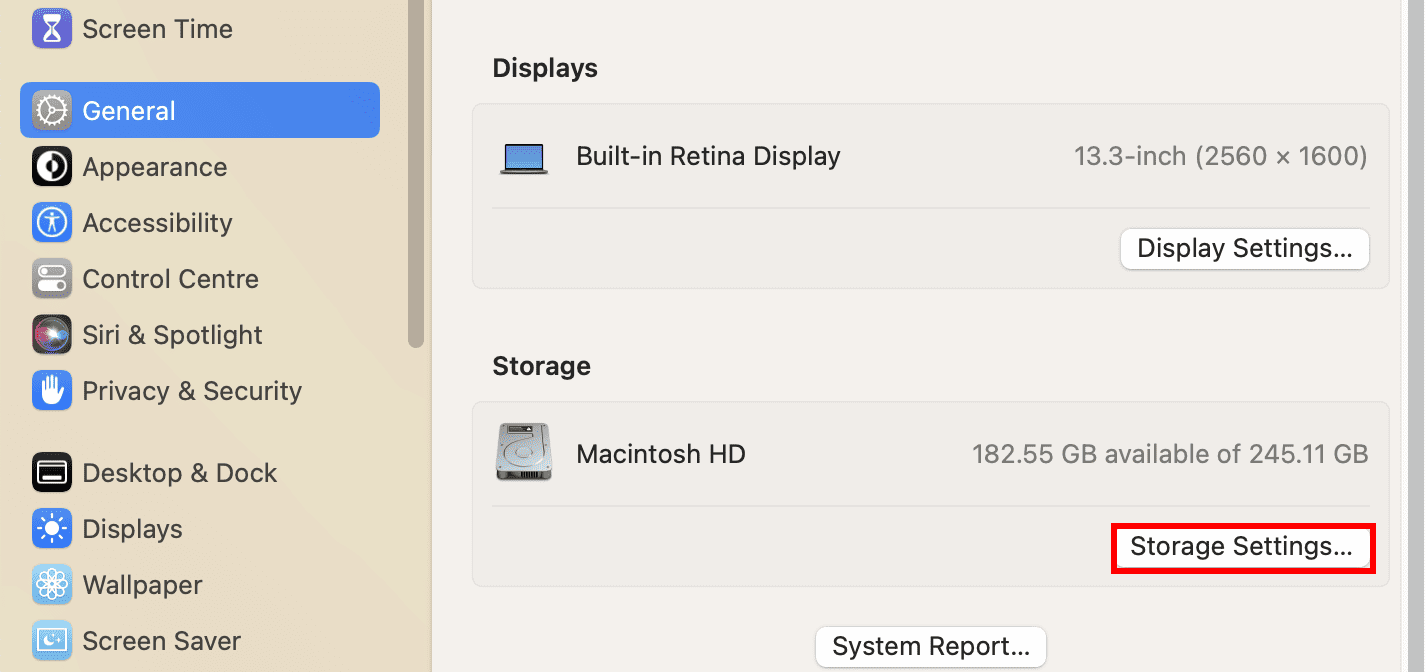


Након што ослободите довољно простора на диску, покушајте поново да ажурирате или инсталирате macOS.
Покушајте са комбинованим ажурирањима
Ако имате честе проблеме са ажурирањем или новом инсталацијом macOS-а, требало би да покушате са компатибилним macOS Combo Update-ом. Комбиновано ажурирање је већи macOS пакет од Delta ажурирања. Комбиновано ажурирање може надоградити ваш Mac са неколико година старог macOS-а на macOS Catalina.
Дакле, ако сте тренутно на macOS Mojave, High Sierra, итд., и желите да надоградите, преузмите macOS Catalina Combo Update са Apple-овог портала за преузимање подршке.
Поново покрените Mac
Један од најлакших начина за решавање већине проблема са рачунаром је поновно покретање система. Ово важи и за Mac. Дакле, поново покрените свој MacBook или iMac следећи ове кораке:

Након поновног покретања, покушајте да ажурирате macOS из „Системске поставке“ > „Опште“ > „Ажурирање софтвера“ или поново инсталирајте macOS из App Store-а.
Ресетујте Mac NVRAM
NVRAM, такође познат као PRAM (Parameter RAM), је мали меморијски чип на Mac-у који чува и брзо враћа одређене системске поставке. Ове поставке укључују различите хардверске системе као што су јачина звука, резолуција екрана, избор диска за покретање и временска зона.
Ако наиђете на проблеме где једна или више поставки не раде како се очекује, као што је „Дошло је до грешке приликом припреме инсталације/ажурирања“, ресетовање NVRAM-а може бити корисно.
Ако још увек користите неки од Mac рачунара заснованих на Intel процесору, можете пратити ова упутства да ресетујете NVRAM:
Решите проблеме са датумом и временом
Када ваш уређај комуницира са Apple серверима, ручно подешен датум и време могу створити конфликт. Да бисте то решили, следите ове кораке:


Сада можете да наставите са ажурирањем или инсталирањем macOS-а на свом MacBook-у или iMac-у и овога пута би требало да функционише.
Инсталирајте macOS у безбедном режиму
Ако не можете да завршите инсталацију macOS-а из Mac App Store-а у нормалном режиму, можете покушати са безбедним режимом. Следите доле наведене кораке да бисте покренули Mac у безбедном режиму:
Безбедан режим за Apple Silicon Mac


Безбедан режим за Intel Mac
Да бисте изашли из безбедног режима на Mac-у, једноставно поново покрените уређај.
Покушајте са macOS Recovery-јем
Уколико се суочавате са проблемима при инсталирању најновијег macOS-а на свој MacBook или iMac, вреди покушати са инсталацијом са екрана за опоравак macOS-а. macOS Recovery може инсталирати најновији macOS, најновију верзију претходно инсталираног macOS-а или macOS који сте добили уз уређај.
Сада, процес уласка у режим опоравка на Apple Silicon Mac-у и Intel Mac-у је мало другачији. Међутим, за било који од ових Mac рачунара, уверите се да испуњавате следеће услове:
- Прикључили сте адаптер за пуњење у утичницу и Mac се пуни.
- Морате искључити уређај.
- Уколико користите бежичну тастатуру, повежите је помоћу USB кабла или користите жичану тастатуру.
Режим опоравка за Apple Silicon Mac


Режим опоравка за Intel Mac
Алтернативно, можете користити и следеће комбинације тастера да уђете у режим опоравка:
- Option + Command + R: инсталирајте најновији macOS
- Control + Option + Command + R: инсталирајте оперативни систем који сте добили уз уређај
Уколико вршите надоградњу на најновији macOS, притисните Option + Command + R да бисте ушли у режим опоравка.
Набавите други macOS инсталациони програм
Уколико постојећи диск за покретање наставља да прави проблеме током инсталације macOS-а, покушајте да инсталирате ОС из Mac App Store-а. Ево како:

Посетите портал „Како преузети macOS“ да бисте преузели или инсталирали macOS жељеног издања.
Алтернативно, посетите „Интернет архиву“ и потражите macOS Ventura ISO, macOS Monterey ISO, итд., да бисте директно преузели macOS инсталационе пакете за покретање.
Инсталирајте macOS након брисања диска
Када је Mac прилично стар, очигледно је да HDD или SSD могу често да кваре. У таквој ситуацији, корисно је да обришете Macintosh HD и форматирате га помоћу Apple File System-а (APFS) пре нове инсталације macOS-а. Ево како:



Обратите се Apple подршци
Ако ништа од овога не функционише, можете контактирати Apple подршку. Алтернативно, можете посетити најближи овлашћени Apple сервисни центар ради личних поправки.
Пронађите линкове испод да бисте добили стручну подршку од Apple-а:
Закључак
Дакле, ово су све проверене методе за решавање проблема „Дошло је до грешке приликом припреме инсталације/ажурирања“. Испробајте решења по редоследу којим се појављују да бисте уштедели време и труд. Поделите овај чланак са својим пријатељима и колегама да бисте им помогли уколико се сусретну са сличним проблемима на свом Mac-у.
Следеће, сазнајте како да користите OpenCore Legacy Patcher за инсталирање macOS-а.