Da li vam se dešava da ne možete da preuzmete i instalirate najnovije nadogradnje za Windows? Da li se na vašem ekranu pojavljuje kod greške 0x80070002 ili sličan?
Razumemo koliko frustrirajuće može biti suočavanje sa takvim greškama. Bez obzira da li pokušavate da preuzmete ažuriranja operativnog sistema ili instalirate novi softver, ove greške mogu poremetiti vaše planove i izazvati glavobolju. Ali, ne brinite!
U ovom tekstu ćemo se pozabaviti jednim specifičnim kodom greške koji prikazuje poruku sličnu ovoj:
„Pronađene greške: Kod 80070002. Windows Update je naišao na nepoznatu grešku.“
Važno je imati na umu da su ažuriranja za Windows ključna za održavanje stabilnog i sigurnog sistema. Ona ne samo da rešavaju probleme, već uvode nove funkcionalnosti i poboljšanja. Zato je neophodno instalirati sve kumulativne zakrpe, nove mogućnosti i bezbednosna ažuriranja kako bi vaš sistem funkcionisao besprekorno.
Naš tim stručnjaka je istražio i pripremio najbolja rešenja koja će vam pomoći da otklonite kod greške 0x80070002. Bilo da koristite Windows 11, Windows 10 ili čak stariju verziju, ova rešenja su primenljiva na sve. Započnimo!
Šta je kod greške 0x80070002?
Kod greške 0x80070002 je čest problem pri ažuriranju Windows operativnog sistema koji može biti veoma neprijatan za korisnike. Kada se ova greška pojavi, obično se prikazuje poruka koja ukazuje na to da je sistem naišao na nepoznat problem prilikom provere novih ažuriranja. Ovaj kod greške se može pojaviti u raznim verzijama Windows-a, uključujući Windows 11 i starije.
U suštini, kod greške 0x80070002 signalizira neuspeh u procesu ažuriranja Windows operativnog sistema. On ukazuje da Windows Update ne može da pronađe ili pristupi potrebnim fajlovima ili resursima za uspešno dovršavanje ažuriranja. Kao rezultat toga, proces ažuriranja se zaustavlja, što sprečava instaliranje važnih sistemskih poboljšanja ili novog softvera.
Ovaj kod greške se može javiti i prilikom pokušaja instalacije specifičnih ažuriranja (npr. KB3200970) i može biti praćen drugim kodovima greške, kao što su 80070003 ili 0x80070003. Iako se konkretne okolnosti i oblik koda greške mogu razlikovati, osnovni uzroci i rešenja ostaju slični.
Uobičajeni uzroci koda greške 0x80070002
Da biste efikasno rešili kod greške 0x80070002, neophodno je razumeti uobičajene razloge za njegovo pojavljivanje. Samo identifikacijom osnovnih uzroka možete primeniti odgovarajuća rešenja i sprečiti ponavljanje greške. Pogledajte listu potencijalnih uzroka:
1. Oštećeni fajlovi: Jedan od glavnih uzroka koda greške 0x80070002 jeste prisustvo oštećenih ili nedostajućih sistemskih fajlova. Ovi fajlovi su odgovorni za omogućavanje resursa tokom ažuriranja Windows operativnog sistema.
Kada proces ažuriranja naiđe na oštećene fajlove, ne može da se nastavi, što dovodi do greške. Do oštećenja fajlova može doći usled iznenadnih nestanka struje, grešaka na disku, infekcija zlonamernim softverom ili neuspešnih instalacija softvera.
2. Nedovoljno prostora na disku: Još jedan čest uzrok je nedovoljna količina slobodnog prostora na disku. Windows zahteva određenu količinu slobodnog prostora za preuzimanje i skladištenje privremenih fajlova za ažuriranje pre instalacije. Ako vaš sistem nema dovoljno prostora na disku, proces ažuriranja može biti prekinut, što će izazvati grešku. Neophodno je redovno proveravati i upravljati prostorom na disku da biste izbegli ovakve probleme.
3. Softverski sukobi: Konflikti između različitih softverskih aplikacija ili sigurnosnih programa na vašem sistemu mogu ometati proces ažuriranja Windows-a. Antivirusni softver, zaštitni zid ili drugi sigurnosni alati mogu nenamerno blokirati ili ometati proces ažuriranja, što dovodi do koda greške 0x80070002. Takođe, nekompatibilan softver ili drajveri mogu izazvati sukobe i ometati nesmetanu instalaciju ažuriranja.
4. Problemi sa konfiguracijom sistema: Ako postoje problemi sa konfiguracijom sistema, možete se suočiti sa kodom greške 0x80070002. Ovi problemi mogu biti različiti, od problematičnih usluga Windows Update do netačnih podešavanja vremena i datuma.
Na primer, ako je usluga Windows Update onemogućena ili ne funkcioniše ispravno, to može ometati proces ažuriranja i izazvati grešku. Zastareli ili nekompatibilni drajveri uređaja takođe mogu izazvati sukobe i dovesti do ove greške.
5. Problemi sa mrežnom vezom: U nekim slučajevima, problemi sa mrežnom vezom mogu biti uzrok. Ako je vaša mrežna veza nestabilna ili prekinuta tokom procesa ažuriranja, to može prekinuti preuzimanje ili instalaciju ažuriranja. Pobrinite se da imate stabilnu i pouzdanu internet vezu prilikom ažuriranja.
Sada kada znate potencijalne uzroke, vreme je da pređemo na rešavanje koda greške 0x80070002. Pripremili smo niz efikasnih rešenja, praćenih detaljnim uputstvima. Možete odabrati metodu koja odgovara vašem sistemu i slediti korake. Hajde da počnemo:
Uklonite nepotrebne periferne uređaje
Uklanjanje nepotrebnih perifernih uređaja i ponovno pokretanje sistema će eliminisati sve konflikte koji mogu izazvati grešku. Isključite uređaje kao što su veb kamere, skeneri ili mikrofoni i osigurajte nesmetan proces ažuriranja. Evo kako to učiniti:
1. Isključite sve periferne uređaje priključene na vaš sistem.
2. Ponovo ga pokrenite klikom na meni Start u donjem levom uglu ekrana.
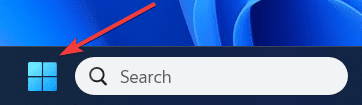
3. Zatim kliknite na ikonu napajanja.
4. Pojaviće se padajući meni; izaberite Restart.
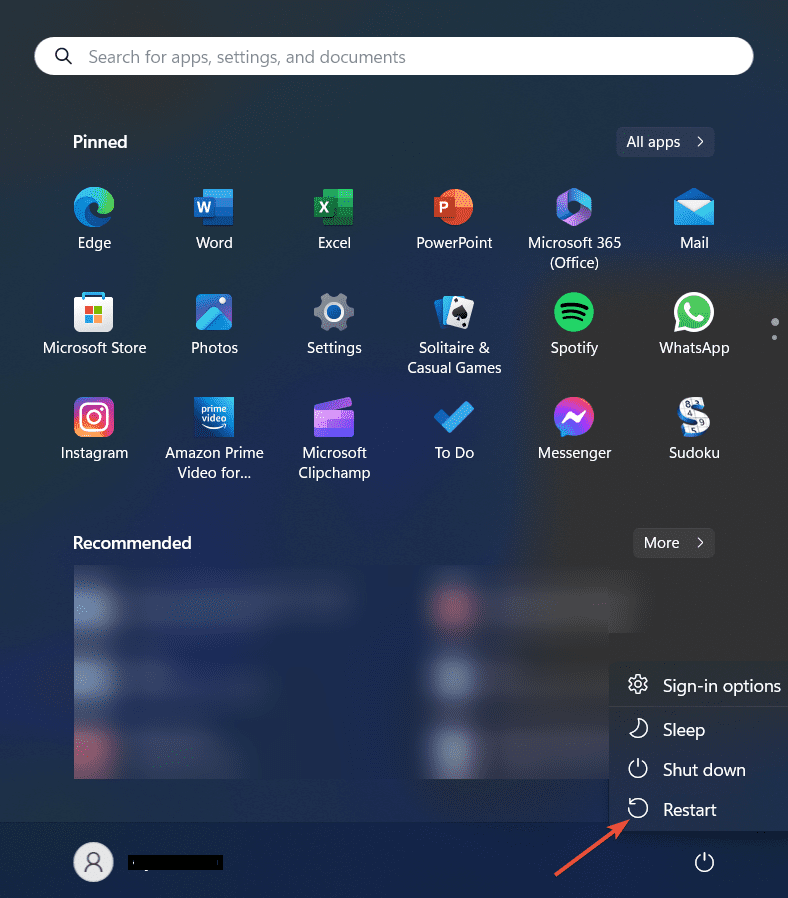
5. Alternativno, možete pritisnuti i držati tastere Ctrl + Alt + Delete.
6. Pojaviće se ekran sa sigurnosnim opcijama, idite do ikone za napajanje i izaberite Restart.
7. Sada će se vaš računar ponovo pokrenuti. Windows će zatvoriti sve otvorene aplikacije, odjaviti vas, a zatim ponovo pokrenuti sistem.
8. Sačekajte da se računar potpuno ponovo pokrene. Ovo može potrajati nekoliko trenutaka.
9. Pokušajte ponovo da preuzmete ažuriranje i proverite da li greška i dalje postoji.
10. Pratite putanju ispod za isto.
Taster sa Windows logotipom + I > Podešavanja > Windows Update u levom oknu > Proveri ažuriranja.
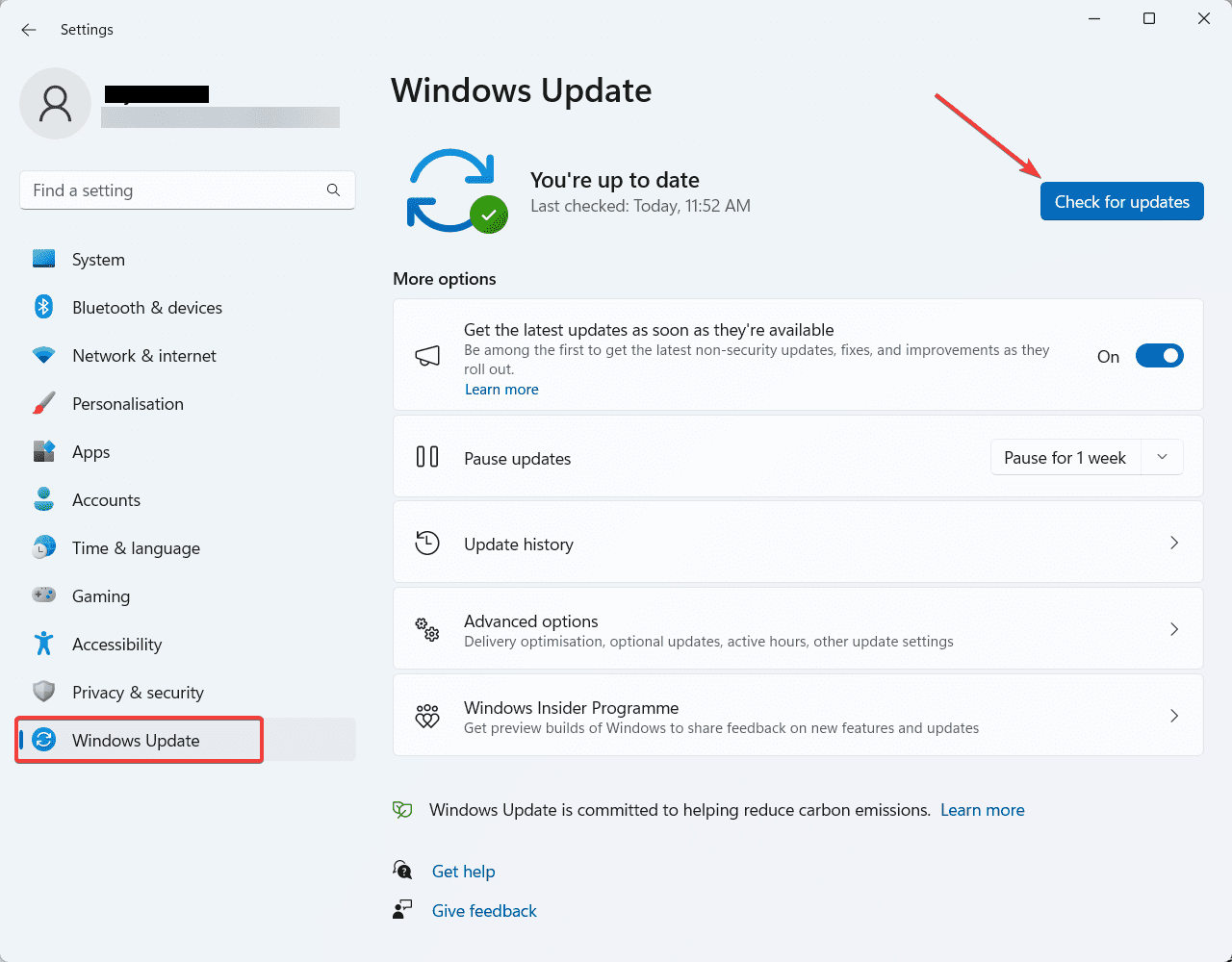
11. Sada preuzmite i instalirajte ažuriranja na čekanju.
Proverite svoj prostor na disku
Nedovoljno prostora na disku može sprečiti vaš sistem da uspešno preuzme ažuriranja. Sledite korake navedene ispod da biste proverili i oslobodili sistemsku memoriju.
1. Otvorite File Explorer sa trake zadataka.
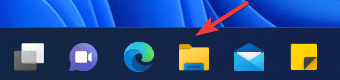
2. Zatim kliknite na Ovaj računar u levom oknu.
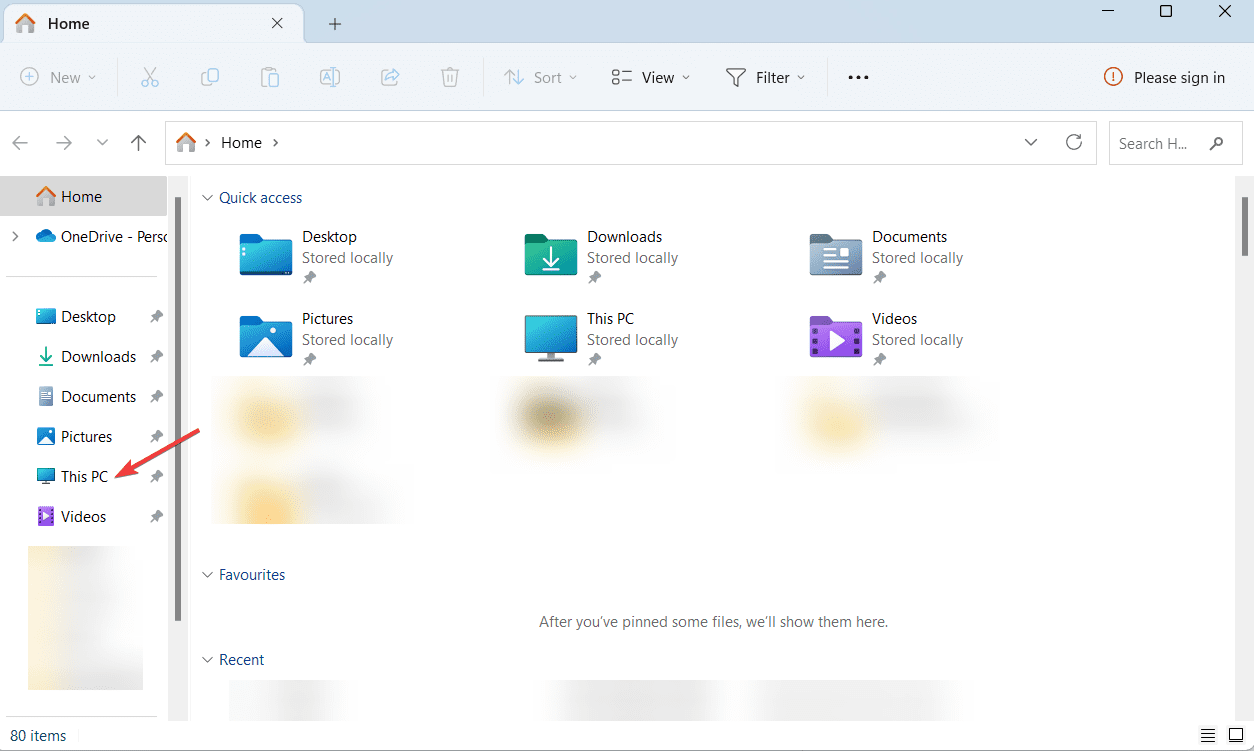
3. Sada idite do disk jedinice na kojoj je instaliran vaš operativni sistem (obično C:).
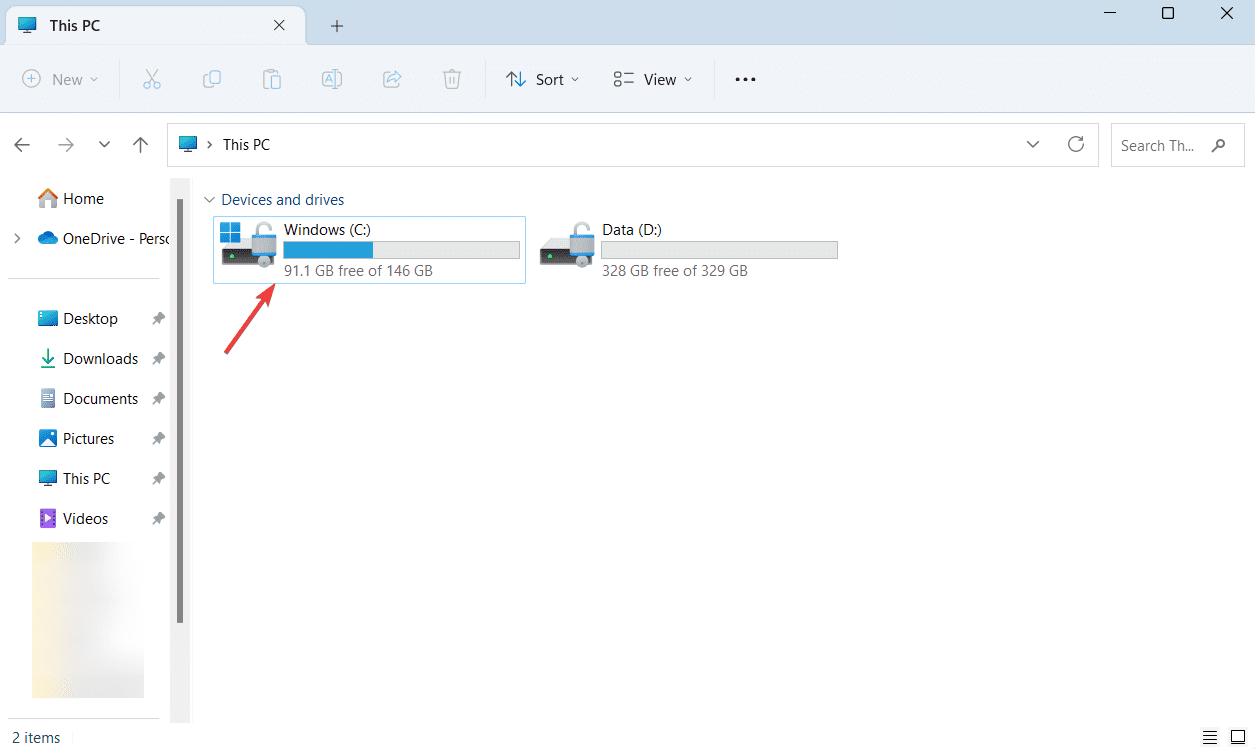
4. Proverite raspoloživi prostor na tom disku.
5. Ako je pri kraju, razmislite o oslobađanju prostora brisanjem nepotrebnih fajlova.
6. Alternativno, možete da priključite eksterni disk na svoj sistem i privremeno premestite fajlove tamo.
7. Zatim ponovo pokušajte sa procesom ažuriranja za Windows i pogledajte da li je greška rešena.
Pokrenite alatku za rešavanje problema Windows Update
Windows Update Troubleshooter je ugrađena alatka namenjena za otkrivanje i rešavanje problema sa uslugom ažuriranja. Pokretanje ove alatke za rešavanje problema može vam uštedeti vreme i trud automatskim identifikovanjem i rešavanjem problema koji uzrokuju grešku 0x80070002. Izvršite korake navedene ispod za to:
1. Otvorite meni Podešavanja pritiskom na taster Windows + I.
2. Kartica Sistem će se otvoriti u podešavanjima, pomerite se nadole i izaberite Rešavanje problema iz opcija.
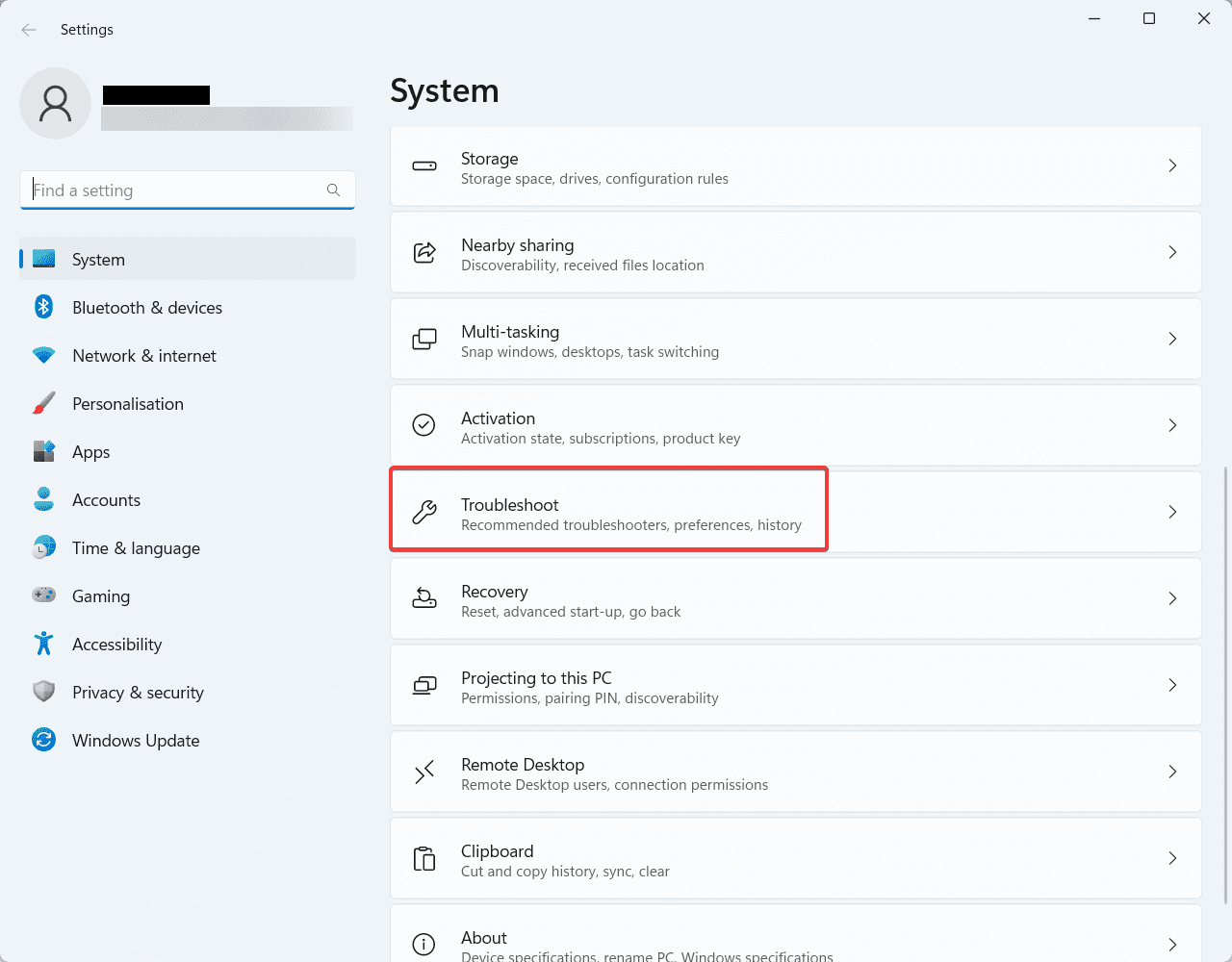
3. Kliknite na Drugi alati za rešavanje problema.
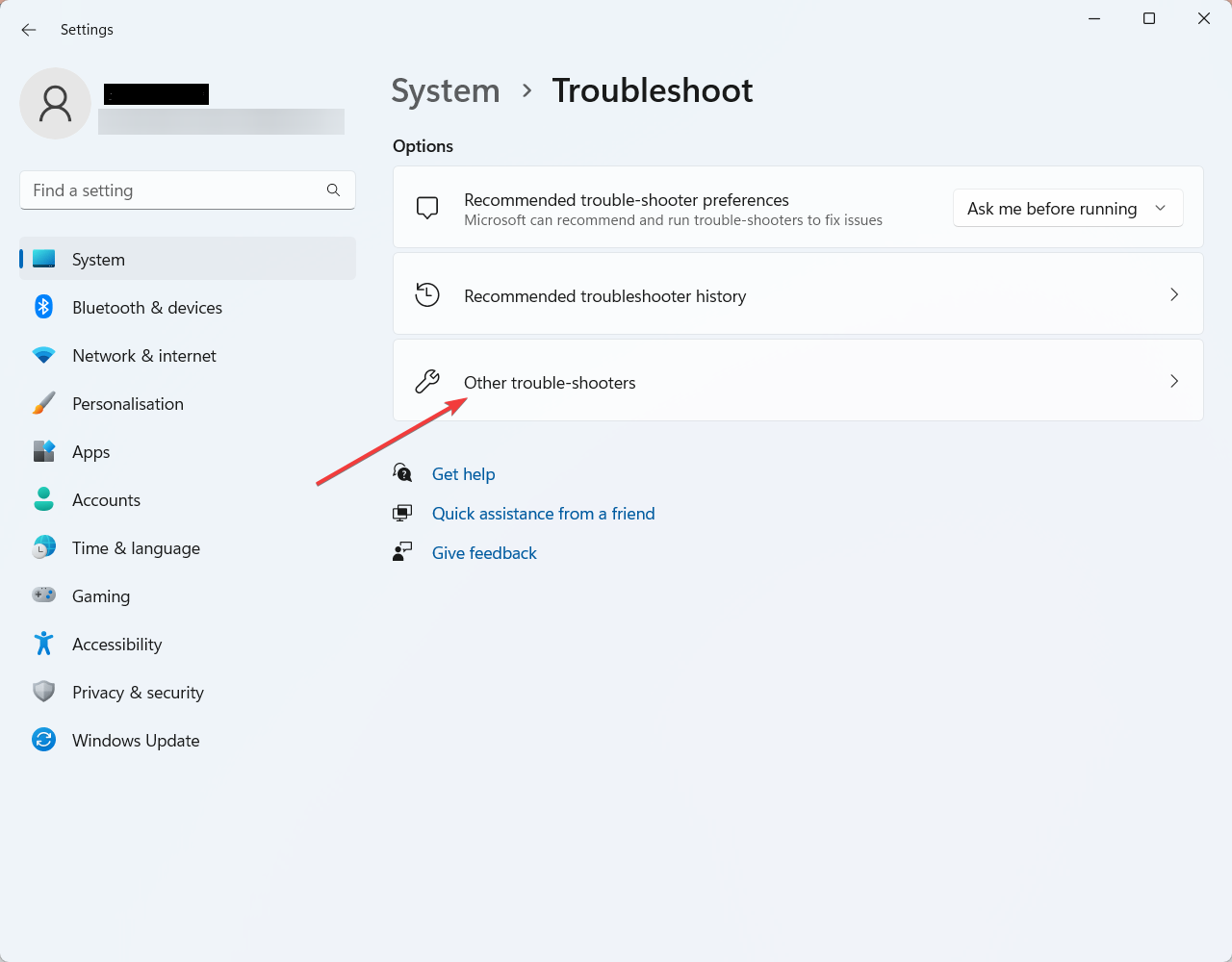
4. Na sledećoj kartici pronađite Windows Update i kliknite na opciju Pokreni pored nje.
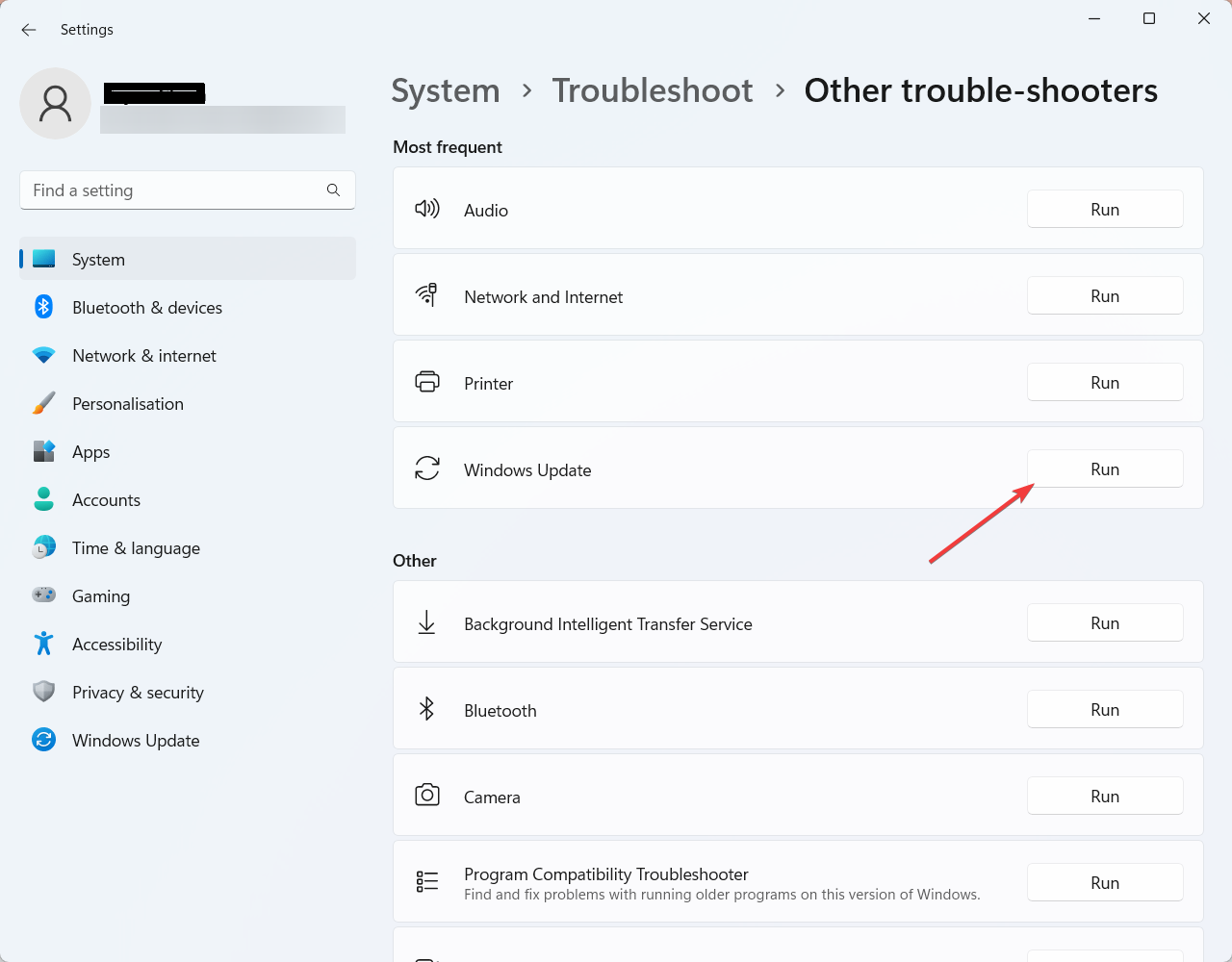
5. Sada dozvolite alatki za rešavanje problema da otkrije i reši sve probleme sa Windows Update.
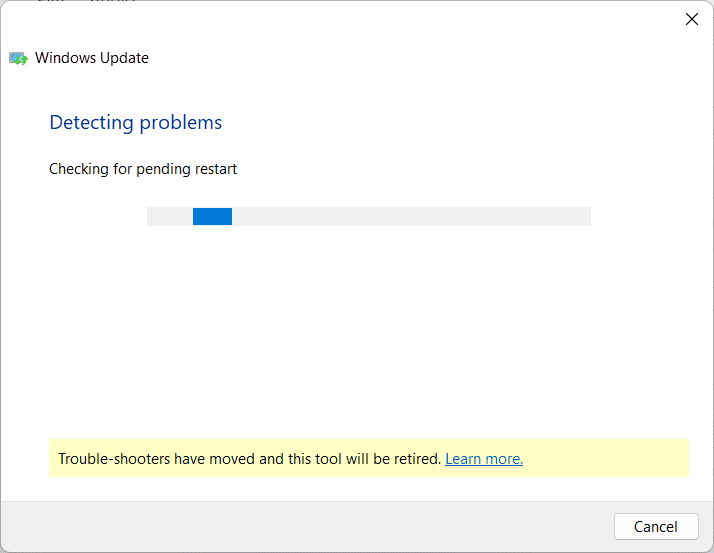
6. Nakon što se proces rešavanja problema završi, pokušajte da ažurirate sistem i proverite da li je greška otklonjena.
Omogućite uslugu Windows Update
Omogućavanje usluge Windows Update osigurava da vaš sistem može nesmetano da otkrije, preuzme i instalira ažuriranja za Windows. Ako je ova usluga onemogućena, može se pojaviti kod greške ažuriranja. Saznajte kako da omogućite uslugu Windows Update u nastavku:
1. Pritisnite taster Windows + R da biste otvorili okvir za dijalog Pokreni.
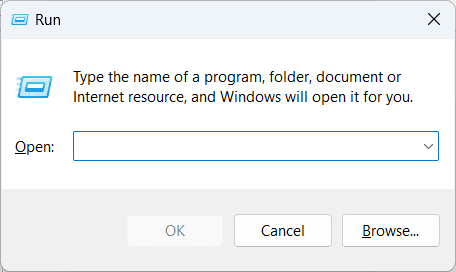
2. Otkucajte services.msc i pritisnite Enter da biste otvorili prozor Usluge.
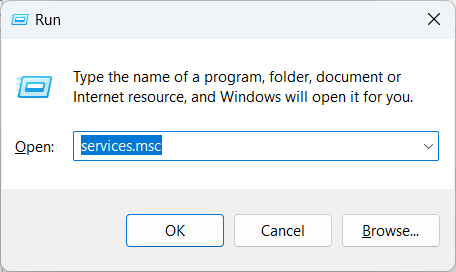
3. U prozoru Usluge, pronađite i dva puta kliknite na Windows Update da biste otvorili njegova svojstva.
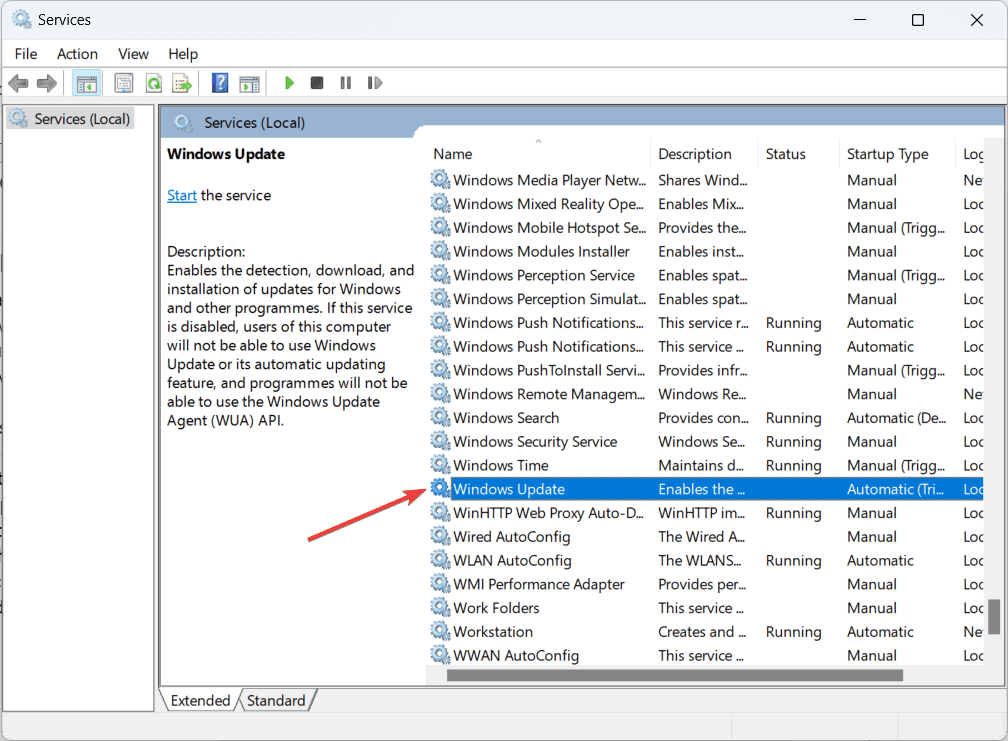
4. U prozoru sa svojstvima proverite da li je tip pokretanja podešen na Automatski.
5. Ako usluga nije pokrenuta, kliknite na dugme Start da biste je pokrenuli.
6. Kliknite na Primeni, a zatim na OK da biste sačuvali promene.
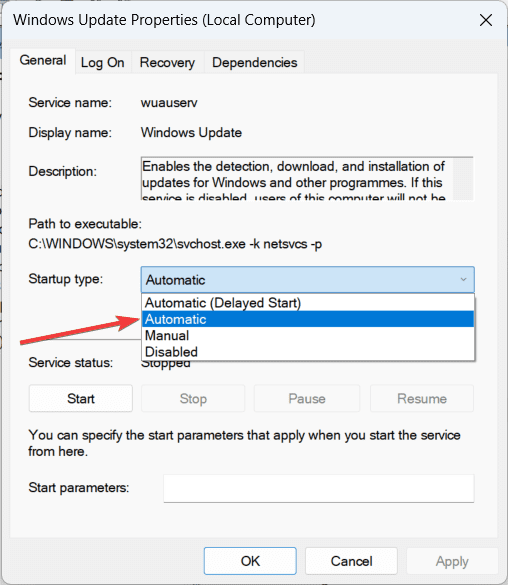
7. Pored toga, uverite se da su sledeće usluge takođe omogućene i aktivne:
- Kriptografske usluge
- Usluga inteligentnog prenosa u pozadini (BITS)
- Identitet aplikacije
8. Ponovo pokrenite računar i pokušajte ponovo da ažurirate Windows.
Privremeno onemogućite Defender
Ponekad ugrađeni zaštitni zid Microsoft Defender ometa preuzimanje i instalaciju ažuriranja za Windows. Privremeno onemogućavanje može pomoći u otklanjanju koda greške 0x80070002.
1. Otvorite meni Start i potražite Windows bezbednost.
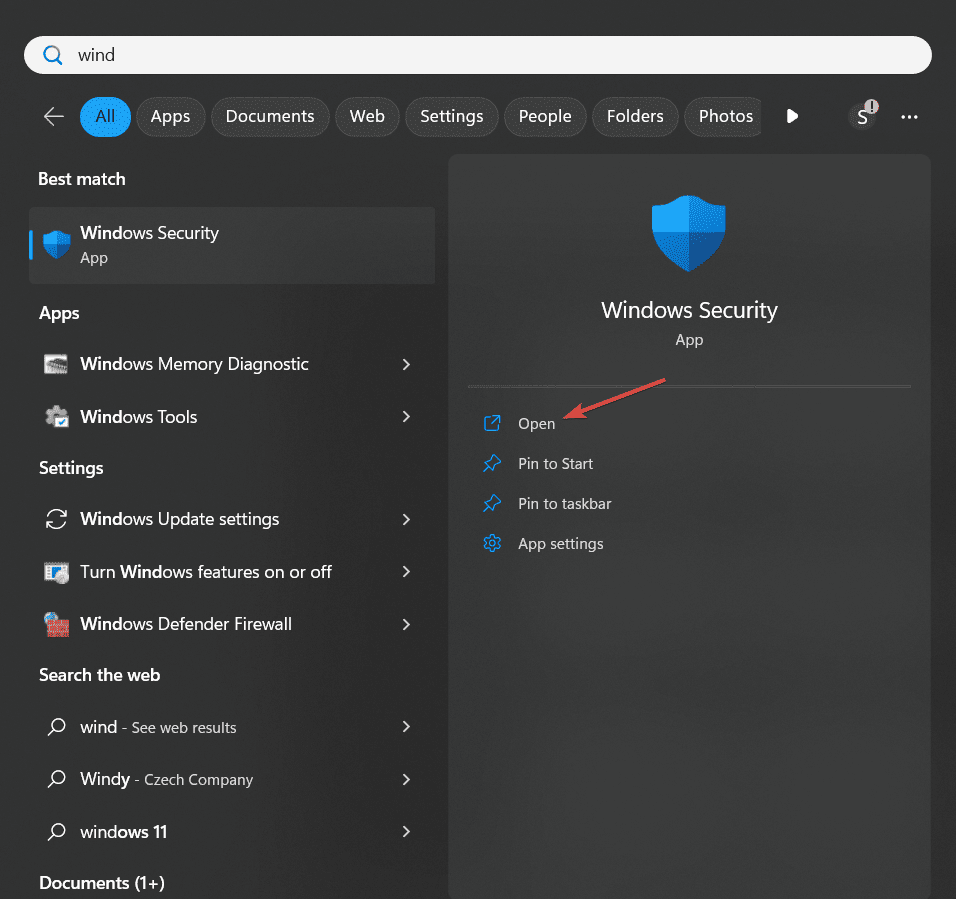
2. Otvorite Windows bezbednost i kliknite na Zaštitni zid i zaštita mreže.
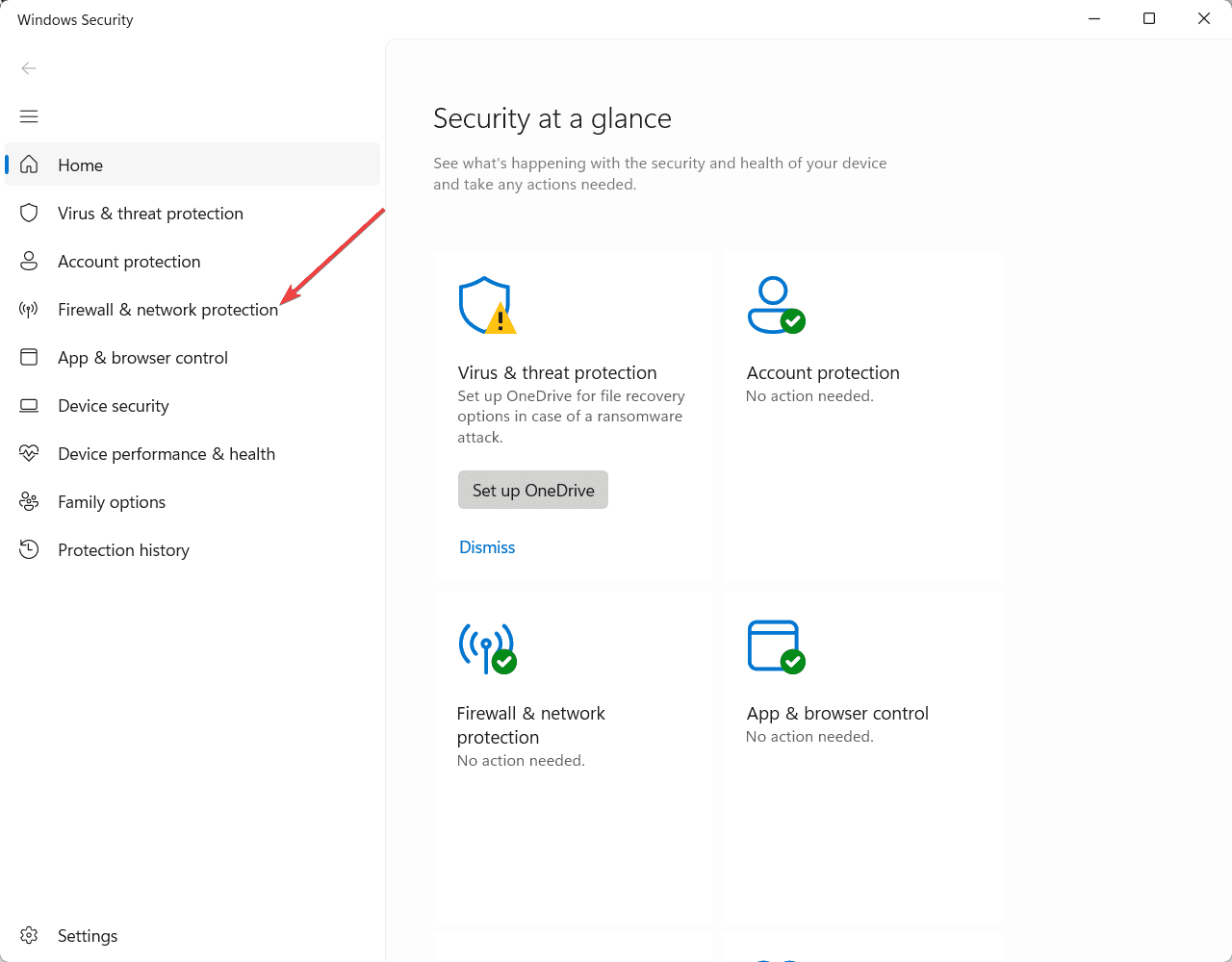
3. U odeljku Zaštitni zid i zaštita mreže kliknite na Privatna mreža.
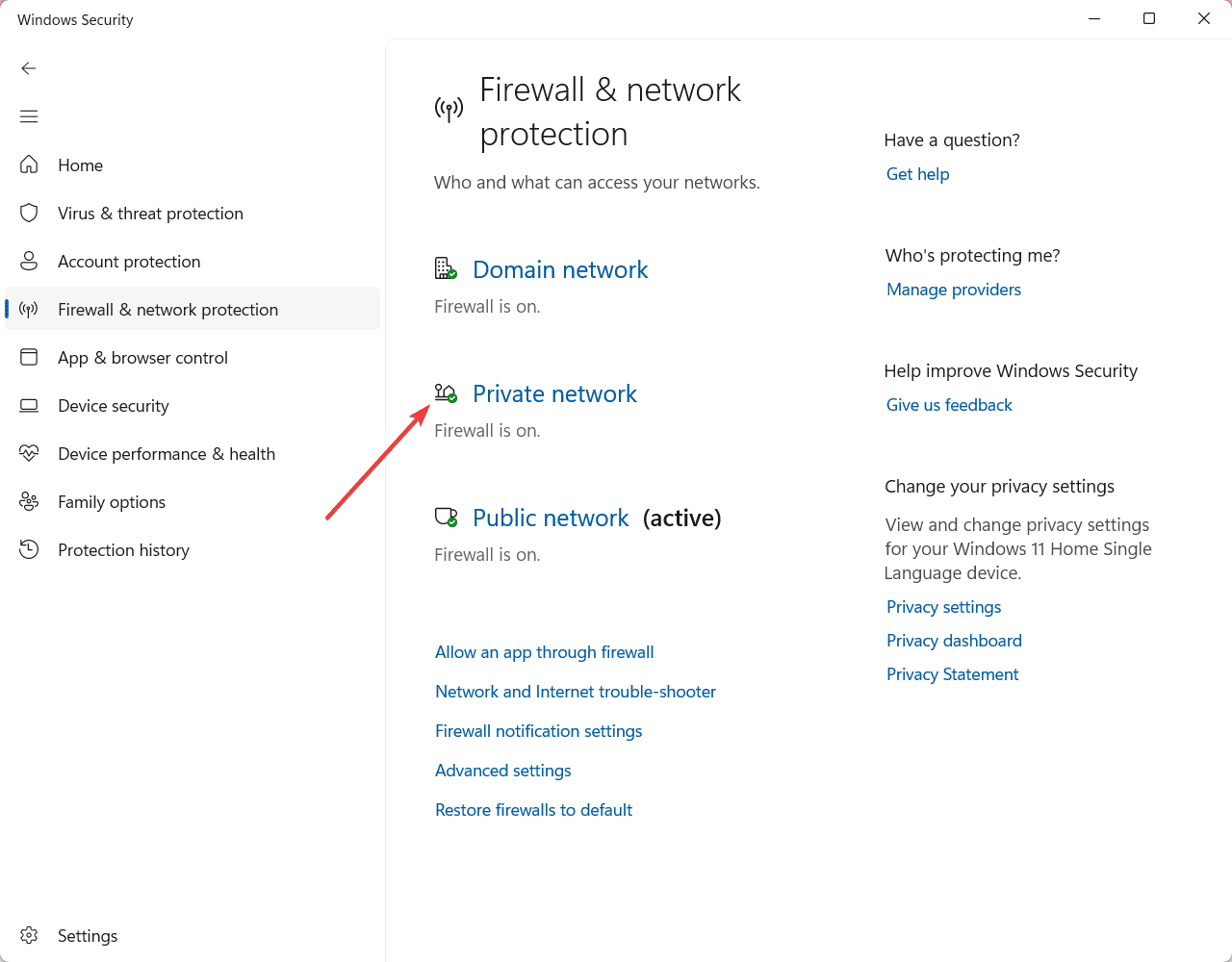
4. Onemogućite prekidač za Microsoft Defender zaštitni zid.
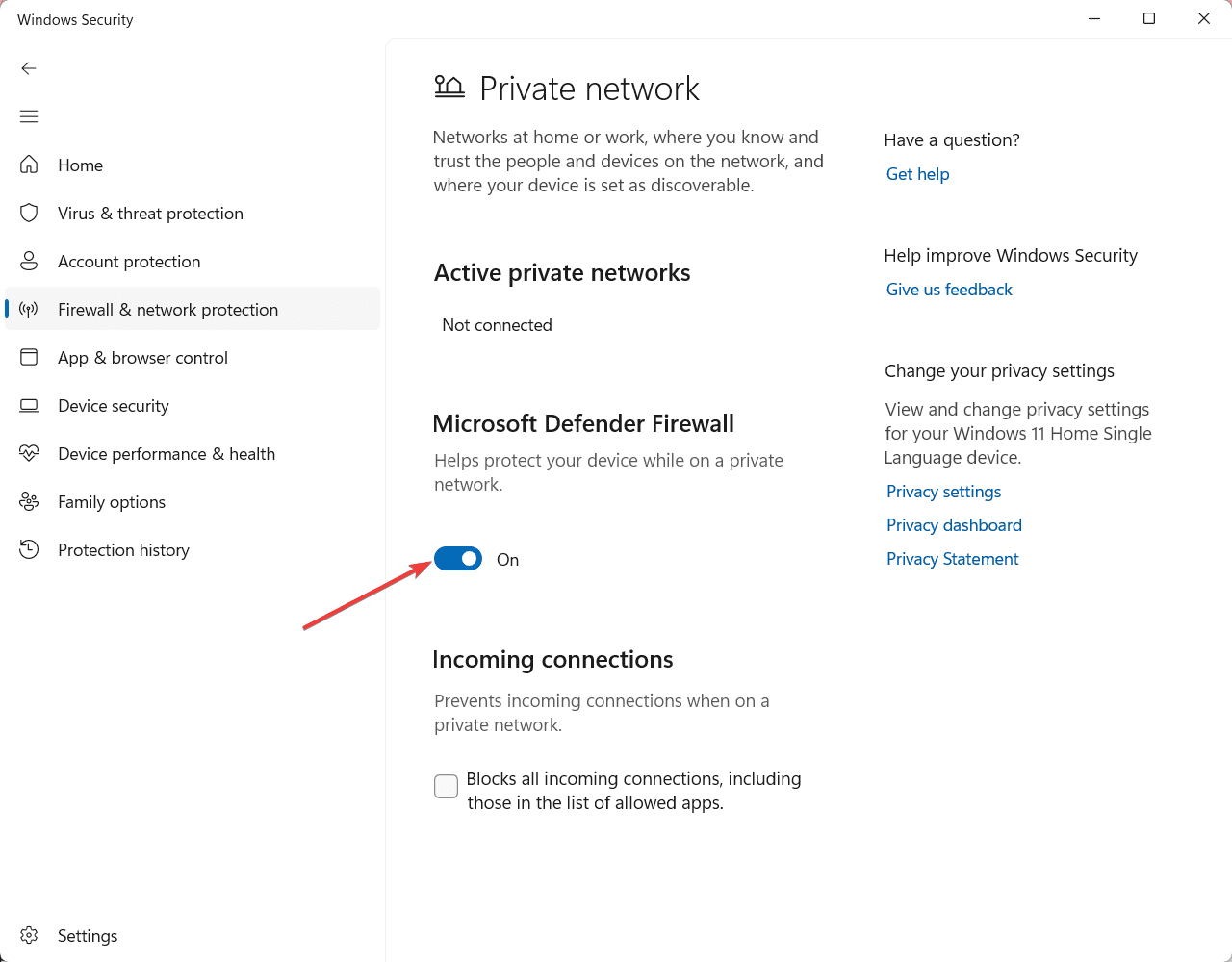
5. Na sledećem ekranu potvrdite svoj izbor ako se prikaže bilo koji upit.
6. Pokušajte ponovo da ažurirate Windows.
7. Nakon što završite ažuriranje, ponovo omogućite zaštitni zid tako što ćete obrnuti gore navedene korake.
Resetujte komponente Windows Update
Resetovanje komponenti Windows Update uklanja sve oštećene fajlove ili postavke koje mogu izazvati problem. Ovo rešenje omogućava novi početak procesa Windows Update. Evo kako to izvesti:
1. Prvo ukucajte cmd u Windows traku za pretragu.
2. Zatim otvorite komandnu liniju kao administrator.
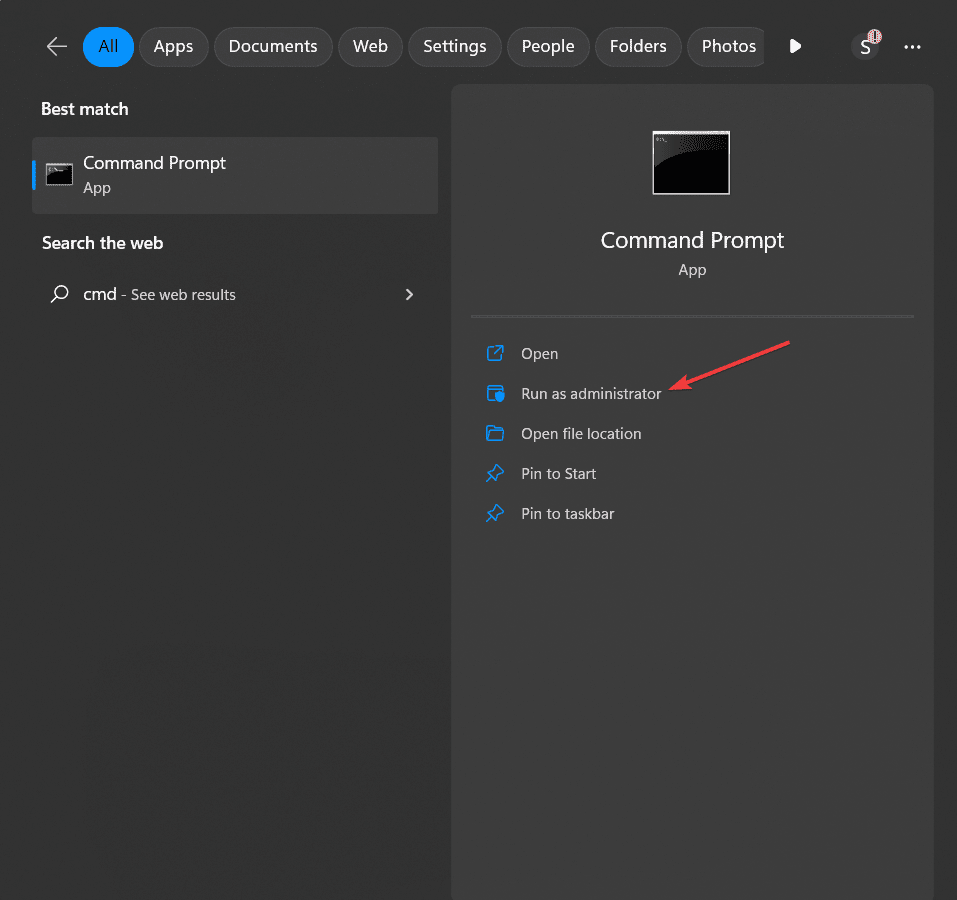
3. U prozoru komandne linije, unesite sledeće komande jednu po jednu i pritisnite Enter posle svake da biste zaustavili Windows komponente:
- net stop bits
- net stop wuauserv
- net stop appidsvc
- net stop cryptsvc
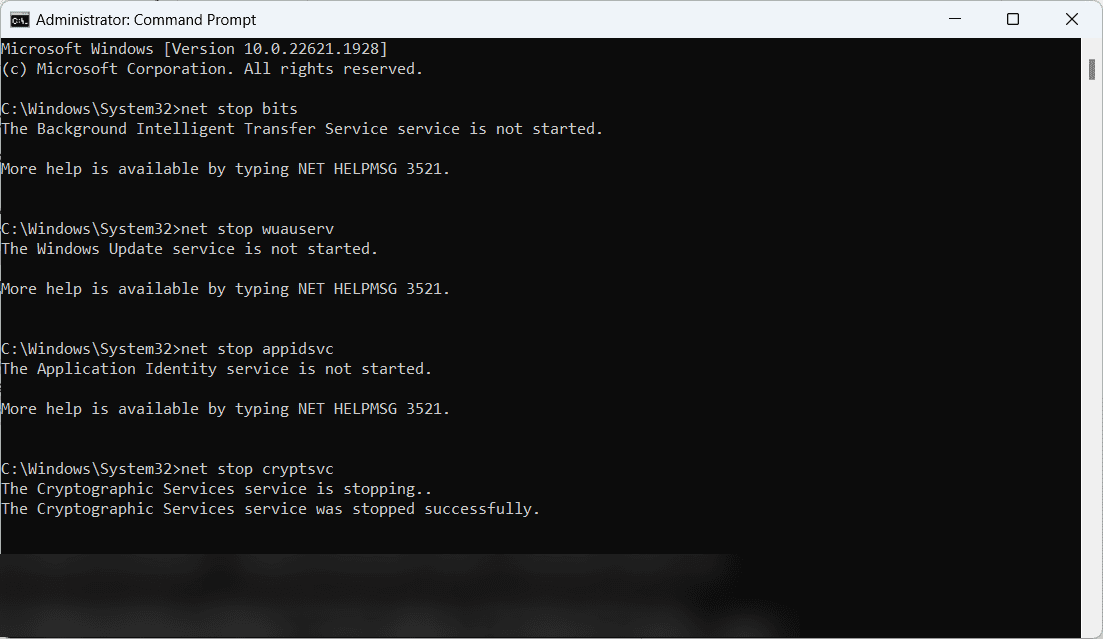
4. Zatim ponovo pokrenite BITS, Windows Update, App Identity i Cryptographic usluge tako što ćete uneti sledeće komande u prozor komandne linije:
- net start bits
- net start wuauserv
- net start appidsvc
- net start cryptsvc
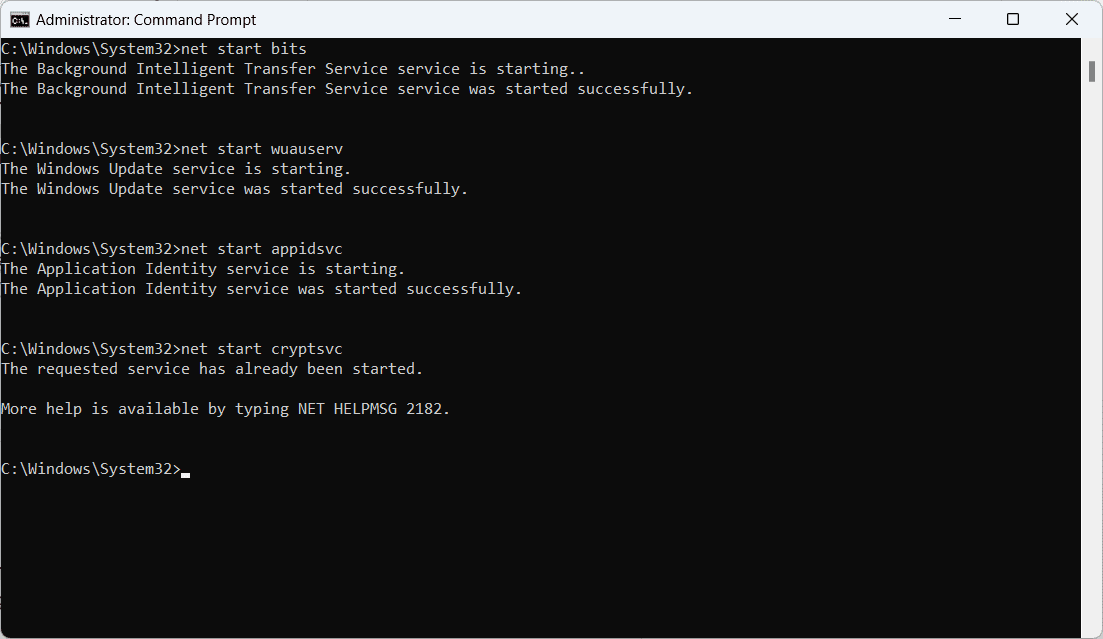
5. Zatvorite komandnu liniju i pokušajte ponovo da ažurirate Windows.
Rešavanje problema sa čistim pokretanjem
Izvođenje čistog pokretanja vam omogućava da identifikujete i rešite konflikte između servisa za pokretanje i procesa ažuriranja. Ova metoda pomaže da se izoluje uzrok greške 0x80070002 i obezbeđuje čisto okruženje za Windows Update. Da ga izvršite:
1. Prvo pritisnite taster Windows + R da biste otvorili okvir za dijalog Pokreni.
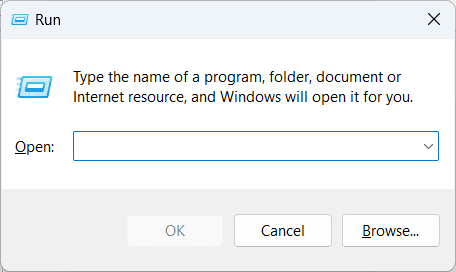
2. Otkucajte msconfig i pritisnite Enter da otvorite prozor za konfiguraciju sistema.
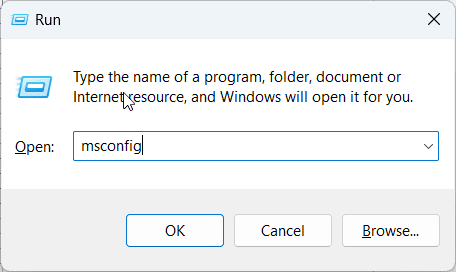
3. Na kartici Opšte izaberite Selektivno pokretanje i opozovite izbor u polju za potvrdu Učitaj stavke pokretanja.
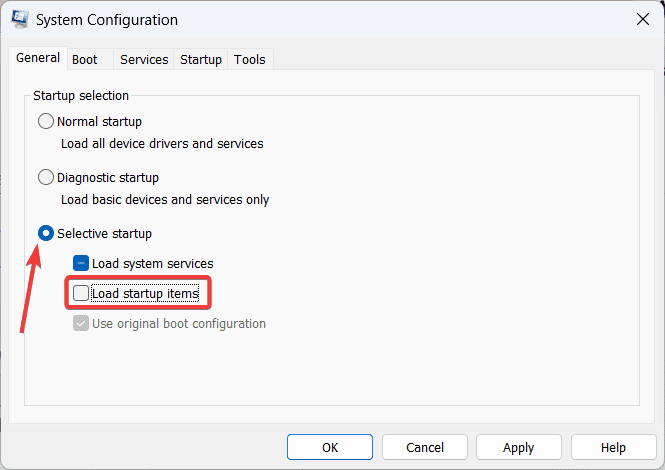
4. Idite na karticu Usluge i označite polje u kojem piše Sakrij sve Microsoft usluge.
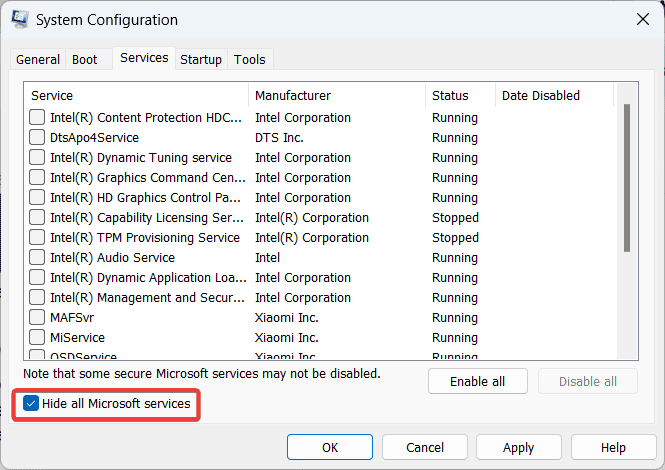
5. Kliknite na Onemogući sve da biste onemogućili sve usluge koje nisu Microsoft-ove.
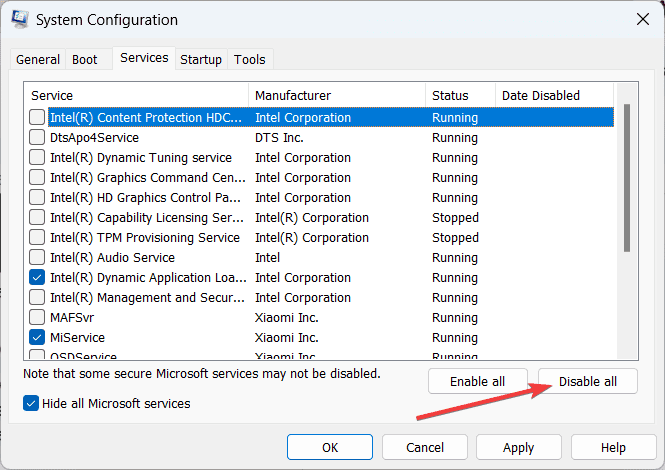
6. Idite na karticu Startup i kliknite na Open Task Manager.
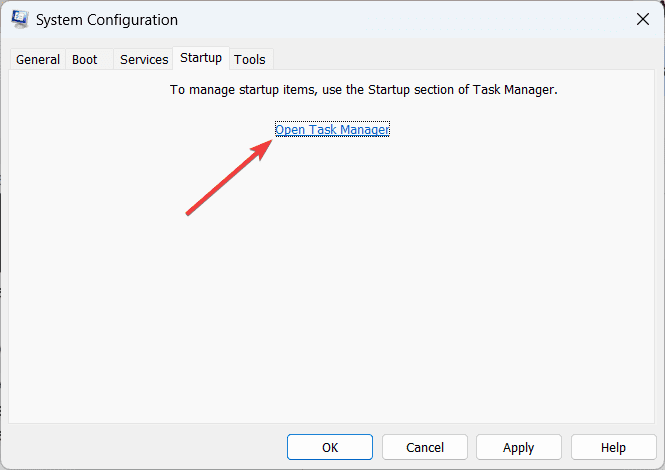
7. U Task Manager-u, onemogućite svaku aplikaciju za pokretanje tako što ćete kliknuti desnim tasterom miša na nju i izabrati Onemogući.
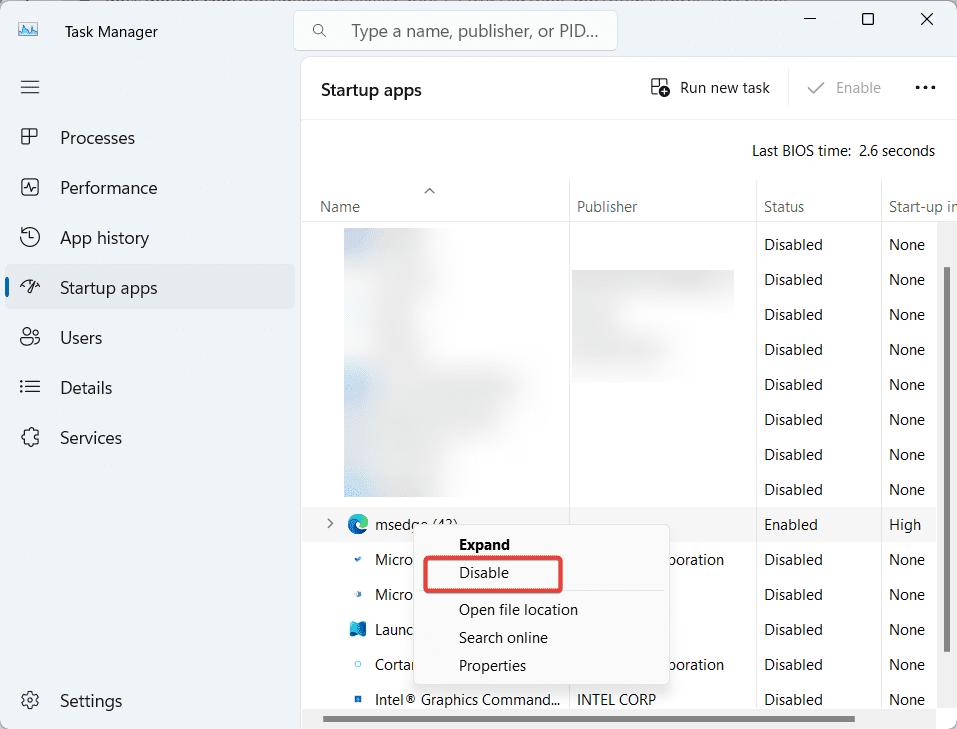
8. Zatvorite Task Manager i kliknite na Apply, a zatim na OK u prozoru System Configuration.
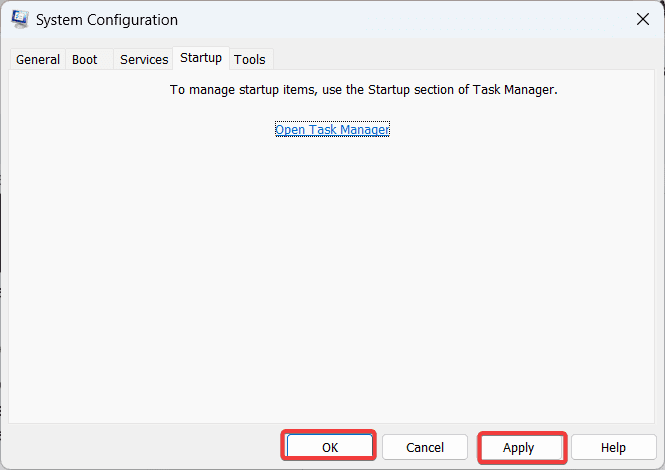
9. Ponovo pokrenite računar i pokušajte ponovo da ažurirate Windows.
Pokrenite SFC skeniranje
Pokretanje SFC (System File Checker) skeniranja može pomoći u popravljanju svih oštećenih sistemskih fajlova koji mogu izazvati grešku ažuriranja operativnog sistema Windows. Ovo rešenje osigurava integritet sistemskih fajlova i promoviše uspešno ažuriranje Windows-a.
1. Prvo otvorite komandnu liniju iz Windows pretrage sa administrativnim privilegijama.
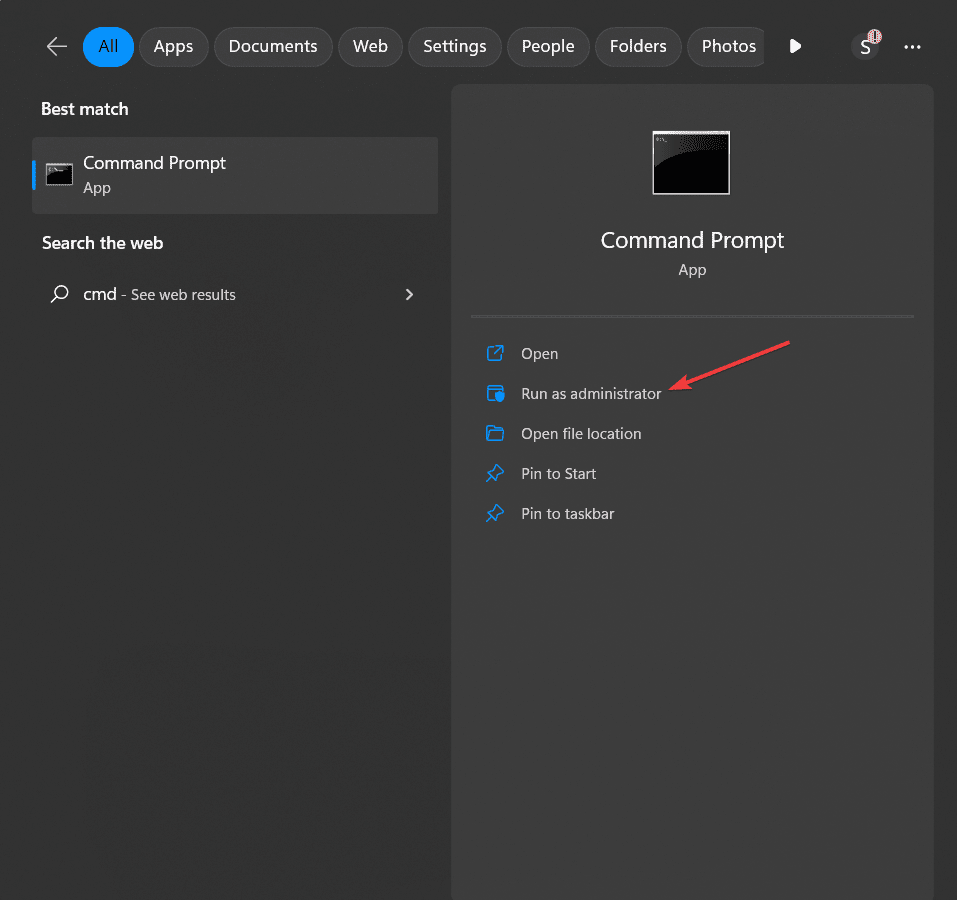
2. U prozoru komandne linije otkucajte sledeću komandu i pritisnite Enter:
sfc /scannow
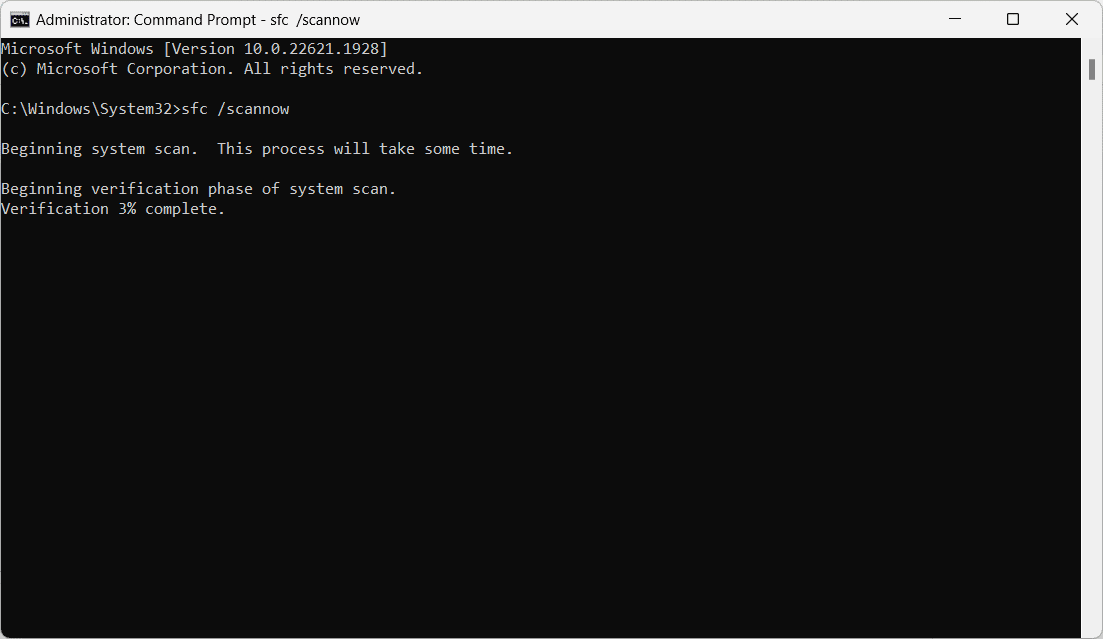
3. Sačekajte da se skeniranje završi. Proces može potrajati neko vreme.
4. Kada se skeniranje završi, ponovo pokrenite računar i pokušajte ponovo da ažurirate Windows.
Saveti za prevenciju da sprečite pojavljivanje koda greške 0x80070002
Suočavanje sa kodom greške 0x80070002 može biti frustrirajuće, ali možete preduzeti proaktivne mere da sprečite njegovu pojavu u budućnosti. Evo nekoliko stručnih saveta da vaš Windows sistem ostane bez grešaka:
1. Održavajte sistem ažuriranim: Redovno instaliranje Windows ažuriranja osigurava da vaš operativni sistem ima najnovije ispravke grešaka, sigurnosne zakrpe i poboljšanja. Možete omogućiti automatska ažuriranja ili ručno proveriti da li postoje ažuriranja.
2. Održavajte dovoljno prostora na disku: Redovno nadgledajte i čistite sistemski disk da biste osigurali adekvatan slobodan prostor za skladištenje fajlova za ažuriranje operativnog sistema Windows.
3. Koristite pouzdan antivirusni softver: Zaštitite svoj sistem pomoću renomiranog antivirusnog softvera i održavajte ga ažuriranim. Redovno skenirajte svoj sistem u potrazi za zlonamernim softverom i preduzmite odgovarajuće mere da uklonite sve otkrivene pretnje.
4. Proverite kompatibilnost hardvera: Nekompatibilan hardver može izazvati sukobe i dovesti do kodova grešaka. Stoga, pre nego što izvršite velika ažuriranja ili instalirate nove hardverske komponente, proverite da li su kompatibilne sa vašim operativnim sistemom.
5. Održavanje integriteta sistema: Održavanje integriteta sistema je važno za sprečavanje kodova grešaka. Možete povremeno da pokrećete SFC skeniranje da proverite i popravite sve oštećene fajlove.
6. Izbegavajte sukobe u softveru: Konfliktne softverske aplikacije mogu ometati proces ažuriranja Windows-a i pokrenuti kodove grešaka. Budite oprezni prilikom instaliranja novog softvera i proverite da li je kompatibilan sa vašim sistemom.
7. Obavljajte redovno održavanje sistema: Redovno obavljajte zadatke održavanja sistema kao što su defragmentacija diska, čišćenje diska i čišćenje registra. To će vam pomoći da optimizujete performanse sistema i smanjite šanse da se susretnete sa greškama tokom procesa ažuriranja.
8. Kreirajte tačke za vraćanje sistema: Pre nego što napravite bilo kakve značajne promene na vašem sistemu, kao što je instaliranje novog softvera ili izmena podešavanja sistema, kreirajte tačku za vraćanje sistema. Tačke vraćanja sistema vam omogućavaju da se vratite u prethodno stanje ako se problemi pojave nakon unošenja izmena.
Zaključak
Naveli smo sve metode za rešavanje problema koje su testirane kako bi se rešio kod greške 0x80070002 na Windows računaru. Sledeći put kada se susretnete sa njim tokom ažuriranja Windows operativnog sistema, setite se dragocenih informacija iznetih u ovom vodiču.
Pristupite problemu tako što ćete pronaći osnovni uzrok i isprobati rešenja. Pored toga, preduzimanje preventivnih mera će obezbediti dobro zdravlje vašeg računara. Hvala na čitanju!
Možete takođe istražiti kako da popravite „Greška 0x8000ffff“ na Windows-u.