Ukoliko tražite jednostavan i brz način da pravite beleške dok radite na računaru, nije neophodno da preuzimate dodatni softver. Windows operativni sistem nudi nekoliko korisnih alata koji vam omogućavaju brzo zapisivanje važnih informacija.
Ako, poput većine ljudi, nemate savršeno pamćenje, ovi alati mogu biti od velike pomoći da se podsetite na važne detalje tokom rada. Predstavljamo vam pet jednostavnih načina za pravljenje beleški na Windows 11 bez instaliranja dodatnog softvera.
1. Korišćenje Notepada
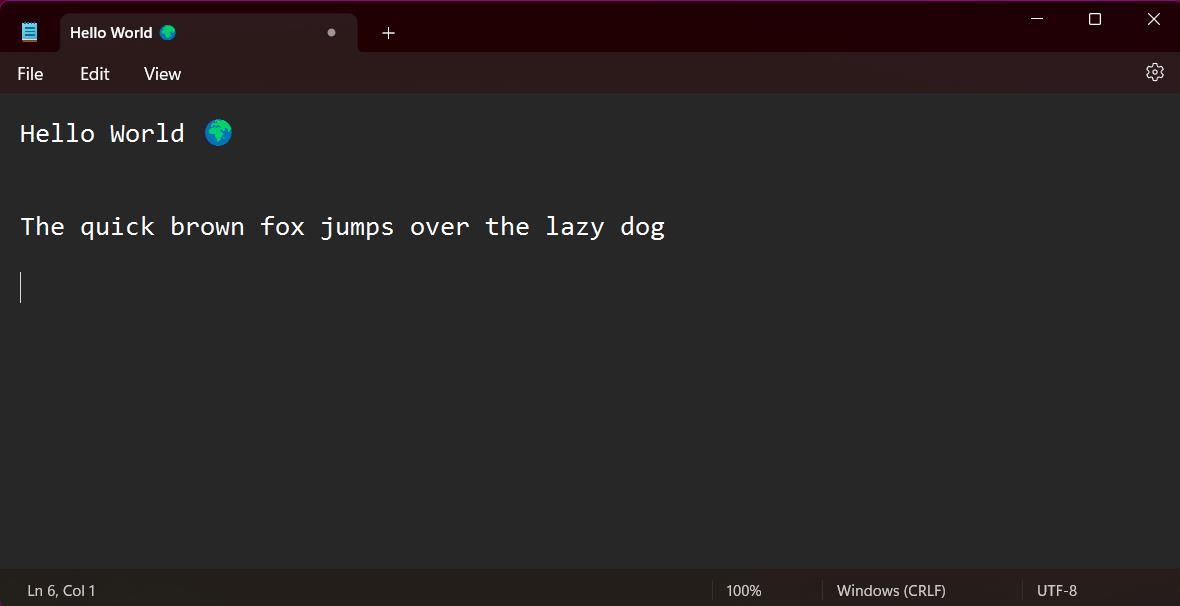
Notepad je već dugo omiljen izbor za jednostavno pravljenje beleški na računaru, bez internet konekcije. Njegova jednostavnost privlači mnoge korisnike, a od pojave operativnog sistema Windows 11, Notepad je dobio i neke dodatne funkcije koje poboljšavaju iskustvo pisanja. Sada, Notepad podržava tamni režim i nudi opcije za podešavanje stila i veličine fonta.
Pokretanje Notepada na Windows 11 je veoma lako. Aplikacija je već instalirana na svim Windows uređajima. Pritisnite taster Windows da biste otvorili Start meni, a zatim potražite „Notepad“.
Ako često koristite ovu aplikaciju, možete kreirati prečicu na radnoj površini radi bržeg pristupa. Idite na Start meni, pritisnite opciju „Sve aplikacije“ i pronađite Notepad na abecednoj listi. Zatim, prevucite aplikaciju na radnu površinu da biste napravili prečicu. Takođe, možete brže pristupiti Notepadu ako ga prikačite na traku zadataka u Windows 11.
2. Beleške u WordPadu
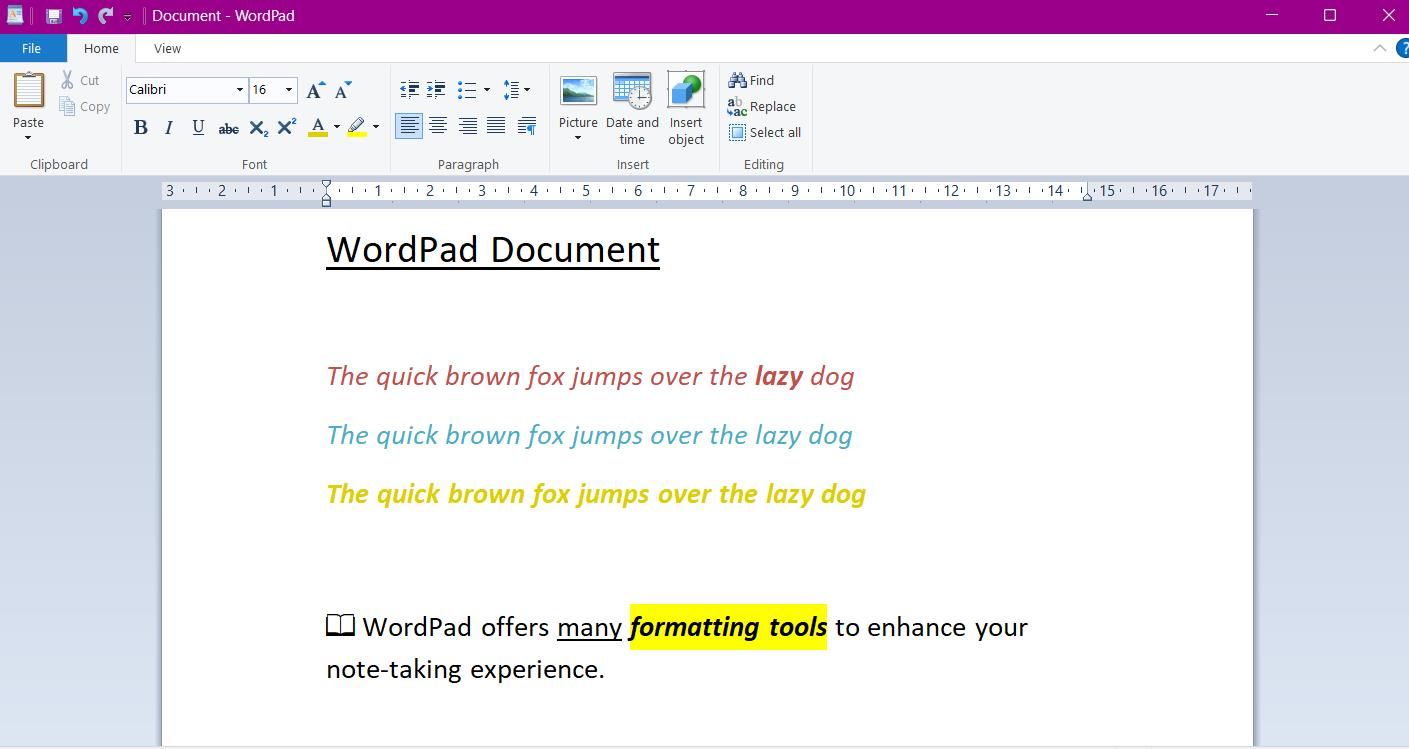
WordPad je još jedna unapred instalirana aplikacija koja predstavlja odličan način za vođenje beleški bez potrebe za preuzimanjem softvera. Jednostavan dizajn aplikacije podseća na Notepad, ali nudi naprednije funkcije, posebno uređivač obogaćenog teksta, za unapređenje vašeg iskustva pisanja.
Kroz uređivač obogaćenog teksta možete menjati boju i stil fonta, dodavati liste sa nabrajanjem i isticati tekst. WordPad takođe nudi opciju slanja dokumenata direktno putem e-pošte. Kliknite na „Datoteka“ i odaberite „Pošalji kao e-poštu“.
Da biste pristupili aplikaciji, otvorite Start meni i potražite „WordPad“. Datoteke se mogu sačuvati kao obični tekstualni fajl (kao u Notepadu) ili kao dokument obogaćenog teksta (.rtf) ako želite da uvezete beleške u drugi softver.
3. Isprobajte Windows Lepljive Beleške
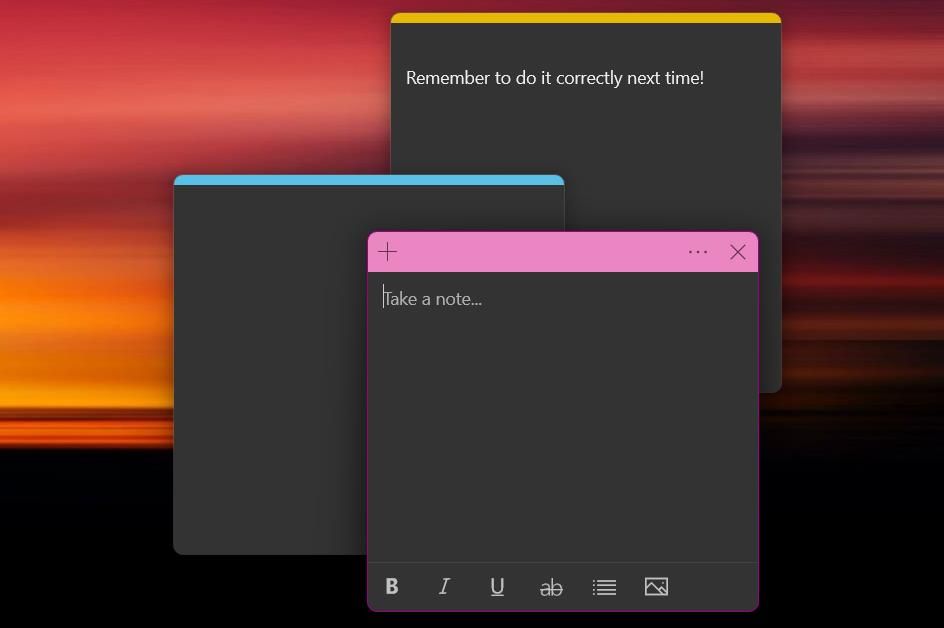
Iako postoje mnoge odlične aplikacije za lepljive beleške za Windows, operativni sistem nudi jednu od najboljih. Windows Sticky Notes je aplikacija za vođenje beleški idealna za brzo zapisivanje misli i ideja.
Aplikacija nudi uredan i živopisan način za pravljenje beleški. Možete kliknuti na tri tačke na gornjoj ivici beleške da biste promenili njenu boju i pristupili listi beleški. Windows Lepljive Beleške su jedan od najfleksibilnijih načina za pravljenje beleški. Možete otvoriti više beleški istovremeno – pritisnite Ctrl + N da biste dodali novu belešku. Takođe, možete lako menjati veličinu beleški i prevlačiti ih bilo gde na radnoj površini klikom i prevlačenjem.
4. Online Beleške uz Memo Notepad
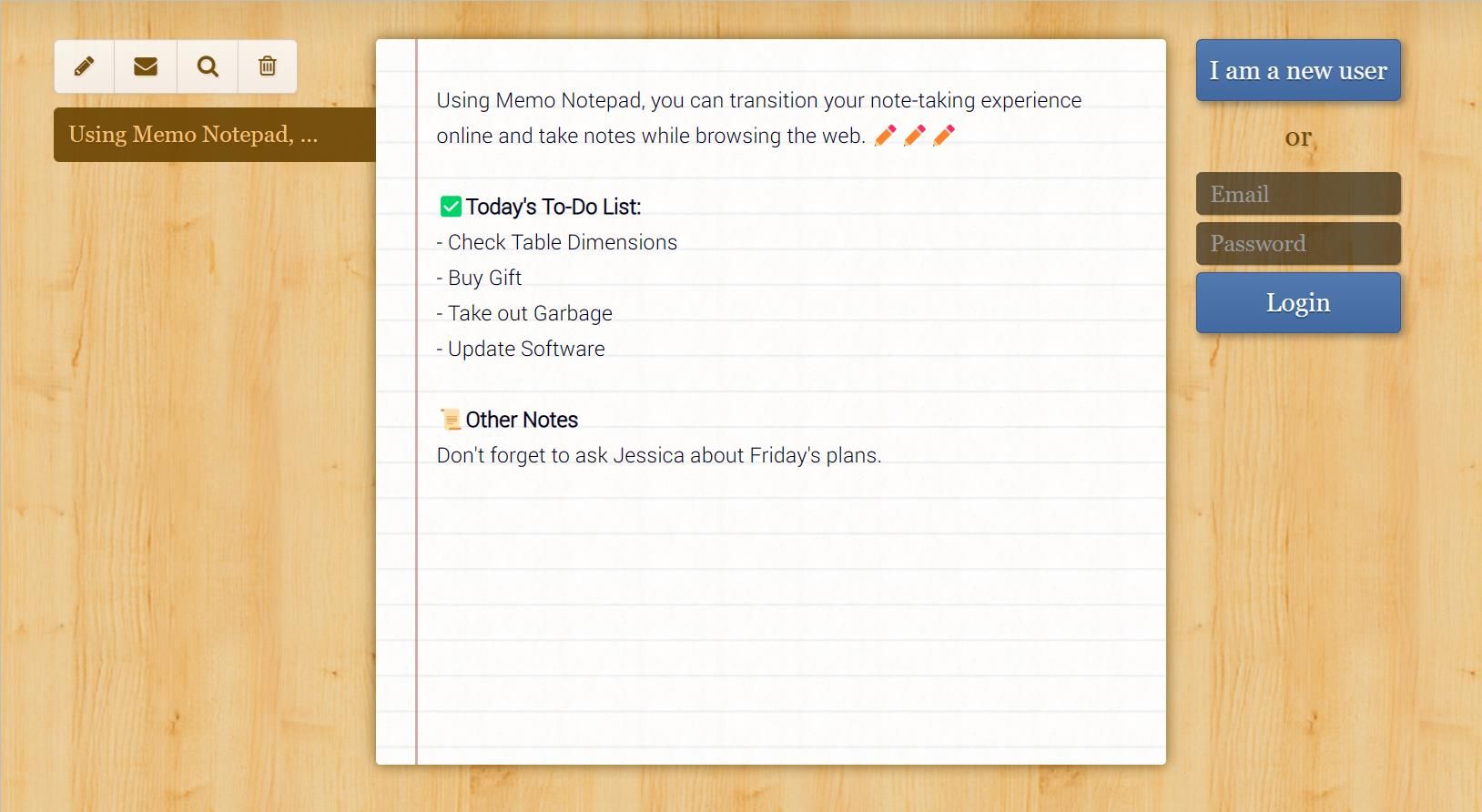
Još jedan način za pravljenje beleški bez instaliranja softvera jeste korišćenje online stranice za vođenje beleški. Memo Notepad je jednostavna aplikacija za pravljenje beleški sa minimalnim, ali efikasnim funkcijama koje pomažu u pisanju.
Tekstualni interfejs sadrži ključne alate za formatiranje, uključujući podebljavanje, podvlačenje i kurziv. U kartici „stil“, možete promeniti stil fonta i povećati celokupnu veličinu teksta. Tehnologija aplikacije bazirana na oblaku omogućava sinhronizaciju na više uređaja, tako da možete da zapisujete beleške gde god da se nalazite.
5. Korišćenje Windows Međuspremnika za čuvanje isečaka teksta
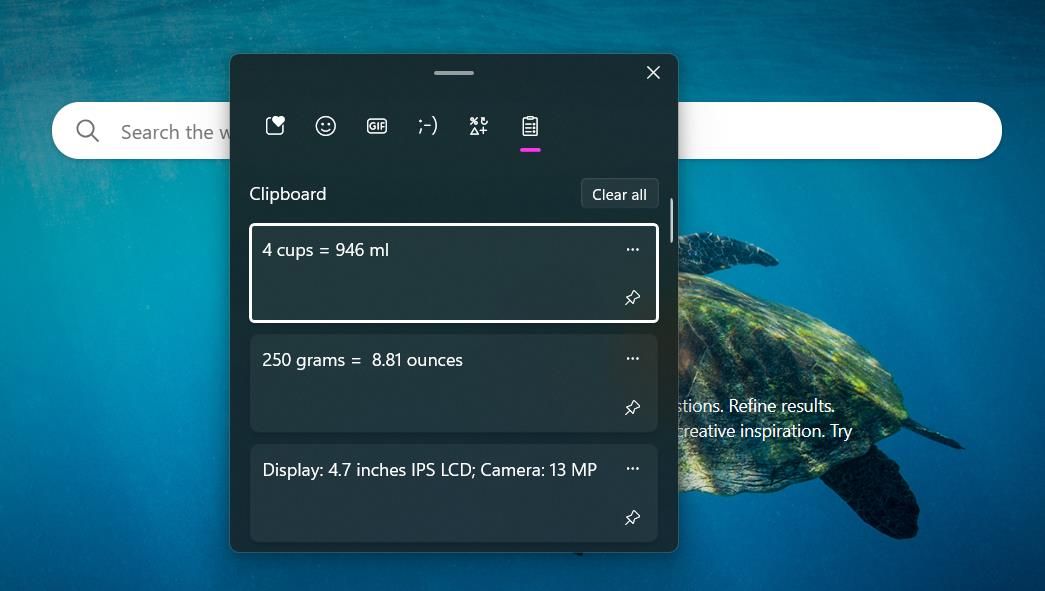
Bilo da obavljate više zadataka ili istražujete na internetu, često ćete naići na delove informacija koje morate da zapamtite. Dobra vest je da, koristeći funkciju Windows Međuspremnika, više ne morate da se oslanjate na zapisivanje stvari na ruci.
Windows međuspremnik je mesto za skladištenje kratkih delova teksta, čak i kada ponovo pokrenete računar. Nisu potrebni posebni uslovi za početak korišćenja ove funkcije – Windows automatski čuva informacije u međuspremniku. Označite bilo koji tekst koji želite da sačuvate, kliknite desnim tasterom miša i odaberite „Kopiraj“.
Međuspremniku možete pristupiti u bilo kom trenutku koristeći prečicu Ctrl + V. Za najvažnije delove informacija, možete da prikačite beleške pritiskom na malu ikonu igle. Sada više ne morate pamtiti delove informacija tokom pretraživanja na internetu.
Jednostavno Vođenje Beleški u Operativnom Sistemu Windows 11
Bez obzira da li želite da se podsetite na manje detalje ili da pravite duže beleške, Windows nudi mnogo alata da biste odmah počeli da zapisujete. Koristeći ove alate, izbegavate potrebu za preuzimanjem i podešavanjem dodatnog softvera za zapisivanje. Jednostavno vodite beleške koristeći ove jednostavne savete.