Steam je i dalje omiljeno mesto za sve gejmere, pogotovo kada su u potrazi za vrhunskim igrama dostupnim na tržištu. Iako je instalacija Steama moguća na bilo kom laptopu, pojavila se zabrinutost oko instaliranja ove aplikacije na Chromebook uređajima.
Arhitektura Chromebooka je ključna stvar kada je reč o instaliranju Steama. U zavisnosti od RAM-a i procesora vašeg uređaja, morate preduzeti odgovarajuće korake kako biste uspešno instalirali Steam.
Evo nekoliko važnih informacija koje treba da znate o instaliranju Steama na Chromebook uređaje.
Da li Steam funkcioniše na Chromebookovima?
Mnogi se pitaju: „Da li Chromebookovi mogu pokretati Steam?“. Odgovor je potvrdan. Međutim, to ne znači da je proces jednostavan, pogotovo ako imate stariji uređaj.
Na novijim verzijama Chromebooka možete bez problema preuzeti i koristiti Steam. Starije verzije zahtevaju nešto složeniji proces, koji se razlikuje od uobičajenog.
Nema sumnje u vrednost koju Steam donosi gejmerima i svima onima koji žele da uživaju u kvalitetnom igranju. Steam pruža brojne razloge da igrači preuzimaju i igraju igre.
Stvari koje treba imati na umu pre pokretanja Steama na Chromebookovima
Da budemo jasni: Chromebookovi nisu računari prvenstveno namenjeni igranju, dok je Steam platforma za igre koja omogućava zahtevno igranje. Sa druge strane, Chromebookovi su pristupačni računari sa solidnim performansama, idealni za obavljanje svakodnevnih zadataka.
Ali šta se dešava kada želite da igrate igre na svom Chromebooku? Postoje načini da preuzmete i koristite Steam na Chromebooku.
Postoje dve verzije Chromebookova koje treba razmotriti. Ako želite da brzo i efikasno obavljate jednostavne zadatke, možete koristiti starije verzije Chromebookova. Međutim, ako nameravate da igrate zahtevne igre, potreban vam je laptop sa snažnim procesorima, kao što su Intel Core i5 ili i7 čipovi.
Evo neophodnih specifikacija za pokretanje Steam igara na Chromebooku:
- Intel Core i5 ili Intel Core i7 procesor
- Iris Xe GPU
- Minimum 8 GB RAM-a
Zbog visokih zahteva, mnogi korisnici smatraju da je Windows bolji za igranje igara od Linuxa. Međutim, to zavisi od vašeg uređaja i operativnog sistema koji koristite.
Kako preuzeti Steam na Chromebooku
Novije verzije Chromebooka olakšavaju ceo proces jer možete preuzeti Steam direktno iz Play prodavnice, bez potrebe za promenama u Chrome OS-u.
1. Preuzimanje Steama preko Google Play prodavnice
Na novijem Chromebooku možete lako preuzeti Steam iz Play prodavnice.
- Otvorite Play prodavnicu iz menija.
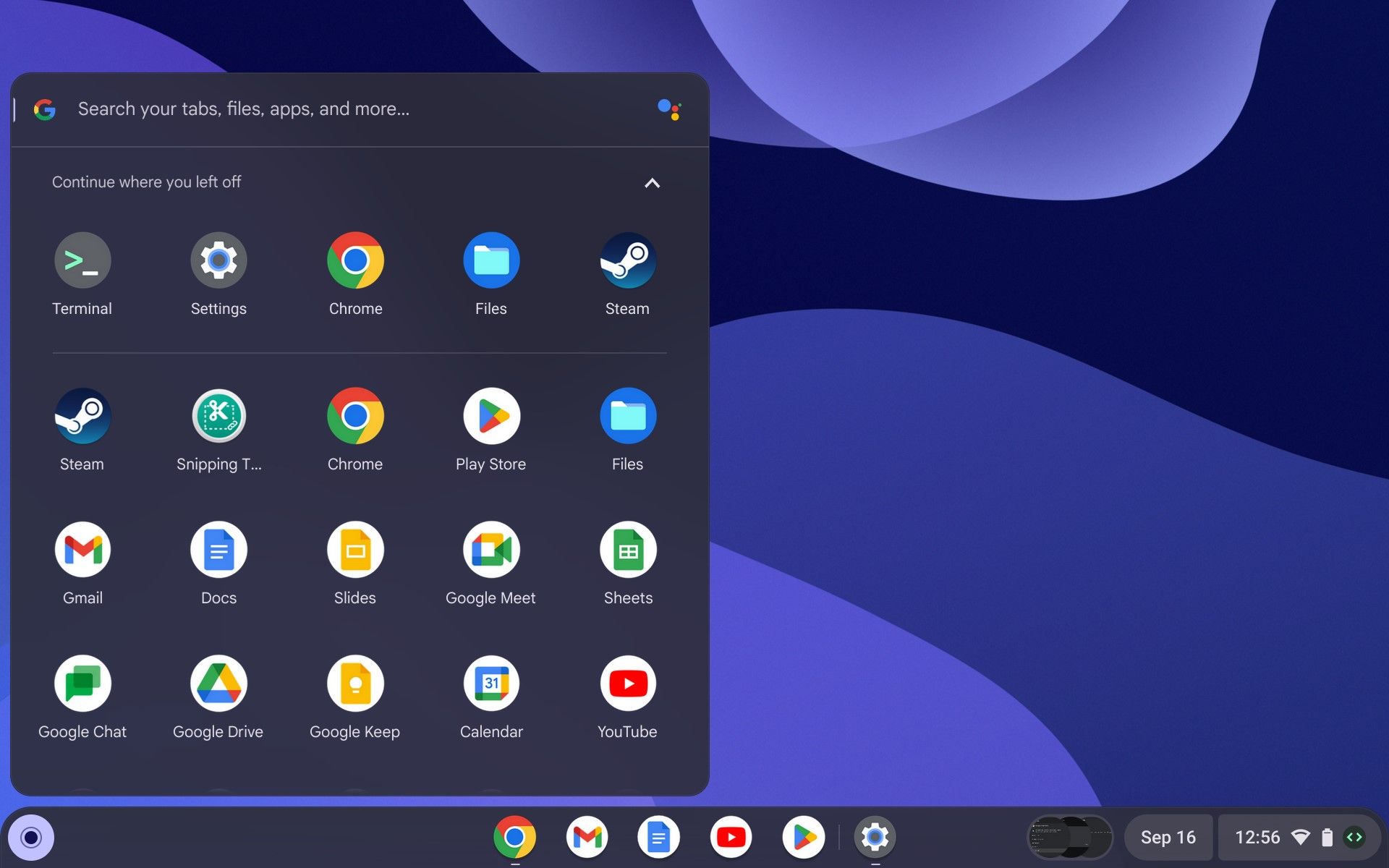
- U polje za pretragu unesite Steam.
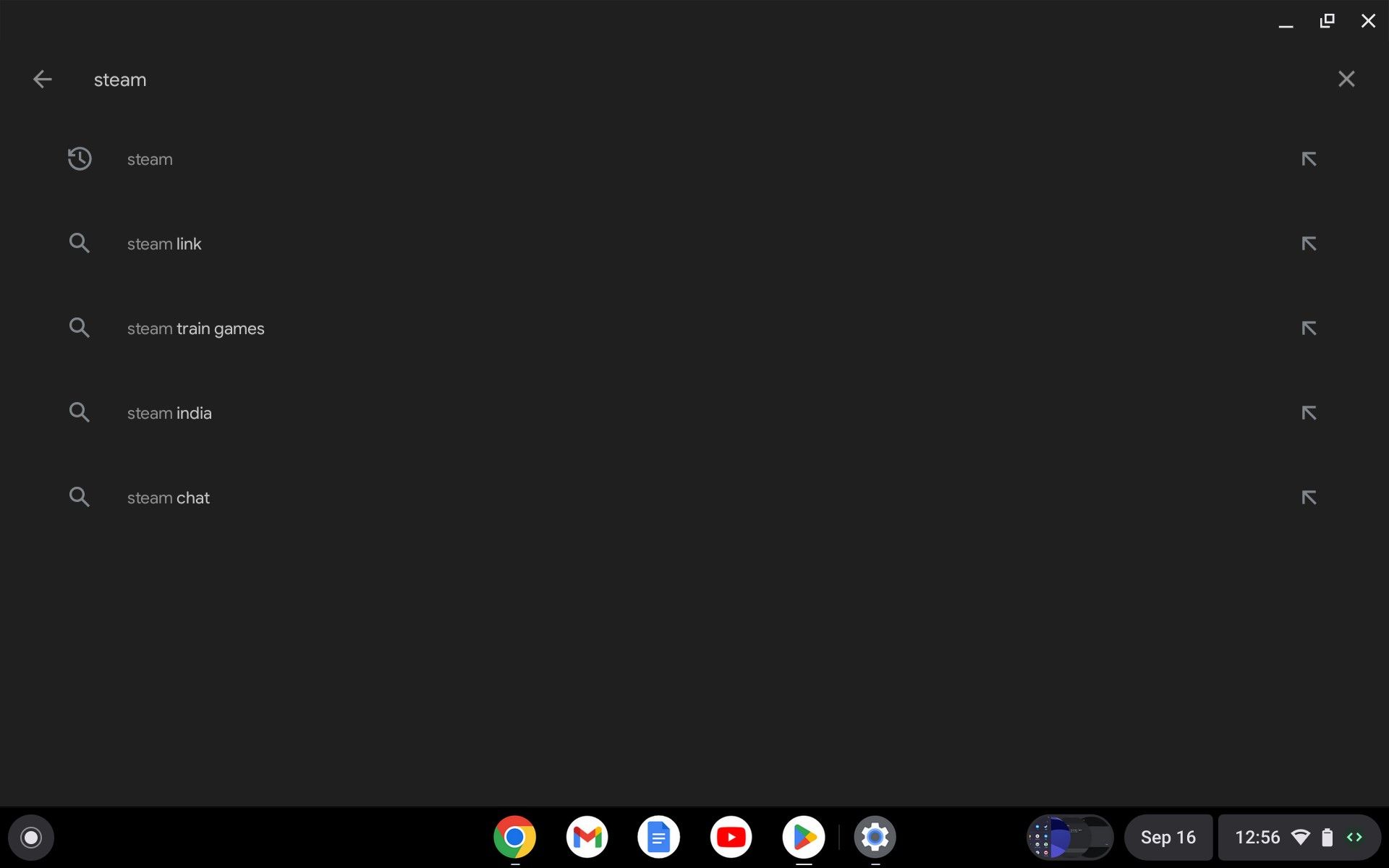
- U gornjem desnom uglu ekrana kliknite na dugme „Instaliraj“.
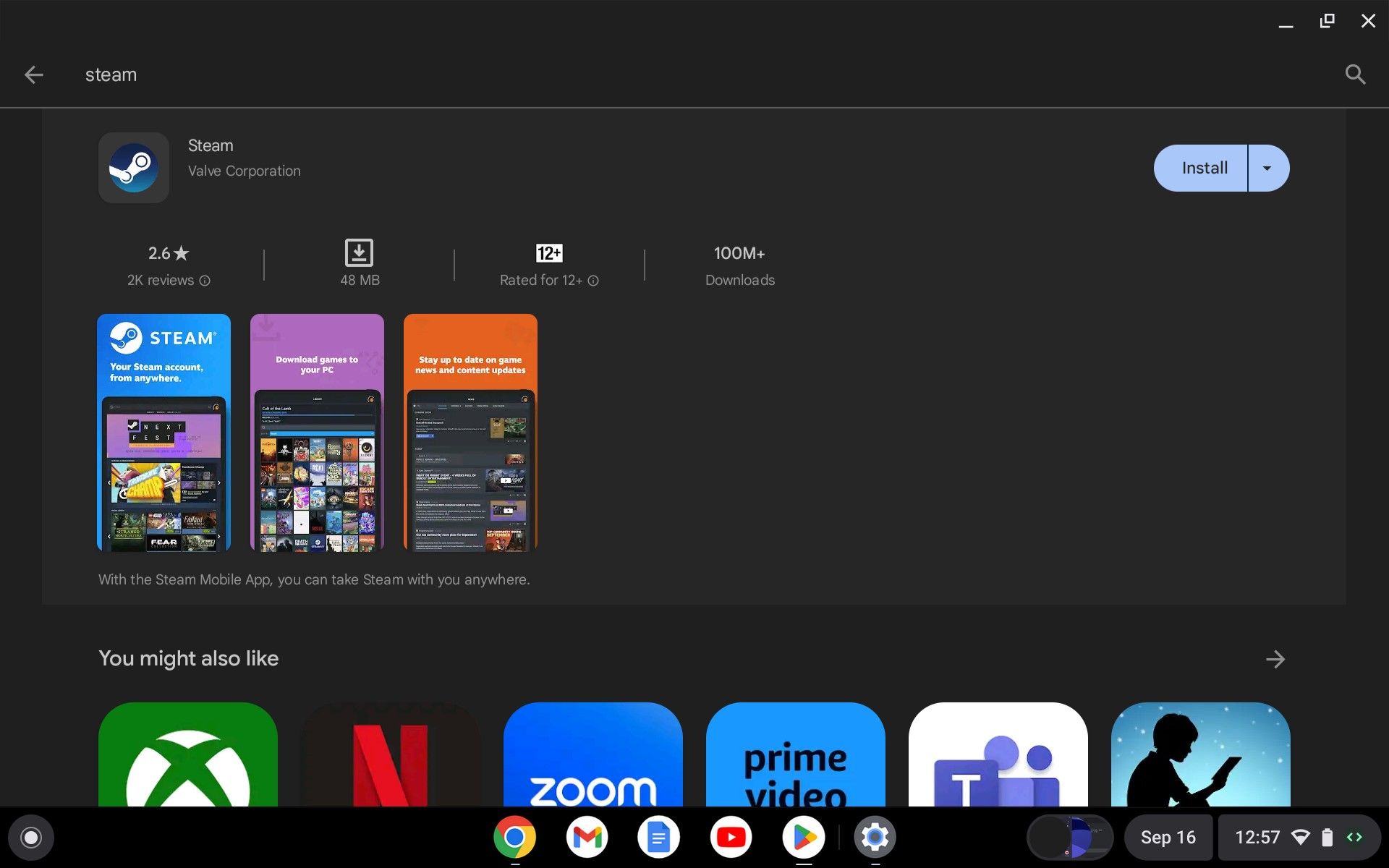
- Sačekajte da se instalacija završi. Kada se aplikacija preuzme, unesite svoje podatke i sačekajte da se vaš nalog otvori.
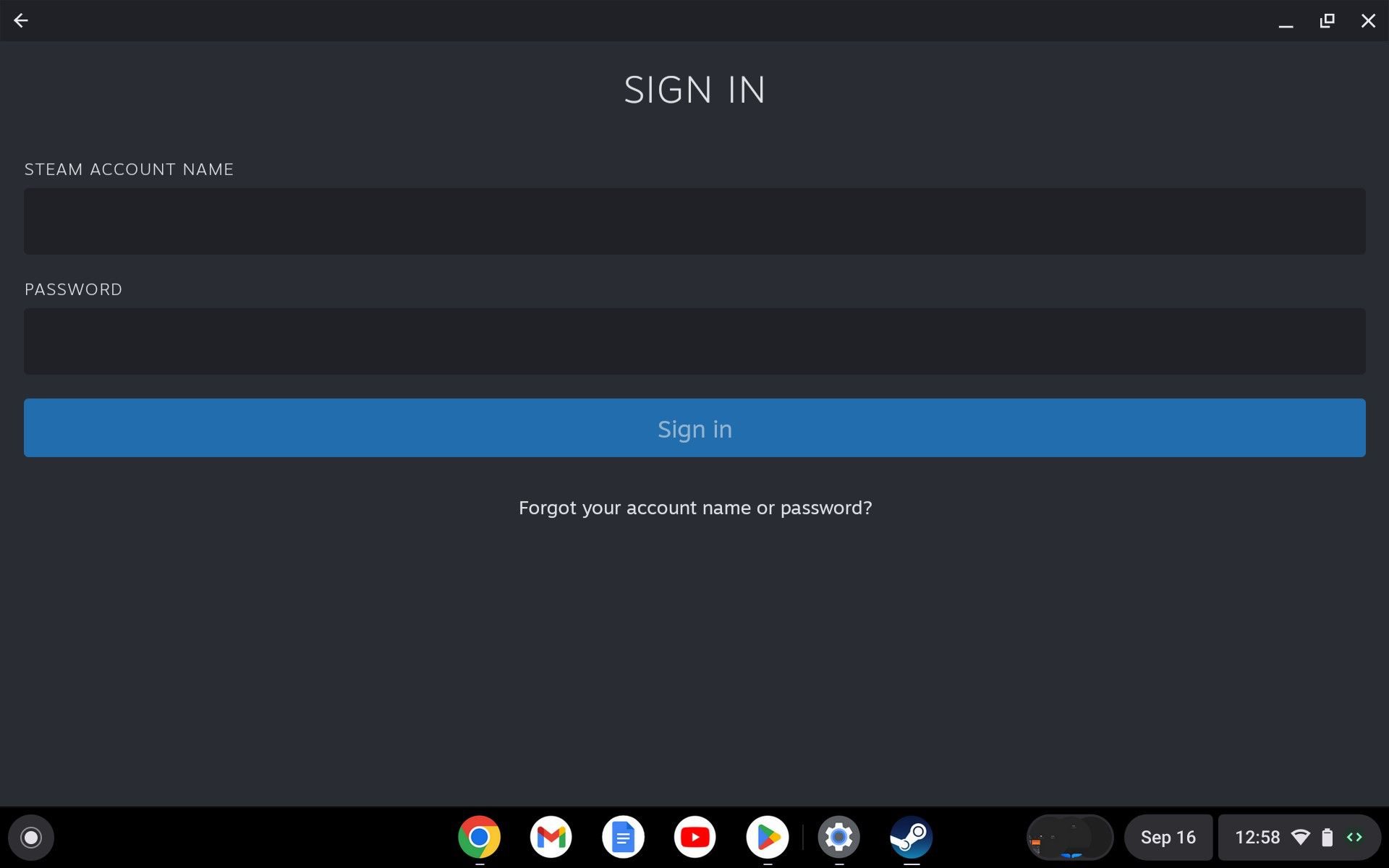
- Sada kada je Steam spreman, možete igrati svoje omiljene igre na Chromebooku.
2. Korišćenje Steama na Chromebooku sa Steam Linkom
Aplikacija Steam Link je odličan način za pokretanje Steama na dva sistema bez potrebe za preuzimanjem Steama. Sa ovom funkcijom dobijate punu funkcionalnost Steama, ali morate pokrenuti oba sistema na istoj mreži.
Iako je ovo zahtevan proces, možete pokrenuti Steam na Chromebooku bez gubitka kvaliteta igranja omiljenih igara.
Evo kako možete pristupiti Steamu na Chromebooku koristeći Steam Link:
- Preuzmite aplikaciju Steam Link iz Play prodavnice na svom Chromebooku. Ova aplikacija povezuje vaš Chromebook sa glavnim računarom.
- Kliknite na „Instaliraj“.
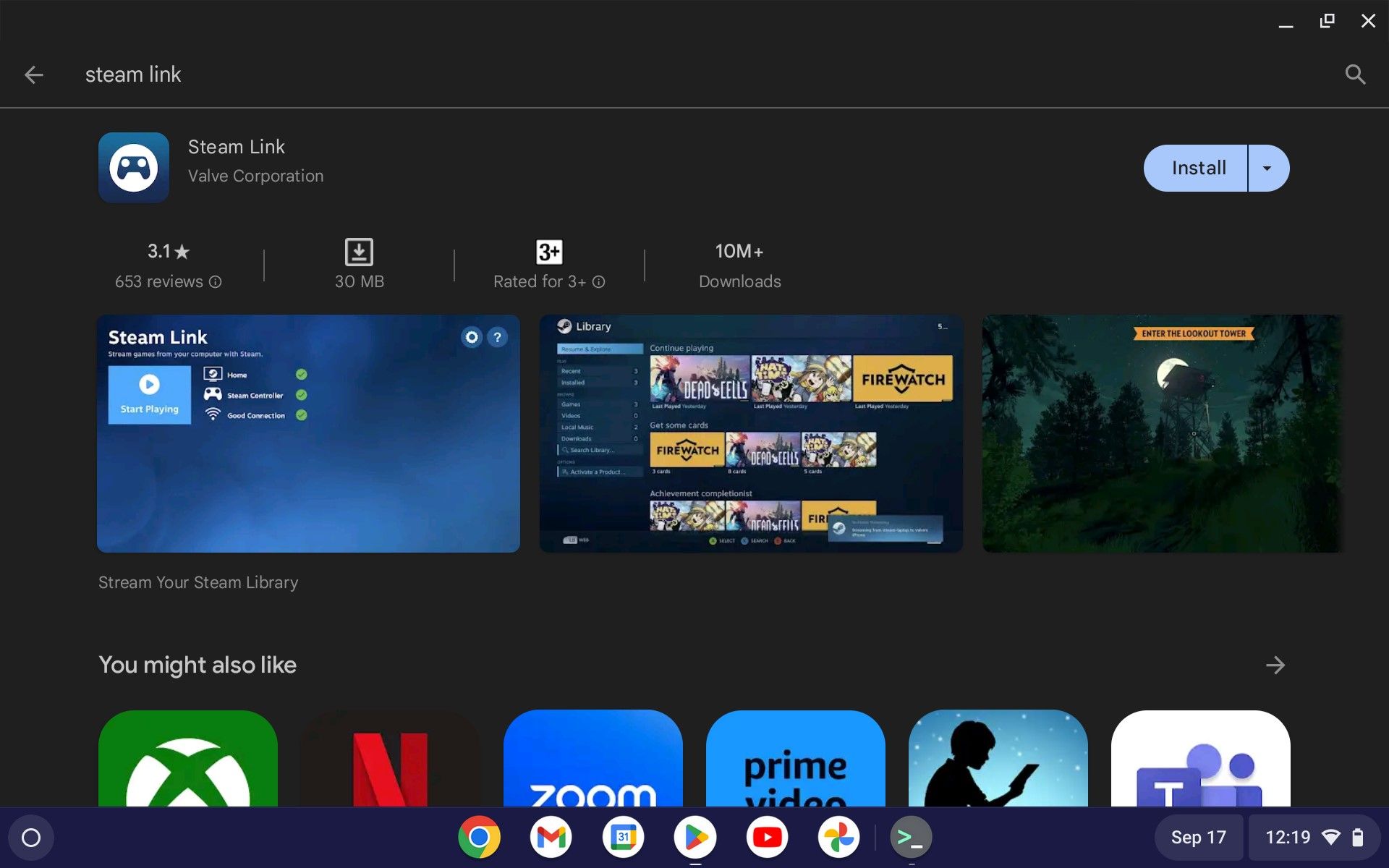
- Nakon instalacije, kliknite na dugme „Započni“.
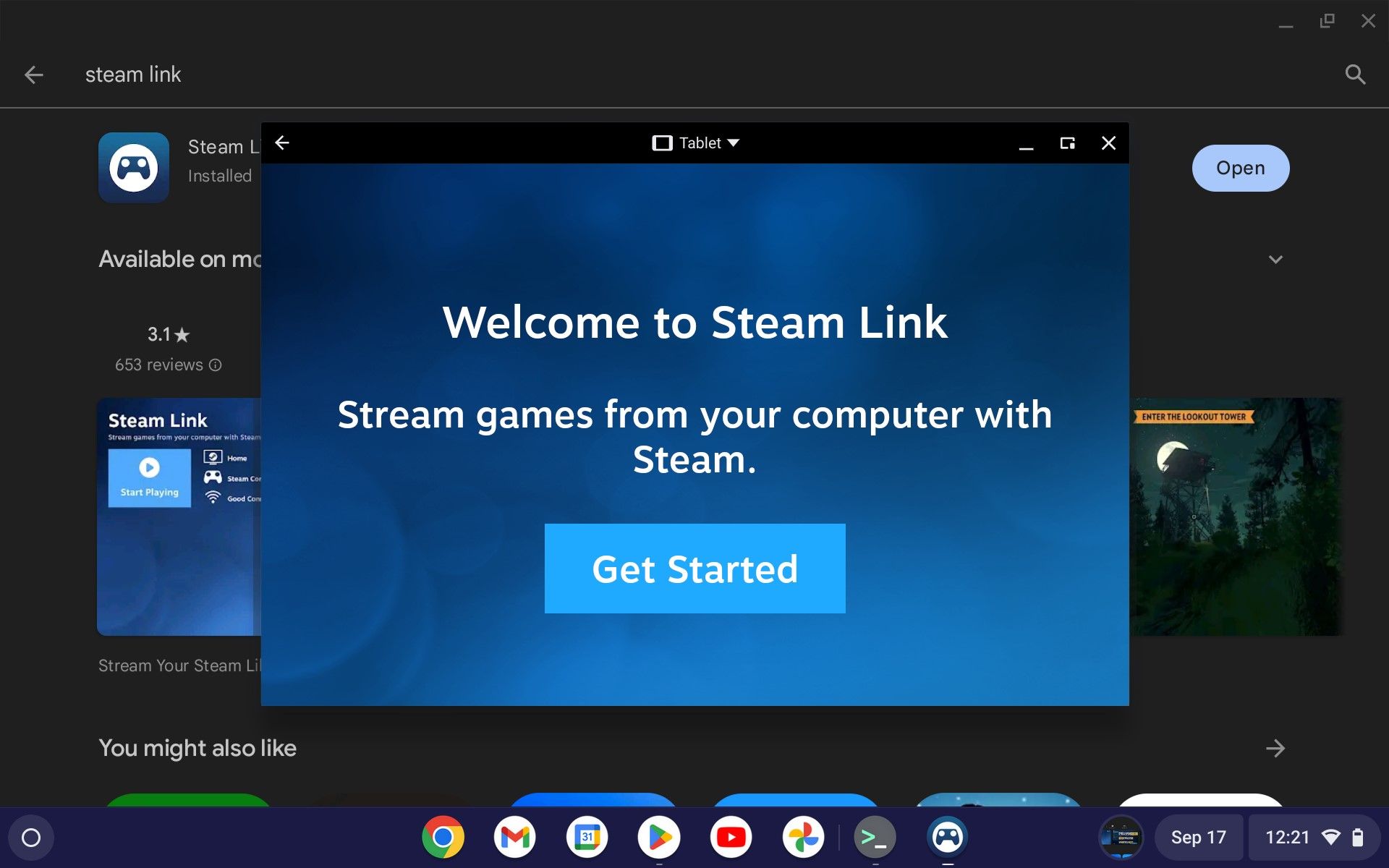
- Steam Link će skenirati dostupne računare na mreži. Kada se prikaže drugi uređaj, kliknite na njegovu ikonu.
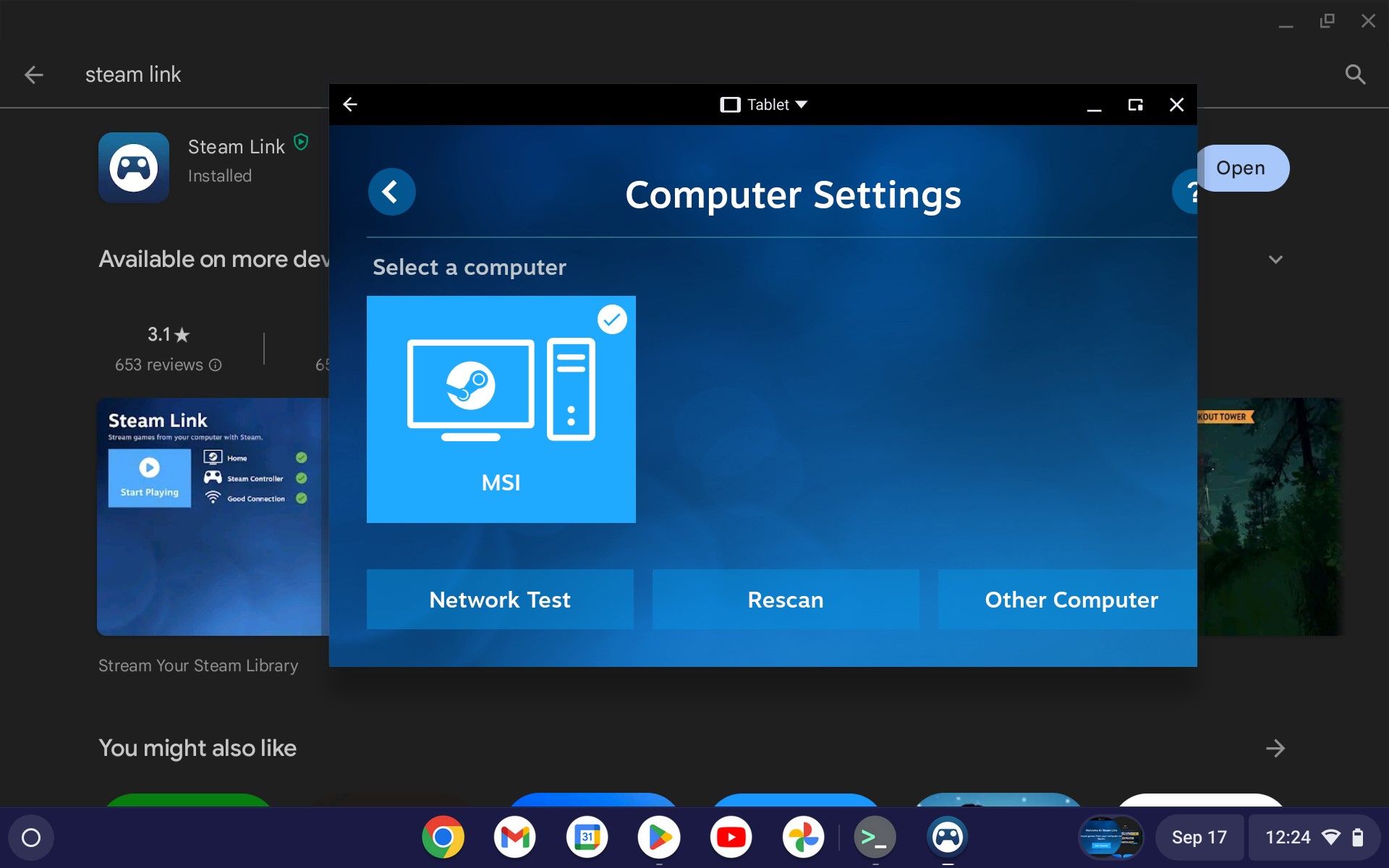
- Kliknite na dugme „Start Playing“. Steam Link na vašem Chromebooku će pokušati da se poveže sa glavnim uređajem.
- U međuvremenu, na glavnom računaru pokrenite Steam aplikaciju. Idite na meni Steam, a zatim na Podešavanja.
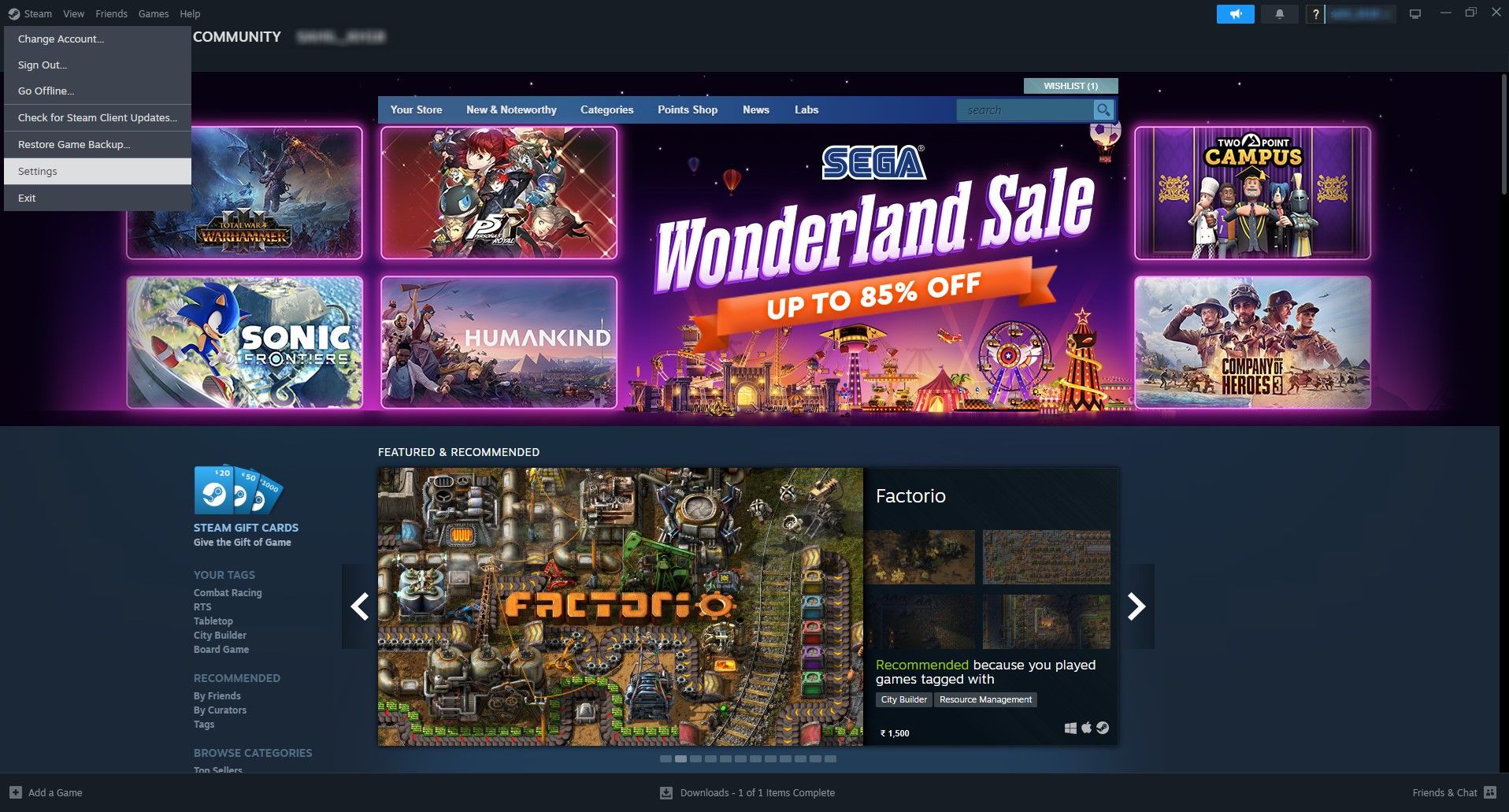
- U podešavanjima idite na Remote Play.
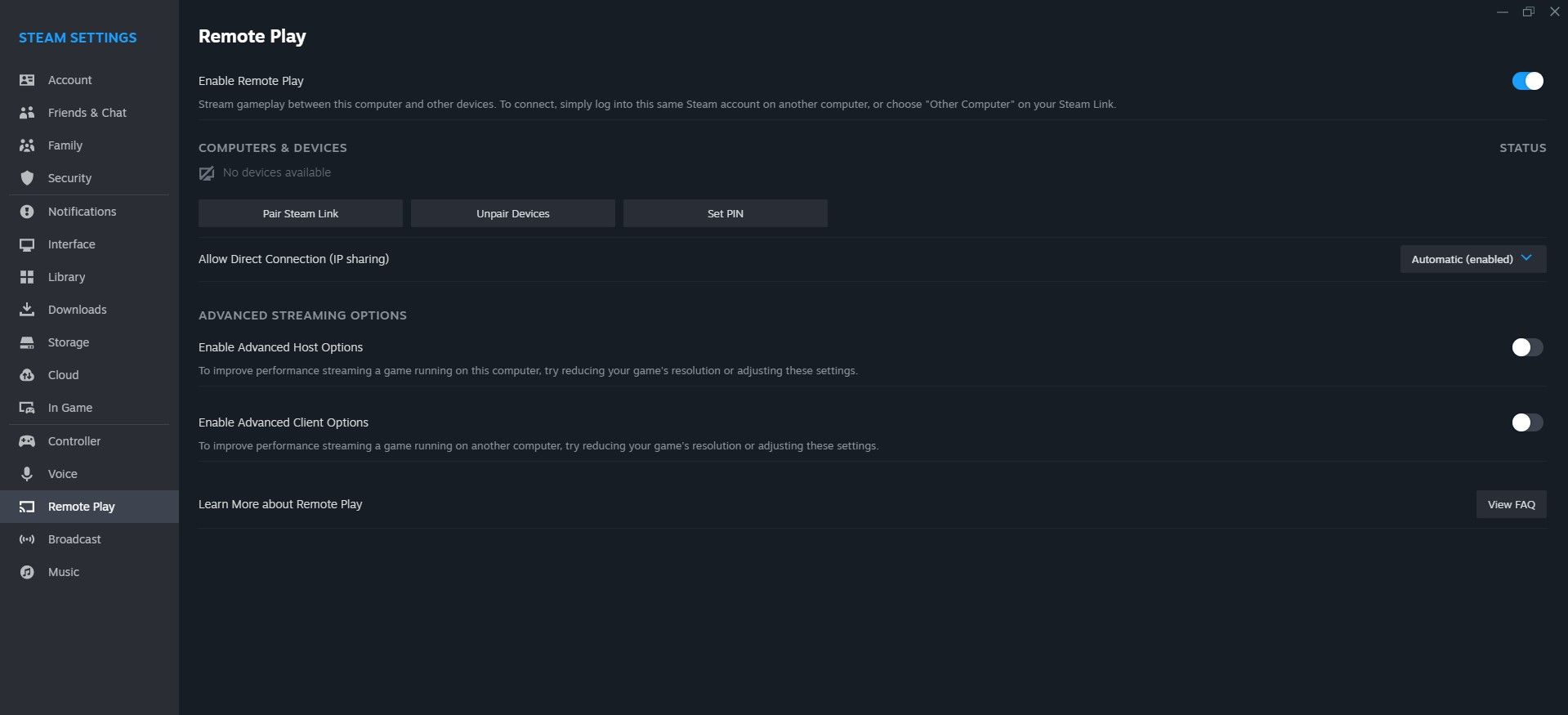
- Kliknite na dugme „Upari Steam vezu“. Ovo će otvoriti prozor; unesite PIN sa Steam Linka u ovaj prozor.
- Unesite PIN iz aplikacije Steam Link i kliknite na „Potvrdi“.
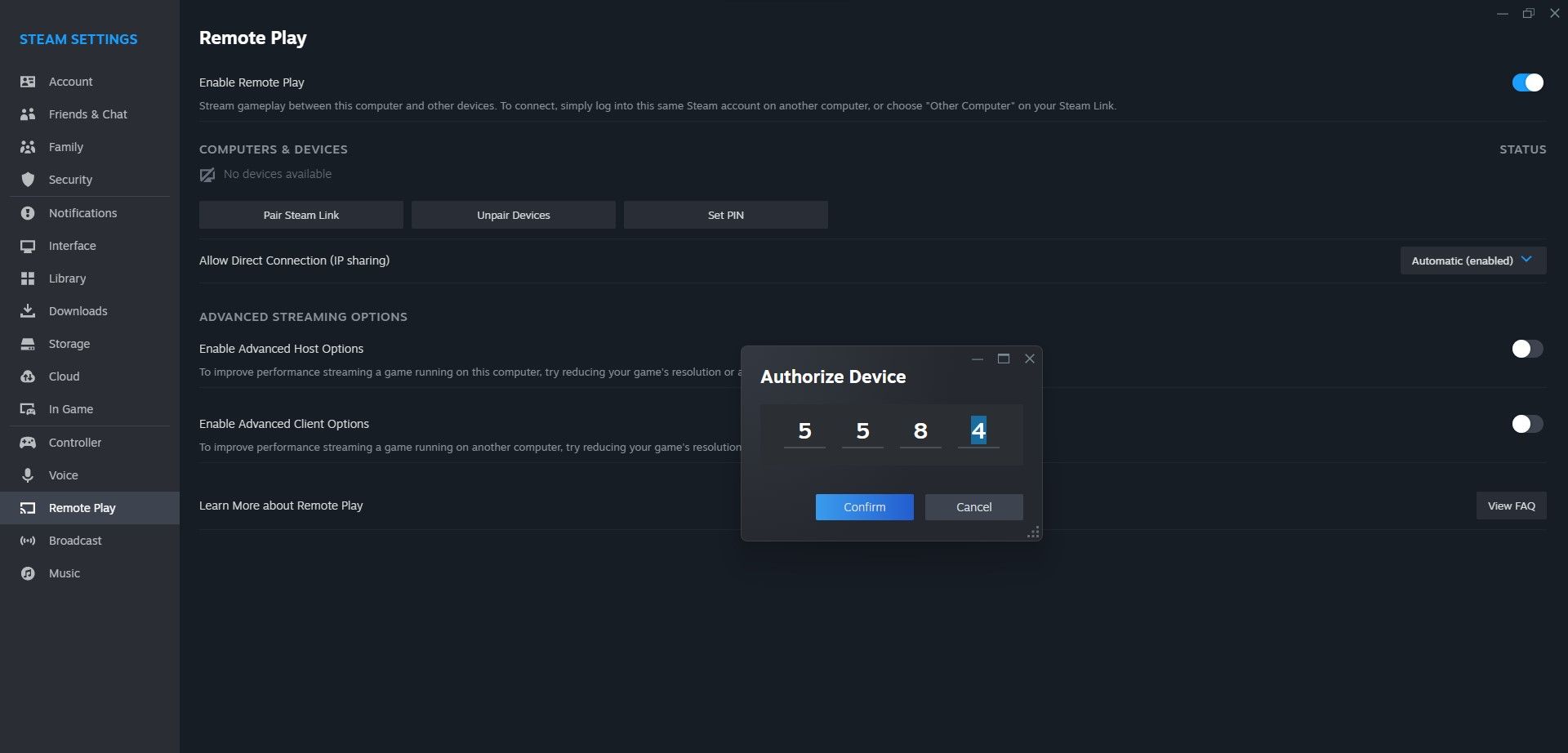
- Sačekajte da se dve aplikacije povežu. Konačno, možete videti ekran glavnog računara na svom Chromebooku.
Uživajte u igranju Steam igara virtuelno, bez preuzimanja Steama na Chromebooku.
Korišćenje Steama na Chromebooku je jednostavno
Iako postoje mnoge alternative, Steam je i dalje omiljena platforma za igre za skoro svakog gejmera. Međutim, uprkos širokoj upotrebi Chromebooka, postoji potreba za kupovinom snažnog laptopa koji nudi najbolje moguće iskustvo igranja, pogotovo ako želite da igrate zahtevne igre.
U zavisnosti od vašeg budžeta, specifikacija laptopa i načina korišćenja, možete izabrati način instalacije za pokretanje Steama na Chromebooku. Možete ga instalirati direktno ili strimovati sa glavnog računara, izbor je na vama.