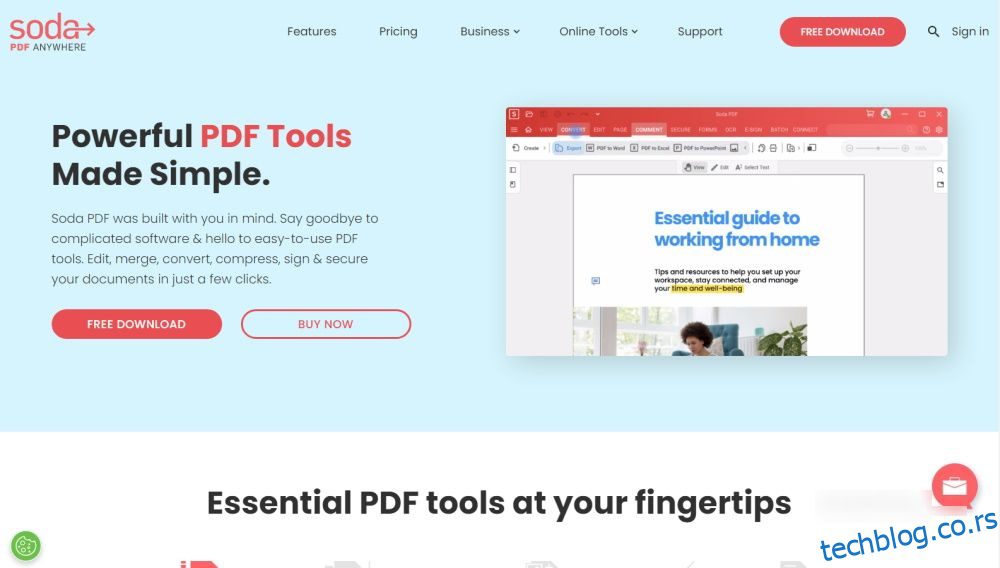Уз праве алате, можете много да урадите са ПДФ-овима. Можете да спајате, претварате, компримујете, мењате величину, исечете, делите, ротирате и (де)кључавате ПДФ-ове, између осталог. Најбоље од свега, све ово можете учинити бесплатно. Још једна сјајна ствар коју можете да урадите са ПДФ-овима је да додате или уклоните водени жиг. Али шта је са уклањањем једног?
Овде ћете сазнати више о томе зашто људи уклањају водене жигове и, што је најважније, како уклонити водени жиг из ПДФ-ова на мрежи.
Преглед садржаја
Зашто бисте можда желели да уклоните водене жигове из ПДФ датотеке
Ако сте попут већине корисника ПДФ-а, вероватно већ знате како да додате водени жиг у ПДФ. Али да ли сте такође знали да можете уклонити водени жиг из ПДФ датотеке и да то можете учинити онлајн, бесплатно?
Пре него што уђемо у то како да уклонимо водени жиг из ПДФ-ова, хајде да видимо неке разлоге зашто људи уопште уклањају водене жигове из ПДФ-ова.
- Тај документ је скинут тајност.
- Више вам није потребан водени жиг.
- Водени жиг треба уклонити и заменити.
- Водени жиг је лого или маскота и мења се или ребрендира.
- Водени жиг није добро постављен.
- Водени жиг, између осталог, омета читање.
Сада, хајде да пређемо на то како да уклоните водене жигове из ПДФ-ова помоћу неких бесплатних алата.
1. Како уклонити водени жиг из ПДФ-ова помоћу Сода ПДФ-а
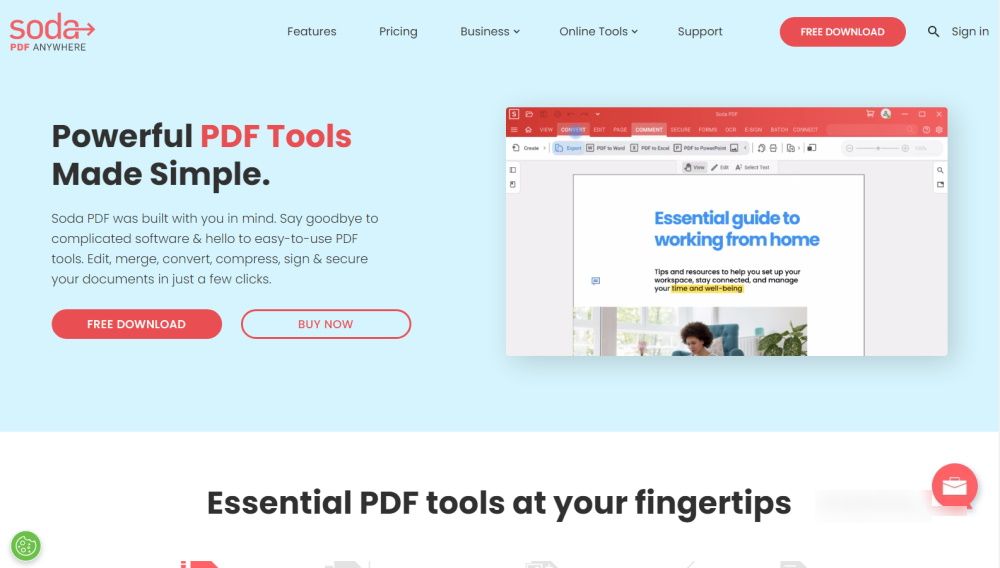
Сода ПДФ је моћан вишенаменски онлајн ПДФ уређивач. Његови бесплатни алати на мрежи омогућавају вам да спајате, компримујете, претварате, делите, мењате величину, ротирате и мењате ПДФ-ове са лакоћом.
Ево како да уклоните водене жигове из ПДФ-ова помоћу Сода ПДФ Онлине.
Овај алат је доступан на осам различитих језика, укључујући енглески, немачки и француски. Да бисте видели друге језичке опције, једноставно кликните на икону зупчаника.
Сода ПДФ средство за уклањање воденог жига је најједноставнији начин за бесплатно уклањање воденог жига из ПДФ-ова на мрежи. У ретким случајевима када не успе да уклони водени жиг, можете покушати друге методе уклањања воденог жига објашњене у наставку.
2. Како уклонити водени жиг из ПДФ-ова користећи Мицрософт Ворд
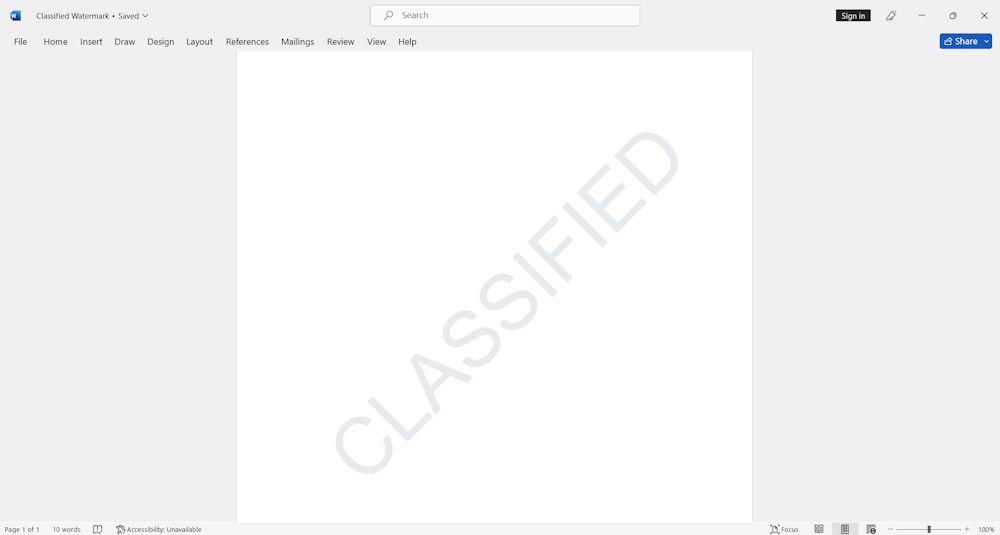
Мицрософт Ворд је један од најпопуларнијих алата за обраду текста на планети. Такође можете уклонити водене жигове из ПДФ-ова користећи Мицрософт Ворд. То је супер лако и једноставно. Урадити тако:
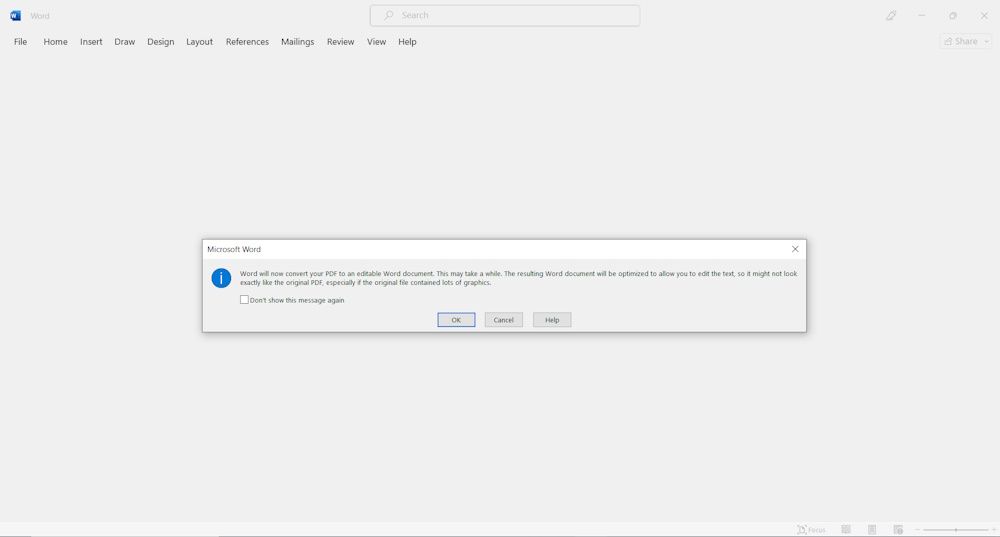 Ово ће претворити ПДФ документ у Ворд документ.
Ово ће претворити ПДФ документ у Ворд документ. 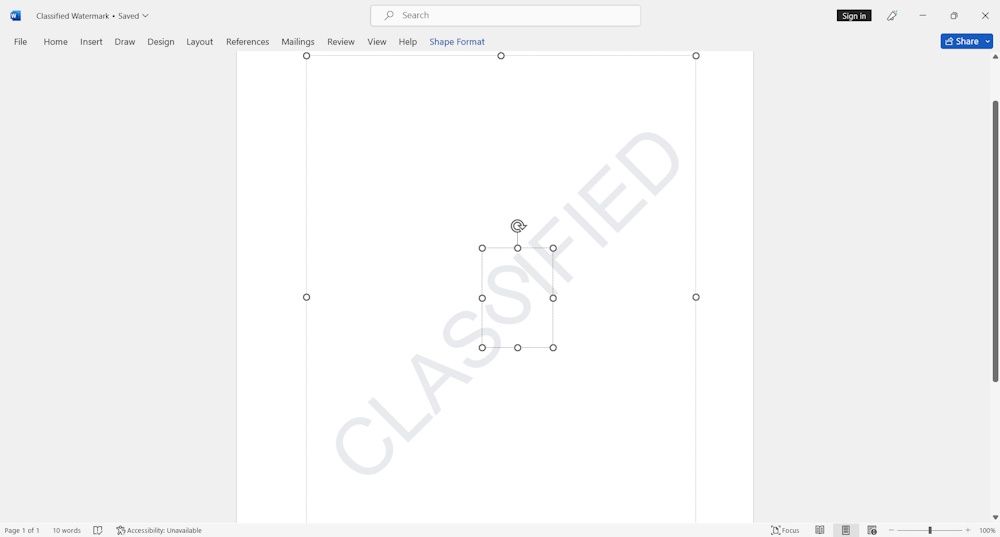
Алтернативно, можете подједнако уклонити водене жигове из ПДФ-ова тако што ћете прво претворити ПДФ у Ворд, уклонити водени жиг, а затим сачувати документ као ПДФ. Ево како да то урадите користећи Фокит ПДФ едитор.
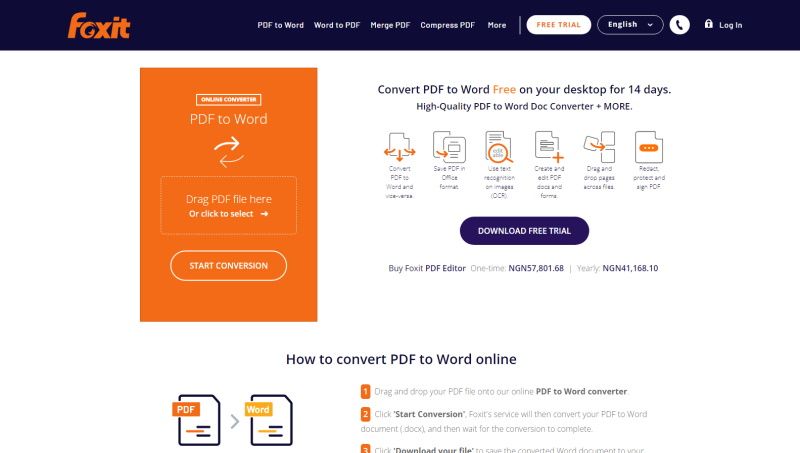
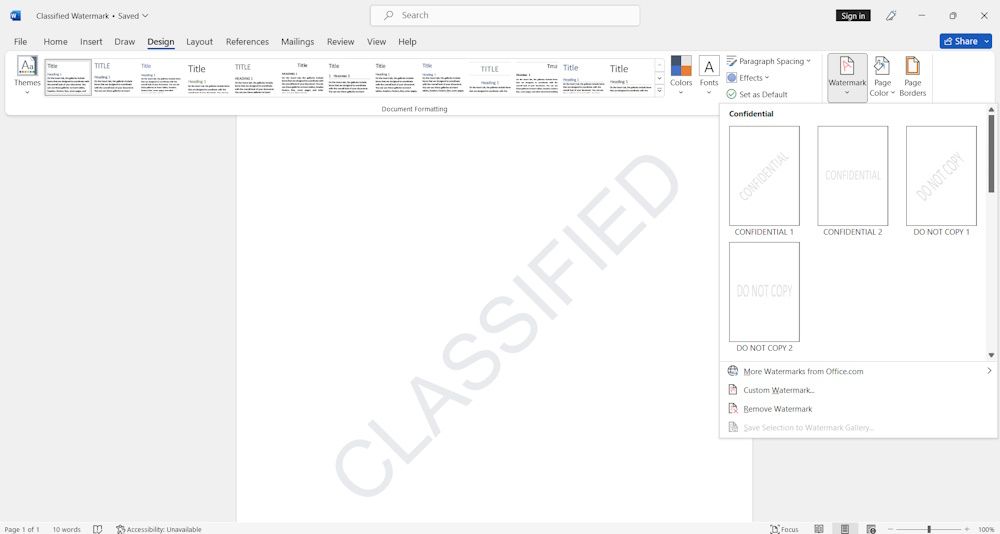
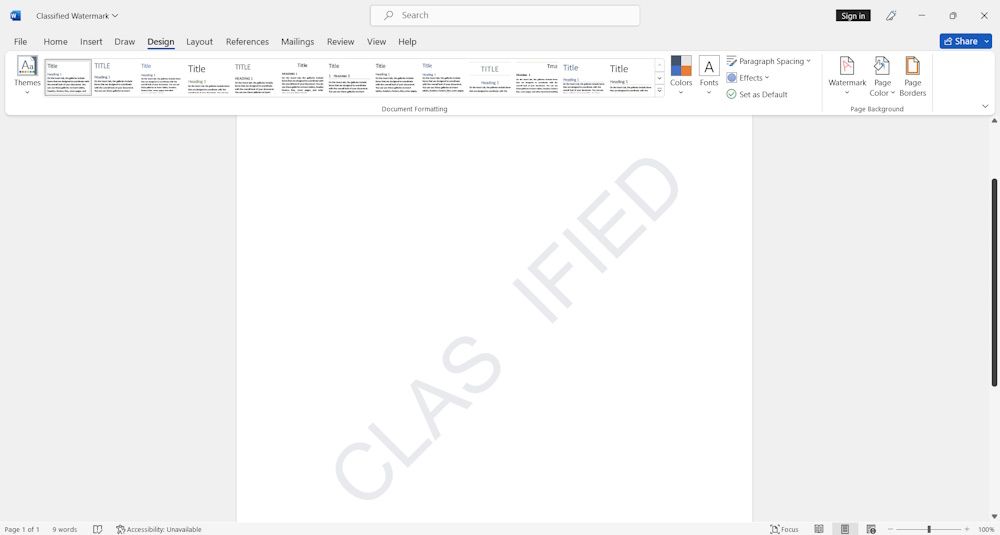
Фокит-ов десктоп софтвер вам такође омогућава да директно уклоните водене жигове из ПДФ-ова без да идете овим дугим путем користећи Мицрософт Ворд.
3. Како уклонити водени жиг из ПДФ-ова помоћу Гоогле докумената
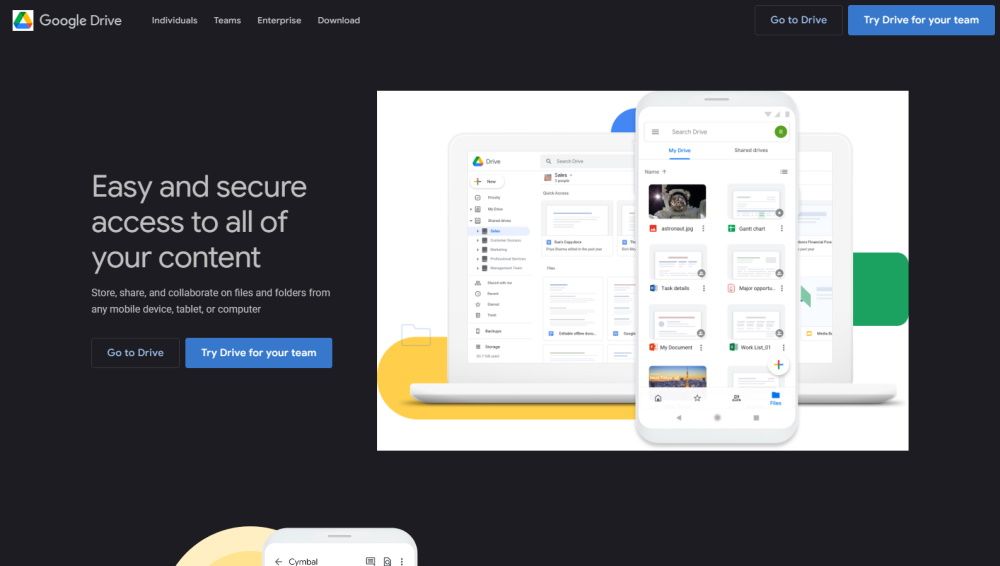
Можете да користите Гоогле документе за прављење, уређивање и обраду докумената. Такође можете да додате водени жиг у Гоогле документе, као и да га користите за уклањање воденог жига из ПДФ-ова.
Ево како да уклоните водене жигове из ПДФ-ова на мрежи помоћу Гоогле докумената:
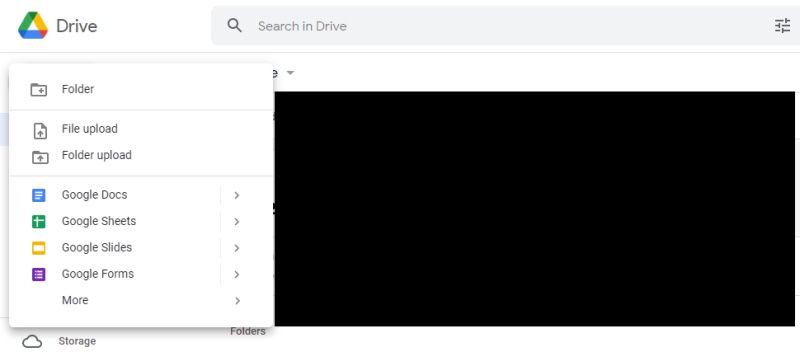
Ако је ПДФ датотека шифрована, мораћете да је откључате да бисте могли да уклоните водени жиг.
4. Како уклонити водени жиг из ПДФ-ова помоћу ПДФ Зорро-а
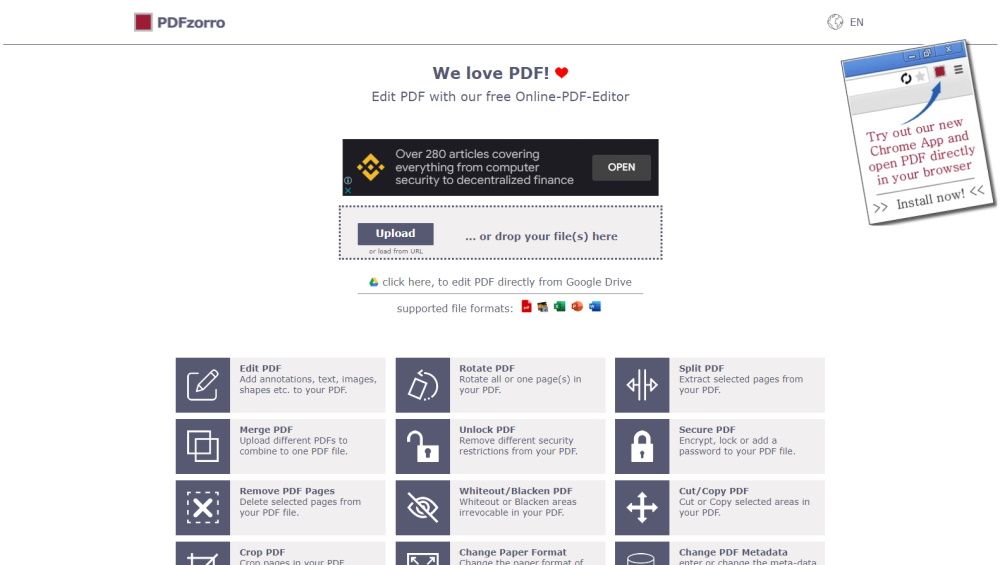
ПДФ Зорро је још један робустан ПДФ уређивач који вам омогућава да спајате, делите, исецате, ротирате, обезбеђујете, откључавате и претварате ПДФ датотеке, између осталог. Са ПДФ Зорро-ом можете уклонити водене жигове из ПДФ-ова помоћу алата за избељивање, зацрњивање или брисање.
Ево како да користите ПДФ Зорро за уклањање водених жигова из ПДФ-ова на мрежи помоћу алатке за брисање.
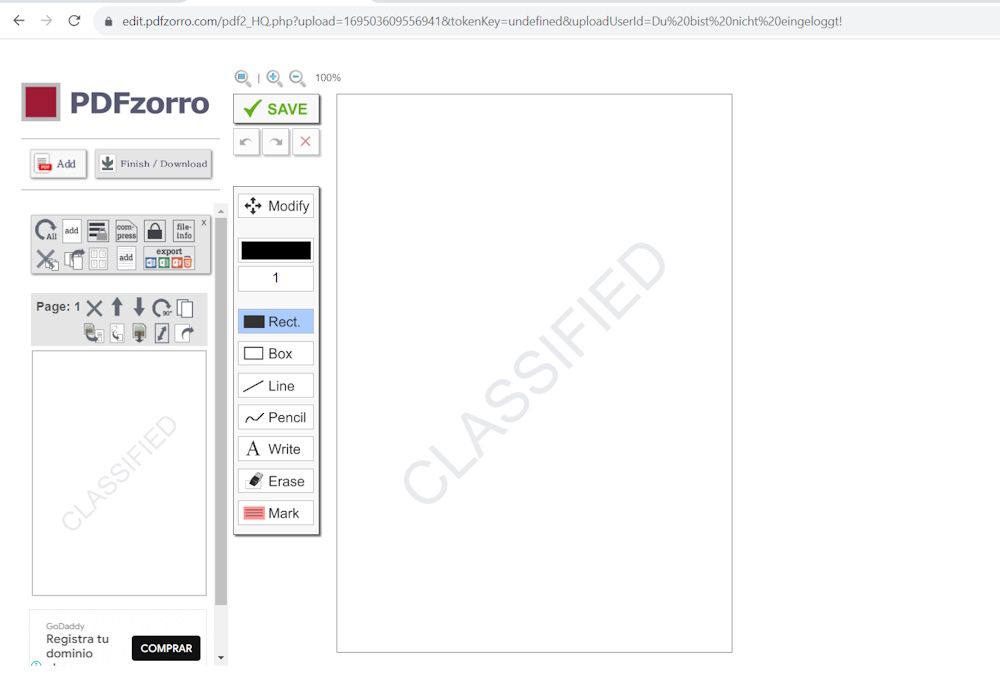
Овај метод најбоље функционише ако водени жиг није слојевит преко текста; у супротном, може довести до брисања околног текста. Желите да уклоните други текст уместо тога? Једнако лако можете уклонити обичан текст из ПДФ датотеке.
Не треба ти? Једноставно га уклоните
Сада када знате како да бесплатно уклоните водене жигове из ПДФ-ова на мрежи, можете наставити и уклонити их ако вам више не требају у ПДФ-овима. Међутим, уверите се да уклањате само водене жигове из ПДФ-ова које сте сами креирали или које имате овлашћење да мењате; у супротном, могли бисте да прекршите нечија ауторска права и могли бисте се наћи у невољи.
Толико тога можете да урадите са ПДФ-овима, укључујући додавање и уклањање водених жигова. Иако ово можете учинити бесплатно на мрежи, постоји и низ других алата који вам омогућавају да уређујете ПДФ-ове на вашем Виндовс и Мац рачунару.