Da li ste nedavno počeli da koristite Google Chrome? Ako jeste, jedna od prvih stvari koju ćete verovatno želeti da uradite jeste da prenesete svoje postojeće lozinke u Chrome. Srećom, ovaj pretraživač omogućava uvoz lozinki iz CSV fajla ili direktno iz drugih pregledača instaliranih na vašem računaru.
U svakom slučaju, prenos lozinki u Chrome je jednostavan. U nastavku teksta ćemo vam prikazati nekoliko različitih načina da to uradite.
Zašto je potrebno prebaciti lozinke u Chrome?
Postoji više razloga zašto biste možda želeli da uvezete svoje lozinke u Chrome. Možda ste prešli sa nekog drugog pretraživača i želite da sačuvate sve svoje lozinke.
Ili, možda ste slučajno obrisali sačuvane lozinke u Chrome-u. U tom slučaju, možete ponovo uvesti rezervnu kopiju lozinki (ukoliko je imate) kako biste povratili pristup sačuvanim podacima.
1. Direktno uvoz lozinki u vaš Google nalog
Najjednostavniji način da prenesete lozinke u Chrome je da ih direktno uvezete u Google nalog sa kojim ste prijavljeni. Za ovo će vam biti potreban CSV fajl koji sadrži vaše lozinke. Ukoliko još nemate takav fajl, vreme je da ga napravite.
Da biste napravili CSV fajl sa sačuvanim lozinkama u Firefox-u, pratite ove korake:
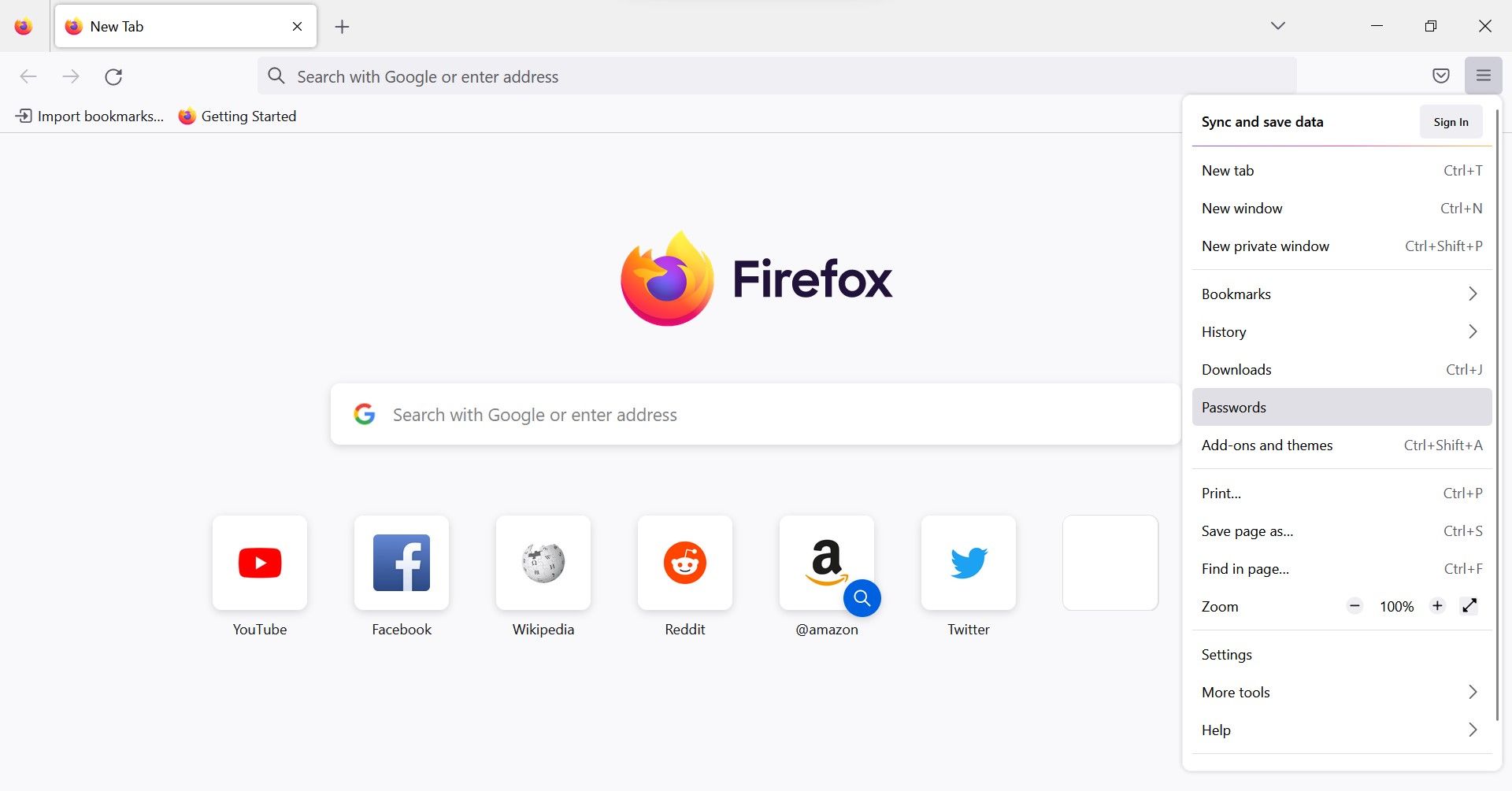
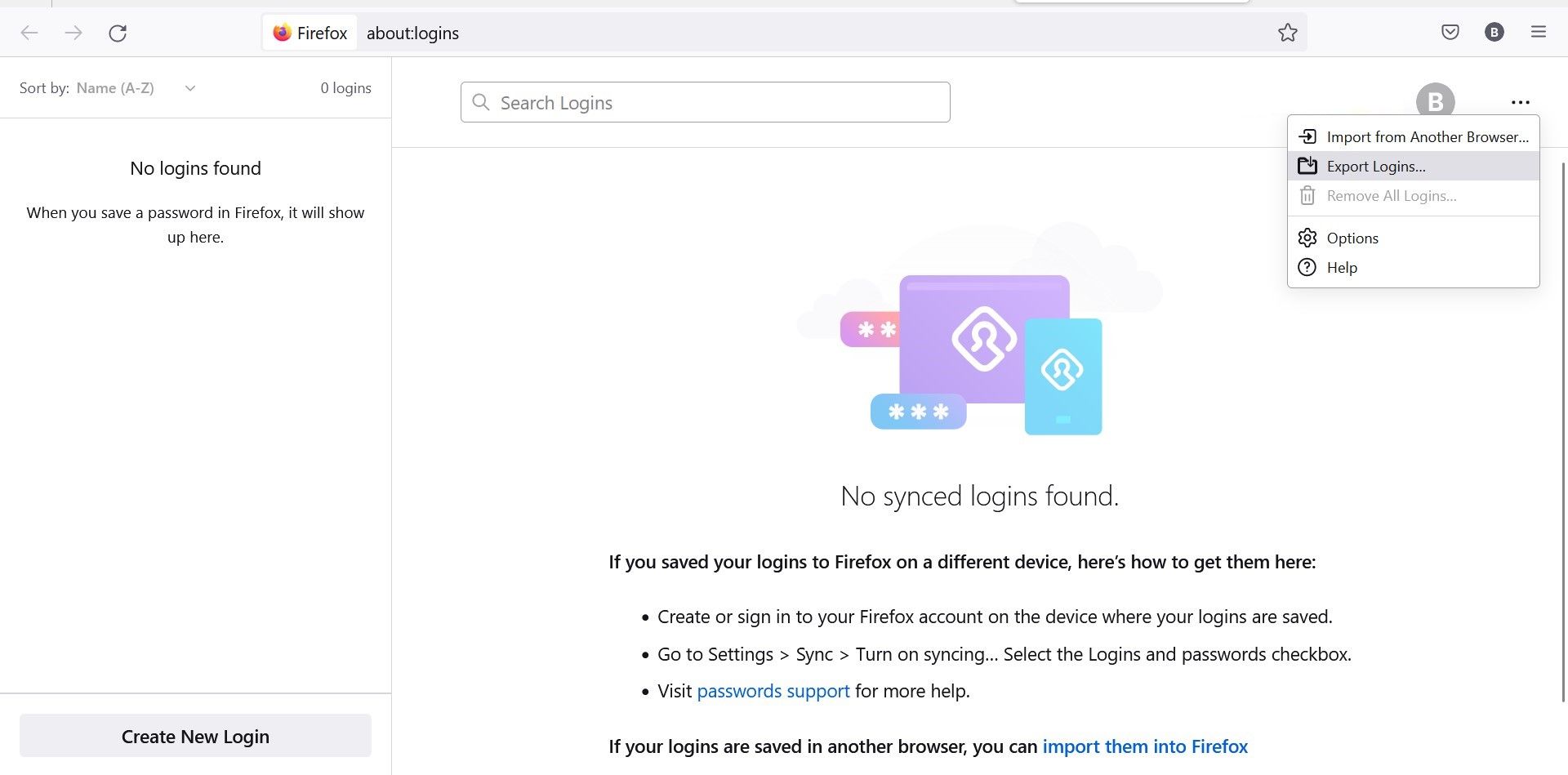
Naravno, slični koraci postoje i za druge pretraživače. Kada dobijete CSV fajl, pratite sledeće korake kako biste uvezli lozinke direktno u svoj Google nalog:
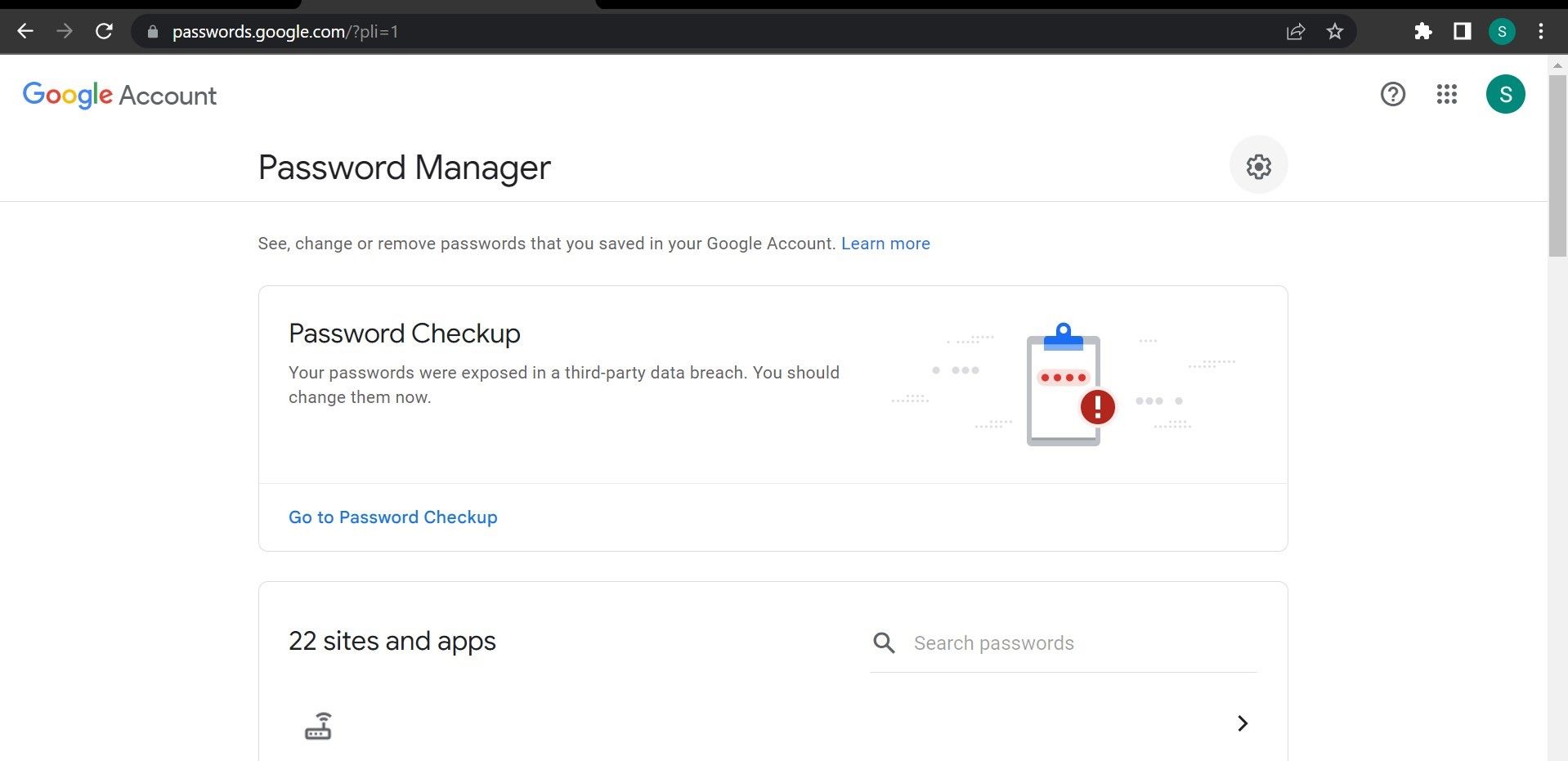
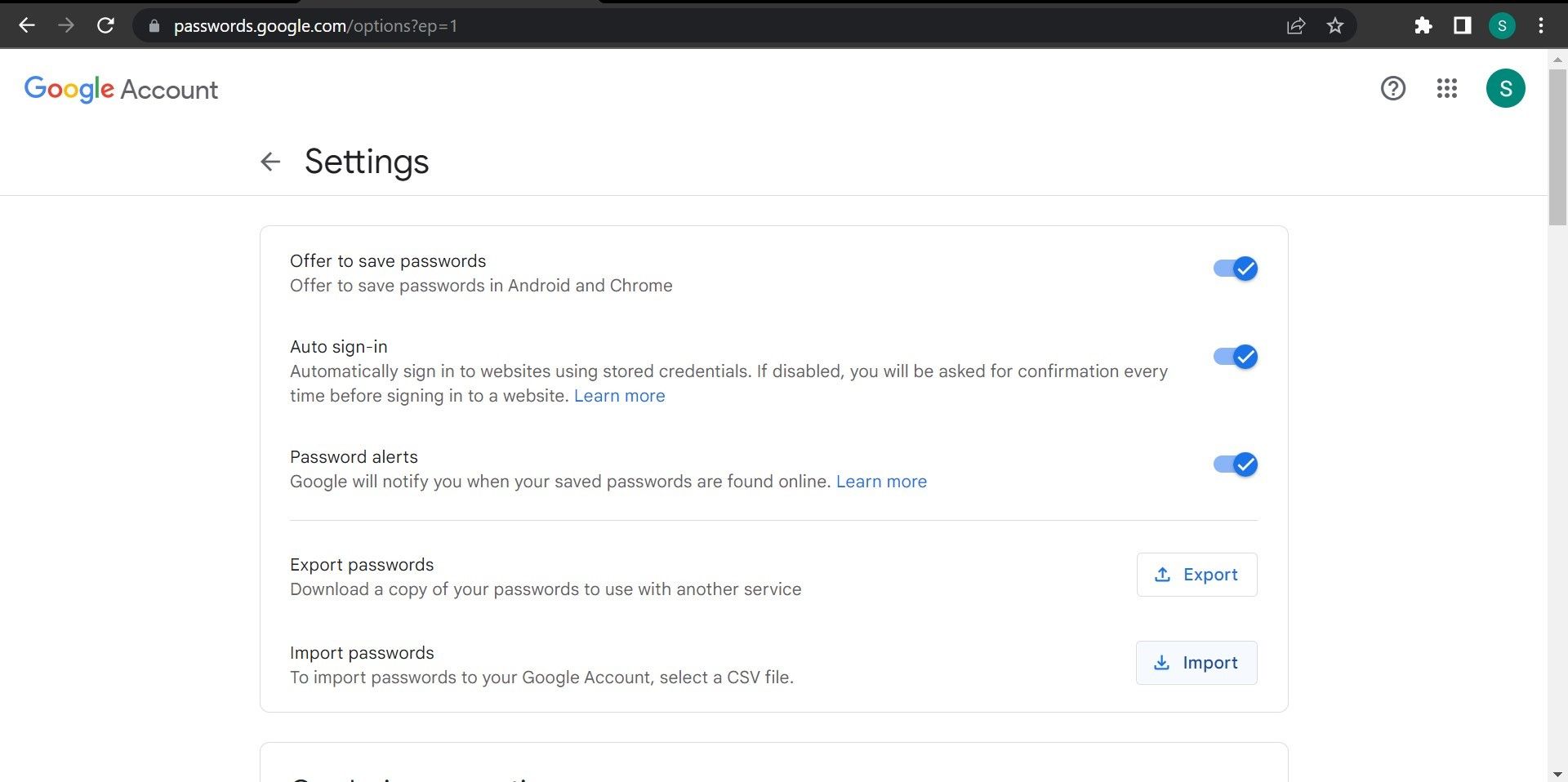
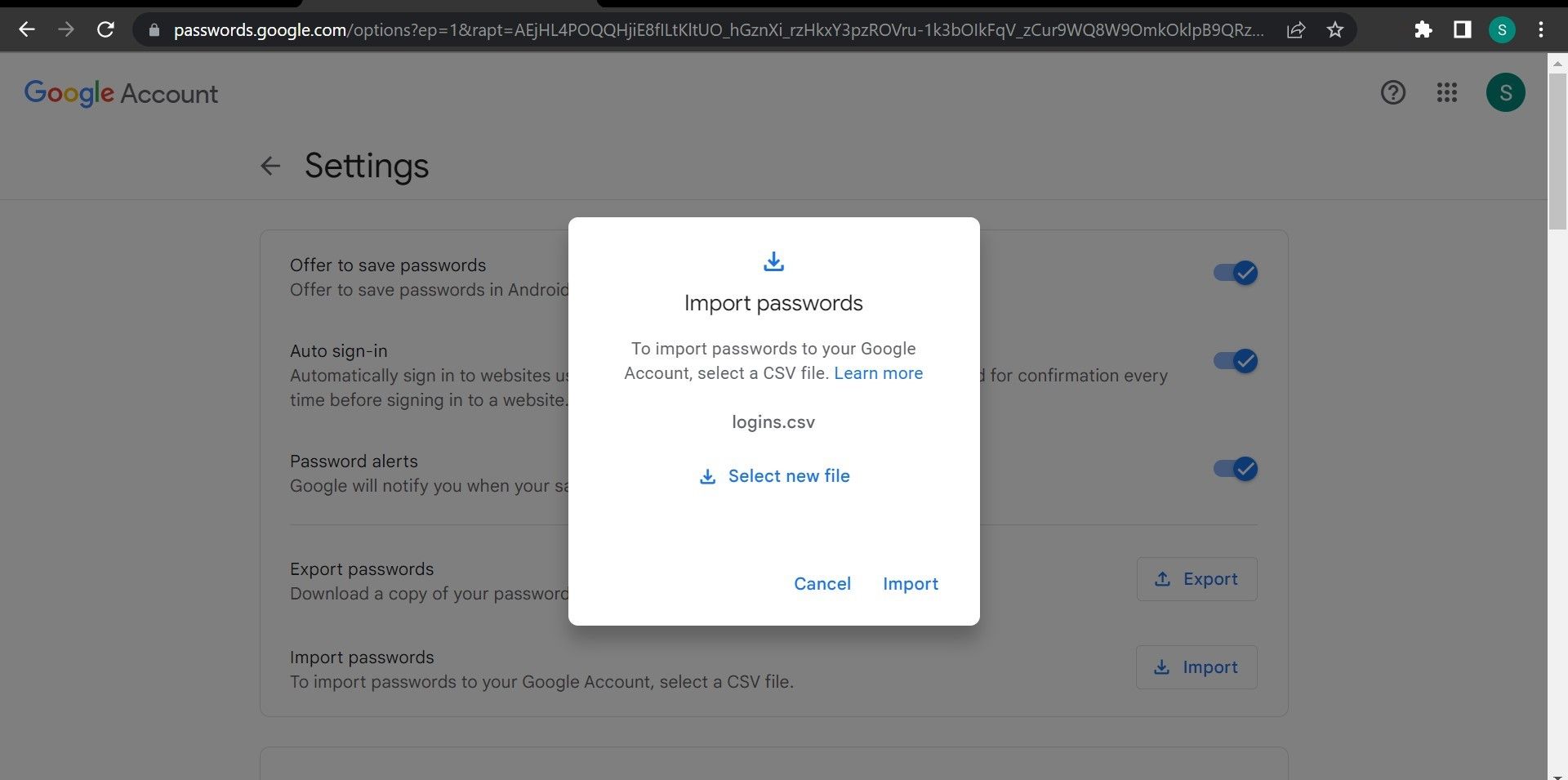
Navedeni koraci će dodati sve vaše lozinke u vaš Google nalog. Koristite taj nalog da se prijavite u Chrome i lozinke će se automatski popunjavati.
2. Uvoz lozinki u Chrome pomoću Google menadžera lozinki
Chrome sada izvorno podržava uvoz lozinki u Google Password Manager. Ranije ova funkcija nije bila direktno dostupna i morala je biti omogućena zaobilaznim putem.
Ovaj metod funkcioniše slično kao uvoz lozinki u vaš Google nalog, ali je korisniji jer možete da uvezete lozinke čak i ako niste prijavljeni (ili nemate Google nalog).
Kao i u prethodnom metodu, potrebno je da imate CSV fajl koji sadrži lozinke koje želite da uvezete. Kada pripremite CSV fajl, pratite korake navedene u nastavku da biste uvezli lozinke u Chrome pomoću Google menadžera lozinki:
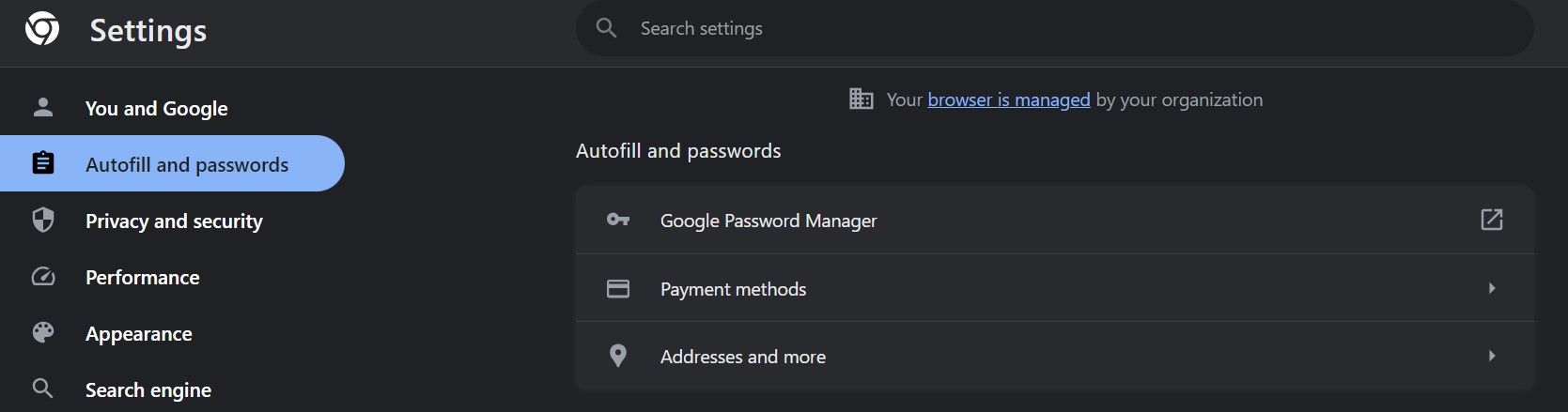
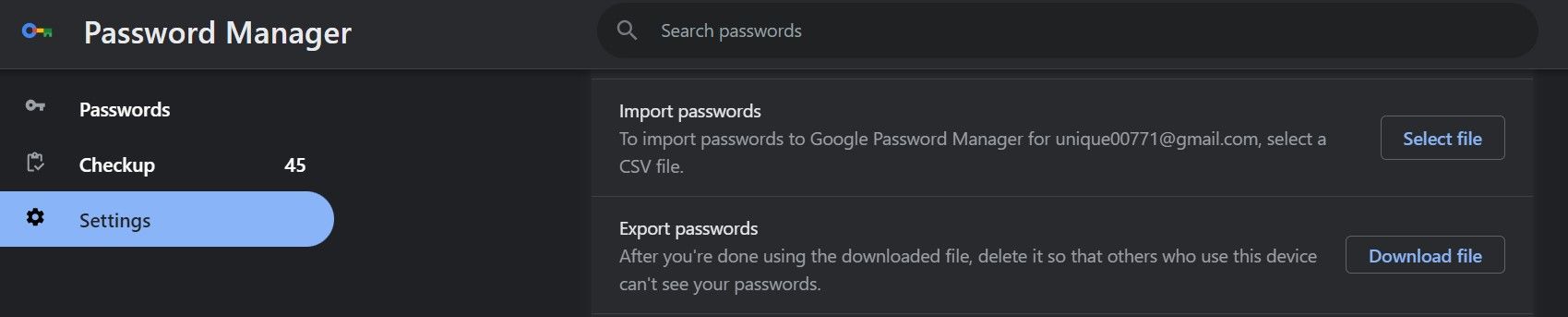
Ako vidite iskačuću poruku „Uvoz je uspešan!“, vaše lozinke su uspešno prenesene.
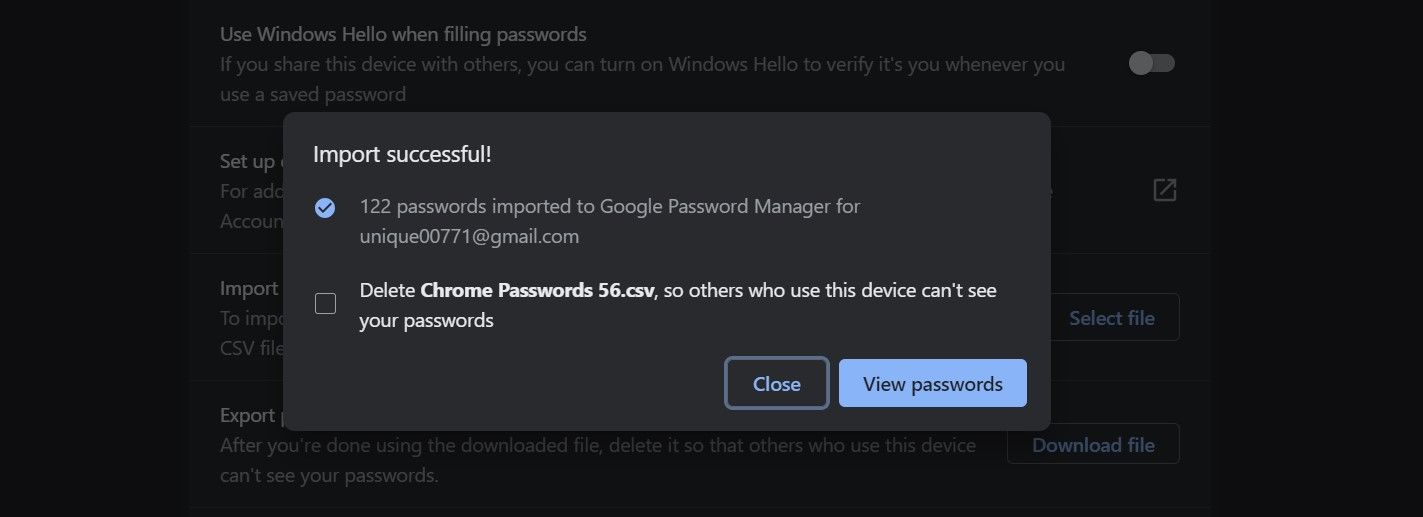
Kliknite na „Prikaži lozinke“ da biste ih videli. Ako ne želite da drugi vide vaše uvezene lozinke, označite polje za potvrdu brisanja CSV fajla.
3. Uvoz lozinki u Chrome pomoću ekstenzije za upravljanje lozinkama
Još jedan praktičan način da prenesete lozinke iz jednog pretraživača u drugi je korišćenje ekstenzije za upravljanje lozinkama. Odaberite bilo koju pouzdanu ekstenziju za upravljanje lozinkama koju želite i instalirajte je u pretraživač u koji želite da uvezete lozinke, u ovom slučaju Chrome.
U ovom vodiču ćemo koristiti LastPass, popularan menadžer lozinki. Izbor je vaš. Pripremite CSV fajl, jer će nam on biti potreban za uvoz lozinki.
Kada preuzmete CSV fajl i dodate ekstenziju, pratite ove korake:
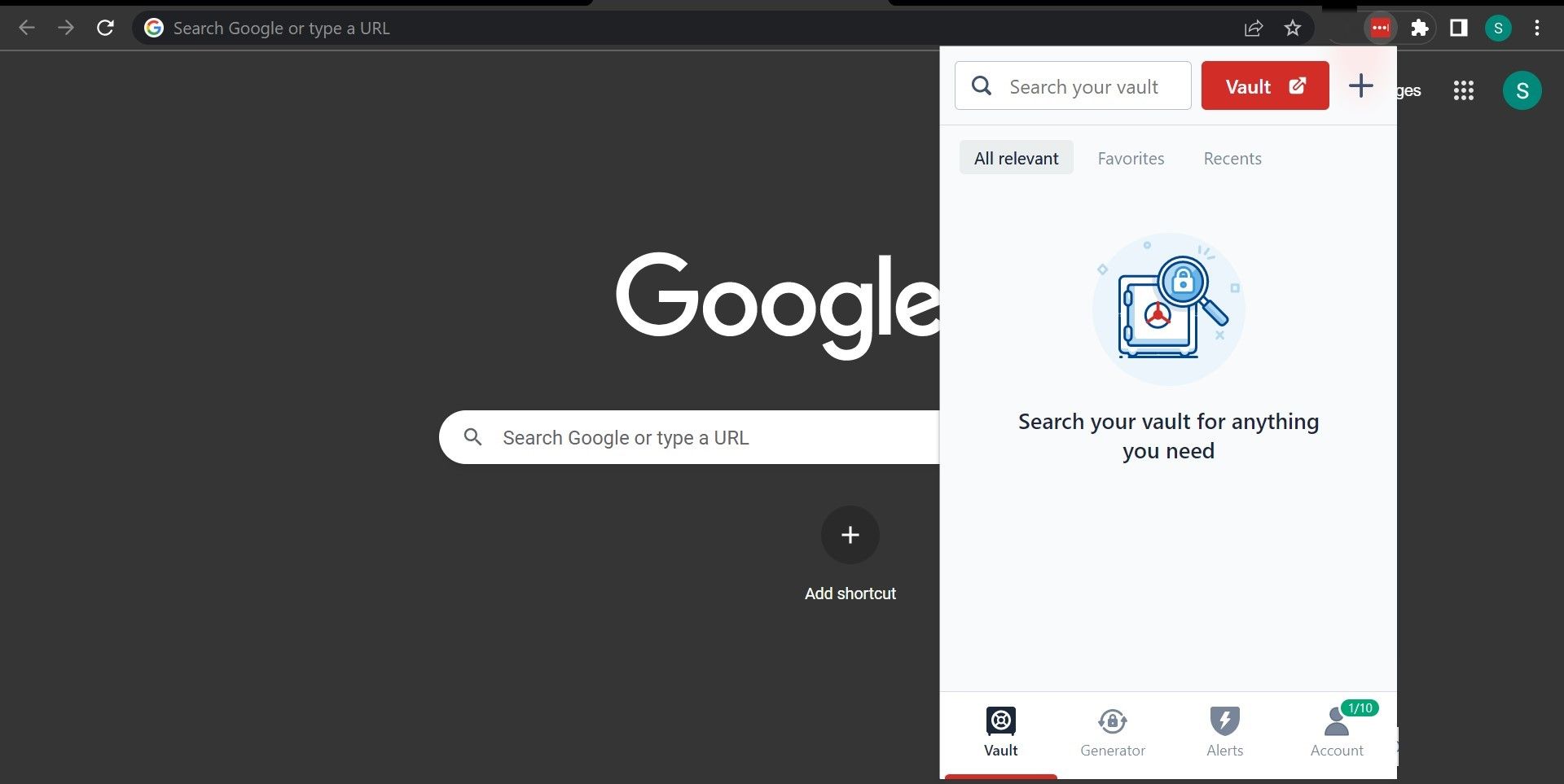
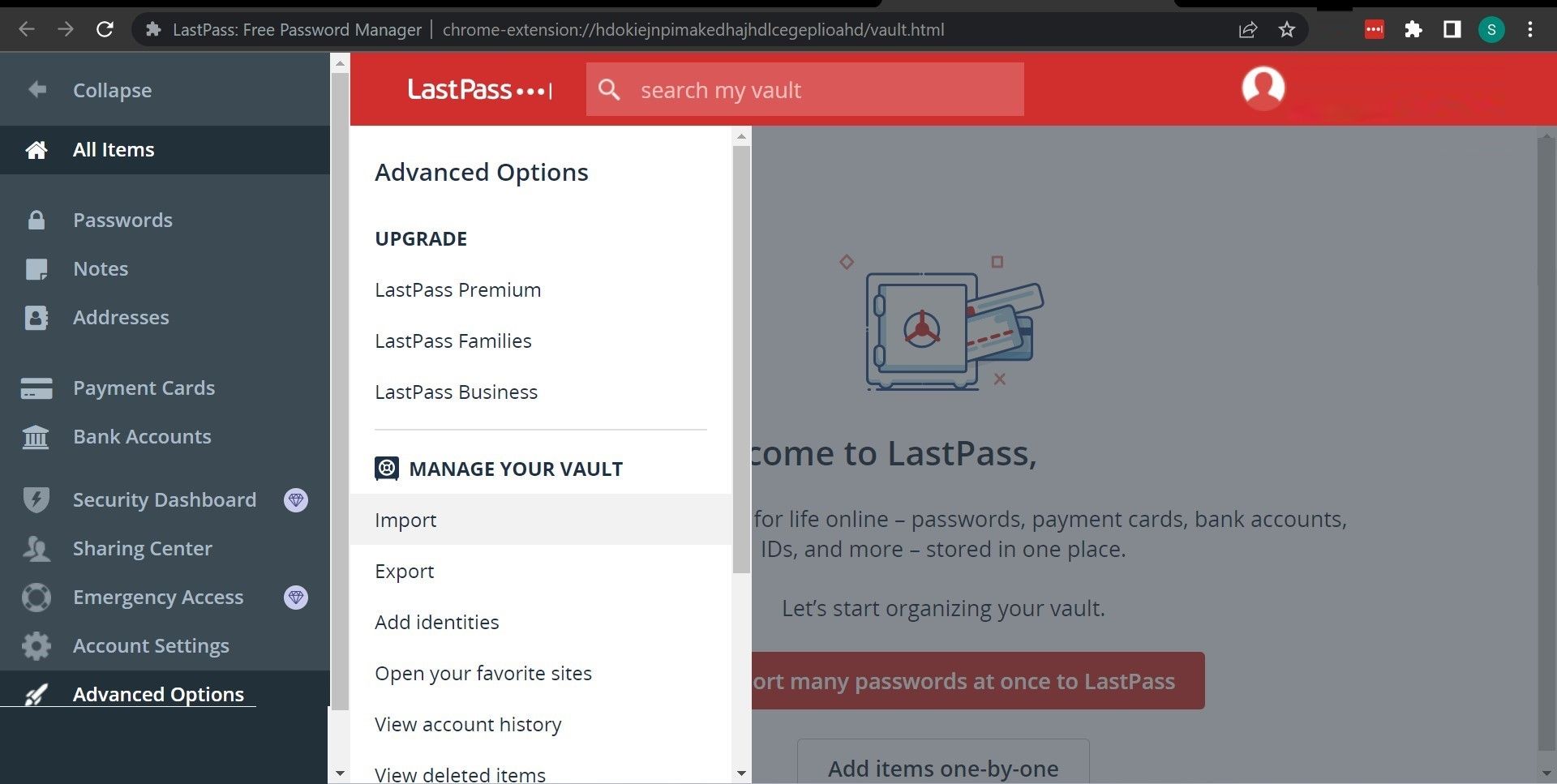
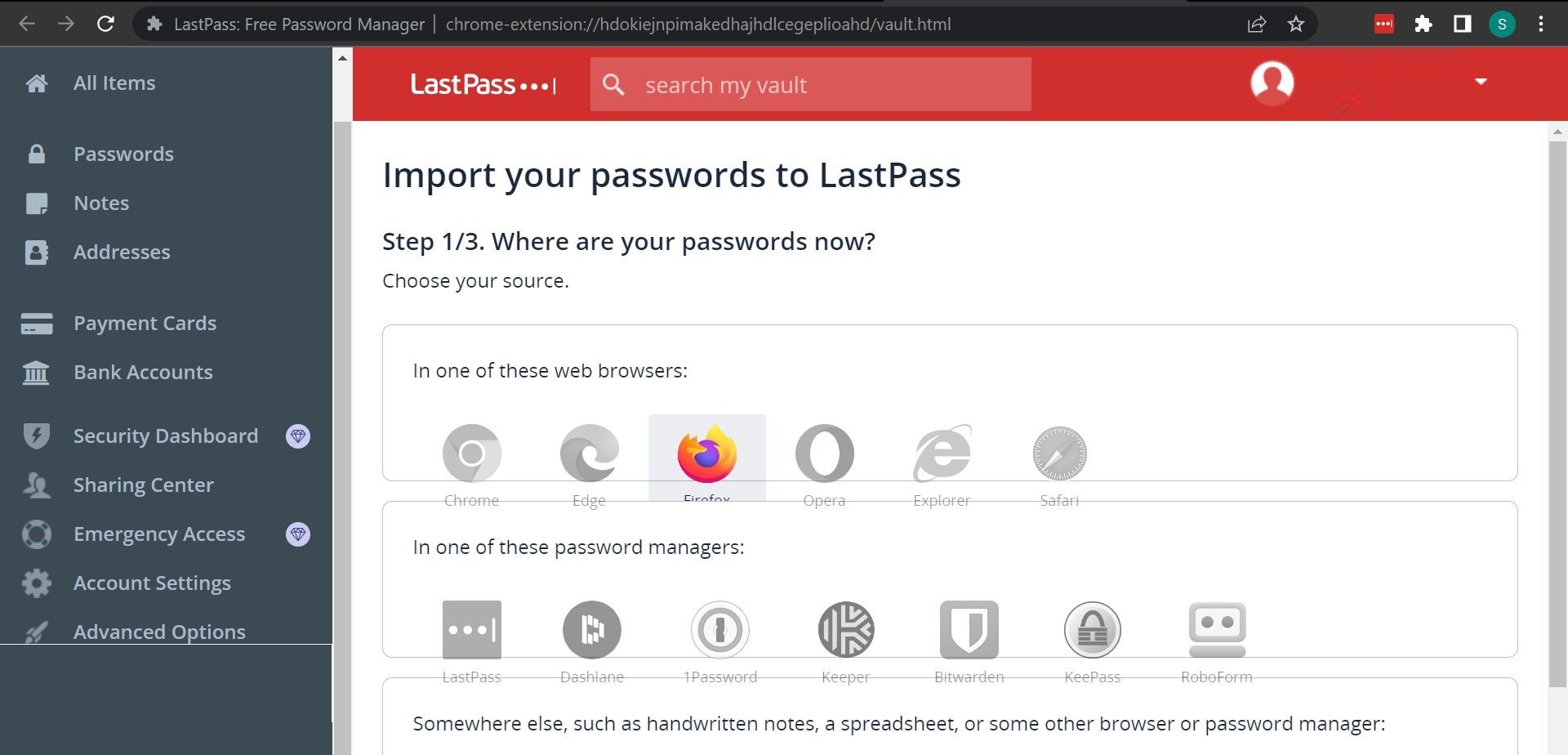
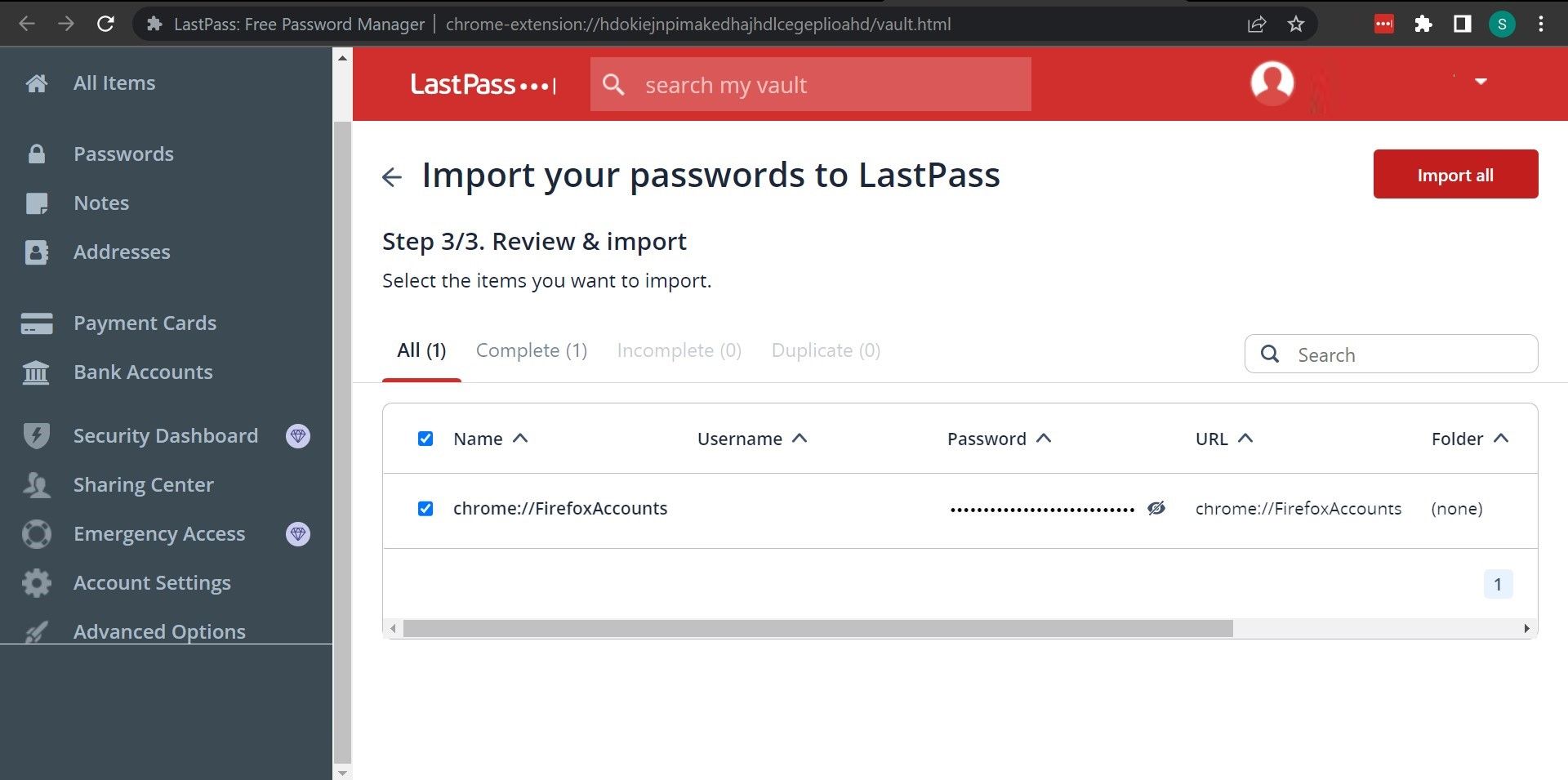
Kada uvezete lozinke u menadžer lozinki, ne morate ih ponovo uvoziti kada promenite pretraživač. Potrebno je samo da instalirate ekstenziju na drugom pretraživaču, koji će automatski popuniti sve sačuvane lozinke. Ovo je najznačajnija prednost korišćenja menadžera lozinki, nešto što nije moguće sa drugim metodama.
4. Uvoz Firefox lozinki u Chrome
Ako prelazite sa Firefox-a na Chrome, ne morate ručno da uvozite ili izvozite lozinke. U Chrome-u postoji opcija koja vam omogućava da automatski prenesete sve svoje podatke iz Firefox-a.
Da biste koristili ovaj metod, oba pretraživača moraju biti instalirana na istom računaru. Takođe, ovaj metod možete koristiti na Windows-u i macOS-u.
Ova opcija vam omogućava da prenesete sledeće podatke iz Firefox-a u Chrome:
- Istoriju pregledanja
- Favoriti/obeleživači
- Sačuvane lozinke
- Podaci obrasca za automatsko popunjavanje
Evo kako se koristi ovaj metod:
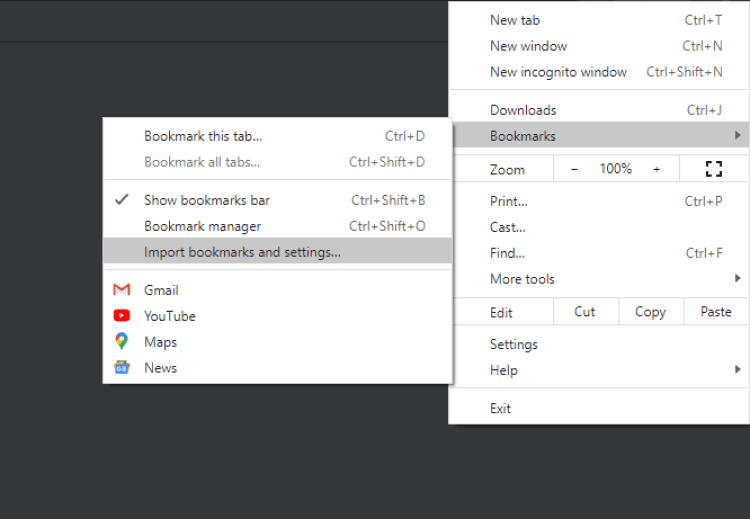
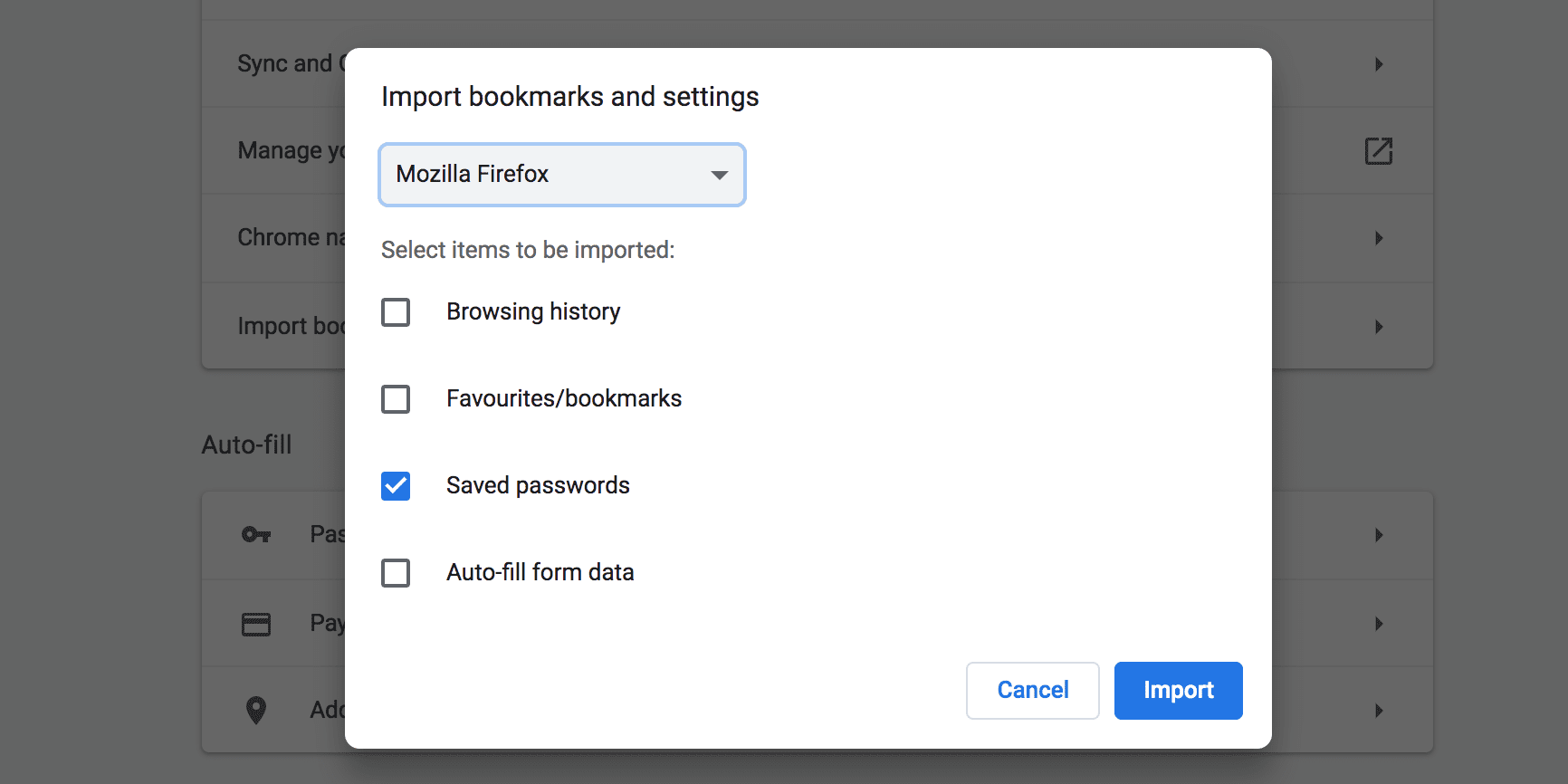
Ovaj metod vam omogućava da uvezete lozinke i iz drugih pretraživača, uključujući Microsoft Edge.
Jednostavan prenos sačuvanih lozinki u Chrome
Ako imate CSV fajl koji sadrži vaše sačuvane lozinke, možete ih preneti u Chrome uz nekoliko klikova, kao što je prikazano gore. Ovo vam pomaže da automatski popunjavate prijave i brzo pristupite svim vašim nalozima na internetu.
Chrome nudi mnogobrojne funkcije koje vam olakšavaju surfovanje internetom. Neke od Chrome-ovih funkcija su još uvek eksperimentalne, kao što je funkcija uvoza lozinki koju smo upravo naveli, ali ih možete omogućiti sa stranice sa zastavicama.