RAM memorija predstavlja jednu od najjednostavnijih i najsigurnijih komponenti koje možete overklokovati na svom računaru. Ovaj postupak može značajno uticati na performanse, naročito kod zadataka kao što su 3D renderovanje, video montaža i igranje video igara. Ako vaša RAM memorija ne radi na brzini koja je deklarisana na ambalaži, neophodno je da koristite XMP ili overklokovani memorijski profil kako biste izvukli maksimum iz nje. U ovom vodiču, pokazaćemo vam kako se to radi.
Šta su XMP profili i zbog čega ih treba prilagoditi?

XMP (Extreme Memory Profiles) je tehnologija koja omogućava overklokovanje RAM memorije radi postizanja boljih performansi. Iako je XMP Intelova tehnologija, možete je pronaći i na AMD platformama pod različitim nazivima kao što su DOCP, EOCP, RAMP i EXPO. Svi oni imaju istu funkciju: povećavaju brzinu rada vaše RAM memorije do reklamirane ili još više frekvencije. RAM memorija nije tako komplikovana kao što se čini, a brzi vodič kroz njene osnove može vam pomoći da lakše razumete ovu temu.
Kada nabavite RAM, bilo da je polovan ili nov, matična ploča neće odmah pokretati module punom brzinom. Često se dešava da brzina takta RAM modula bude i do 50% manja od deklarisane. To je zato što je reklamirana brzina sama po sebi overklokovana, a pokretanje memorijskih modula na nižoj brzini obezbeđuje stabilnost.
Iako je proces flešovanja potpuno prilagođenog XMP profila ili SPD-a u RAM module složen, možete krenuti od XMP profila i odatle ga podešavati kako biste maksimalno iskoristili RAM. U nastavku je opisano kako da omogućite XMP i prilagodite ga da radi punim potencijalom.
Korak 1: Ponovo pokrenite ili isključite računar i uđite u BIOS
Da biste koristili XMP ili overklokovani memorijski profil, prvo morate da isključite ili restartujete računar i da uđete u BIOS.
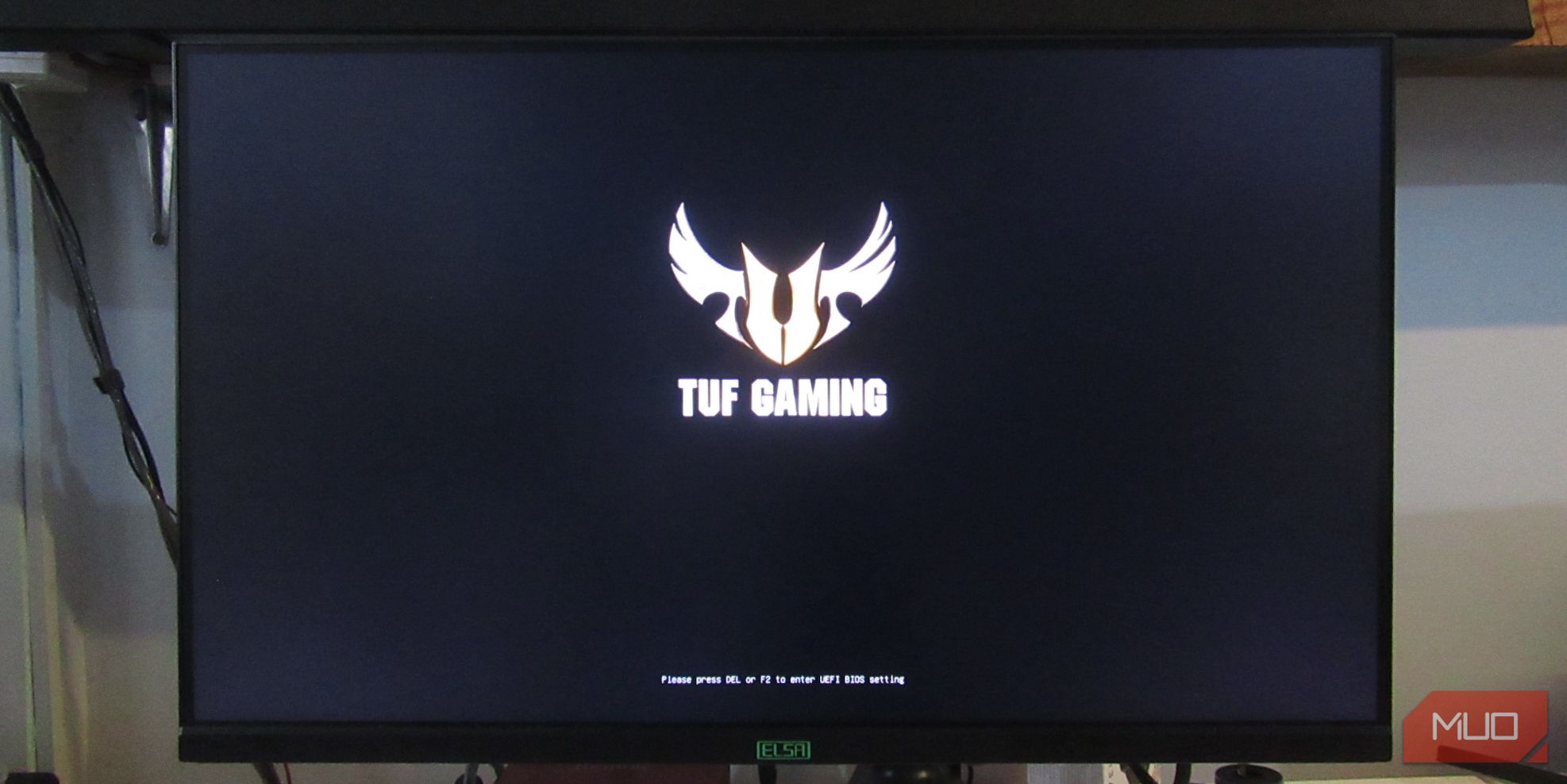
Da biste pristupili BIOS-u, preporučuje se da pritiskate taster DEL na tastaturi dok se računar pokreće. Taster DEL je najčešći za ulazak u BIOS, ali neki proizvođači matičnih ploča mogu koristiti i druge tastere. Proverite kako da uđete u BIOS na Windows 10 i 11, i potražite brend vaše matične ploče kako biste saznali koji taster treba da koristite.
Kada se računar pokrene, pojaviće se logo vaše matične ploče, i obično će biti prikazan taster koji treba da pritisnete da biste ušli u BIOS. Ponekad se to desi prebrzo, naročito ako imate SSD i uključeno brzo pokretanje u Windows-u, pa je dobro da znate koji taster trebate da pritisnete unapred.
Korak 2: Pronađite podešavanja za overklokovanje memorije za vašu matičnu ploču
Svaki proizvođač matičnih ploča ima drugačiji raspored BIOS-a, što može otežati pronalaženje XMP podešavanja. Zbog toga, potrebno je malo istražiti. U našem primeru, koristimo ASUS matičnu ploču sa AMD Ryzen procesorom, pa je XMP označeno kao DOCP. Potražite oznake kao što su overklok (OC), tweaker, custom, extreme i slične. One vas najverovatnije vode ka XMP ili podešavanjima za overklokovanje memorije. Takođe se može naći na istom mestu kao i podešavanja za overklokovanje procesora.
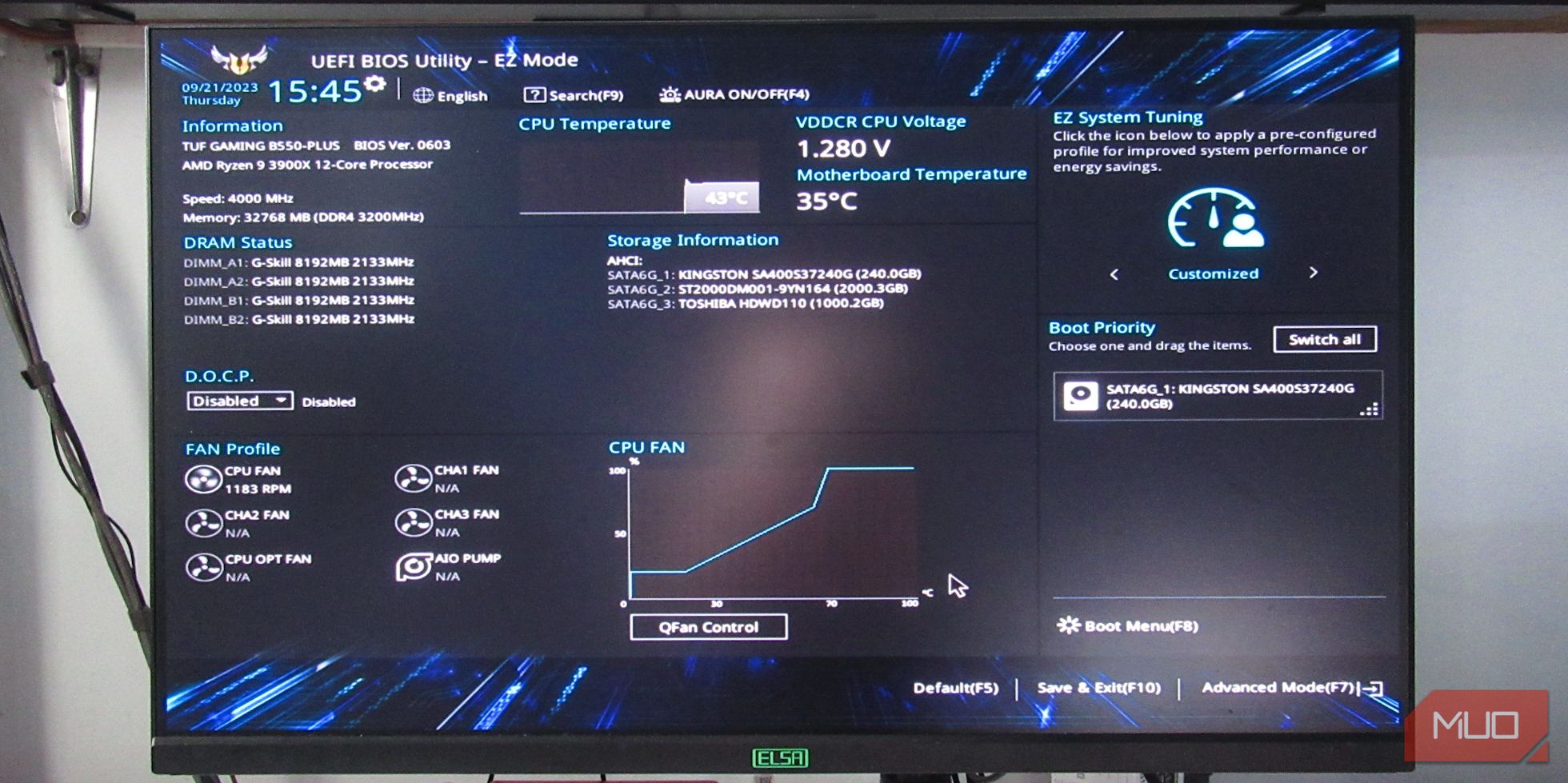
Kao što vidite u delu DRAM Status u BIOS-u, RAM radi na 2133MHz. Ovaj RAM kit je deklarisan na 3200MHz, što želimo da postignemo. Na „EzMode-u“ ove ASUS matične ploče, DOCP se lako uključuje jer se nalazi odmah ispod DRAM statusa.
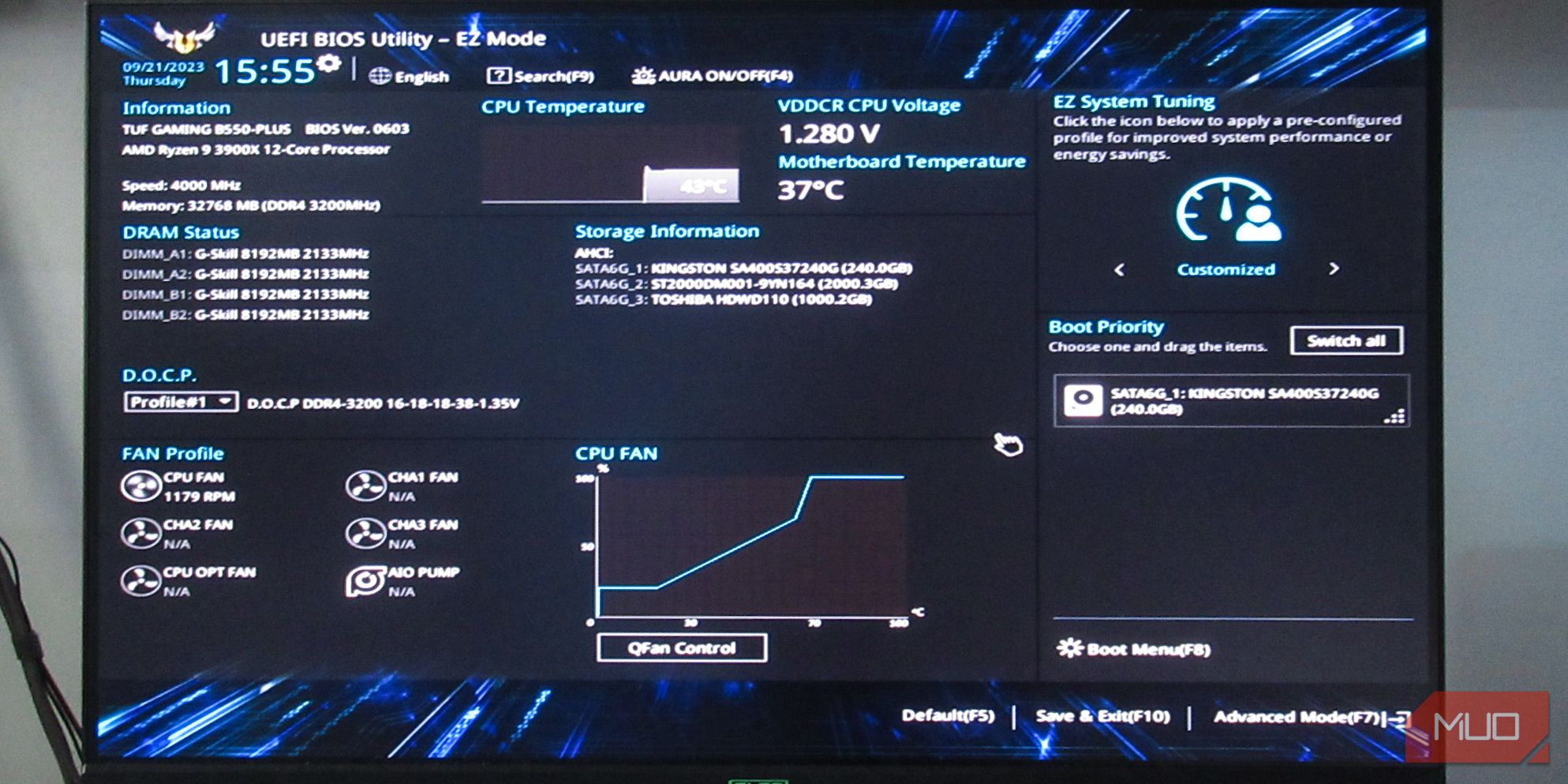
Na ovoj slici smo uključili profil za overklokovanje memorije iz EzMode-a klikom na Disabled i odabirom Profile #1. Ovo je najlakši način da brzinu RAM memorije podignete na deklarisanu. Međutim, većina RAM kitova može da ide i iznad toga, a mi ćemo vam pokazati kako da to uradite putem naprednog režima.
Korak 3: Napredna podešavanja XMP ili overklokovanja memorije na vašoj matičnoj ploči
Na ASUS matičnoj ploči, napredni režim se može aktivirati pritiskom na F7 ili klikom na tekst naprednog režima u donjem levom uglu. Slične opcije ćete naći i na drugim matičnim pločama.
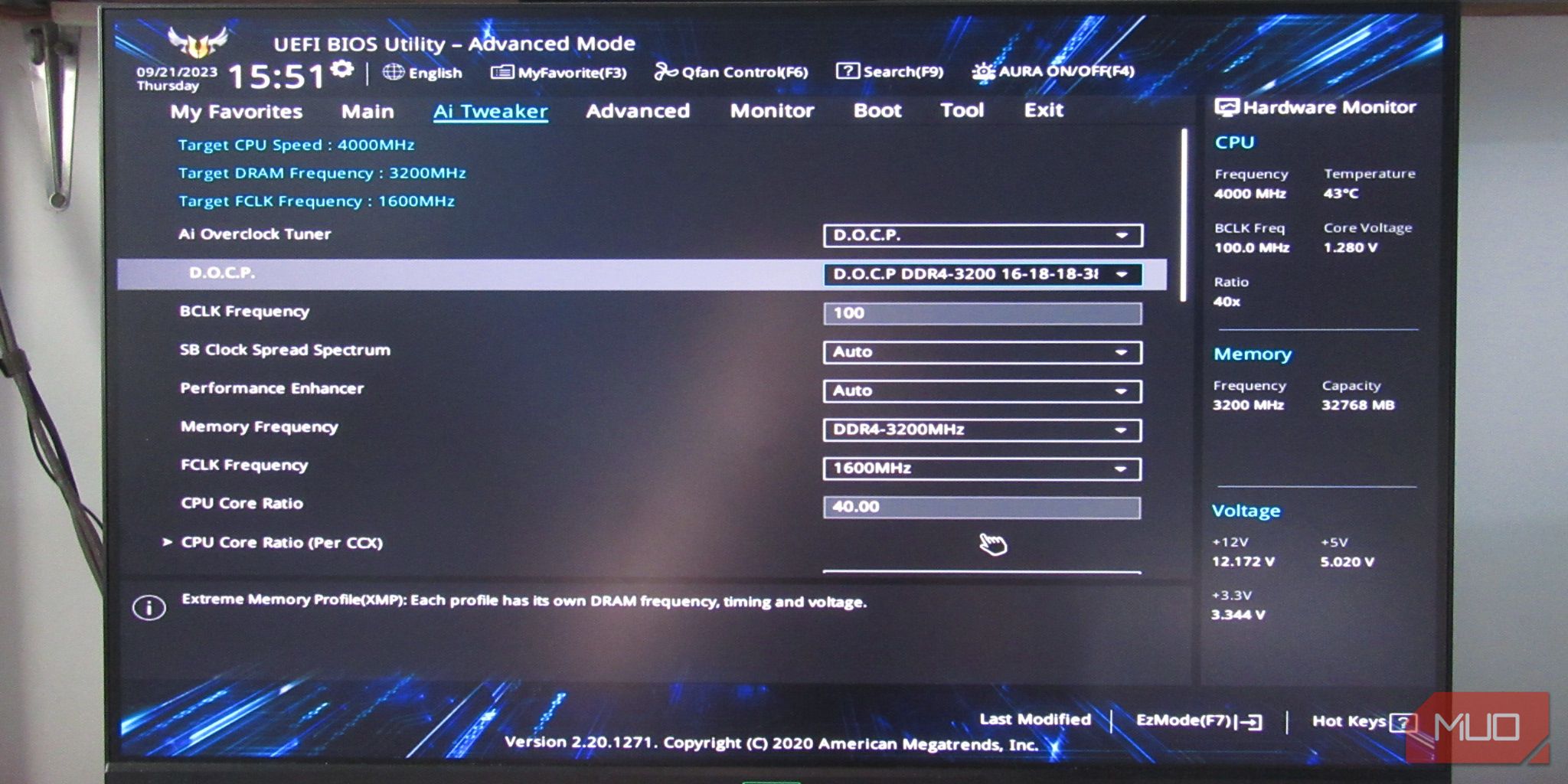
Idite na karticu Ai Tweaker na vrhu i izaberite Ai Overclock Tuner. Ako ste odabrali DOCP profil #1 u EzMode-u, već bi trebalo da piše DOCP. U suprotnom, pisaće Auto. Ako je na Auto, kliknite na njega i izaberite DOCP ili ekvivalentnu oznaku profila za overklokovanje memorije.
Za razliku od korišćenja predefinisanih profila za overklokovanje memorije, napredna podešavanja vam omogućavaju da povećate brzinu iznad deklarisane. Možete eksperimentisati sa višim brzinama kako biste izvukli još više performansi iz RAM memorije.
Korak 4: Izaberite brzinu takta za vašu RAM memoriju
Na kartici Ai Tweaker, sa Ai Overclock Tuner-om postavljenim na profil za overklokovanu memoriju (DOCP u našem slučaju), trebalo bi da vidite više podešavanja frekvencija, kao što su BCLK, Memory i FCLK.
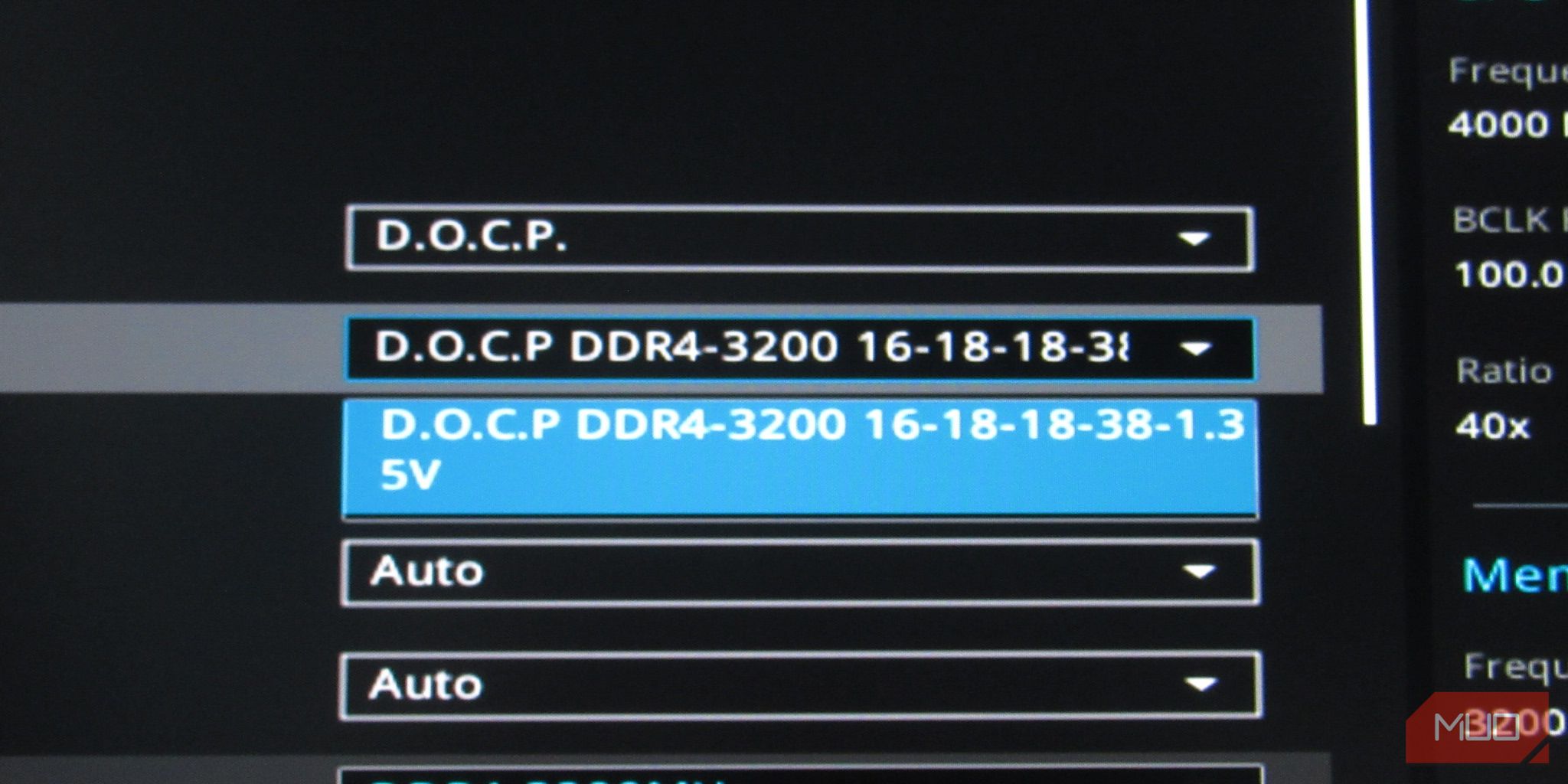
Ne preporučujemo da menjate BCLK frekvenciju, i preporučujemo da budete oprezni kada menjate FCLK frekvenciju. Eksperimentišite sa frekvencijom memorije jer je sa njom lakše rukovati, i direktno utiče na performanse.
Kliknite na padajući meni kod Memory Frequency, i izaberite željenu brzinu RAM-a. U sledećem odeljku, pokazaćemo vam kako da eksperimentišete sa višim frekvencijama od predefinisanih profila.
Prilagođavanje vaših XMP profila
Ako želite da dobijete još više performansi iz svoje RAM memorije, možete da podesite frekvenciju da bude viša od postojećih profila za overklokovanje memorije. Imajte na umu da overklokovanje iznad predefinisanih profila može smanjiti radni vek RAM memorije. Međutim, želimo da to izbegnemo, pa će naš fokus biti na stabilnosti umesto na postizanju najviše moguće brzine, bilo da se radi o brzini takta ili podešavanjima RAM-a.
Preterivanje može dovesti do crnog ekrana i zaglavljivanja na žutoj lampici za DRAM ili crvenoj lampici za CPU na vašoj matičnoj ploči. Ako se to dogodi, možete da uklonite RAM module i pokrenete računar bez njih, isključite računar, vratite RAM i ponovo ga pokrenete. Takođe možete da resetujete BIOS brisanjem CMOS-a. Proverite kako da obrišete CMOS tako što ćete naučiti kako da resetujete matičnu ploču.
Povećanje brzine RAM takta
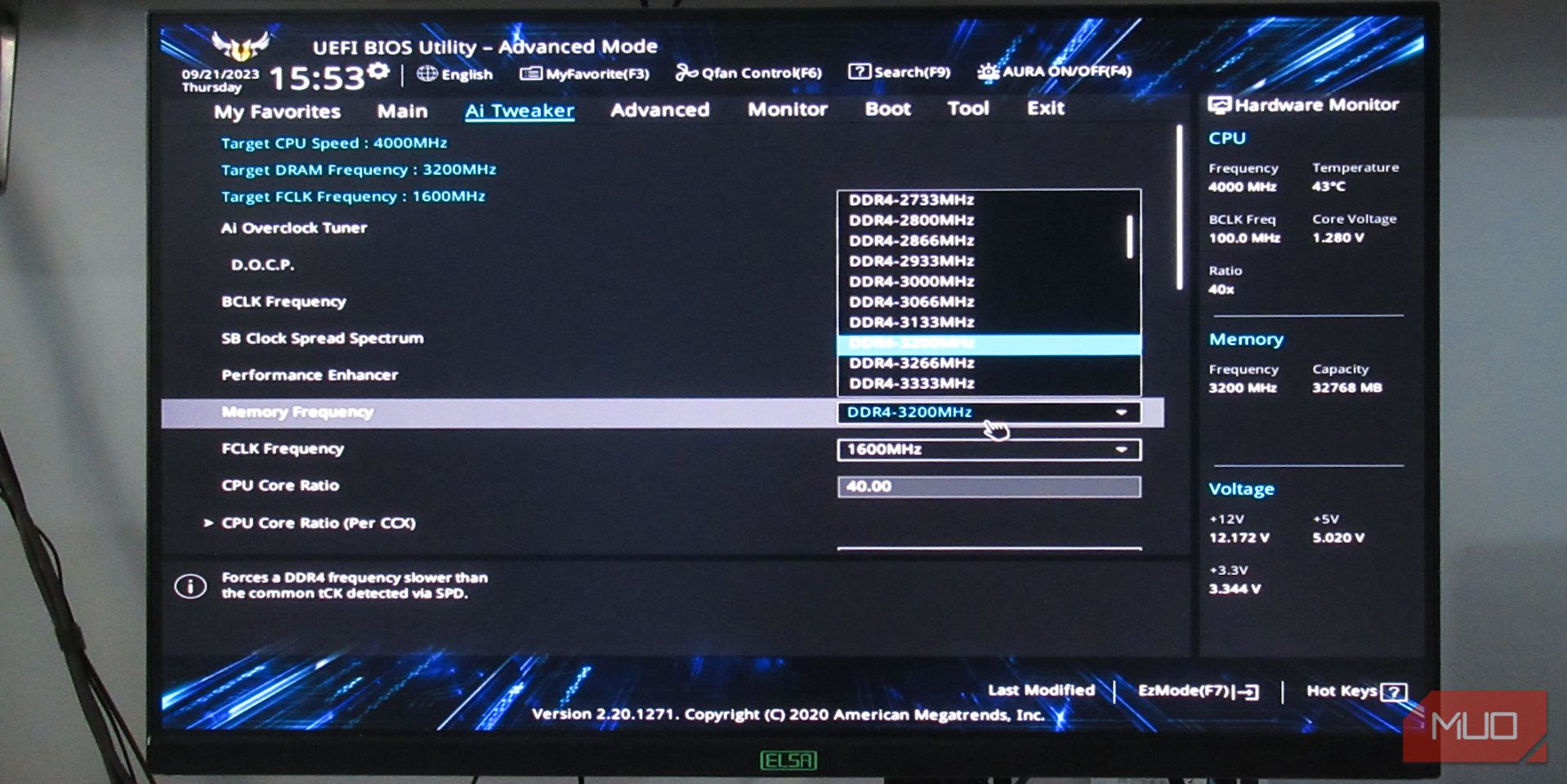
Za testiranje vaše RAM memorije, krenite od najveće brzine predefinisanog profila i postepeno ga povećavajte za 200 MHz. Nakon svakog povećanja, sačuvajte i restartujte računar, i koristite ga neko vreme. Proverite da li se pojavljuje plavi ekran (BSOD), da li se aplikacije ruše ili da li se pojavljuje POST ekran. Pokušajte da igrate igru ili koristite neki od benchmark programa za Windows.
Nastavite sa povećanjem brzine dok računar ne postane nestabilan, i onda je smanjite za oko 50-100 MHz dok ne postane stabilan.
Smanjenje vremena RAM-a
Ako želite da smanjite tajming RAM-a radi boljih performansi, možete ostati na najnižoj brzini XMP takta ili je smanjiti za 100-200 MHz. Zatim možete početi da smanjujete tCL (CAS Latency), tRCDRD (Read), tRCDWR (Write) i tRP (RAS Precharge) za jednu do dve cifre. Ponekad se tRCDRD i tRDCWR kombinuju u tRCD, ali obično su iste vrednosti za oba, pa nije važno da li su razdvojeni ili ne.
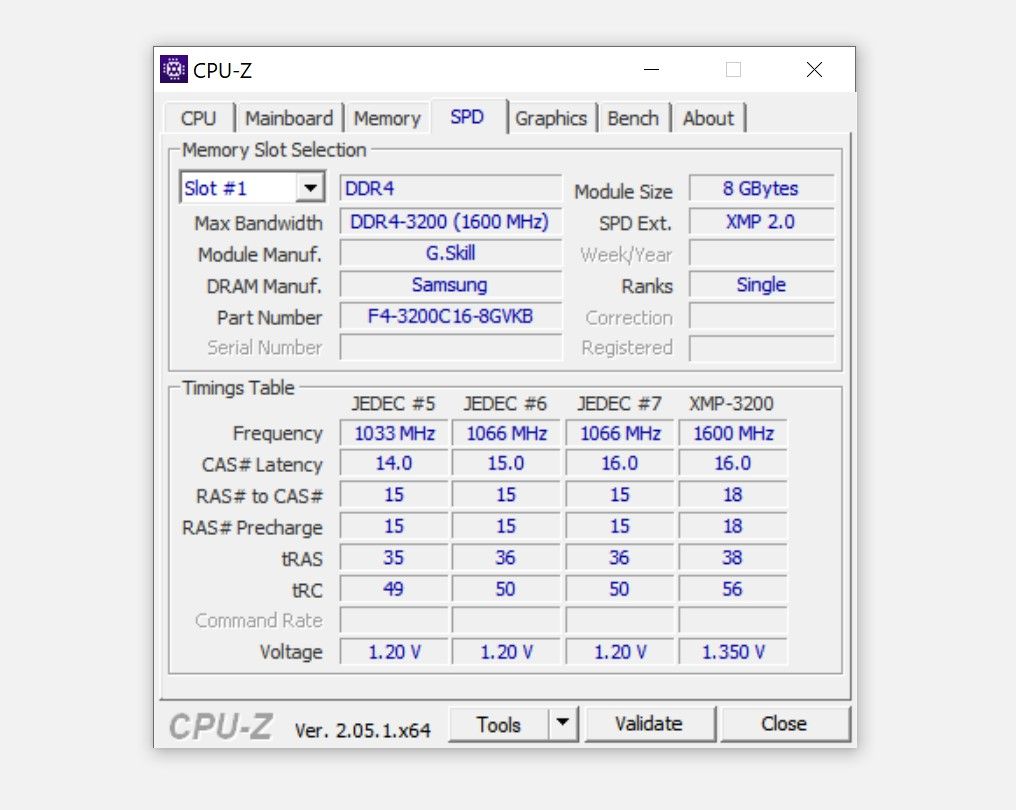
Po pravilu, tRAS bi trebalo da bude tCL + tRCD. U našem slučaju, to je 16+18 = 34. Međutim, kao što možete videti na slici, to je 38. To je zato što bi 34 možda bilo previše zategnuto, pa će malo popuštanja obezbediti veću stabilnost.
Na kraju, tRC bi trebalo da bude tRP + tRAS. U našem slučaju je to 56, jer je naš tRP 18 a tRAS 38. Možete popustiti za 1 ili 2 da bi bili sigurni, ali imajte na umu da previše popuštanja vremena može dovesti do nestabilnosti. Takođe možete promeniti Command Rate (tCR) na 1T ako vaša RAM memorija to može da podnese.
Eksperimentisanje sa tajmingom RAM-a će gotovo sigurno zahtevati da resetujete BIOS. Ako želite to da izbegnete, ali i da zategnete tajming RAM-a, možete samo smanjiti sve za jednu cifru, izračunati tRAS i tRC, i ne ići dalje.
Uživajte u poboljšanim performansama sa prilagođenim XMP profilima
Bilo bi idealno da matična ploča automatski čita profil overklokovane memorije iz RAM modula. Nažalost, pokretanje RAM modula na mnogo nižoj, stabilnoj frekvenciji je mnogo sigurnije kako bi se osigurala kompatibilnost sa što više konfiguracija računara.
Nadamo se da smo vam pomogli da otključate skrivene performanse vaših RAM modula, i da čak idete i malo dalje kako biste ostvarili puni potencijal RAM memorije.