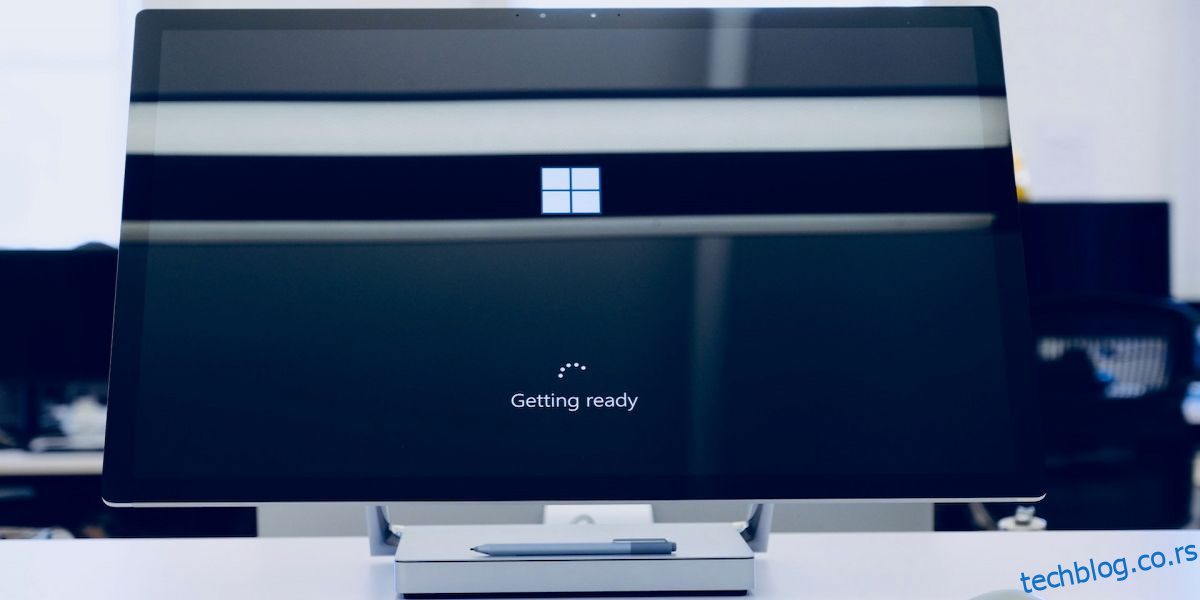Нико не жели прекиде током видео ћаскања или стримовања са пријатељима и породицом. Црни екран на вашој веб камери може пореметити ове тренутке и изазвати фрустрацију. Ако наиђете на овај проблем на свом Виндовс рачунару, ево неколико решења за његово решавање.
Преглед садржаја
1. Почните са генеричким поправкама
Пре него што уђете у конкретна решења, прво испробајте ове генеричке поправке:
- Затворите све друге апликације или програме помоћу веб камере.
- Искључите и поново повежите веб камеру са рачунара.
- Проверите да ли постоје ажурирања за Виндовс и инсталирајте их. Мицрософт објављује закрпе за решавање познатих проблема.
- Ако користите спољну веб камеру, покушајте да је повежете на други УСБ порт.
Ако ове генеричке исправке не функционишу, време је да покушате нешто конкретније.
2. Проверите хардвер и везе ваше веб камере
Ако ваша Виндовс веб камера приказује црни екран, прво проверите хардвер и везе. Уверите се да кабл који повезује вашу веб камеру са рачунаром није оштећен или лабав. Ако имате бежичну веб камеру, проверите њен ниво батерије и Блуетоотх везе.
Прашина или остаци често зачепљују поглед камере. Зато проверите да ли постоје физичке препреке које блокирају сочиво ваше веб камере. Поред тога, многи лаптопови долазе са затварачима за приватност како би се спречило да радознале очи не вире. Ако јесте, уверите се да није покривено или затворено.
Ове једноставне провере често решавају проблем без техничког знања.
3. Поново покрените рачунар
Ово може звучати чудно, али поновно покретање рачунара често решава техничке проблеме. Брише привремене датотеке, освежава системске поставке и решава конфликте који могу довести до замрачења веб камера.

Дакле, ако је ваша веб камера раније радила добро, али изненада показује црни екран, поново покрените рачунар и погледајте да ли то функционише.
4. Ажурирајте управљачке програме за веб камеру
Други могући узрок црног екрана на вашој Виндовс веб камери су застарели или оштећени управљачки програми.
Да бисте ажурирали управљачки програм за веб камеру, следите ове кораке:
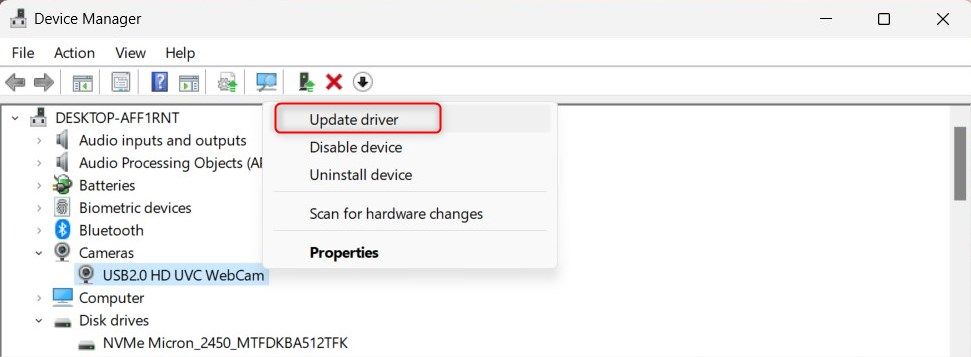
Ово ће од вашег рачунара затражити да на Интернету тражи најновији софтвер управљачког програма за вашу веб камеру. Виндовс проналази и инсталира најновији управљачки програм или вас обавештава да га већ имате.
Ако Виндовс не може да пронађе нови управљачки програм, идите на веб локацију произвођача веб камере и преузмите најновији.
5. Враћање управљачких програма
Ако сте недавно ажурирали управљачке програме за веб камеру и сада добијате црни екран, покушајте да се вратите на претходну верзију. Ево како да то урадите:
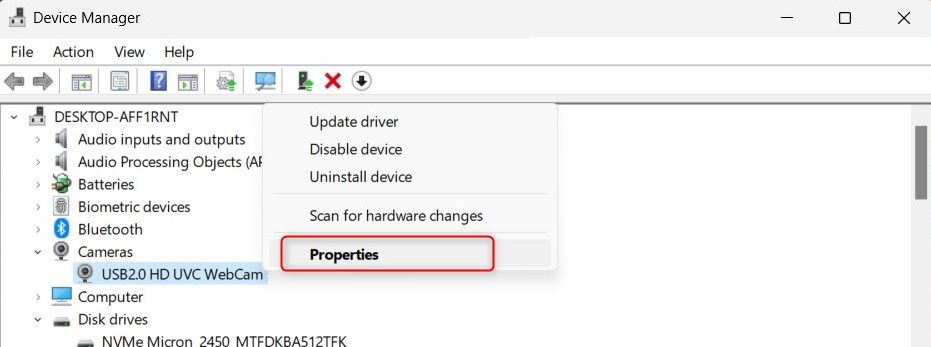
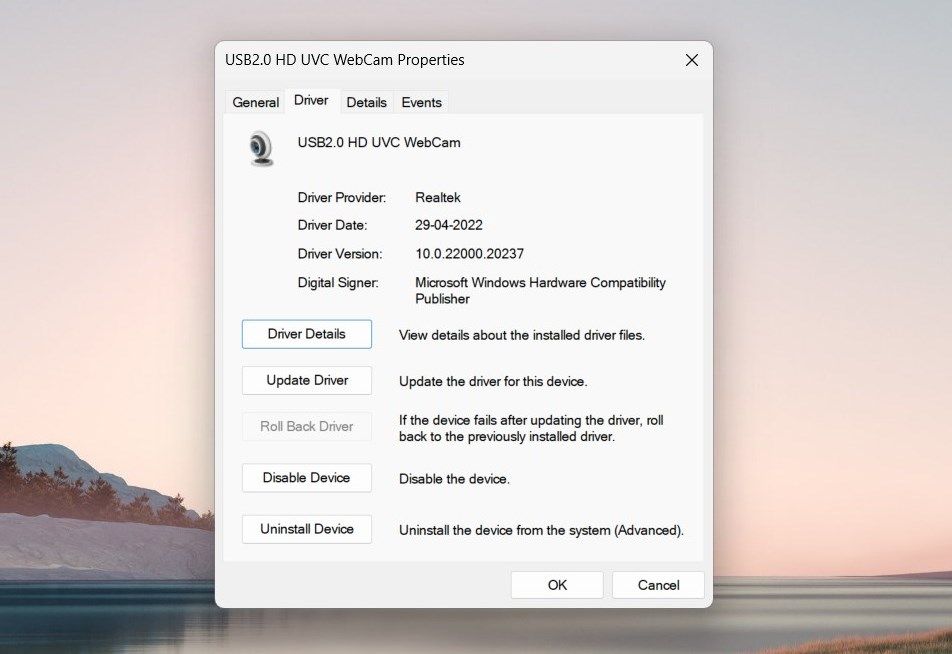
Појавиће се нови прозор са питањем зашто желите да се вратите. Изаберите разлог који одговара вашој ситуацији, а затим кликните на Да. Виндовс ће сада вратити претходну верзију драјвера. Након што ово урадите, поново покрените рачунар да бисте применили промене.
6. Поново инсталирајте управљачке програме за веб камеру
Ако ажурирање или враћање управљачких програма не функционише, можда ћете морати да их потпуно поново инсталирате. Не брините да ћете изгубити веб камеру; Виндовс ће аутоматски открити и инсталирати драјвере након поновног покретања.
Да бисте поново инсталирали управљачке програме за веб камеру, следите ове кораке:
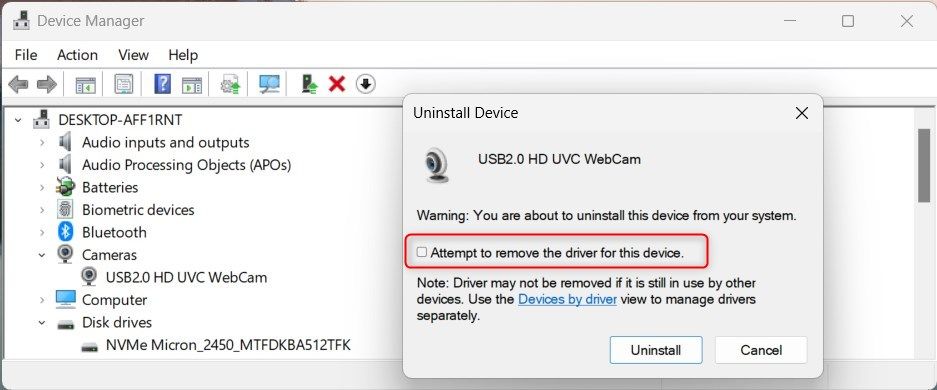
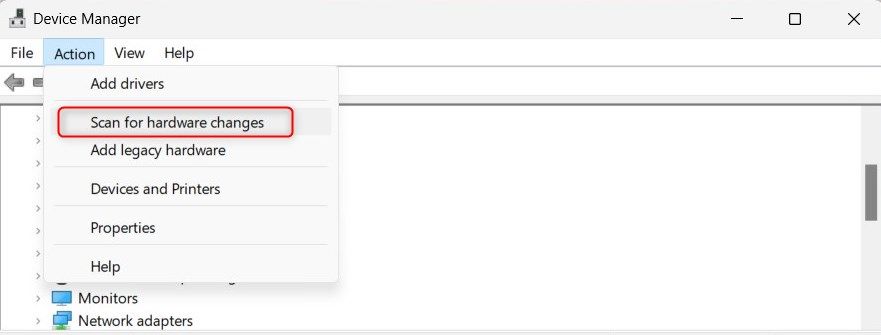
Када то учините, поново тестирајте своју веб камеру. Више не би требало да приказује црни екран.
7. Проверите дозволе апликације
Апликације инсталиране на вашем рачунару захтевају посебне дозволе за приступ хардверу као што је веб камера. Ако сте случајно одбили дозволу за веб камеру, то би могао бити разлог за црни екран.
Да бисте проверили и прилагодили своје дозволе, урадите следеће:
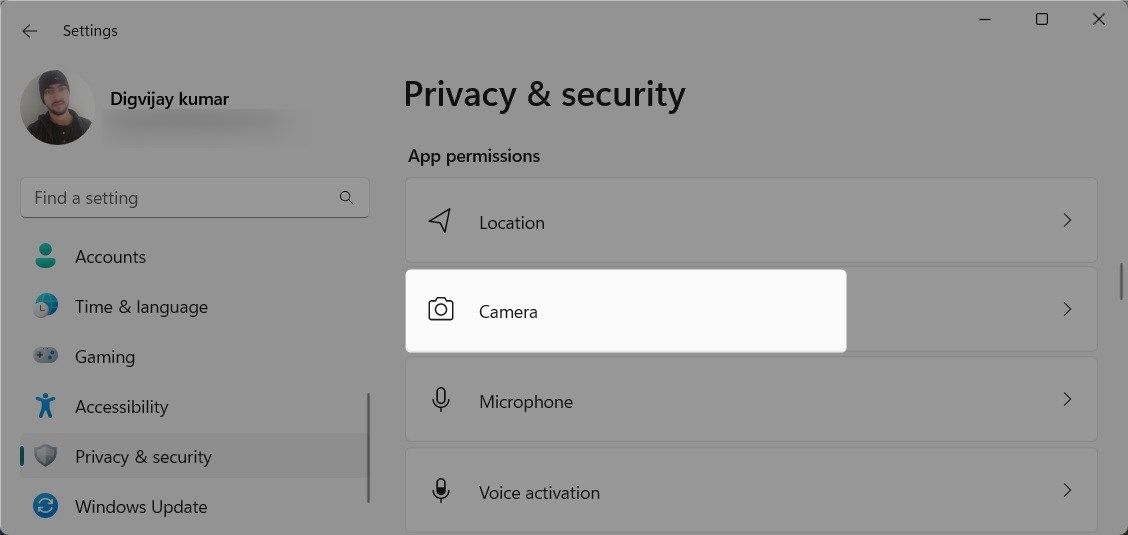
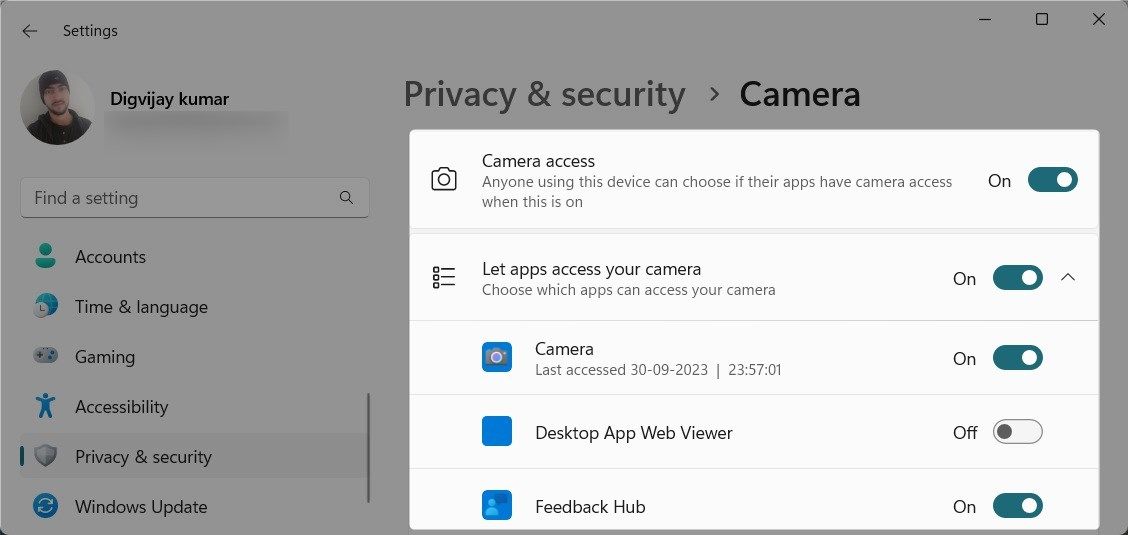
Након подешавања дозвола, поново покрените рачунар и проверите да ли је црни екран веб камере решен.
8. Скенирајте злонамерне програме
До овог проблема може доћи и ако је на вашем рачунару инсталиран малвер или злонамерне апликације. Злонамерни софтвер може да омета вашу веб камеру и да зацрни екран.
Да бисте проверили да ли има злонамерних програма, користите поуздани антивирусни софтвер и извршите потпуно скенирање система. Поред тога, можете да користите Виндовс безбедносну алатку за брзо скенирање и уклањање свих идентификованих претњи са вашег уређаја.
9. Покрените алатку за решавање проблема са хардвером и уређајем
Ако горња решења не функционишу, можете покушати да покренете алатку за решавање проблема са хардвером и уређајима. Овај уграђени алат може да скенира и поправи уобичајене проблеме са хардвером.
Да бисте покренули алатку за решавање проблема са хардвером и уређајима, следите ове кораке:
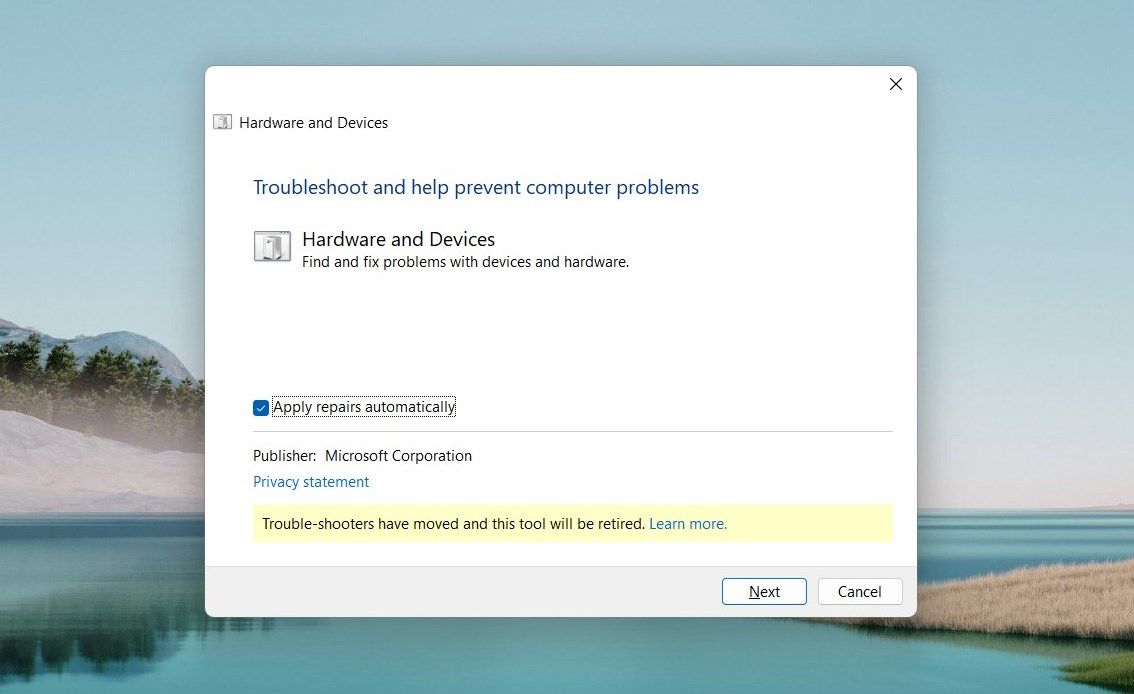
msdt.exe -id DeviceDiagnostic
Сачекајте да алатка за решавање проблема заврши свој процес. Ако пронађете било какве проблеме, пратите упутства на екрану да бисте их решили. Након тога, поново покрените рачунар и погледајте да ли ради.
Решавање проблема са црним екраном са Виндовс веб камером
Није важно колико је ваш рачунар фенси или на ком ОС-у ради, ствари ће сигурно кренути наопако. Један уобичајени проблем са којим се корисници Виндовс-а сусрећу је црни екран на њиховој веб камери. Али помоћу решења наведених у овом водичу, можете брзо да решите проблем и да га поправите.
Почните са основним проверама, а затим пређите на више техничких поправки ако је потребно. Надамо се да је једно од ових решења успело и решило проблем.