HandBrake pruža detaljnu kontrolu nad svakim aspektom kodiranja, ali mnogi korisnici preferiraju izbegavanje prilagođavanja svih parametara. Zato HandBrake dolazi s brojnim predefinisanim postavkama, koje jednim klikom konfigurišu sve opcije kodiranja. Međutim, šta ako te postavke ne odgovaraju u potpunosti vašim potrebama?
U ovom tekstu ćemo vam pokazati kako da kreirate sopstvene, prilagođene postavke za jednostavno kodiranje vaših video snimaka s različitim ciljevima kvaliteta.
Kako kreirati personalizovane postavke u HandBrake-u
Jedini preduslov za praćenje ovog vodiča je da imate instaliran HandBrake – možete ga preuzeti sa zvanične veb stranice. Za potpuno automatizovano rešenje, idealno za grupnu obradu velikog broja datoteka, pogledajte naš vodič o tome kako svoj Windows računar pretvoriti u distribuiranu mašinu za transkodiranje uz pomoć Tdarr-a.
U ovom uputstvu ćemo prvo kreirati postavke za kodiranje video zapisa s najvišim mogućim kvalitetom, a zatim ćemo ponoviti postupak za kreiranje postavki opadajućeg kvaliteta.
1. Najviši kvalitet
Započnite tako što ćete prevući video datoteku u prozor HandBrake-a kako biste je uvezli.
Sažetak
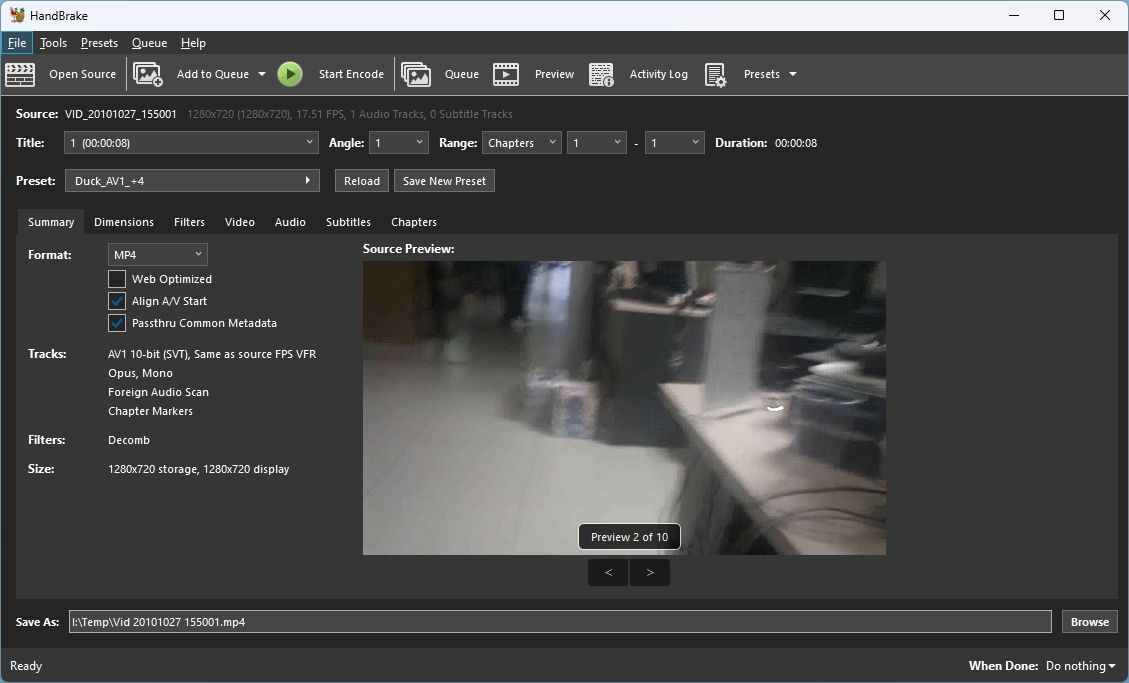
U odeljku Sažetak, izaberite MP4 ili MKV kao izlazni format iz padajućeg menija. Ukoliko ne kreirate ovu postavku radi generisanja video zapisa za online deljenje, ostavite opciju „Optimizovano za veb“ neoznačenom.
Ostavite označene opcije „Uskladiti A/V Start“ i „Preneti uobičajene metapodatke“. Prva će osigurati sinhronizaciju zvuka i videa kada reprodukcija počne, a druga će „preneti“ sve metapodatke iz originalne datoteke u kreiranu datoteku.
Dimenzije
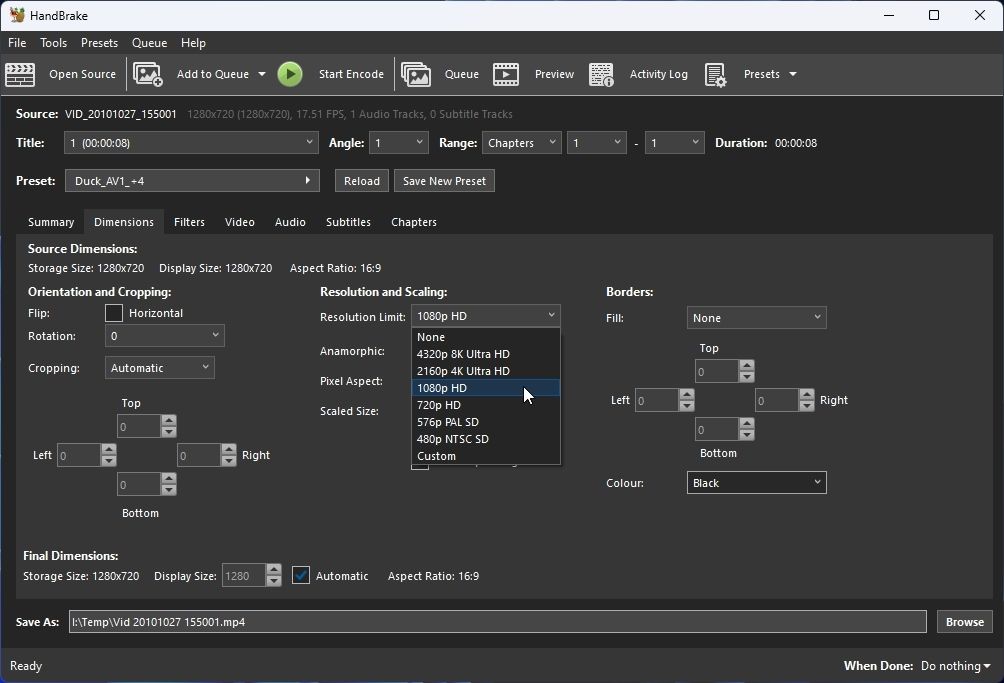
U odeljku Dimenzije, postavite izvornu rezoluciju vašeg ekrana kao Ograničenje rezolucije. Ukoliko želite reprodukovati kodirane datoteke i na drugim ekranima (npr. 4K TV), koristite najveću dostupnu rezoluciju. Ako niste sigurni koje su to brojke, pogledajte naš tekst o tome kako saznati rezoluciju ekrana.
Ostavite sve ostale opcije na podrazumevanim vrednostima. Proverite još jednom da li su „Obrezivanje“, „Anamorfno“ i „Veličina prikaza“ podešeni na Automatski, da je „Optimalna veličina“ uključena, a „Dozvoli povećanje veličine“ isključena.
Video
Postavke u odeljku Video imaju veliki uticaj na vizuelni kvalitet i veličinu kreiranih datoteka. Pogledajte naš vodič o tome koje video kodeke koristiti na Windows-u za više informacija o tome zašto ćemo koristiti različite kodeke za naše profile.
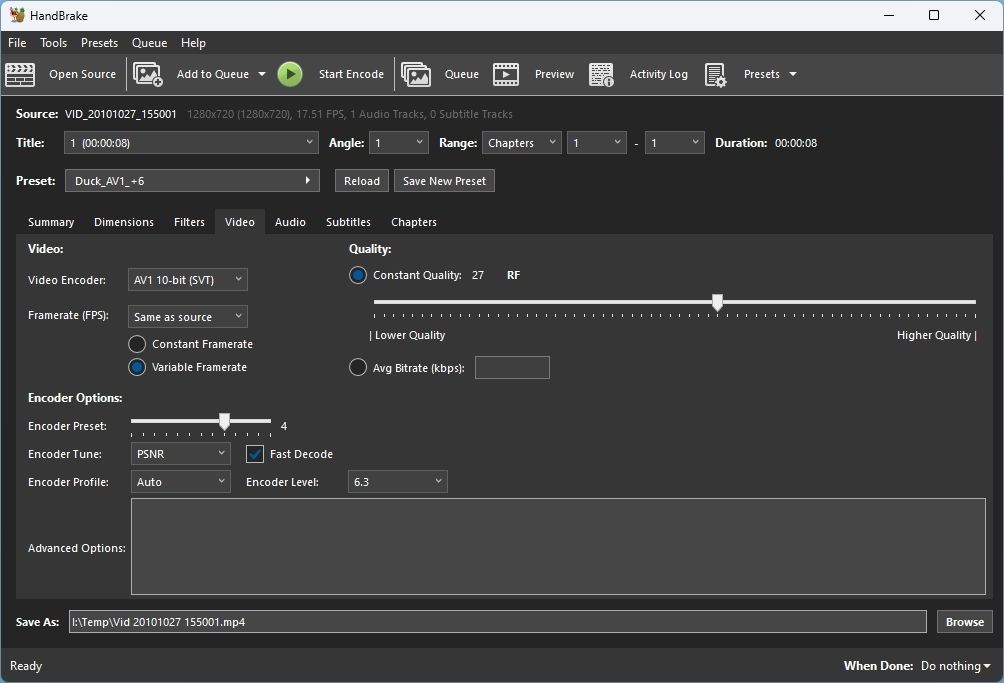
S obzirom da prvo kreiramo postavku s najvišim kvalitetom, izaberite AV1 10-bit (SVT) kao vaš video koder. Ostale postavke podesite na sledeći način:
- Broj frejmova u sekundi (FPS): Isto kao izvor i varijabilni broj frejmova u sekundi
- Predefinisani koder: 4
- Podešavanje enkodera: PSNR
- Profil enkodera: Automatski
- Brzo dekodiranje: Omogućeno
- Nivo enkodera: 6.3
- Kvalitet: RF 27
Završna podešavanja
Kliknite na „Sačuvaj novu postavku“ i dodelite joj ime, na primer „Najviši kvalitet“.
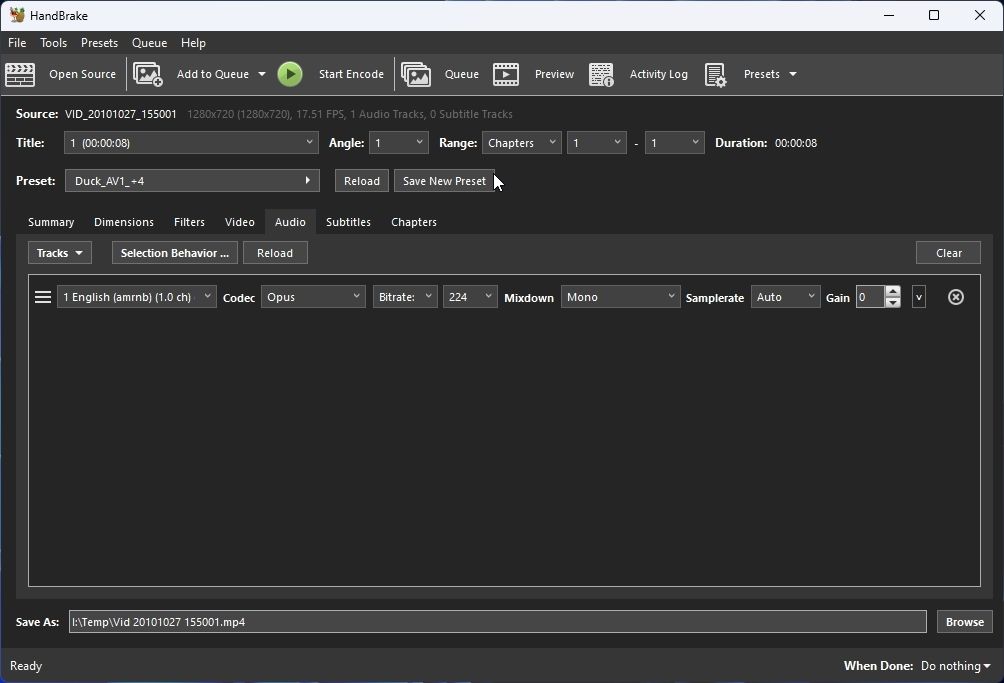
Neka kategorija bude podešena na „Prilagođene postavke“, i proverite da li „Ograničenje rezolucije“ navodi maksimalnu veličinu rezolucije koju ste ranije izabrali.
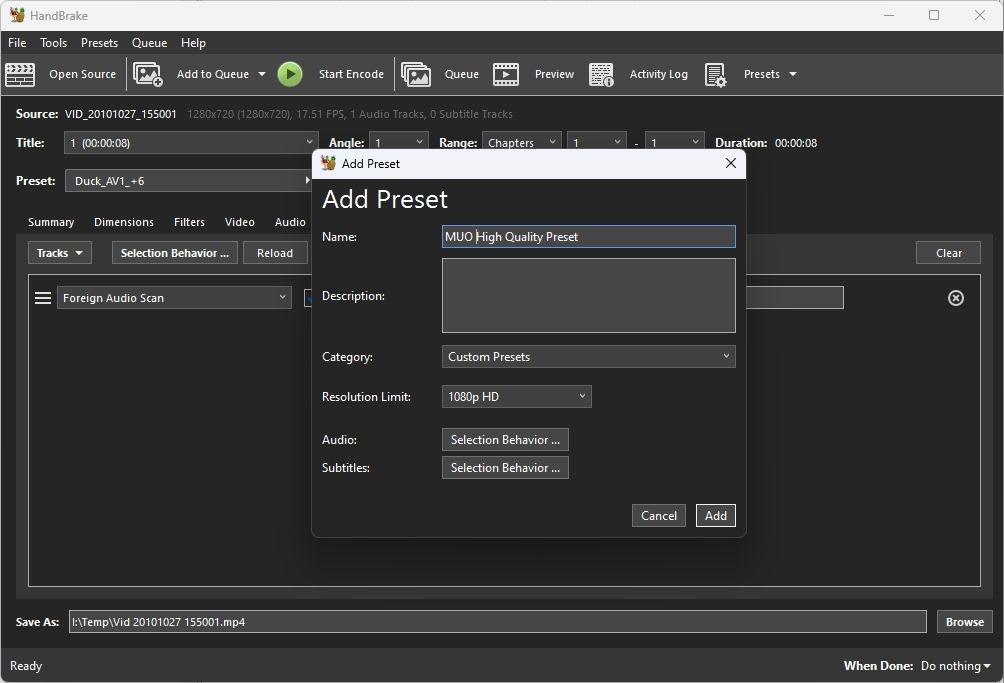
Kliknite na „Ponašanje selekcije“ pored „Audio“ kako biste prilagodili način na koji HandBrake bira i kodira audio zapise. Izaberite jezike koje želite da sačuvate sa liste dostupnih jezika i kliknite na „Pomeri desno“ kako biste omogućili njihovo zadržavanje dodavanjem na listu izabranih jezika.
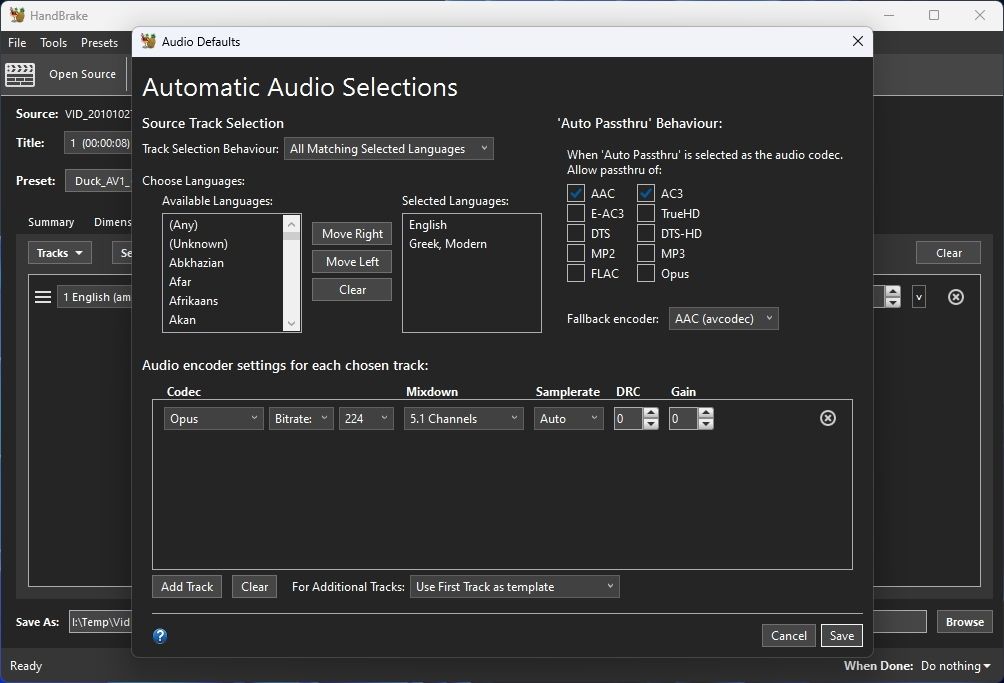
U okviru „Ponašanje audio propuštanja“ možete definisati koje tipove audio kodiranja treba zadržati umesto ponovnog kodiranja. Ostavite AAC, AC3, FLAC i Opus omogućenima, jer su to formati u koje možete ponovo kodirati svoj zvuk. Zadržite Opus, koji nudi najbolji odnos kvaliteta i veličine, kao rezervni koder.
U podešavanjima audio kodera za svaku izabranu numeru:
- Izaberite Opus kodek.
- Podesite brzinu prenosa na 320.
- Podesite „Mešanje“ na najbolje dostupno audio podešavanje (mi smo izabrali 5.1 kanale).
- Ostavite „Frekvenciju uzorkovanja“ na Automatski.
- Ostavite DRC i „Pojačanje“ na 0.
Na kraju, kliknite na „Sačuvaj“ kako biste sačuvali postavke i vratili se na prethodni prozor.
Što se tiče titlova, kliknite na „Ponašanje izbora“ pored „Titlovi“. Zatim, kao i kod audio tokova, koristite dve liste na vrhu kako biste odabrali jezike titlova koje želite da zadržite iz originalnih datoteka.
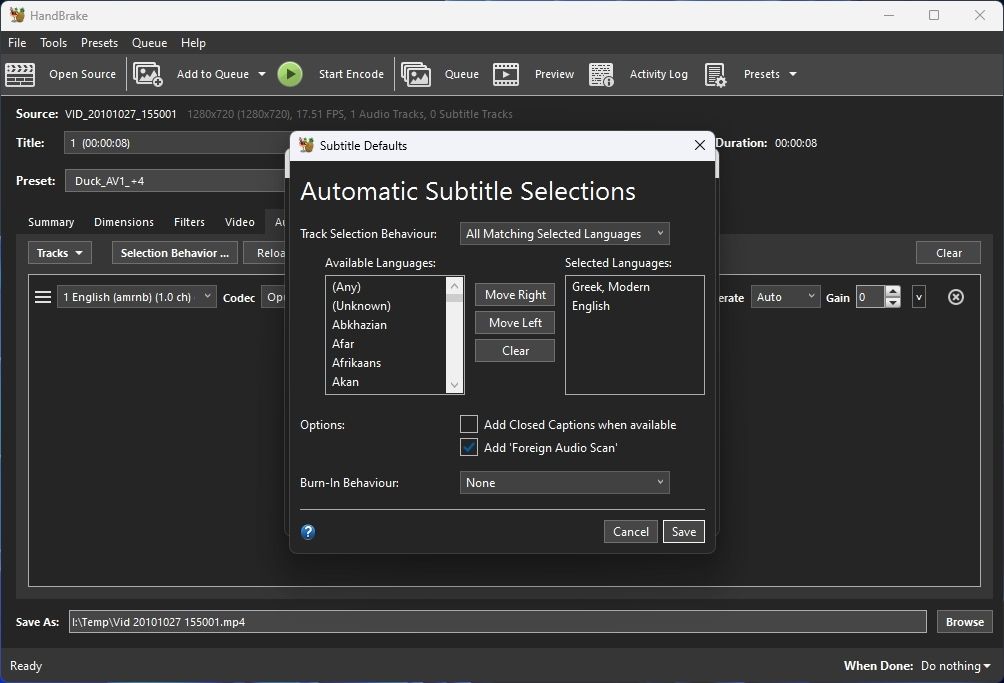
Ako želite, omogućite „Dodaj titlove kada su dostupni“. Ostavite „Skeniranje stranog zvuka“ omogućenim kako biste osigurali da ukoliko samo nekoliko scena u originalnoj datoteci sadrži titlove na stranom jeziku, HandBrake će ih pronaći i sačuvati.
Ostavite opciju „Ugrađivanje“ postavljenu na „Ništa“ kako bi HandBrake uključio sve titlove u finalnu datoteku kao zasebne tokove. U suprotnom, on će ih „ugraditi“ i oni će uvek biti vidljivi na izlaznim video zapisima, bez mogućnosti da ih isključite.
Kliknite na „Sačuvaj“, a kada se vratite u prozor „Dodaj postavku“, kliknite na „Dodaj“ kako biste sačuvali svoju novu postavku.
2. Visok kvalitet
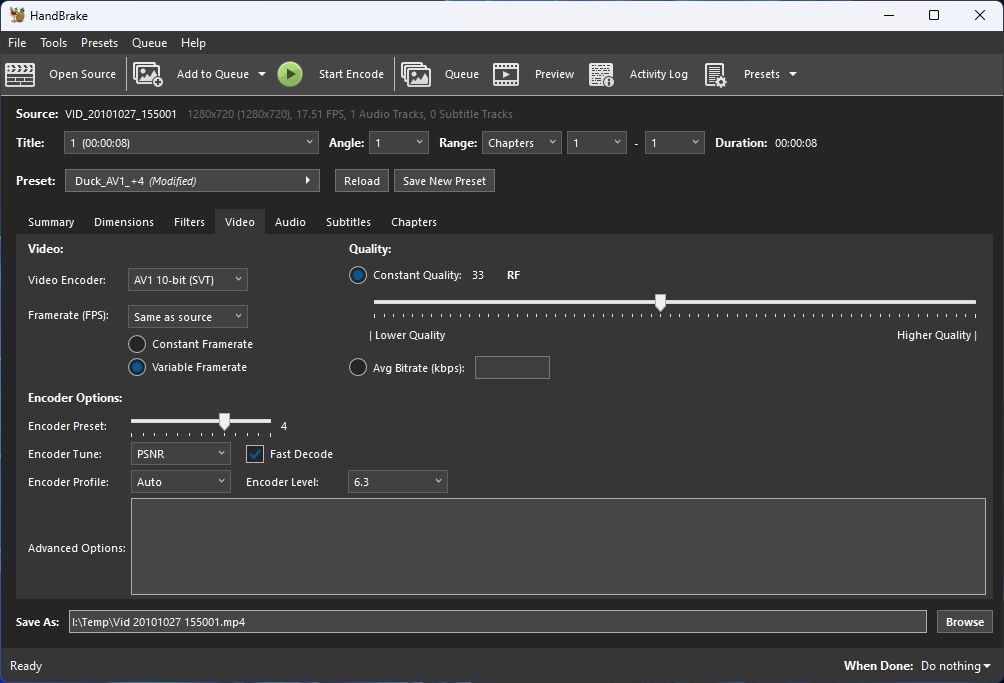
Iskoristimo postavku koju smo upravo kreirali kako bismo brzo i jednostavno napravili sledeću:
- Na kartici „Video“ postavite kvalitet na RF 33.
- Izaberite „Sačuvaj novu postavku“. Nazovite je nekako kao „Visok kvalitet“ – imajte na umu da je to korak niže u odnosu na prethodnu.
- Kliknite na „Ponašanje izbora“ pored „Audio“.
- Onemogućite „Passthrough“ za formate vrhunskog kvaliteta koje smo prethodno sačuvali, čiji kvaliteti takođe predstavljaju povećanu veličinu za sve kreirane datoteke: AC3 i FLAC. Zadržite AAC i Opus.
- Zadržite kodek kao Opus, ali promenite njegovu brzinu u bitovima na 224. Ostavite sve ostale opcije kakve jesu.
Sačuvajte izmene, a zatim dodajte svoju drugu postavku u svoju kolekciju.
3. Srednji kvalitet
Smanjićemo kvalitet za naše postavke srednjeg kvaliteta kako bismo značajno ubrzali kodiranje.
Započnite na kartici „Dimenzije“ i postavite „Ograničenje rezolucije“ za jednu postavku niže od one koju ste koristili u drugim postavkama. U našem slučaju, odlučili smo se za 720p HD. Ostavite sve ostalo kako jeste.
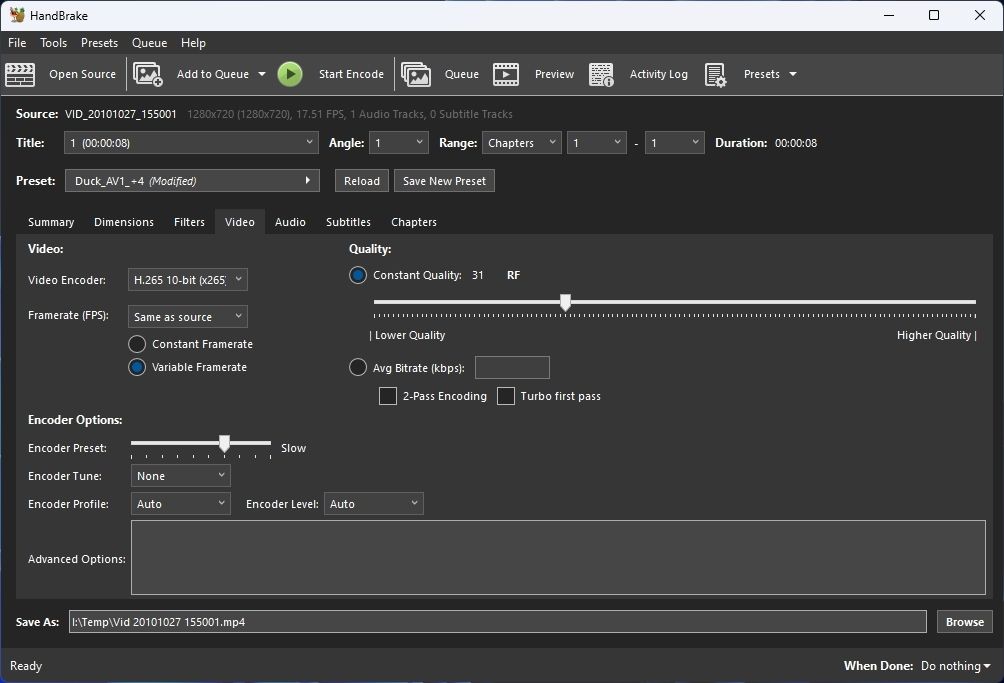
Pređite na karticu „Video“ i podesite opcije na sledeći način:
- Video enkoder: Pređite na mnogo brži H.265 10-bit (x265) koder.
- Predefinisani koder: Sporo
- Profil enkodera: Automatski
- Nivo enkodera: Automatski
- Kvalitet: RF 31
Sačuvajte novu postavku pod imenom „Srednji kvalitet“. Promenite prethodne audio postavke kako biste smanjili bitrate Opus kodeka na 192. Takođe, promenite miks na Dolby Pro Logic II ili Dolby Surround, jer oni mogu da sačuvaju određena poziciona audio svojstva bez čuvanja pojedinačnih tokova za višekanalni audio.
Ostavite sve ostalo kako jeste i dodajte ovu postavku da biste je sačuvali na listi HandBrake-a.
4. Nizak kvalitet
Za postavku niskog kvaliteta:
- Na kartici „Video“ povećajte vrednost kvaliteta na RF 36.
- Kada sačuvate ovu postavku, ponovo „smanjite“ postavke Opusa, sa brzinom protoka na 128 i miksovanjem na stereo.
5. Najniži kvalitet
Za najniži kvalitet razmotrićemo dva moguća rešenja. Koji ćete izabrati zavisi od hardvera vašeg računara.
- Na kartici „Dimenzije“ smanjite ograničenje rezolucije na sledeću nižu vrednost – mi smo prešli na 576p PAL SD.
- Na kartici „Video“, ukoliko imate NVIDIA GPU proizveden u poslednjih pet godina, promenite „Video Enkoder“ na H.265 10-Bit (NVEnc). Postavite „Predefinisani enkoder“ na „Sporije“ i kvalitet na CQ 31.
- Za računare koji ne mogu da koriste NVIDIA-in enkoder, koristite H.264 10-bit (x264) enkoder. Postavite „Predefinisani enkoder“ na „Sporo“, „Podešavanje enkoder“ na „Ništa“, a i „Profil enkoder“ i „Nivo enkoder“ na „Automatski“. H.264 je relativno star i široko podržan standard do sada, tako da ne bi trebalo da omogućavate brzo dekodiranje, osim ako planirate reprodukovati kreirane datoteke na izuzetno starim uređajima ili uređajima koji nemaju dovoljno snage.
- Podesite kvalitet na RF 31.
- Kada sačuvate postavku, ponovo smanjite kvalitet Opusa, smanjujući brzinu prenosa na 96.
Ukoliko ne koristite NVIDIA GPU, i dalje možete koristiti hardverski ubrzano kodiranje. Posetite meni HandBrake’s „Tools“ > „Preferences“. Pređite na stranicu „Video“ i omogućite „Dozvoli korišćenje Intel QuickSync enkodera“ ili „Dozvoli upotrebu AMD VCN enkodera“, u zavisnosti od vašeg hardvera.
Zatim možete odabrati jedan od tih enkodera za turbo-pojačano kodiranje. Oba obično daju rezultate nižeg kvaliteta od NVIDIA NVENC i x264 enkodera zasnovanih na CPU-u. Stoga preporučujemo da ih koristite samo ako vam je prioritet brzina kodiranja.
Testiranje vaših postavki
Sa svim vašim prilagođenim postavkama, vreme je da ih testirate. Uvezite video koji želite da sačuvate sa najvišim mogućim kvalitetom, kliknite na „Presets“ u gornjem desnom uglu i skrolujte kako biste pronašli i izabrali postavku najvišeg kvaliteta koju smo kreirali. Kliknite na „Dodaj u red“ u gornjem levom uglu.
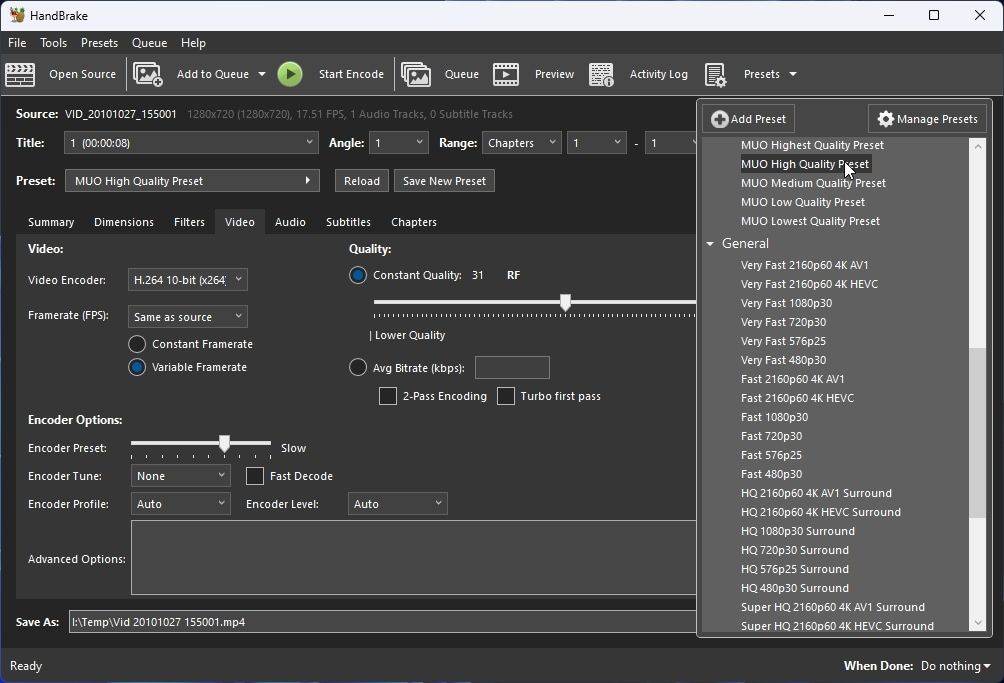
Zatim uvezite video koji vas ne zanima toliko. Ovog puta, izaberite postavku najnižeg kvaliteta. Dodajte i ovaj proces kodiranja u red čekanja HandBrake-a.
Kliknite na „Start Encode“ i pratite proces.
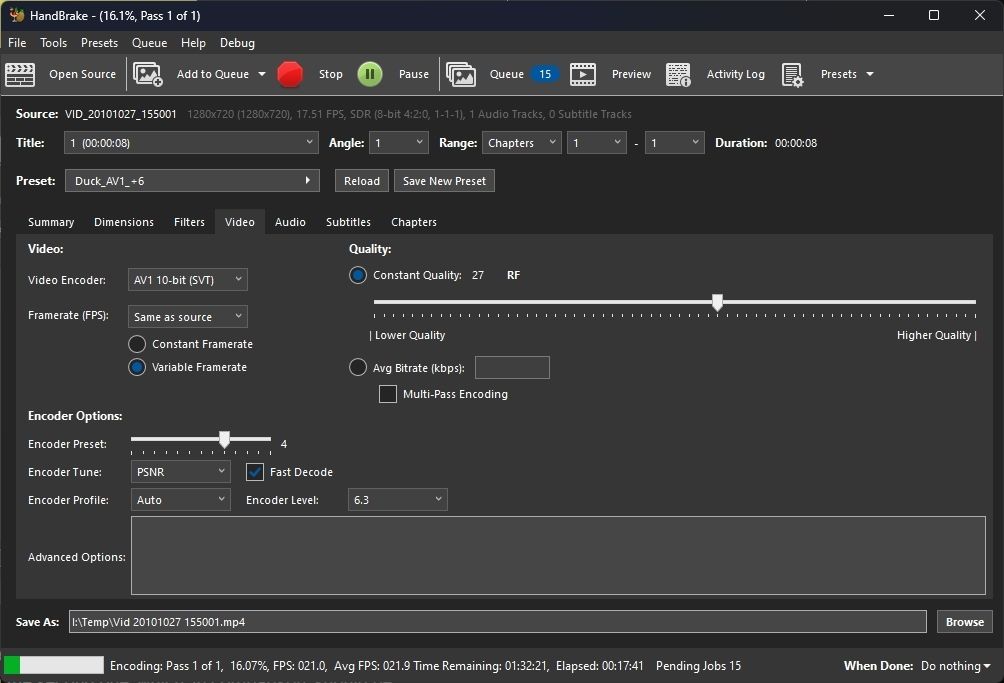
Iako na proces utiču i vaše izvorne datoteke, prvo kodiranje vašeg visokokvalitetnog videa trebalo bi da bude mnogo sporije od drugog, koje bi, u poređenju, trebalo da bude neverovatno brzo. Možete to primetiti po brzini FPS koja se nalazi na dnu prozora HandBrake-a u rezimeu trake napretka.
Prioritetno kodiranje sa tri klika
Ugrađene postavke HandBrake-a pokrivaju mnoge osnove i odlične su za prosečnog korisnika koji želi da bez problema kodira sadržaj za svoje uređaje u opštim formatima. Međutim, one ne uzimaju u obzir kako mi dajemo prioritet našim video datotekama na osnovu toga koliko cenimo njihov sadržaj.
Zahvaljujući prilagođenim postavkama koje smo ovde kreirali, možete osigurati da video snimci koje želite zauvek da sačuvate budu kodirani na najbolji mogući način, dok ostali neće čekati eonima da budu kodirani zauzimajući vaš prostor za skladištenje.