Razumevanje i kreiranje kontrolne table prodaje u Tableau
Ovaj tekst pruža detaljno objašnjenje kako kreirati kontrolnu tablu prodaje u Tableau, koristeći jednostavan jezik koji je razumljiv svima, čak i bez prethodnog znanja o nauci o podacima.
Prodajni timovi često se oslanjaju na svoje iskustvo prilikom definisanja strategija. Iako je iskustvo dragoceno, neophodno je da se redovno konsultuju sa aktuelnim prodajnim podacima kako bi kreirali efikasne i prilagođene prodajne planove.
Najefikasniji način za vizualizaciju trenutnih trendova prodaje jeste kreiranje kontrolnih tabli. Tableau se ističe kao idealan alat za ovu svrhu. Nastavite da čitate kako biste naučili proces kreiranja, dizajna i objavljivanja kontrolne table prodaje u Tableau, kao i osnove njenog korišćenja.
Šta je to kontrolna tabla prodaje?
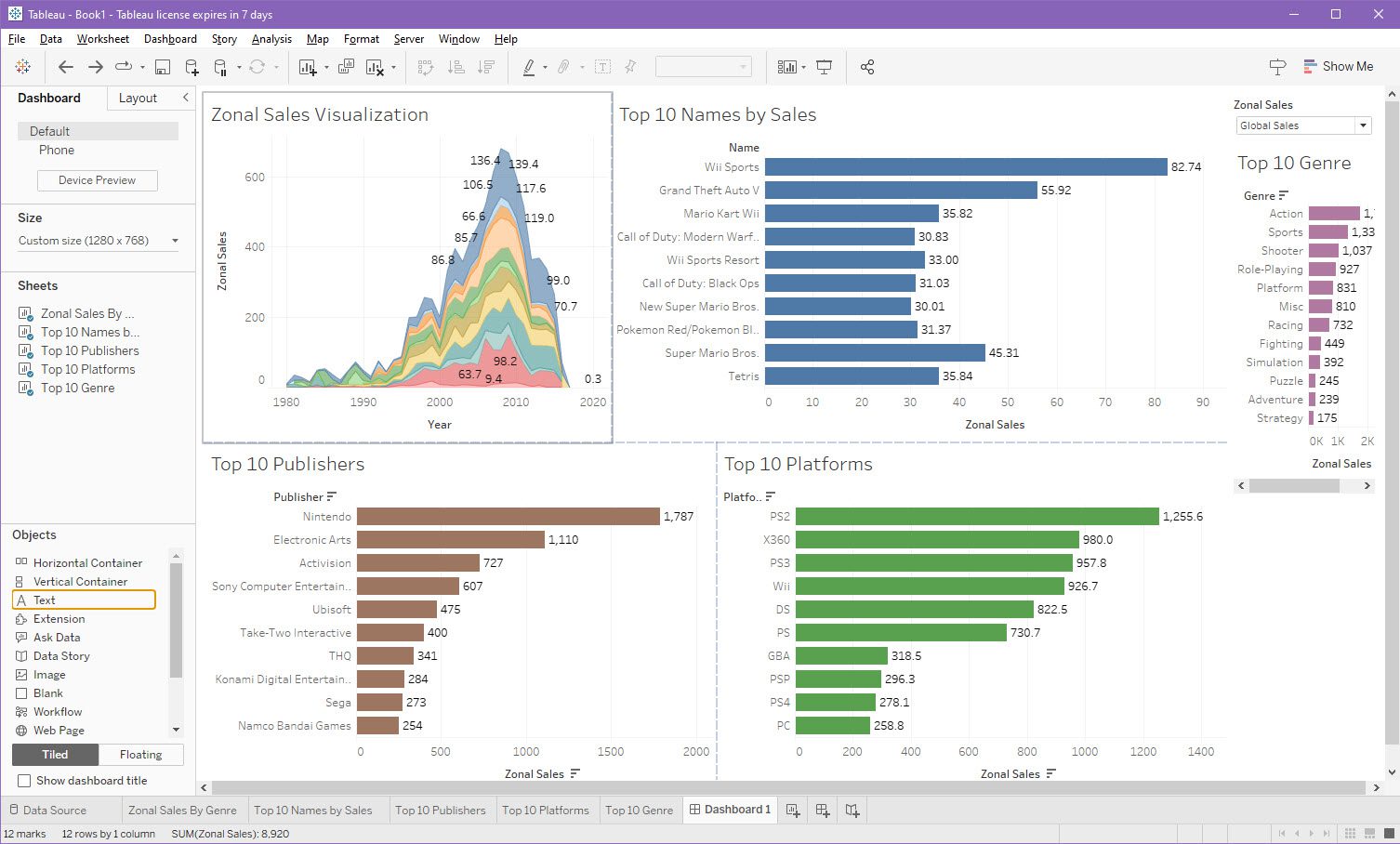
Kontrolna tabla prodaje predstavlja objedinjenu vizualizaciju podataka, koja prikazuje sve relevantne brojke prodaje u određenom vremenskom periodu. Omogućava vam da jasno vidite kako stojite u prodaji svojih proizvoda ili usluga.
Ove table se obično sastoje od vizualno privlačnih elemenata, kao što su grafikoni, dijagrami i brojčani prikazi, koji jasno izražavaju bitne informacije. Među tim informacijama su obim prodate robe, ostvareni prihod i napredak u postizanju zacrtanih ciljeva.
Stručnjaci za analizu i nauku o podacima ovaj prikaz nazivaju kontrolnom tablom jer podseća na instrument tablu u vozilu. Baš kao što instrument tabla prikazuje brzinu, pređenu kilometražu, nivo goriva i temperaturu, kontrolna tabla prodaje daje uvid u stanje zaliha, prodate artikle, narudžbine na čekanju, prihod, profit i postignute prodajne ciljeve.
Zašto je potrebna kontrolna tabla prodaje?

Primarno, kontrolna tabla prodaje služi za vizualizaciju ukupnih prodajnih rezultata. Posebno je korisna za identifikovanje potreba za poboljšanjem prodaje ako se ne ostvaruju postavljeni mesečni, kvartalni, polugodišnji ili godišnji ciljevi.
Osim toga, postoje i drugi ključni razlozi za implementaciju kontrolne table prodaje:
- Omogućava deljenje pregleda prodajnih performansi sa prodajnim timom, pružajući im redovne informacije o individualnim i timskim rezultatima.
- Idealna je za prezentaciju poslovnih rezultata investitorima ili drugoj publici koja nema detaljno znanje o sirovim podacima.
- Pruža klijentima interaktivan pristup podacima, čime se povećava njihova angažovanost prema brendu.
- Omogućava efikasno praćenje više projekata i vizualizaciju podataka iz svih njih, što je naročito korisno za prodajne agencije i velika preduzeća.
- Koristeći algoritme za predviđanje kao što su Eksponencijalno izglađivanje, LSTM, Temporal Fusion Transformer, Autoregressive i slično, možete kreirati projekcije buduće prodaje.
- Kontrolne table služe kao narativ podataka, motivišući prodajne predstavnike kroz prikaz njihovih rezultata na dnevnom, nedeljnom i mesečnom nivou, podstičući ih na poboljšanje i ostvarivanje boljih rezultata.
Karakteristike uspešne kontrolne table prodaje

Uspešna kontrolna tabla prodaje mora da poseduje sledeće karakteristike:
- Dizajn i sistem filtriranja treba da budu prilagođeni tehničkom znanju ciljne publike. Za naprednije korisnike mogu se uključiti kompleksne opcije filtriranja, dok za krajnje kupce treba odabrati jednostavne filtere i sadržaj.
- KPI-jevi (ključni pokazatelji performansi) i metrike prodaje moraju odgovarati poslovnim ciljevima i interesovanjima publike. Različiti prodajni projekti zahtevaju različite metrike.
- Podaci moraju biti redovno ažurirani kako bi korisnici imali uvid u najnovije informacije o prodaji.
- Mora biti omogućen jednostavan mehanizam za deljenje kontrolne table, poput mrežnog deljenja putem linkova ili integracije sa aplikacijama vašeg brenda.
Kreiranje strategije za kontrolnu tablu prodaje u Tableau
Pre nego što počnete sa kreiranjem kontrolne table u Tableau, neophodno je da pažljivo isplanirate njen izgled. Odredite koje KPI-jeve i metrike želite da pratite i izaberite najpogodnije vizualizacije podataka.
Kako biste izbegli trošenje vremena na kontrolnu tablu koja ne ispunjava poslovne ciljeve, uključite ključne učesnike iz prodajnog tima u proces dizajna. Ovo će osigurati da kontrolna tabla sadrži sve potrebne informacije za prodajne predstavnike.
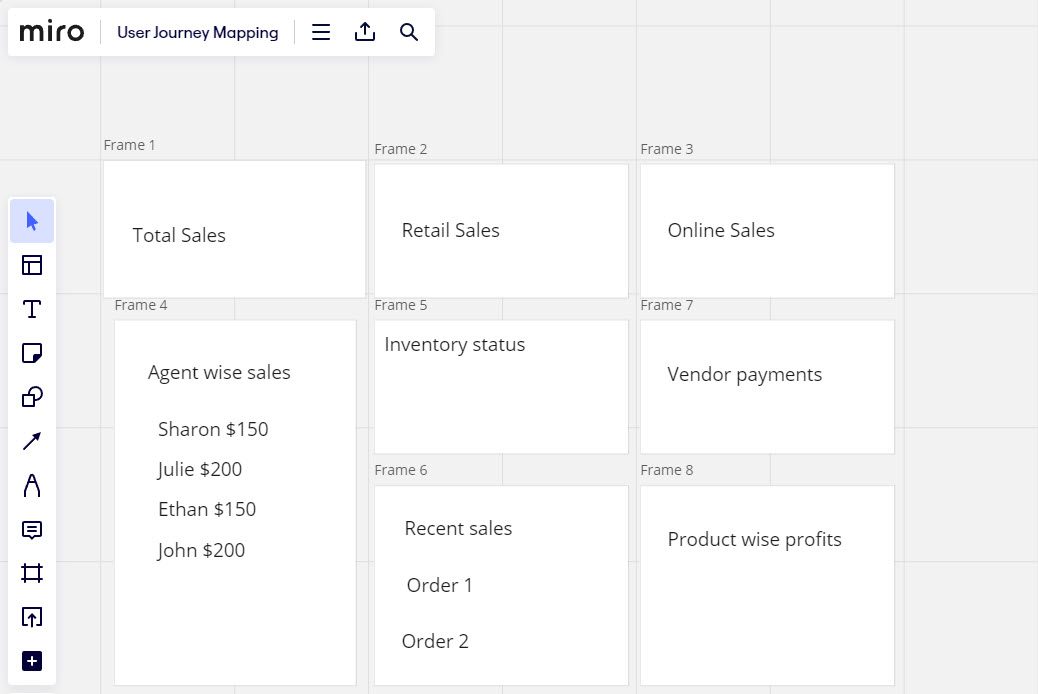
Gore prikazani primer predstavlja maketu kontrolne table kreiranu u Miro-u. Miro je odličan alat za zajedničko kreiranje dizajna kontrolne table u realnom vremenu, omogućavajući vam da uključite druge osobe u proces dizajna.
Koraci za kreiranje kontrolne table prodaje u Tableau
Kreiranje funkcionalne kontrolne table u Tableau je jednostavno. Potrebno je kreirati nekoliko vizualizacija podataka na zasebnim radnim listovima, koje se zatim mogu prevući na novu stranicu kontrolne table. Sledite ove korake:
1. Povezivanje izvora podataka sa Tableau radnom sveskom
Prvi korak je uvoz sirove baze podataka u Tableau Desktop aplikaciju. Tableau podržava uvoz podataka iz više od 50 izvora, uključujući:
- Tableau Server
- Microsoft Excel
- JSON datoteke
- Microsoft Access
- Microsoft SQL Server
- Amazon Redshift
- Apache Drill
- Snowflake
- SAP HANA
- Generički JDBC i ODBC izvori
- Oracle NetSuite
- MongoDB BI
Postupak povezivanja izvora podataka je sledeći:
- Na panelu „Connect“ odaberite željeni konektor za skup podataka.
- U primeru se koristi CSV datoteka, pa se bira „More“ ispod opcije „To a File“.
- Navigirajte do datoteke sa bazom podataka i kliknite na „Open“.
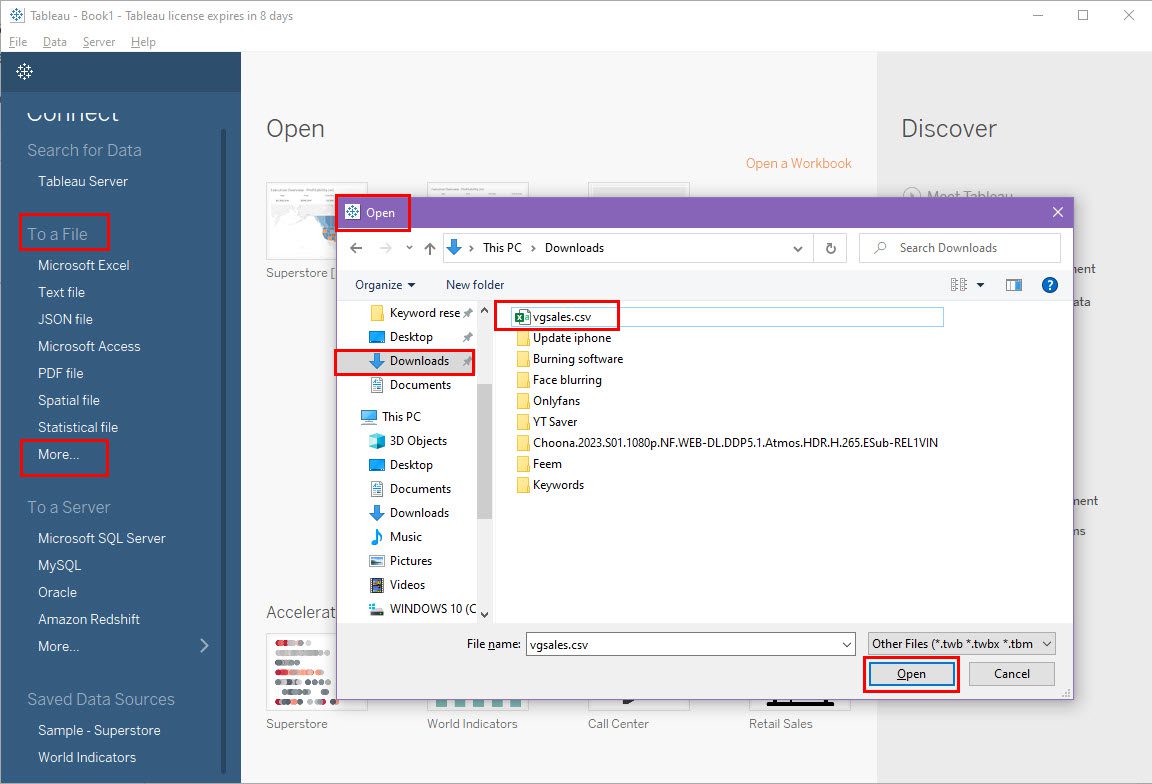
Sadržaj baze podataka će se prikazati na kartici „Data Source“. Za kreiranje izračunatih polja ili vizualizacija, kreirajte nove radne listove.
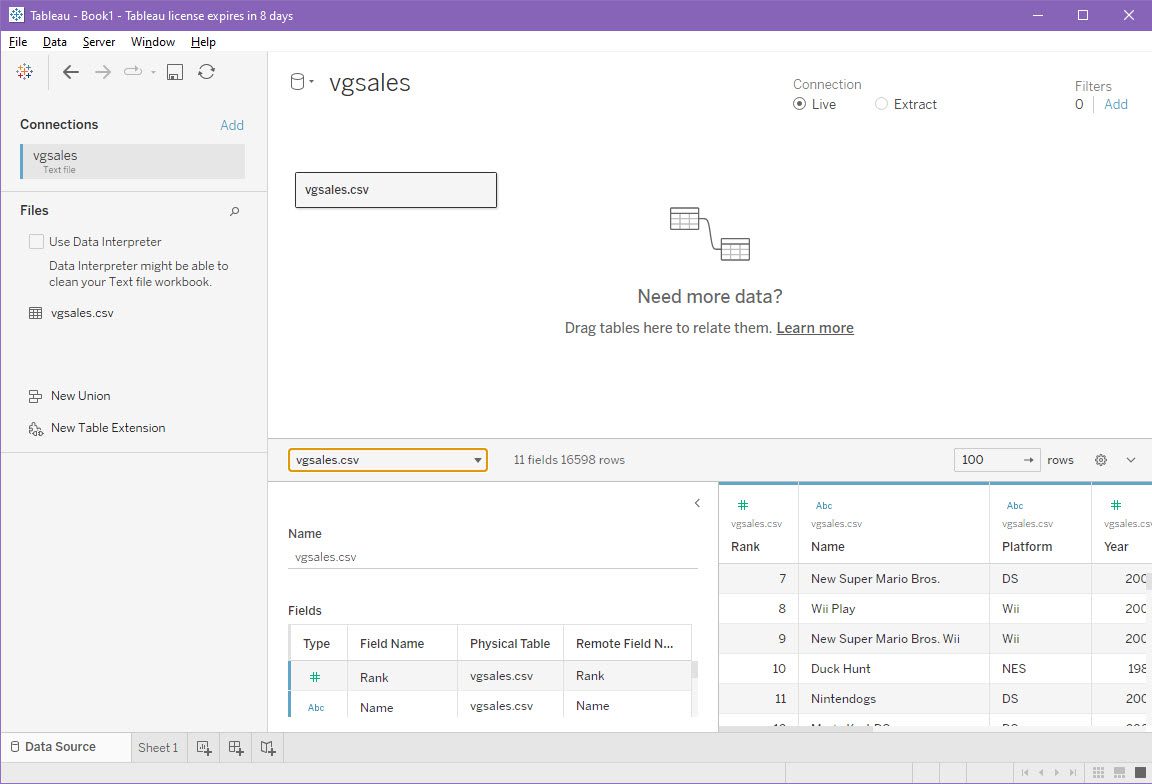
Ukoliko nemate dostupne skupove podataka, možete koristiti javno dostupne skupove podataka za projekte u nauci o podacima.
2. Kreiranje radnih listova
Na radnim listovima možete kreirati razne vizualizacije iz vašeg skupa podataka. Ovi radni listovi će kasnije biti upotrebljeni kao ulazni podaci za kontrolnu tablu.
Za jednostavnije filtriranje velikih skupova podataka, dodajte parametar tabele. Postupak je sledeći:
- U oknu „Data“ kliknite na padajući meni i odaberite „Create Parameter“.
- Unesite naziv parametra.
- Promenite tip podatka u „String“.
- Odaberite „List“ za dozvoljene vrednosti.
- U koloni „Value“ unesite nazive polja kako su navedena u oknu „Data“.
- Kliknite na „Display as“ da popunite ista imena.
- Kliknite „OK“ da zatvorite.
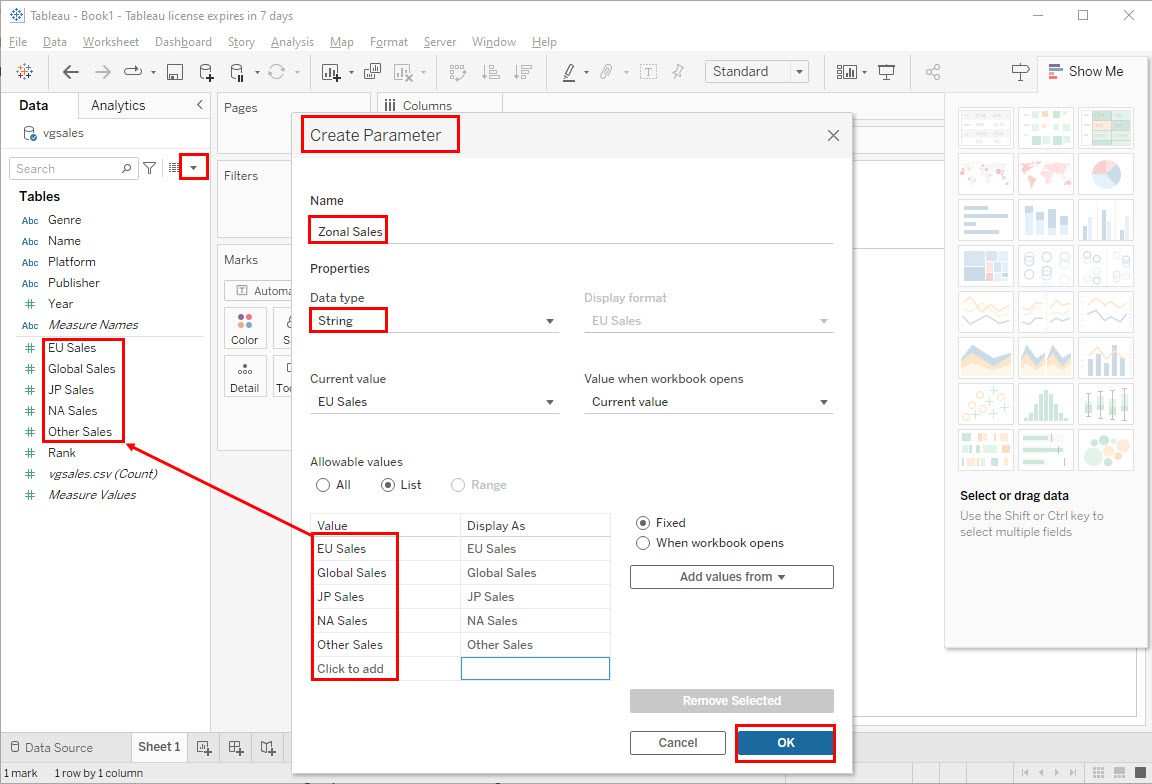
Za izračunato polje postupite na sledeći način:
- Kliknite na padajući meni „Data“ i izaberite „Create Calculated Field“.
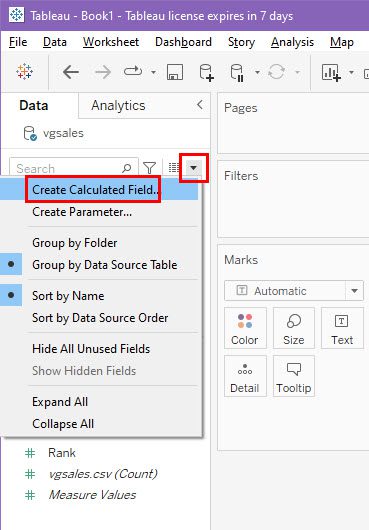
- Kreirajte formulu za analizu podataka u novom polju „Zonal Sales“, kao što je prikazano u nastavku:
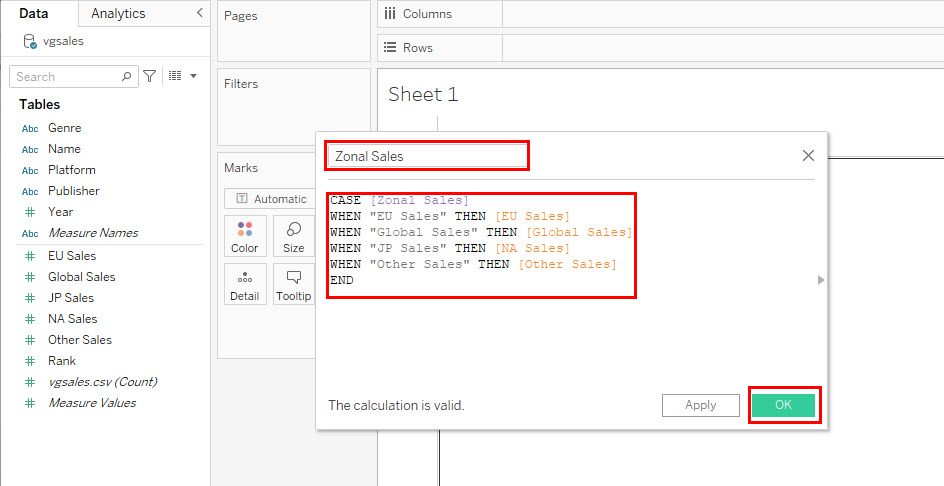
Nakon toga, možete lako kreirati linijski grafikon zonalne prodaje u odnosu na godinu prodaje. Takođe, dodajte filter za sve prodajne regione kao što su EU, NA i JP. Primer vizualizacije:
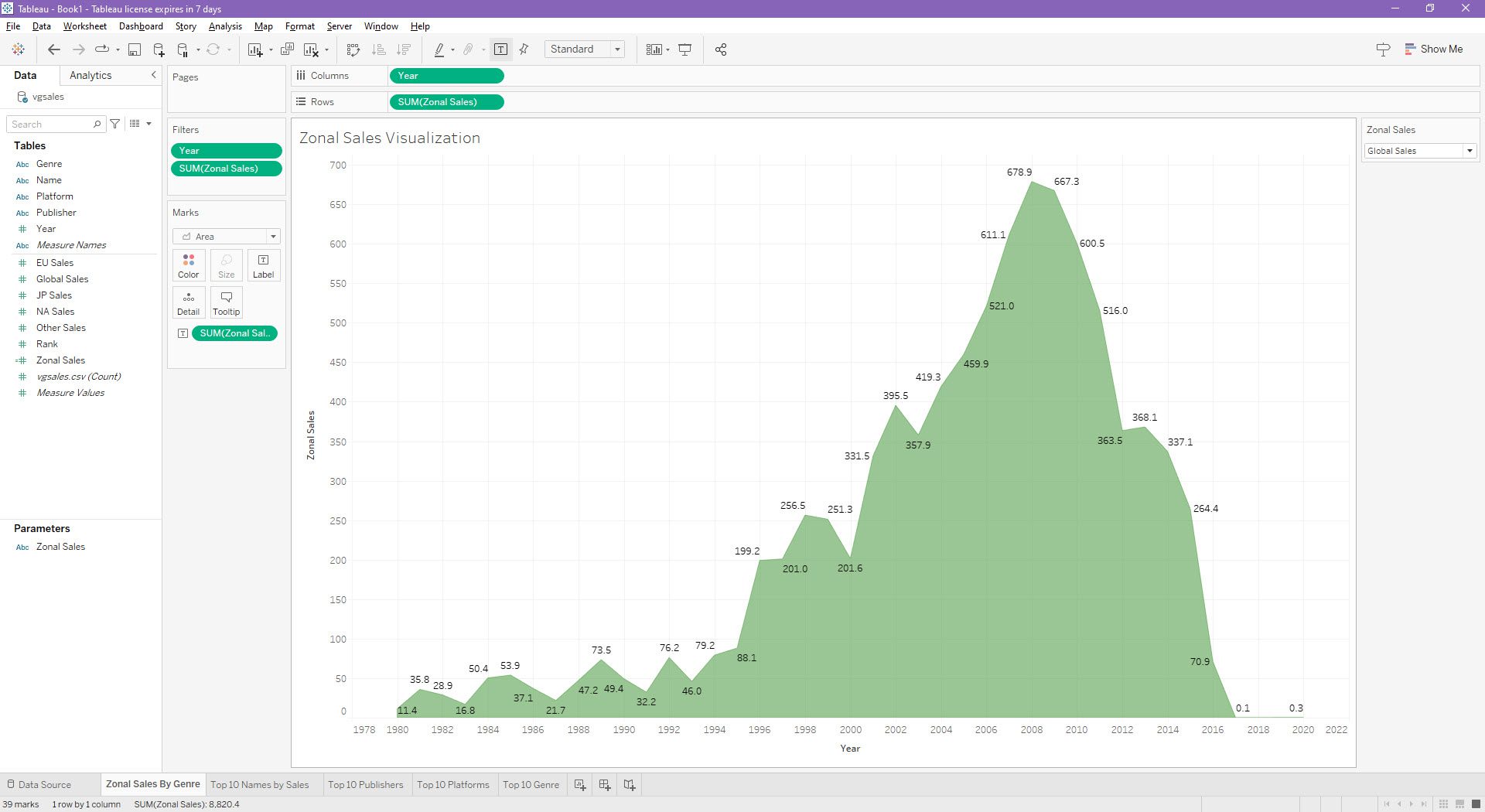
Za prikaz zonalne prodaje prema žanru, prevucite polje „Genre“ iz okna „Data“ na postavku „Marks“ > „Color“. Izgled će biti kao što je prikazano u nastavku:
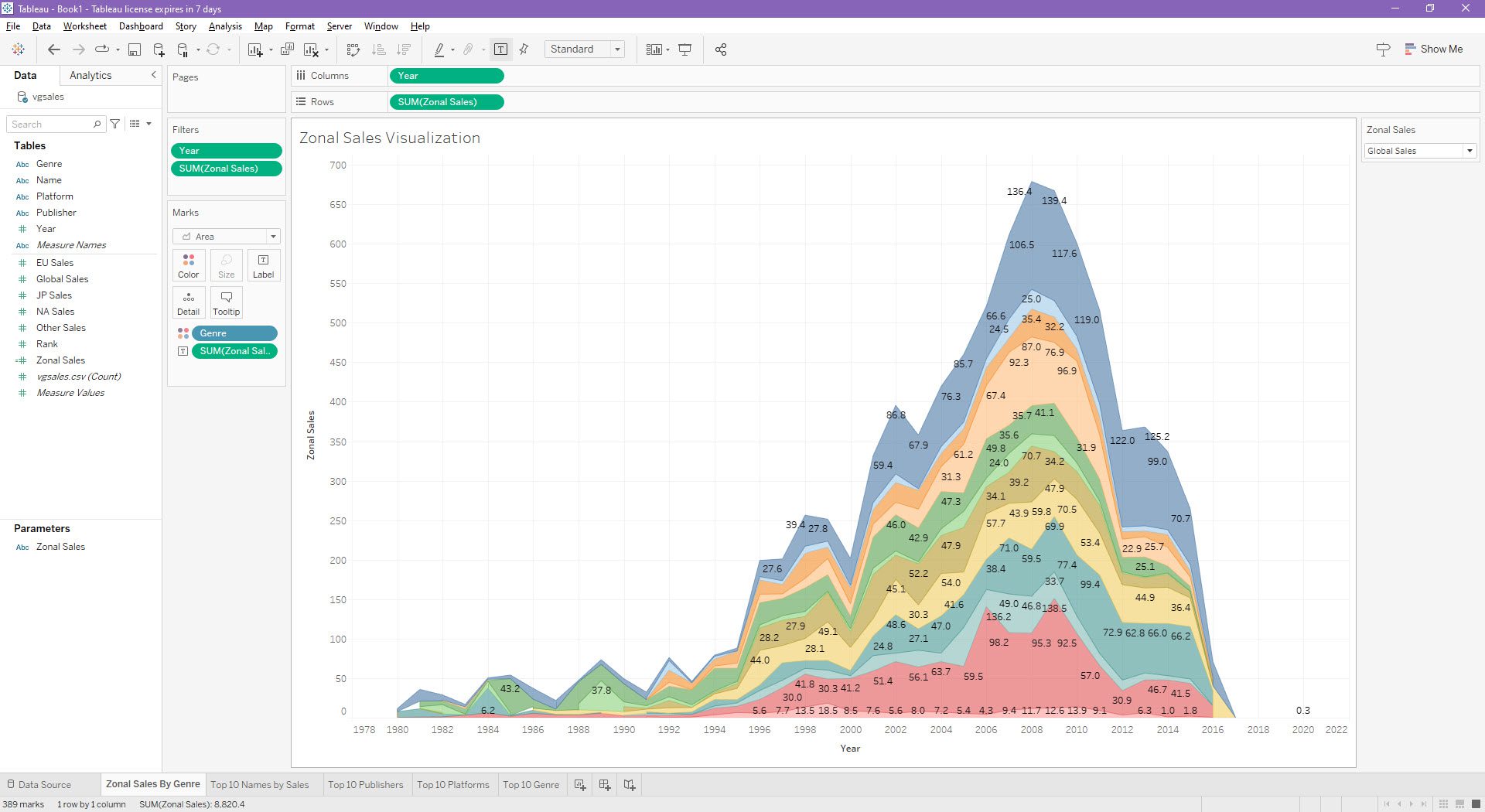
Na sličan način, kreirajte i ostale radne listove sa vizualizacijama podataka za „Top 10 imena po prodaji“, „Top 10 izdavača“, „Top 10 platformi“ i „Top 10 žanrova“. Sve vizualizacije treba da imaju dinamički parametar za filtriranje zonalne prodaje.
3. Postavljanje kontrolne table koristeći radne listove
Nakon što su vizualizacije kreirane, samo je potrebno pratiti ove korake:
- Kliknite na ikonu „New Dashboard“.
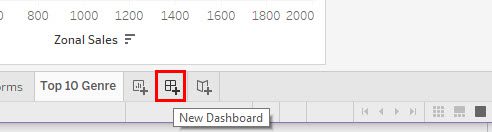
- Otvoriće se prazna kontrolna tabla.
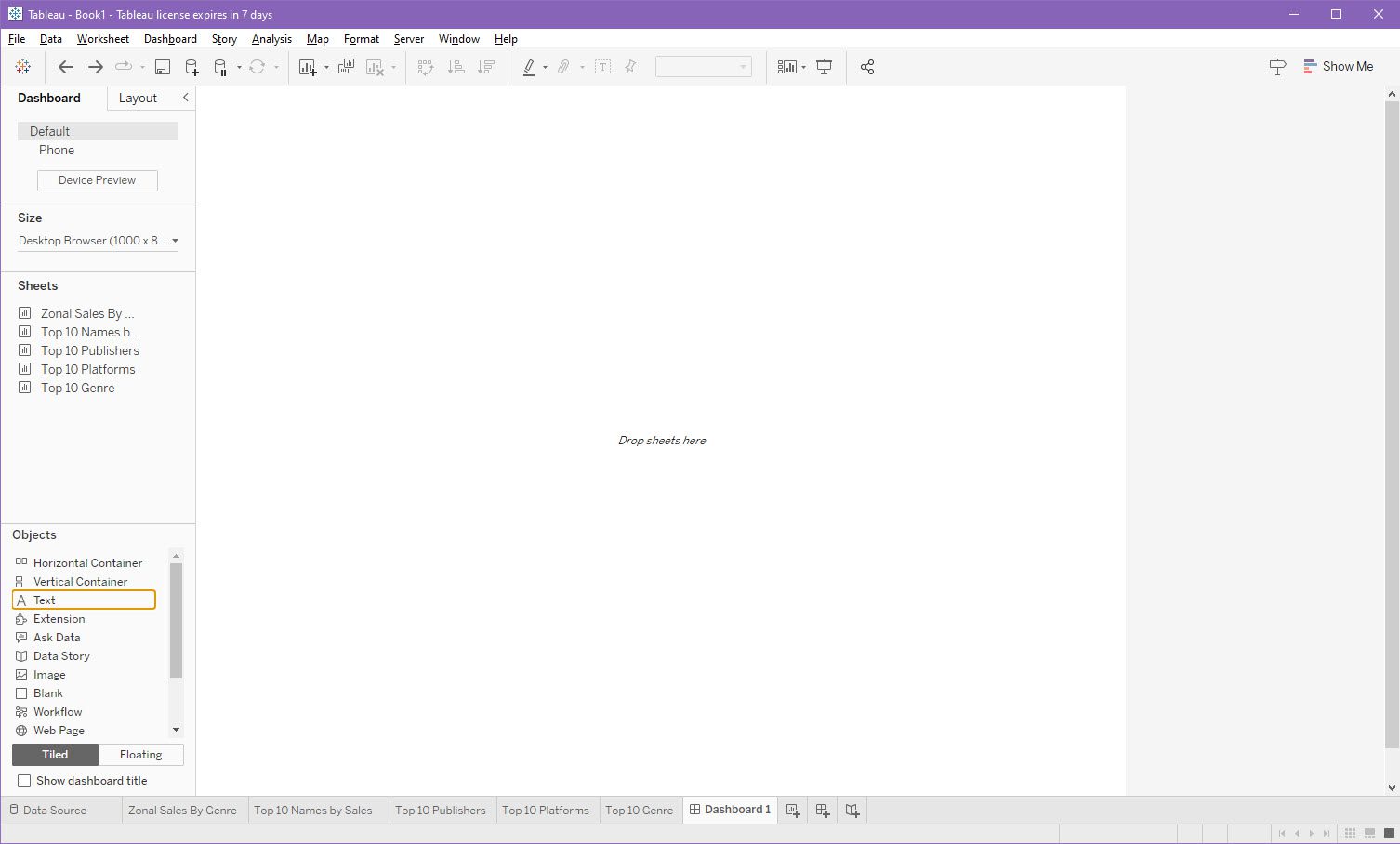
- Prevucite radne listove iz odeljka „Sheets“ na kontrolnu tablu.
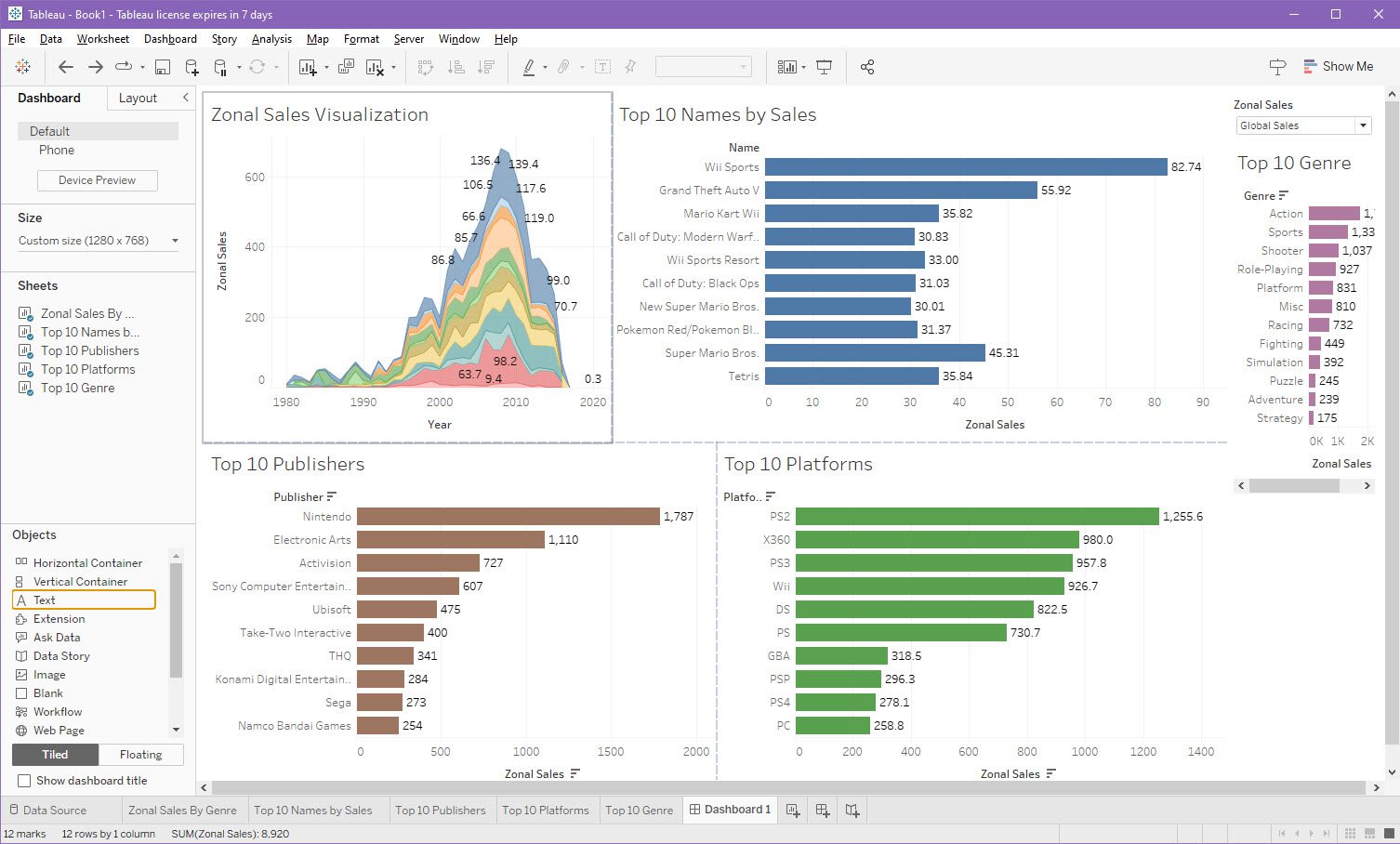
- Dodajte različite objekte kao što su tekst, slike itd., iz odeljka „Objects“.
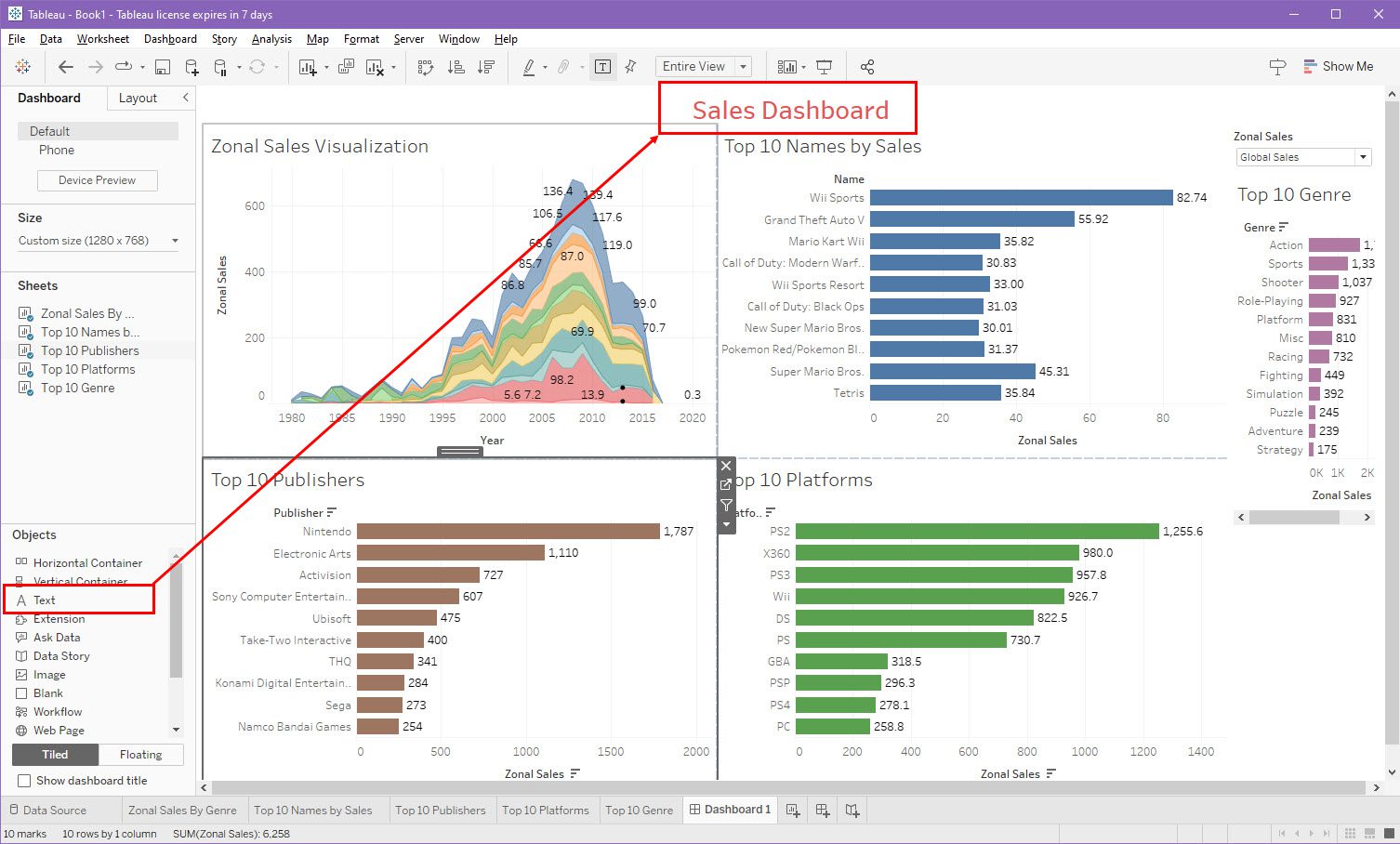
Deljenje i objavljivanje kontrolne table prodaje u Tableau
Postoji nekoliko načina za deljenje ili objavljivanje kontrolne table u Tableau, kako za internu, tako i za eksternu publiku. U nastavku su navedene neke od mogućnosti:
Objavljivanje na Tableau serveru
- Kliknite na meni „Server“ na gornjoj traci sa alatkama.
- Pređite kursorom preko adrese servera na koji ste već prijavljeni.
- Kliknite na opciju „Sign In to Another Server“.
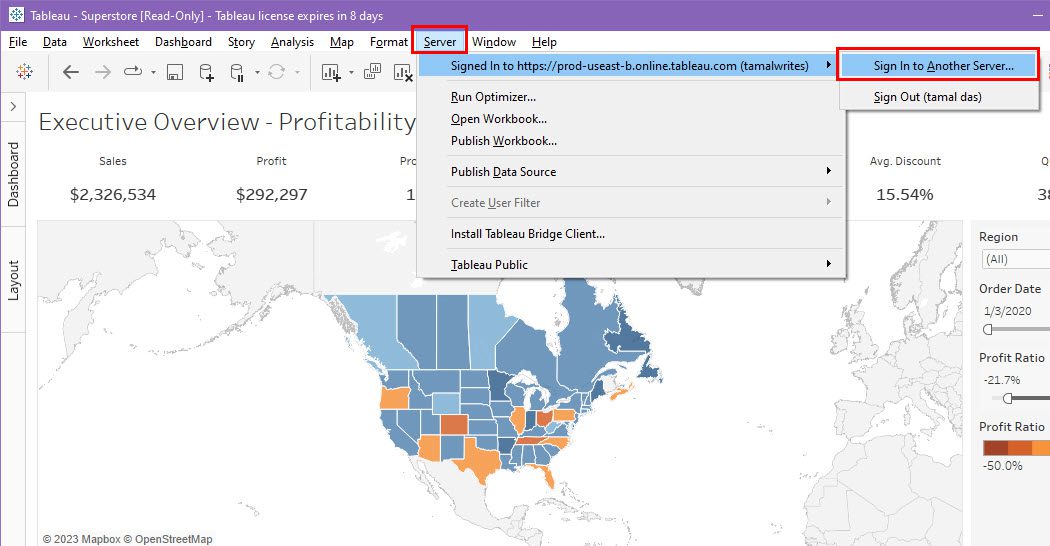
- Unesite IP adresu servera u dijalogu „Tableau Server“.
- Kliknite na „Connect“.
- Sačekajte da se sinhronizacija podataka završi.
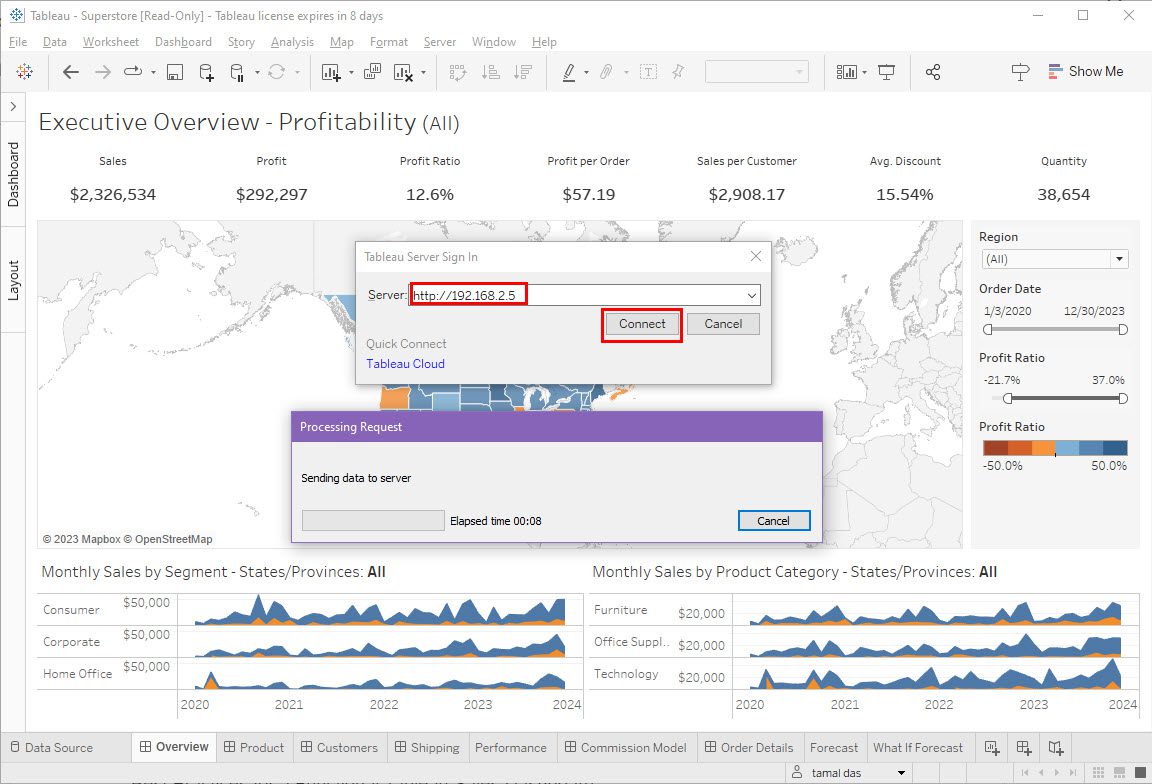
Sada prodajni predstavnici mogu pristupiti kontrolnoj tabli na svojim uređajima, ukoliko imaju pristup istom Tableau serveru.
Štampanje u PDF formatu i deljenje putem e-pošte
Na radnom listu kontrolne table kliknite na meni „File“ i izaberite „Print to PDF“. U dijalogu „Print to PDF“ izaberite opciju „Active Sheet“, orijentaciju stranice, na primer, „Landscape“ i kliknite na „OK“.
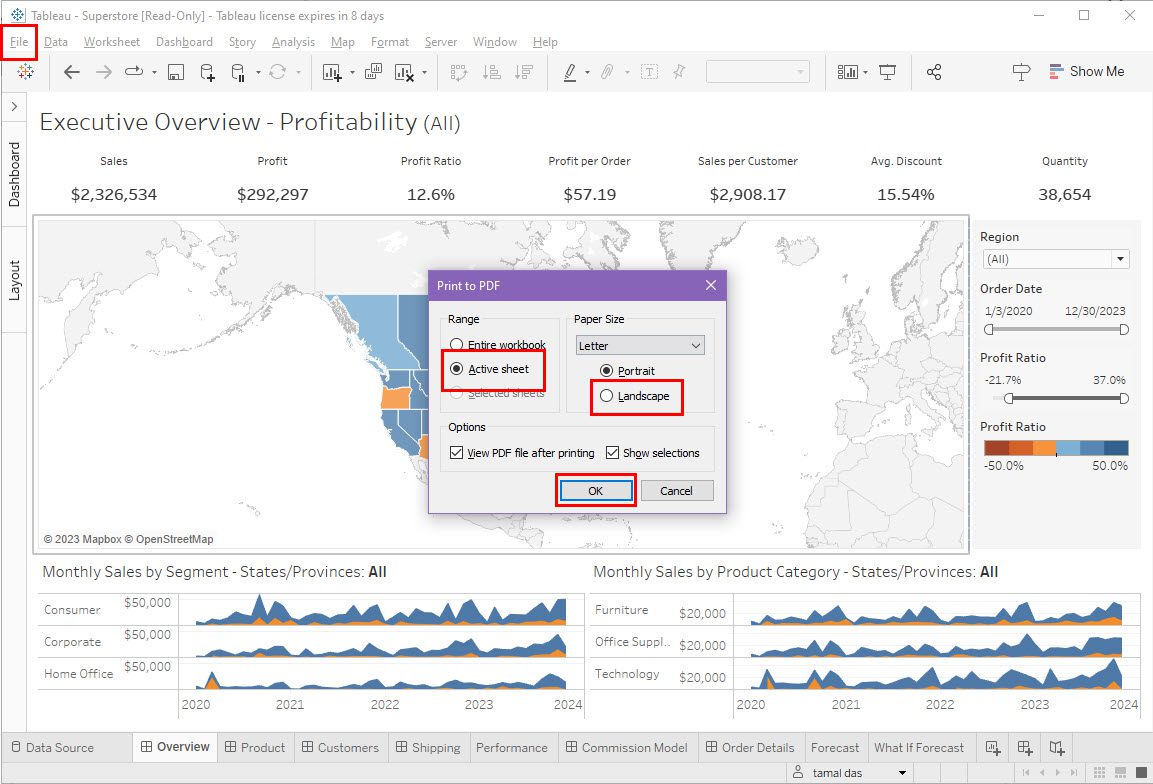
Nakon toga, samo treba da izaberete destinaciju i dobićete PDF fajl u izabranoj fascikli.
Objavljivanje kontrolne table u Tableau Cloud
Ukoliko ste prijavljeni na svoj lični ili organizacioni Tableau nalog putem Tableau Desktop aplikacije, možete pristupiti Tableau Cloud-u kako biste sačuvali kontrolne table prodaje online. Zaposleni i prodavci koji imaju pristup istom Tableau Cloud portalu mogu lako pristupiti vašim objavljenim kontrolnim tablama. Postupak je sledeći:
- Kliknite na ikonu „Share“ na vrhu kontrolne table.
- Pojaviće se dijalog „Tableau Cloud“.
- Popunite detalje i kliknite na „Publish“.
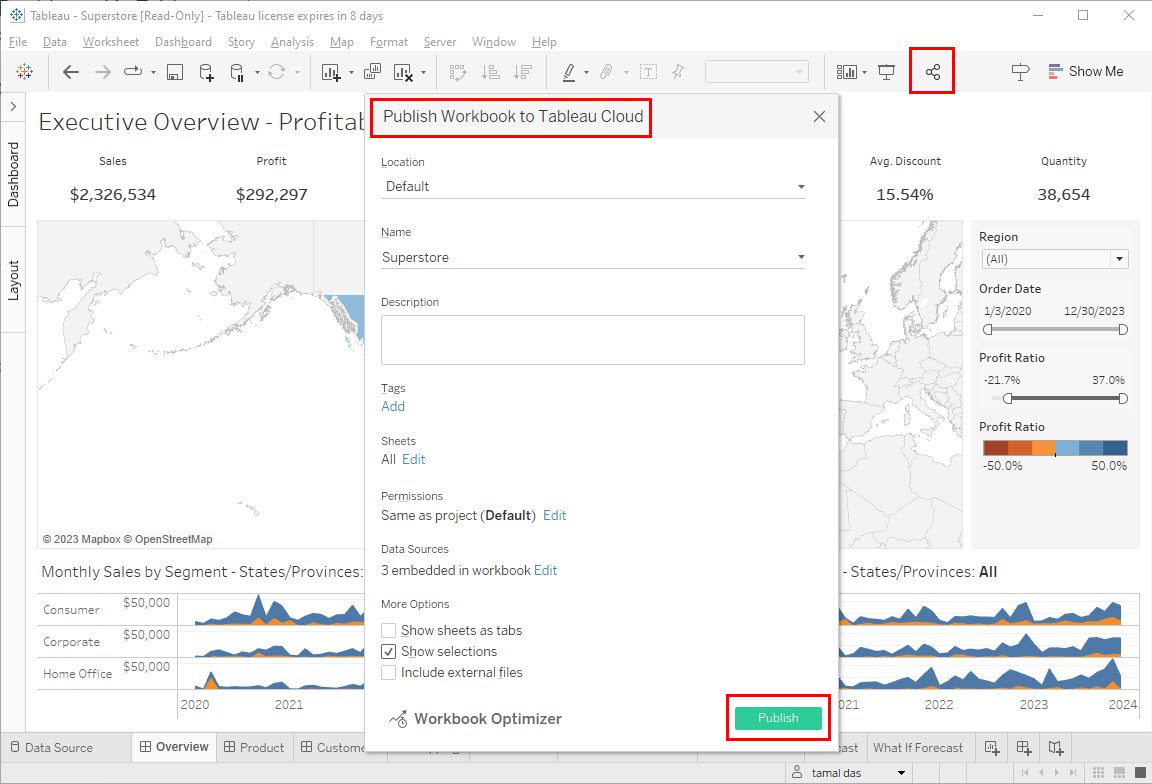
Prezentovanje kao Microsoft PowerPoint slajd
Ukoliko je potrebno da prikažete kontrolnu tablu prodaje tokom online ili lične prezentacije, ne morate ponovo kreirati istu kontrolnu tablu u Microsoft PowerPoint-u. Možete jednostavno konvertovati Tableau kontrolnu tablu u PowerPoint slajd. Postupite na sledeći način:
- Kliknite na meni „File“ u Tableau-u.
- Izaberite opciju „Export as PowerPoint“.
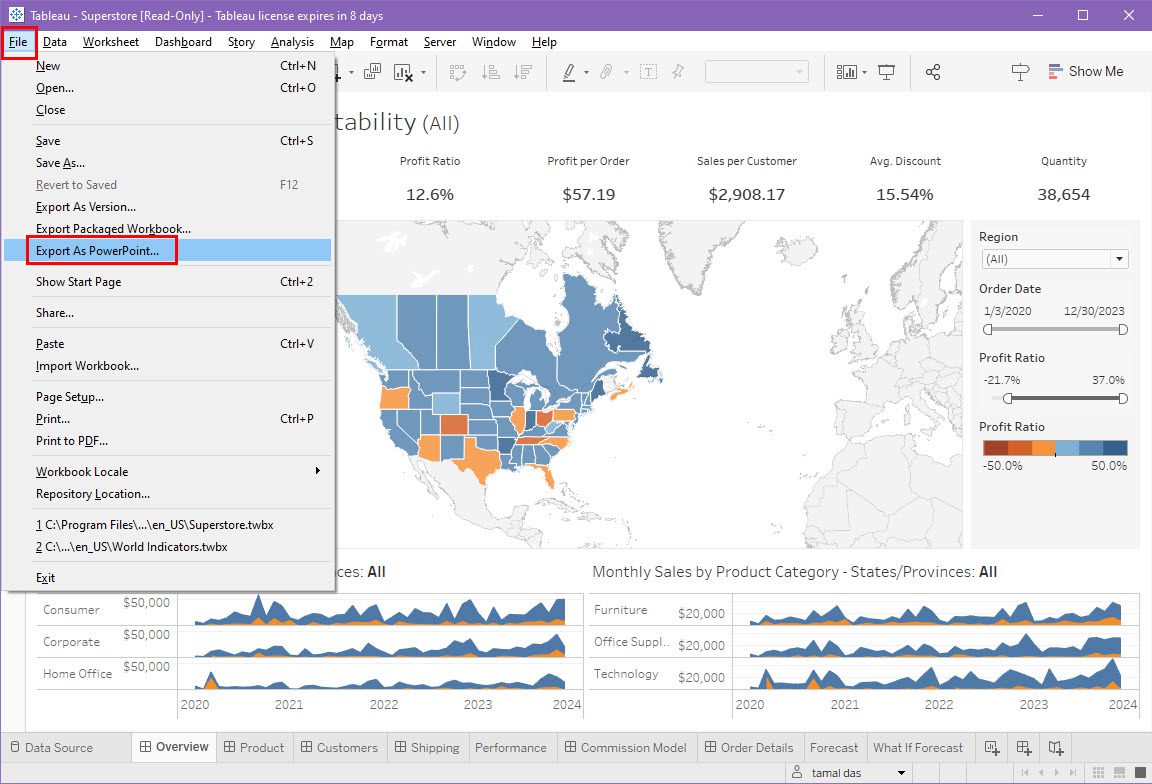
- U čarobnjaku za izvoz u PowerPoint, možete izabrati:
- This View
- Specific sheets from this dashboard
- Specific sheets from this workbook
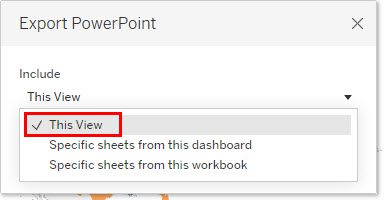
- Kliknite na „Export“.
- U dijalogu „Save PowerPoint“ izaberite odredište.
Objavljivanje na Tableau Public
Odličan način da prikažete svoj rad kao pojedinac ili brend je da objavite svoje Tableau radne sveske i kontrolne table na Tableau Public. Članovi zajednice analize podataka i nauke o podacima često posećuju ovaj portal kako bi dobili ideje za šablone. Evo kako to možete da uradite:
- Kliknite na dugme „Server“ na gornjoj traci sa alatkama kontrolne table Tableau.
- Pređite kursorom miša preko „Tableau Public“.
- Kliknite na opciju „Save to Tableau Public“.
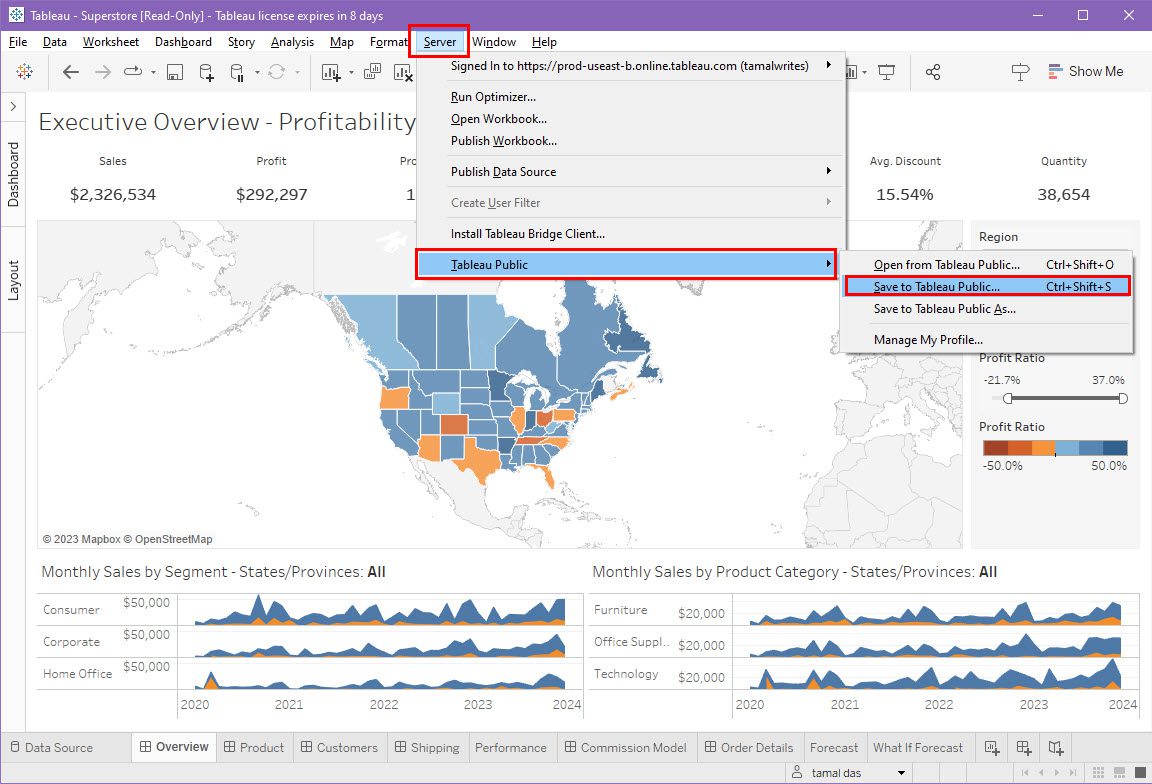
- Prijavite se na svoj Tableau Public nalog.
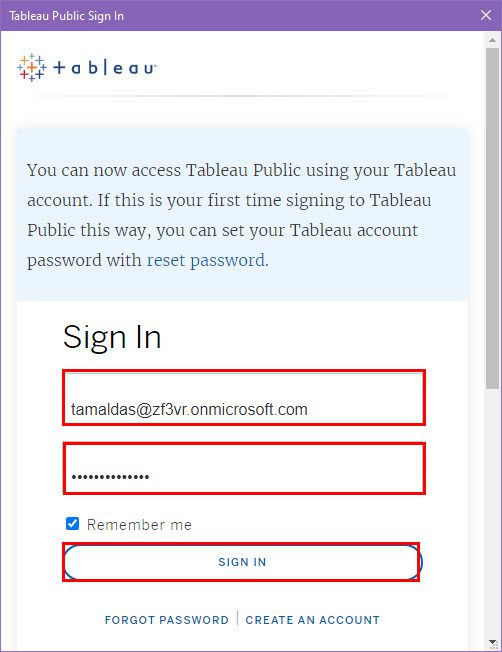
- Trebalo bi da se pojavi dijalog „Saving Workbook to Tableau Public“.
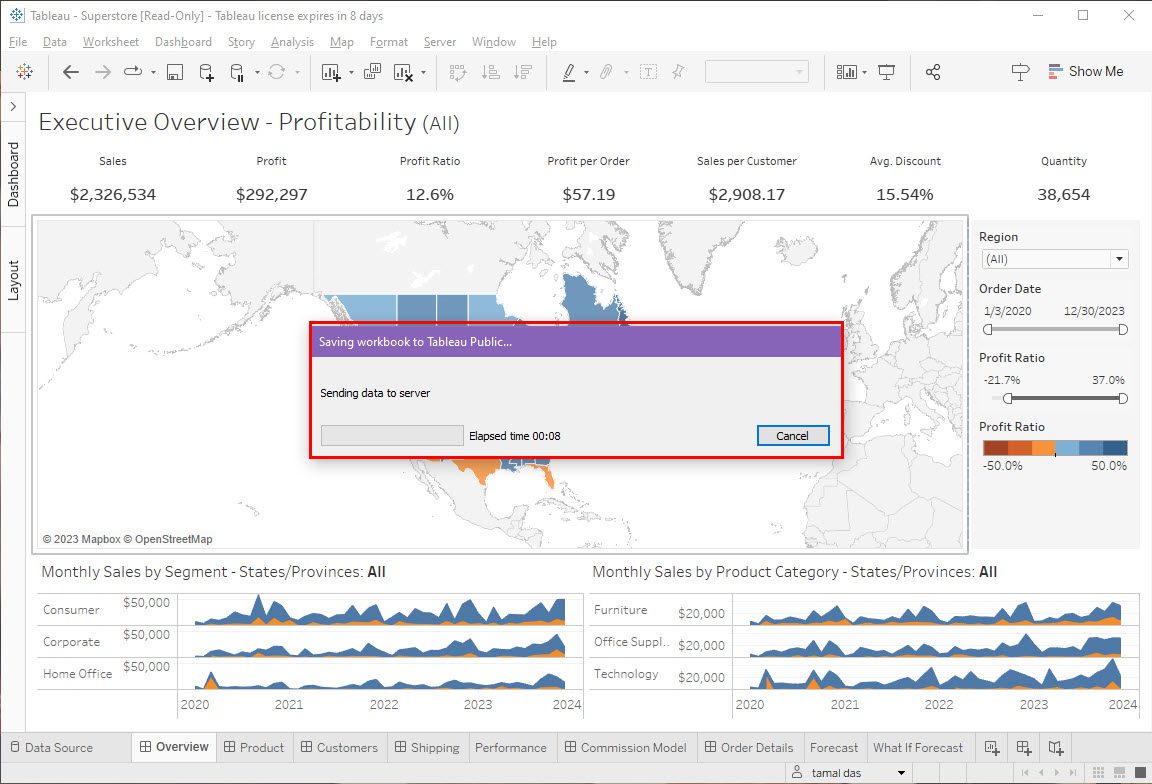
Kada se otpremanje završi, javna verzija kontrolne table prodaje će se otvoriti u vašem podrazumevanom internet pregledaču.
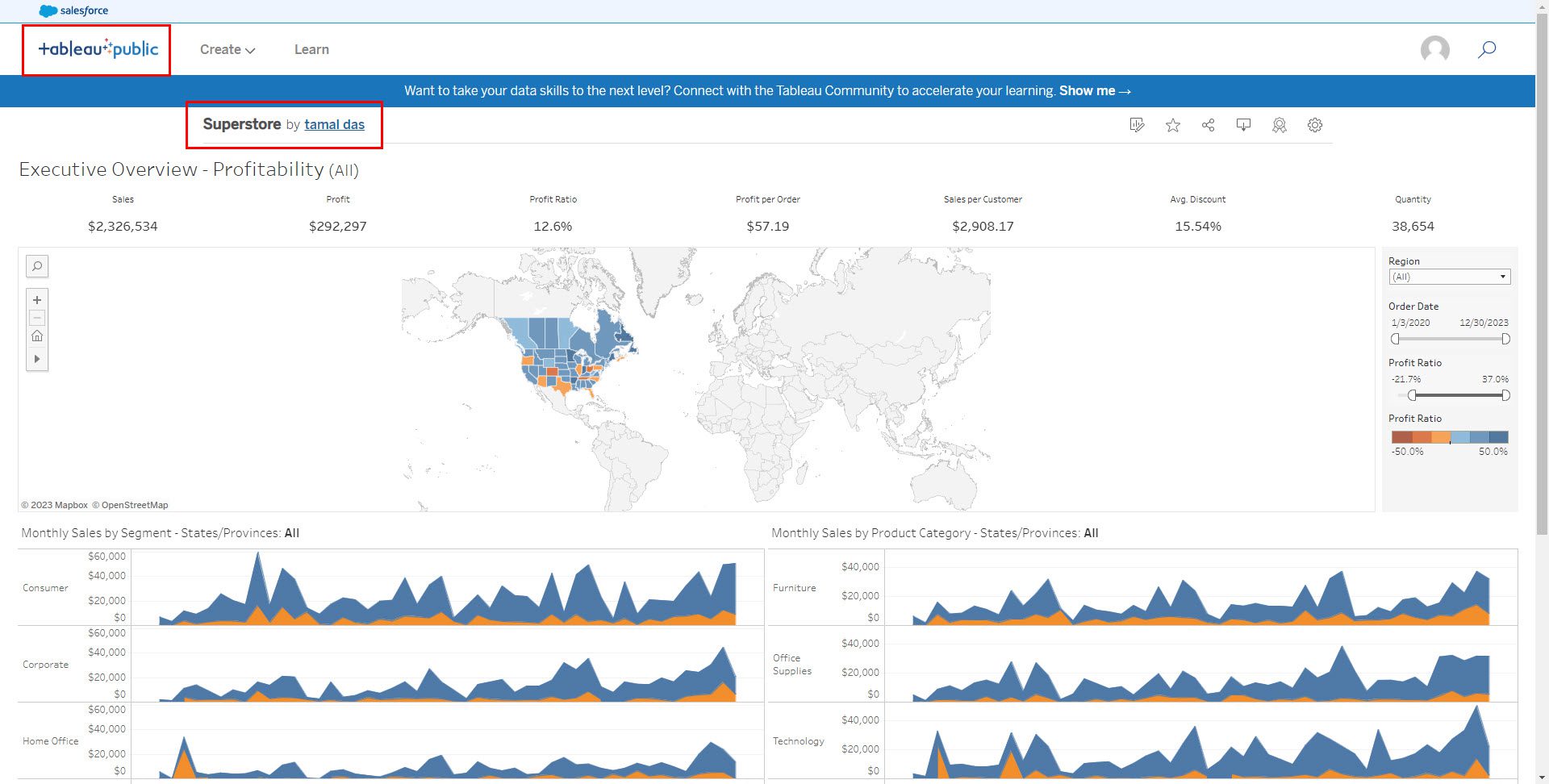
Najbolje prakse za funkcionalnu kontrolnu tablu prodaje u Tableau
Prilikom kreiranja kontrolne table za praćenje prodaje u Tableau, obratite pažnju na sledeće:
- Definišite jasne ciljeve i namenu kontrolne table.
- Obezbedite tačnost, doslednost i pouzdanost podataka za relevantne uvide.
- Prilagodite kontrolnu tablu potrebama i preferencijama vaše ciljne publike.
- Dajte prioritet važnim podacima koristeći vizuelne znakove kao što su boja i veličina.
- Održavajte kontrolnu tablu preglednom i izbegavajte preopterećenje informacijama.
- Uključite filtere, parametre i radnje za interakciju korisnika.
- Održavajte konzistentan dizajn i konvenciju imenovanja za bolju preglednost.
- Optimizujte kontrolnu tablu za brzinu i odziv.
- Obezbedite pristup kontrolnoj tabli i njenu funkcionalnost na mobilnim uređajima.
- Pružite dokumentaciju ili savete za objašnjenje izvora podataka i metrike.
- Održavajte kontrolnu tablu ažurnom koristeći osvežavanje podataka u realnom vremenu ili po rasporedu.
- Promovišite saradnju među timovima deljenjem uvida i nalaza.
Takođe pogledajte: Kako podesiti inkrementalno osvežavanje u Power BI [4 jednostavna koraka]
Zaključak
Prateći korake iz ovog teksta, uspešno ste kreirali osnovnu, ali funkcionalnu kontrolnu tablu prodaje. Koristite je kao temelj i unapredite sa više sadržaja, izračunatim poljima, filterima, dugmadima objekata, kodiranjem bojama i mnogim drugim elementima.
Ako ne želite da ulažete puno vremena u kreiranje kontrolne table od nule, posetite Tableau portal za profesionalne šablone za kontrolne table prodaje. Ipak, učenje procesa kreiranja kontrolne table u Tableau omogućava vam da dublje proniknete u tehničke aspekte vizualizacije podataka i personalizujete kontrolnu tablu prema specifičnim poslovnim potrebama.
Sledeće: alati za analizu podataka uz pomoć veštačke inteligencije za bolje poslovne odluke.
Da li vam je ovaj članak bio koristan?
Hvala na povratnim informacijama!