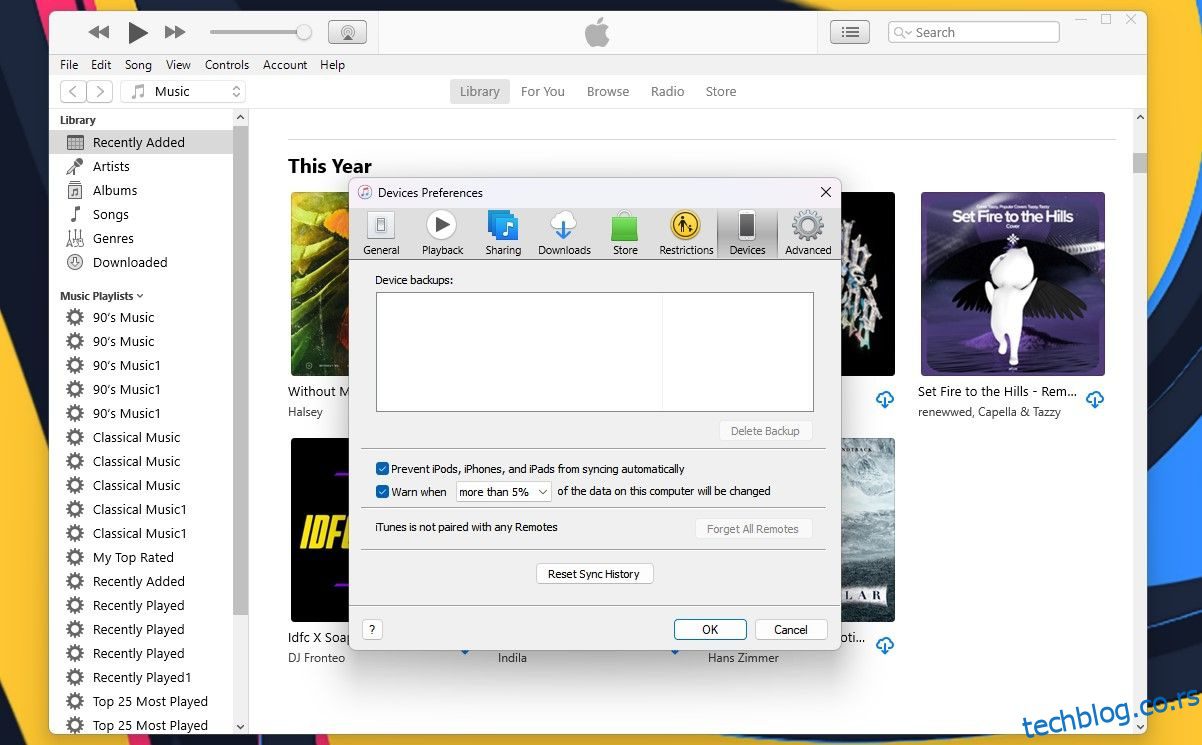Да ли имате стари иПод који стоји и скупља прашину? Можда и даље има музику коју више немате у било ком другом облику. Ако је то случај, узмите свој стари музички плејер јер можете да пренесете музику са свог иПод-а на рачунар.
Да бисте то урадили, само треба да посматрате свој иПод као спољни диск са којег можете да преузимате музику. Када га извадите из иПод-а, можете додати музику у своју иТунес или Аппле Мусиц библиотеку и чак је синхронизовати са својим иПхоне-ом. У наставку ћемо вам показати како.
Преглед садржаја
Корак 1. Спречите да се иТунес или Финдер аутоматски синхронизују са вашим уређајем
Прво, мораћете да се уверите да можете да пренесете музику на свој иПод, а да је иТунес или Финдер не избришу током синхронизације.
Када повежете уређај на иТунес или Финдер, музика у вашој библиотеци се аутоматски синхронизује са вашим уређајем. Не можете да преузимате музику са иПод-а (или иПхоне-а или иПад-а) у иТунес или Мусиц. Дакле, ако повежете иПод са рачунаром, музика на уређају ће бити преписана оним што је у вашој иТунес или музичкој библиотеци.
Метод за спречавање аутоматске синхронизације иТунес-а са вашим иПод-ом је углавном исти за Виндовс и Мац рачунаре који користе Мојаве или раније:
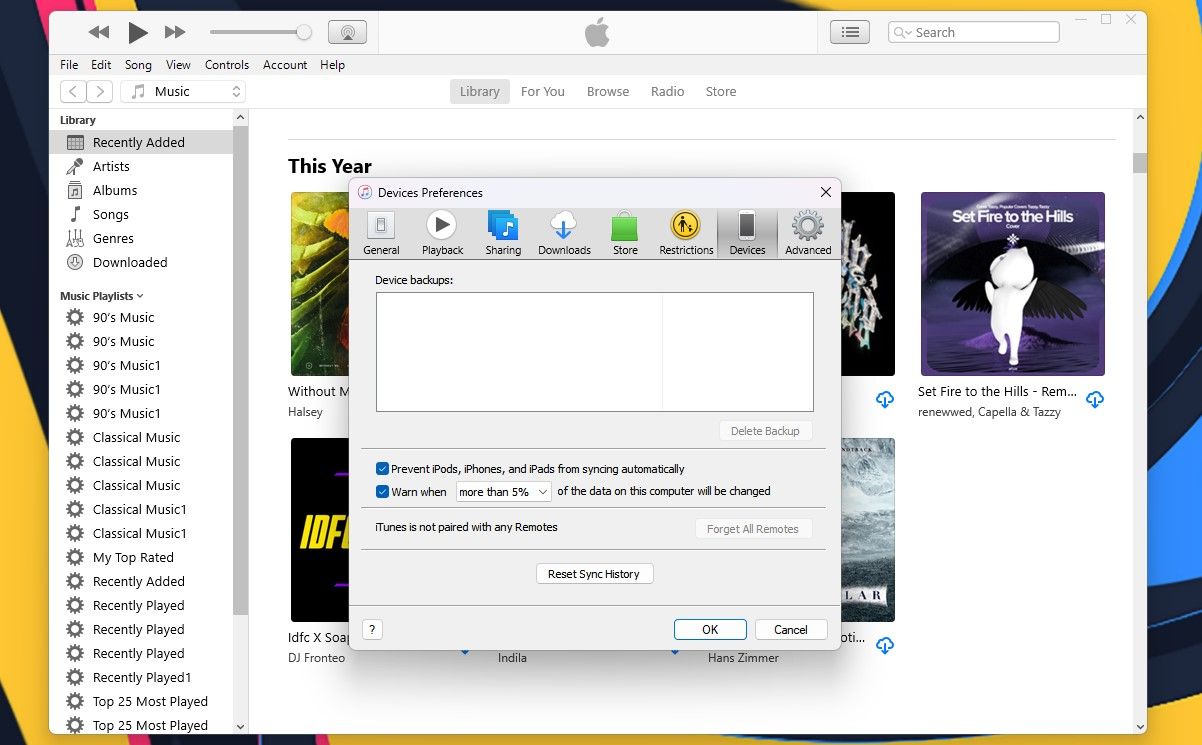
Међутим, Мац рачунари који користе мацОС Цаталина и новије верзије користе Финдер уместо иТунес-а за синхронизацију иОС уређаја. Због тога ћете морати да отворите свој уређај у Финдер-у након што га повежете помоћу УСБ кабла и поништите избор у пољу за потврду Аутоматски синхронизуј када је овај иПхоне повезан.
Корак 2. Копирајте музику са вашег иПод-а на рачунар
Сада можете да повежете свој иПод са рачунаром. Требало би да се појави као диск јединица у Филе Екплорер-у на Виндовс-у и Финдер-у на Мац-у. Отворите иПод драјв и идите до фолдера иПод_Цонтрол > Музика. Видећете многе фасцикле означене са Ф и бројем. Ако је ваш иПод диск празан, морате да откријете скривене датотеке и фасцикле на рачунару.
Корисници Виндовс-а могу кликнути на картицу Приказ и изабрати опцију Скривене ставке. Корисници Мац-а могу да држе притиснуте Цмд + Схифт + тачка (.) да би укључили или искључили скривене фасцикле.
Сада изаберите све фасцикле у фасцикли иПод_Цонтрол > Мусиц и копирајте их и налепите на локацију на вашем чврстом диску. Ово ће пренети вашу музику са вашег иПод-а на рачунар. Све датотеке имају насумична имена датотека од четири слова.
Ако користите Виндовс рачунар, можете да видите ознаке за сваку музичку датотеку у Филе Екплорер-у. Ако ознаке нису видљиве, омогућите их тако што ћете држати Алт + Схифт + П да бисте приказали окно са детаљима. Алтернативно, можете га изабрати са картице Приказ. Нажалост, не можете да видите информације о ознакама на Мац-у.
Када копирате датотеке, можете да избаците иПод и искључите га. Кликните десним тастером миша на иПод драјв у Филе Екплорер-у на Виндовс-у и изаберите Избаци. Корисници Мац-а би требало да притисну Цонтрол и кликну на иПод икону на радној површини и изаберу Избаци.
Пре него што пренесете своје датотеке у иТунес на Виндовс-у, уверите се да знате како да увезете неважеће МП3 датотеке у иТунес на Виндовс-у.
Корак 3. Додајте музику у своју иТунес библиотеку
Након што пренесете музику са вашег иПод-а на рачунар, можете почети да прилагођавате. Прво додајте музику са свог иПод-а у иТунес библиотеку на свом Виндовс ПЦ-у или Мац-у. Имајте на уму да се ваша музичка библиотека појављује у апликацији Аппле Мусиц пошто иТунес није доступан на мацОС Цаталина и новијим верзијама.
Да бисте додали део или целу музику са свог иПод-а у своју иТунес библиотеку, идите на Филе > Адд Филе то Либрари или Филе > Адд Фолдер то Либрари у иТунес за Виндовс. Ако користите Мац, идите на Датотека > Додај у библиотеку са траке менија. Затим изаберите датотеке или фасциклу коју желите да додате. Такође можете додати музику у иТунес тако што ћете превући музичке датотеке из Филе Екплорер-а или Финдер-а у иТунес прозор.
Подразумевано, додавање ставки у вашу иТунес библиотеку на Виндовс-у ствара референцу на тренутну локацију датотеке. Оригинална датотека остаје на својој тренутној локацији. Дакле, ако бисте преместили оригиналне датотеке, иТунес их више не би видео.
Можете наложити иТунес за Виндовс да направи копију сваке датотеке и стави је у иТунес медиа фолдер. Премештање оригиналних датотека тада не би утицало на музику у вашој иТунес библиотеци.
Да бисте то урадили, отворите иТунес за Виндовс и идите на Едит > Преференцес. Кликните на картицу Напредно и означите поље Копирај датотеке у фасциклу иТунес Медиа приликом додавања у библиотеку. Да бисте организовали своју иТунес Медиа фасциклу у фасцикле за извођаче и албуме, потврдите оквир Кееп иТунес Медиа фолдер организован. Ова опција је подразумевано означена у иТунес-у за Мац (на Мојаве и раније).
Када се омогући, сви медији додани у вашу иТунес библиотеку од тада ће се копирати директно у иТунес медијску фасциклу. Сада нећете морати да бринете о премештању оригиналних датотека негде другде. Само запамтите, медији додани у вашу иТунес библиотеку пре него што омогућите то поље за потврду и даље повезује са оригиналним медијским датотекама.
Да бисте копирали преостале медијске датотеке повезане са вашом иТунес библиотеком, идите на Датотека > Библиотека > Организуј библиотеку и означите поље Обједини датотеке. Затим кликните на ОК.
Корак 4. Направите листу песама у иТунес-у
Ако користите листе песама на свом иПхоне-у, можете их креирати у иТунес-у, који ће се синхронизовати са вашим иПхоне-ом. Процедура остаје иста без обзира да ли користите Мац или Виндовс ПЦ.
Да бисте креирали листу песама, изаберите песме које желите на листи песама. Затим кликните десним тастером миша (Цонтрол-клик на Мац-у) на изабране песме и изаберите Додај на листу песама > Нова листа песама.
За сличне песме (као што је албум), листа песама се креира користећи извођача и наслов албума као назив. Мораћете да унесете прилагођено име ако креирате листу песама од различитих песама. Да бисте променили име листе песама, кликните на наслов и унесите нови. Такође можете преуредити песме на листи песама тако што ћете их превући и спустити на различите позиције.
Корак 5. Пренесите музику на свој иПхоне
Да бисте пренели додату музику на свој иПхоне, уверите се да је иТунес или Финдер отворен и повежите уређај са рачунаром. Затим кликните на икону уређаја на иТунес траци са алаткама или изаберите свој уређај са бочне траке Финдер (на мацОС Цаталина и новијим верзијама).
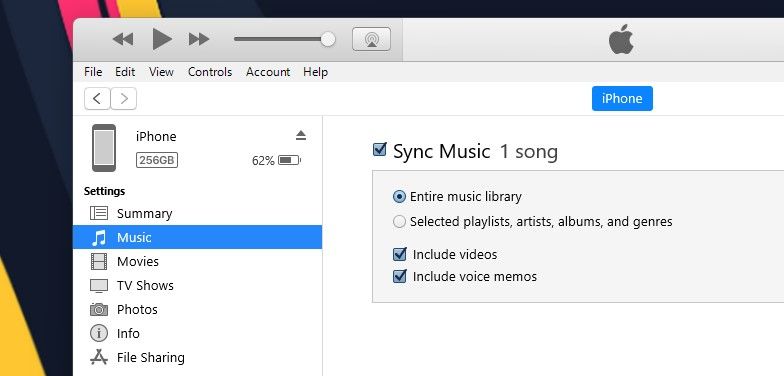
Ако желите да брзо синхронизујете садржај са својим иПхоне-ом, можете да користите иТунес за синхронизацију целе музичке библиотеке. Алтернативно, даје вам опцију да синхронизујете изабране листе песама, извођаче, албуме и жанрове.
У случају да видите поруку Замени и синхронизуј, запамтите да ће то омогућити иТунес библиотеци да замени све на вашем иПхоне-у.
Да бисте синхронизовали целу библиотеку, кликните на Музика на бочној траци са леве стране под Подешавања. Ако користите Финдер на мацОС-у, наћи ћете опцију Музика у десном окну након што изаберете свој уређај.
Затим обавезно изаберите Синхронизујте музику са десне стране и изаберите Цела музичка библиотека. Сада притисните дугме Примени у доњем десном углу. Ако синхронизација не почне, можете да притиснете дугме Синхронизација.
У међувремену, ако вам се не свиђа иТунес и желите да проширите своју стару библиотеку, погледајте најбоље апликације за преузимање музике за ваш иПхоне и Андроид.
Преношење музике са старог иПод-а на рачунар није тако тешко
Ако се ваш стари иПод још увек пуни довољно за коришћење, можете лако да пренесете музику са тог иПод-а на рачунар уз мало времена и труда. На крају крајева, у данима иПод-а нисмо имали иЦлоуд због погодности.
Након преноса музике са свог иПод-а на иТунес или иПхоне, дајте му нову сврху. Размислите о томе да поново користите свој стари иПод као читач е-књига или као секундарни држач музичке колекције.