Organizacija svakodnevnih obaveza i rasporeda može postati mnogo jednostavnija uz pomoć digitalnog planera. Srećom, nije neophodno da plaćate za specijalizovane aplikacije ili da se mučite sa prekomplikovanim programima – Google tabele mogu savršeno poslužiti.
Izrada digitalnog planera u Google tabelama je laka i brza. Bez obzira da li planirate lične obaveze ili poslovne zadatke, ovaj alat pruža sve potrebne funkcije kako biste bili organizovani i držali kontrolu nad svojim odgovornostima.
Korak 1: Priprema Google tabele
Da bismo pripremili tabelu, sačuvaćemo samo redove i kolone koji su potrebni za dnevni planer, dok ćemo ostale ukloniti. Naravno, ovaj korak možete obaviti i kasnije. Evo kako to uraditi:
- Otvorite novu praznu Google tabelu.
- Izaberite prvu kolonu koju želite da izbrišete (u ovom primeru to je kolona H) i pritisnite Ctrl + Shift + strelica udesno da biste selektovali sve ostale kolone sa desne strane.
- Desnim klikom miša bilo gde u selektovanoj oblasti i odaberite „Izbriši kolone“.
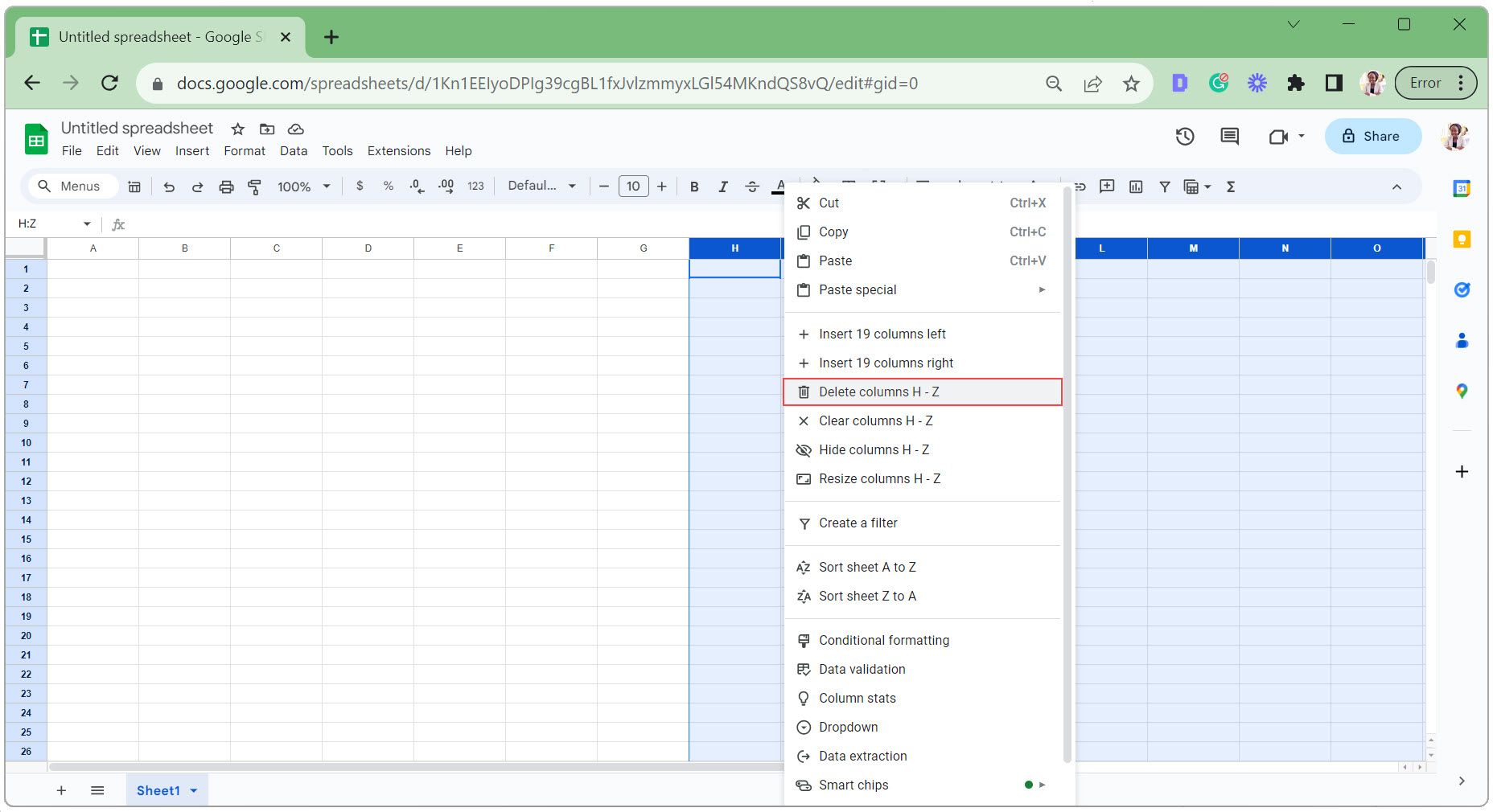
- Izaberite prvi red koji želite da izbrišete (u ovom primeru to je red 35) i pritisnite Ctrl + Shift + strelica nadole da biste selektovali sve ostale redove ispod.
- Desnim klikom miša bilo gde u selektovanoj oblasti i odaberite „Izbriši redove“.
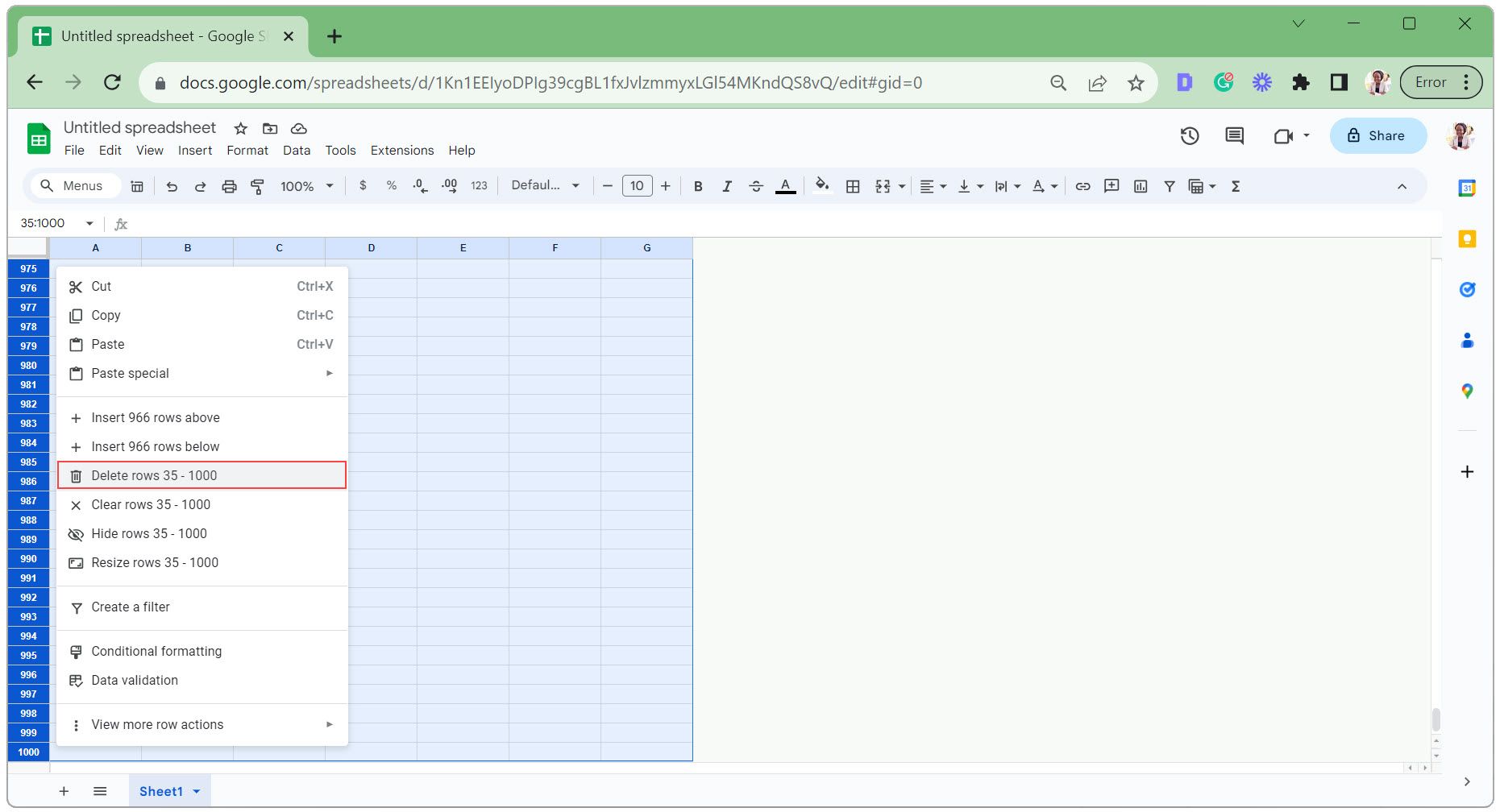
Korak 2: Dodavanje teksta u digitalni planer
Sada ćemo dodati tekst u digitalni planer. Ovo podrazumeva naslove, datum, najvažnije prioritete, listu obaveza, polje za beleške i vremenske termine (za planiranje dana).
Za ovaj digitalni planer koristimo vremenske intervale od 1 sata, od 6:00 do 22:00. Uključićemo polja za potvrdu pored svake stavke sa liste obaveza, birač datuma i automatsko izdvajanje imena dana u nedelji iz datuma.
- Dodajte tekst koji će označavati različite delove planera (kao što je prikazano na slici ispod).
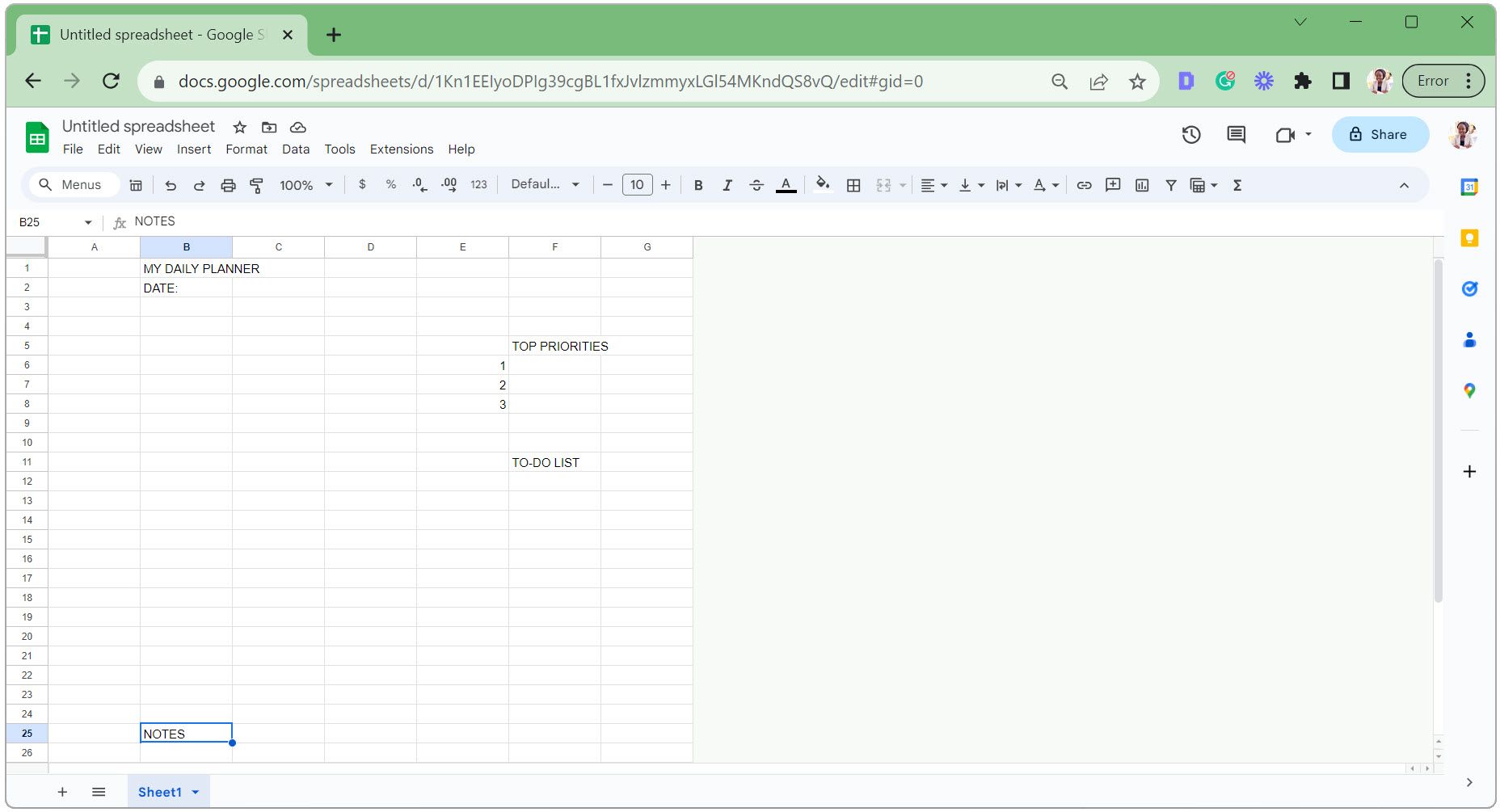
- U ćeliju B6 unesite 6AM. Primetićete kako se automatski menja u 6:00.
- Kada je ćelija B6 selektovana, pomerite kursor u donji desni ugao ćelije dok se ne pretvori u simbol plus.
- Kliknite i povucite kursor nadole do ćelije B22, čime proširujete vreme do 22h.
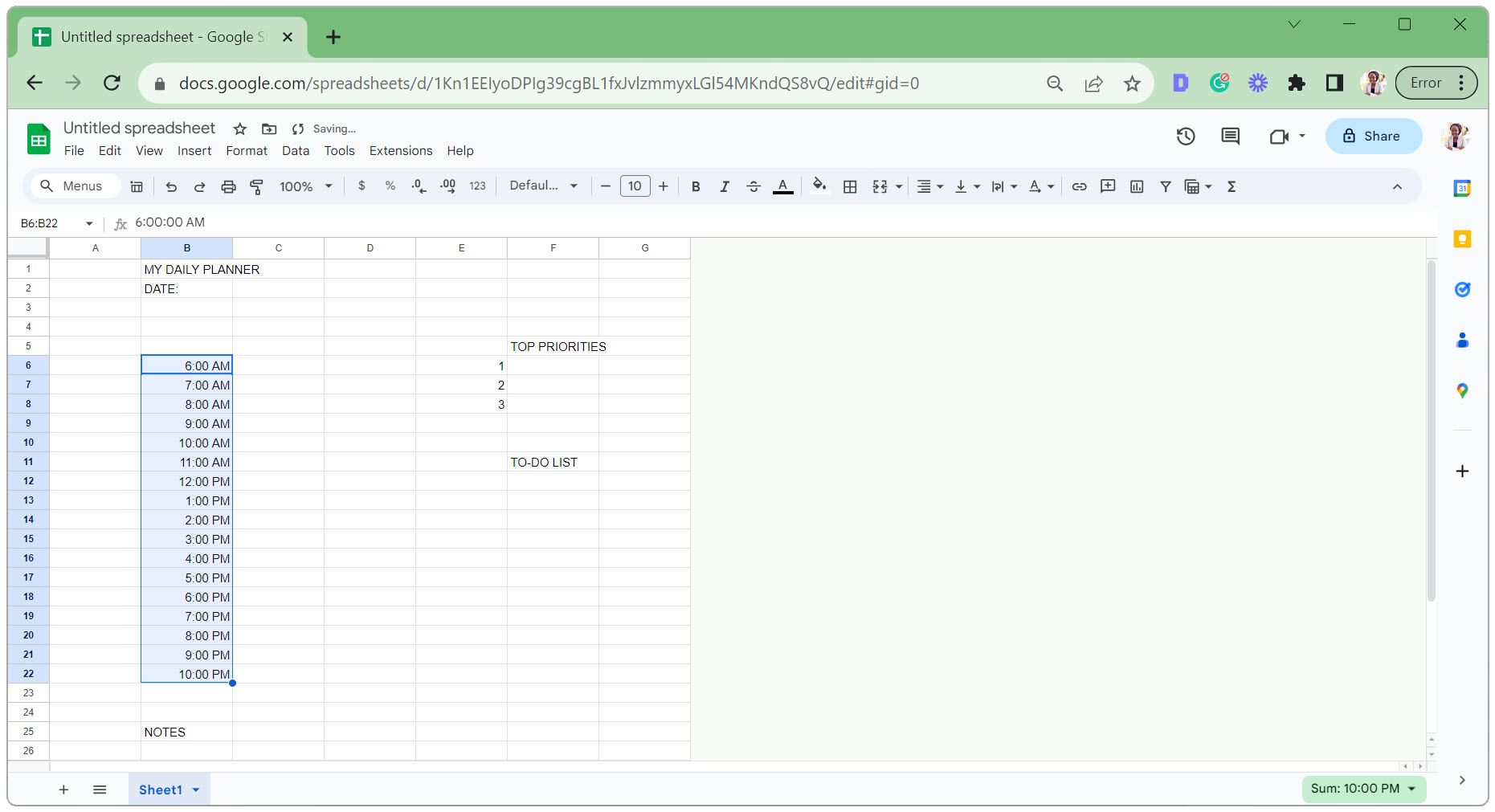
- Selektujte prvu ćeliju u kojoj želite da bude polje za potvrdu za listu obaveza. Idite na karticu „Umetanje“ i iz padajućeg menija odaberite opciju „Polje za potvrdu“.
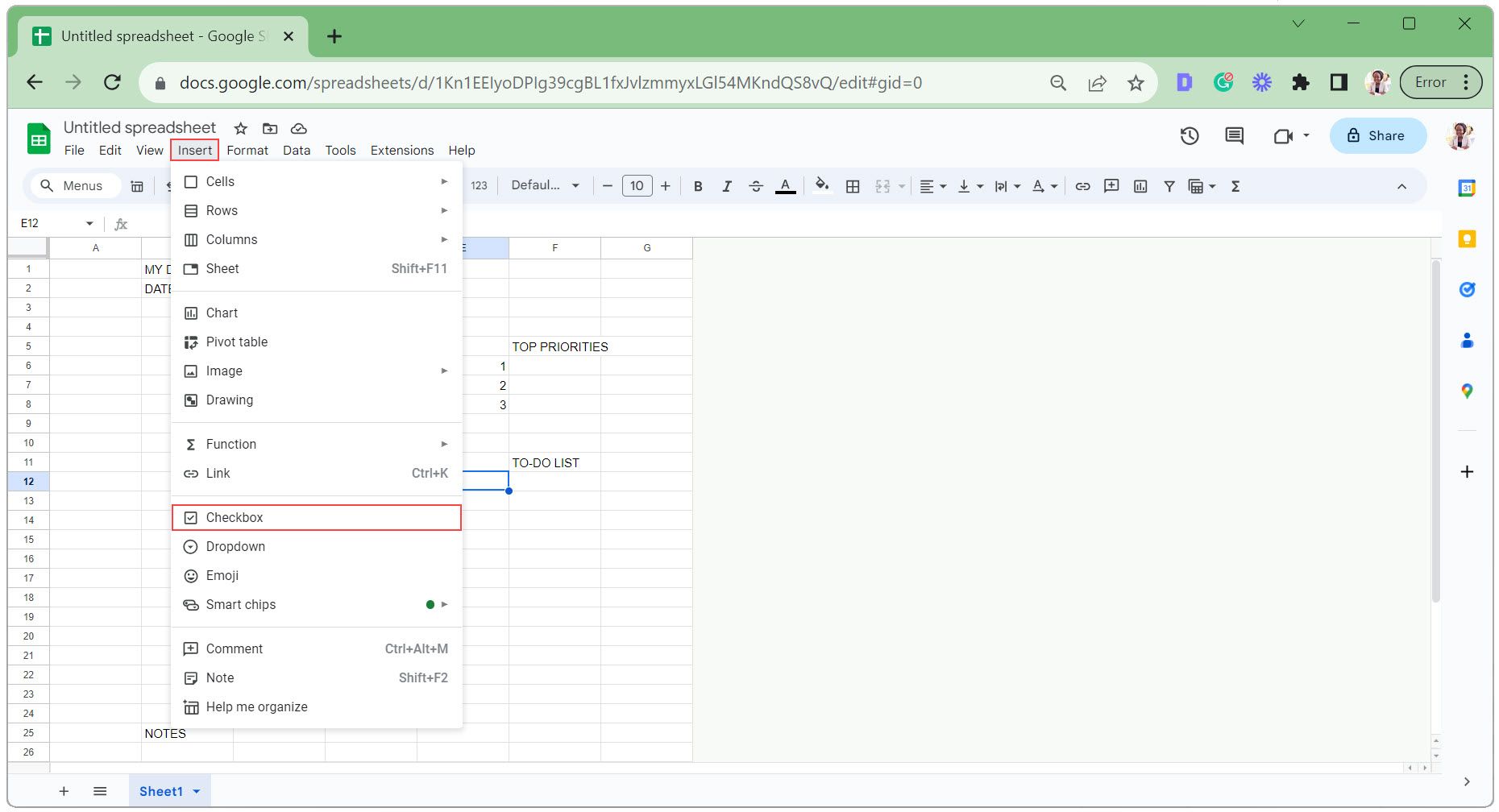
- Kliknite i povucite donji desni ugao ćelije da biste kopirali polje za potvrdu u ostale ćelije.
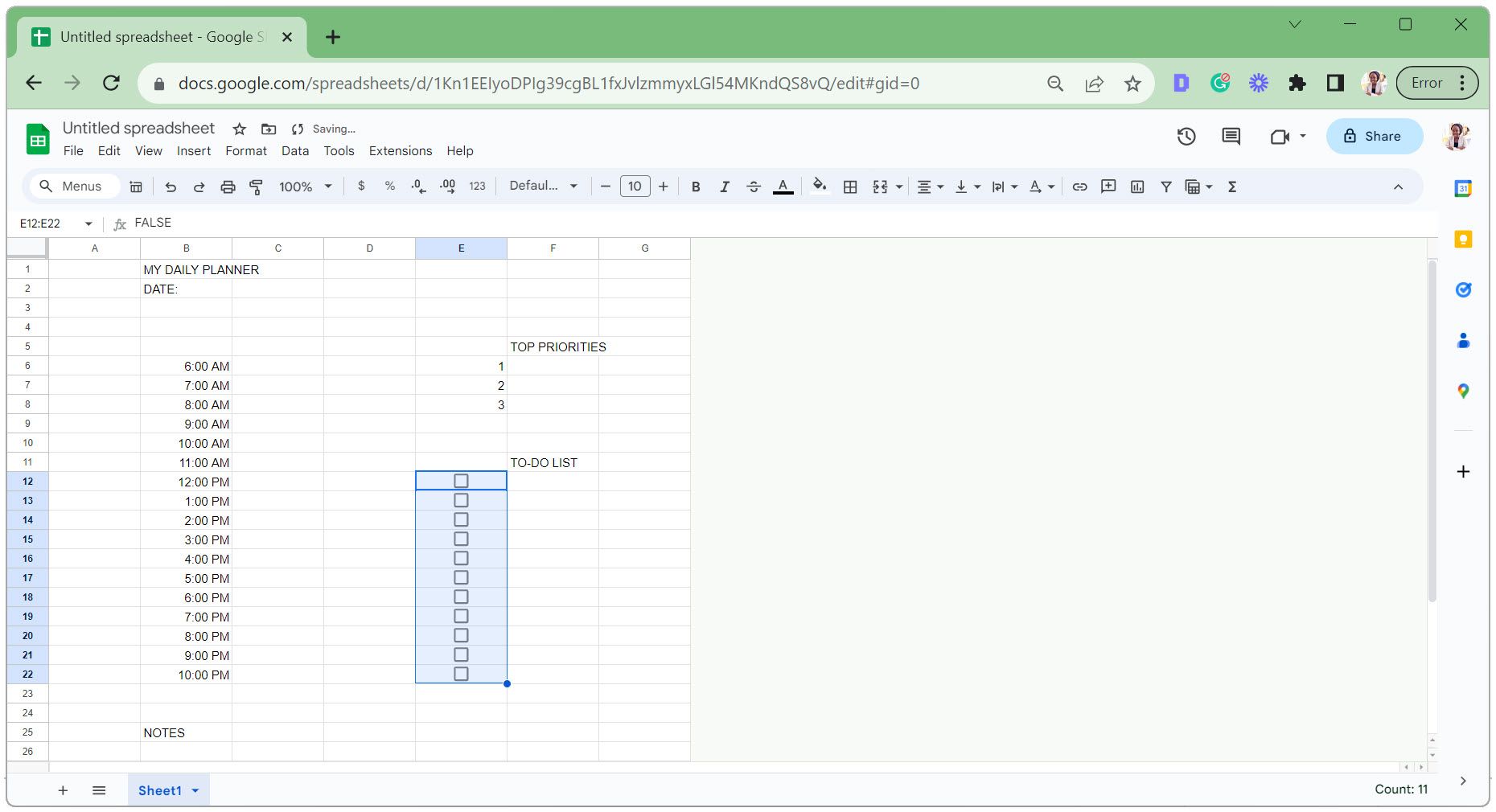
- Selektujte ćeliju u koju želite da dodate birač datuma, idite na karticu „Podaci“ i odaberite „Validacija podataka“.
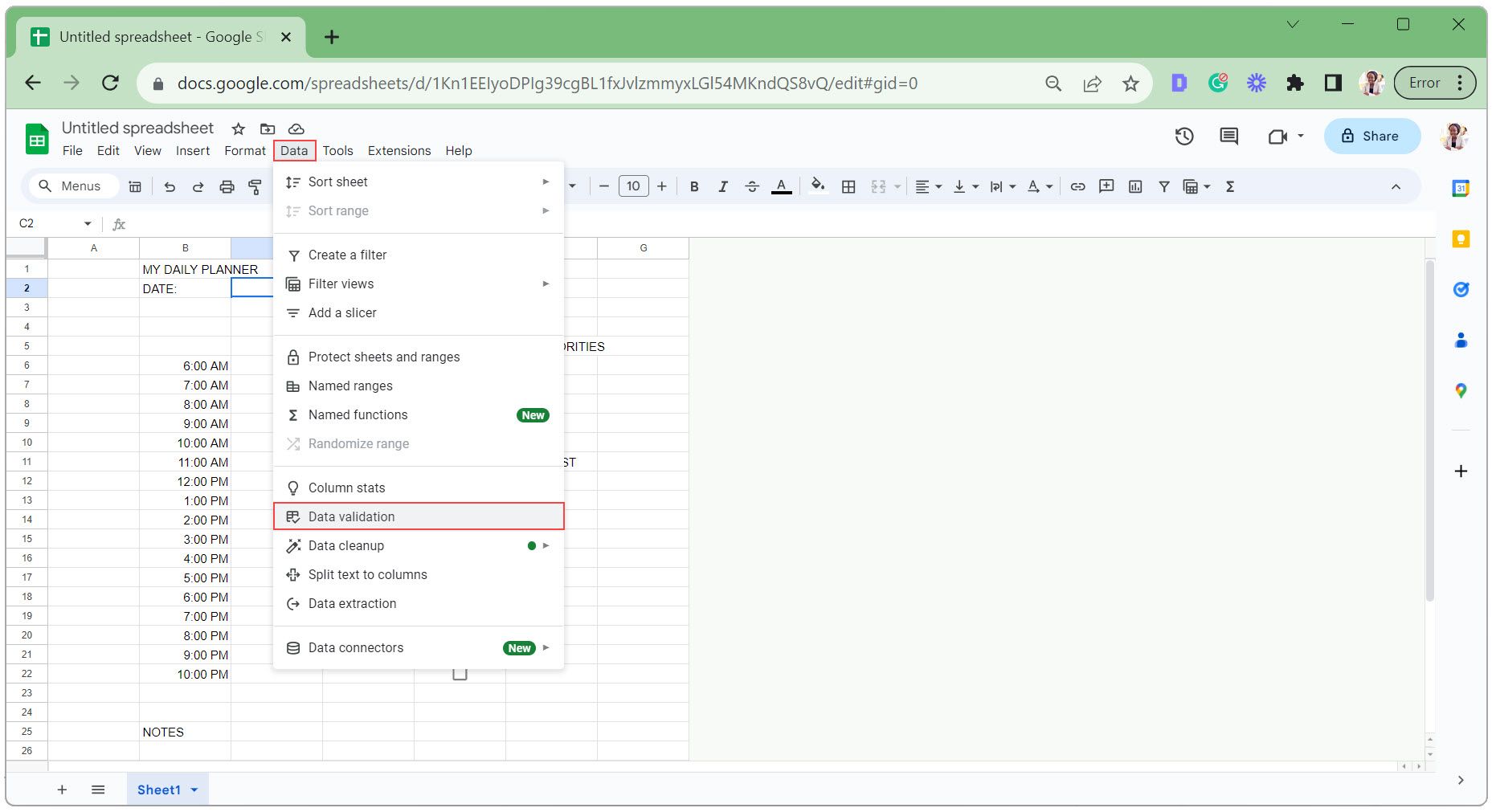
- Kliknite na „Dodaj pravilo“ u desnom oknu koje se pojavilo.
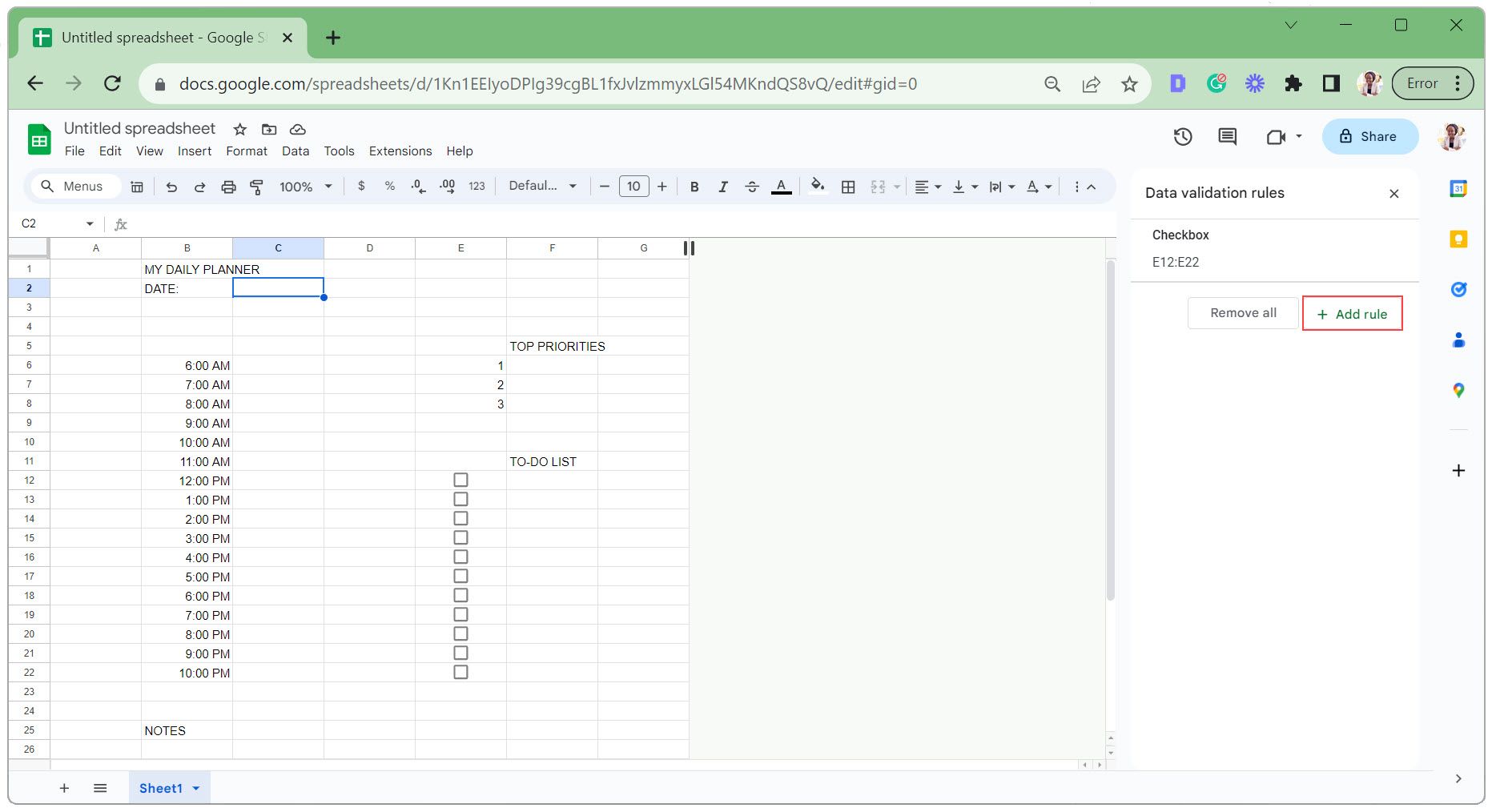
- U okviru „Kriterijumi“ odaberite „Da li je važeći datum“. Ako podaci nisu validni, odbijte unos. Kliknite na „Gotovo“ da biste sačuvali promene.
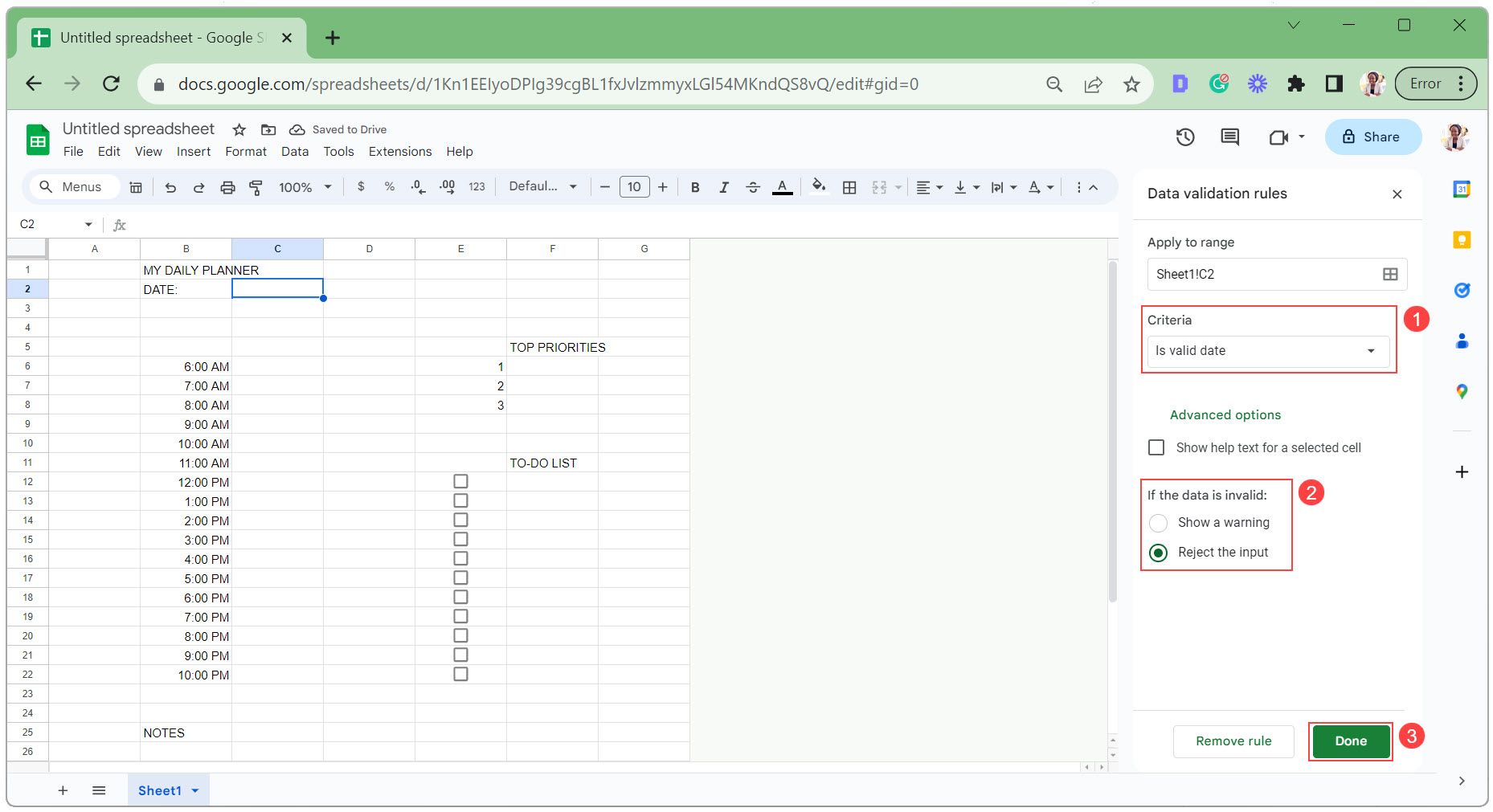
- Selektujte ćeliju u kojoj želite da prikažete ime dana u nedelji. Unesite sledeću formulu kako biste dobili naziv dana u nedelji iz datuma, gde je C2 ćelija u kojoj se nalazi birač datuma:
=upper(text(C2; "dddd"))
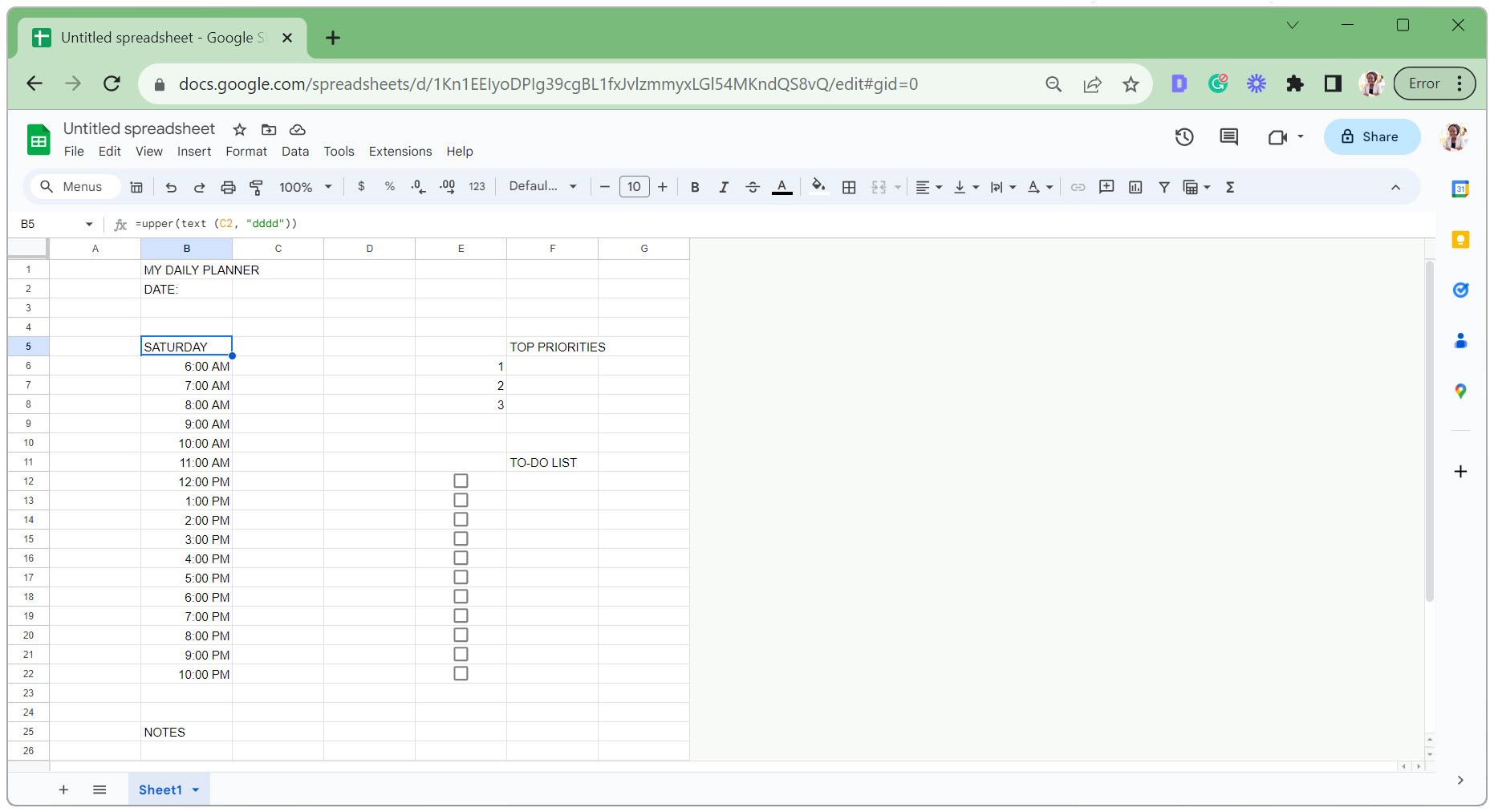
Ukoliko niste odabrali datum, naziv dana u nedelji će podrazumevano biti subota (kao što je prikazano na slici iznad).
Korak 3: Prilagođavanje izgleda digitalnog planera
Trenutno, digitalni planer deluje prilično dosadno i osnovno. Sada ćemo primeniti neke savete za formatiranje u Google tabelama kako bismo poboljšali njegov izgled.
Ovo obuhvata podešavanje širine ćelija, spajanje ćelija, dodavanje ivica i primenu boja. Takođe ćemo sakriti linije mreže i optimizovati izgled teksta radi boljeg pregleda.
- Podesite širinu kolona kao što je prikazano na slici ispod ili prema sopstvenim preferencijama.
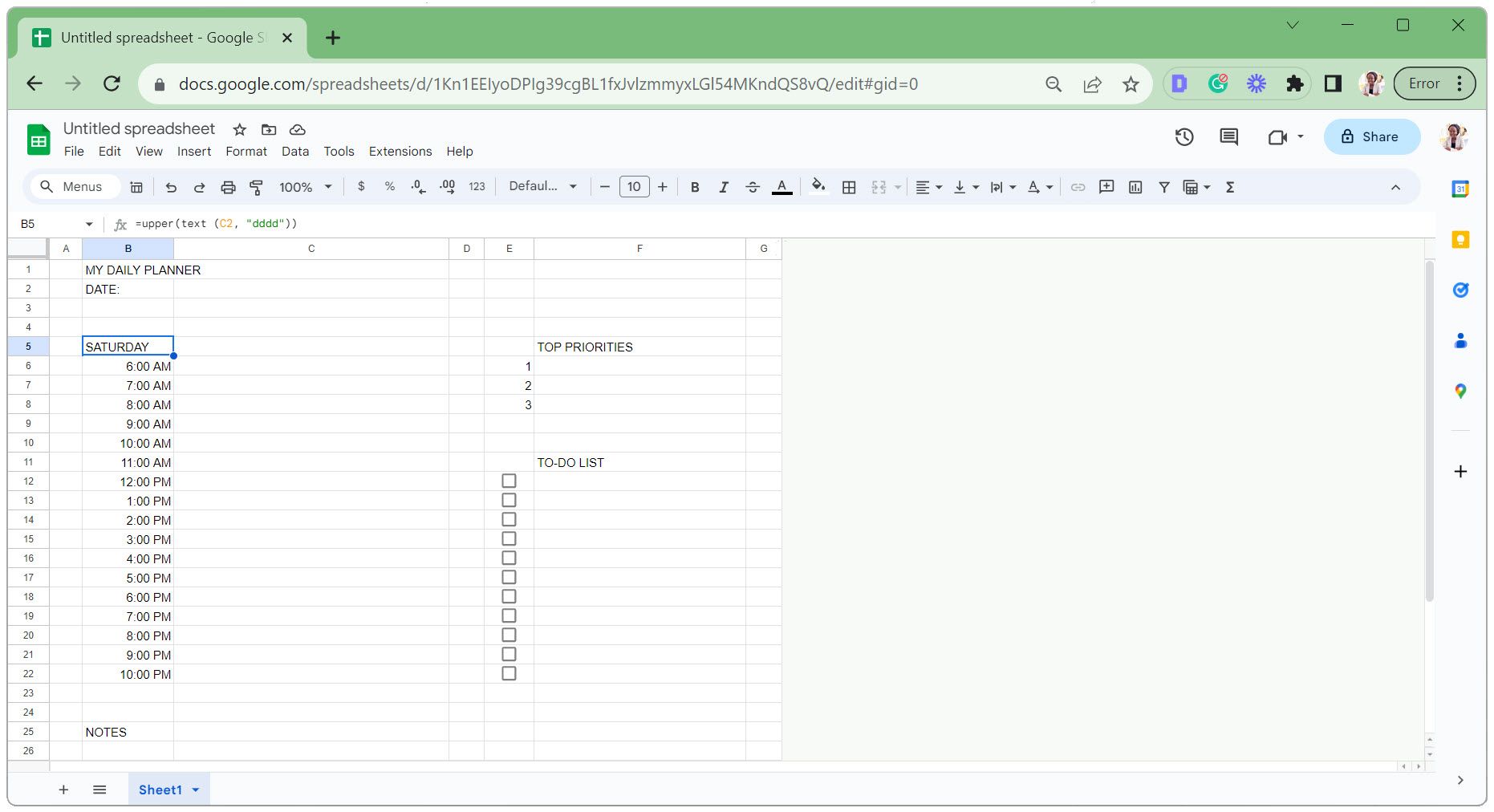
- U odeljku za planiranje, odaberite ćelije, kliknite na ikonu „Ivice“ i odaberite „Sve ivice“.
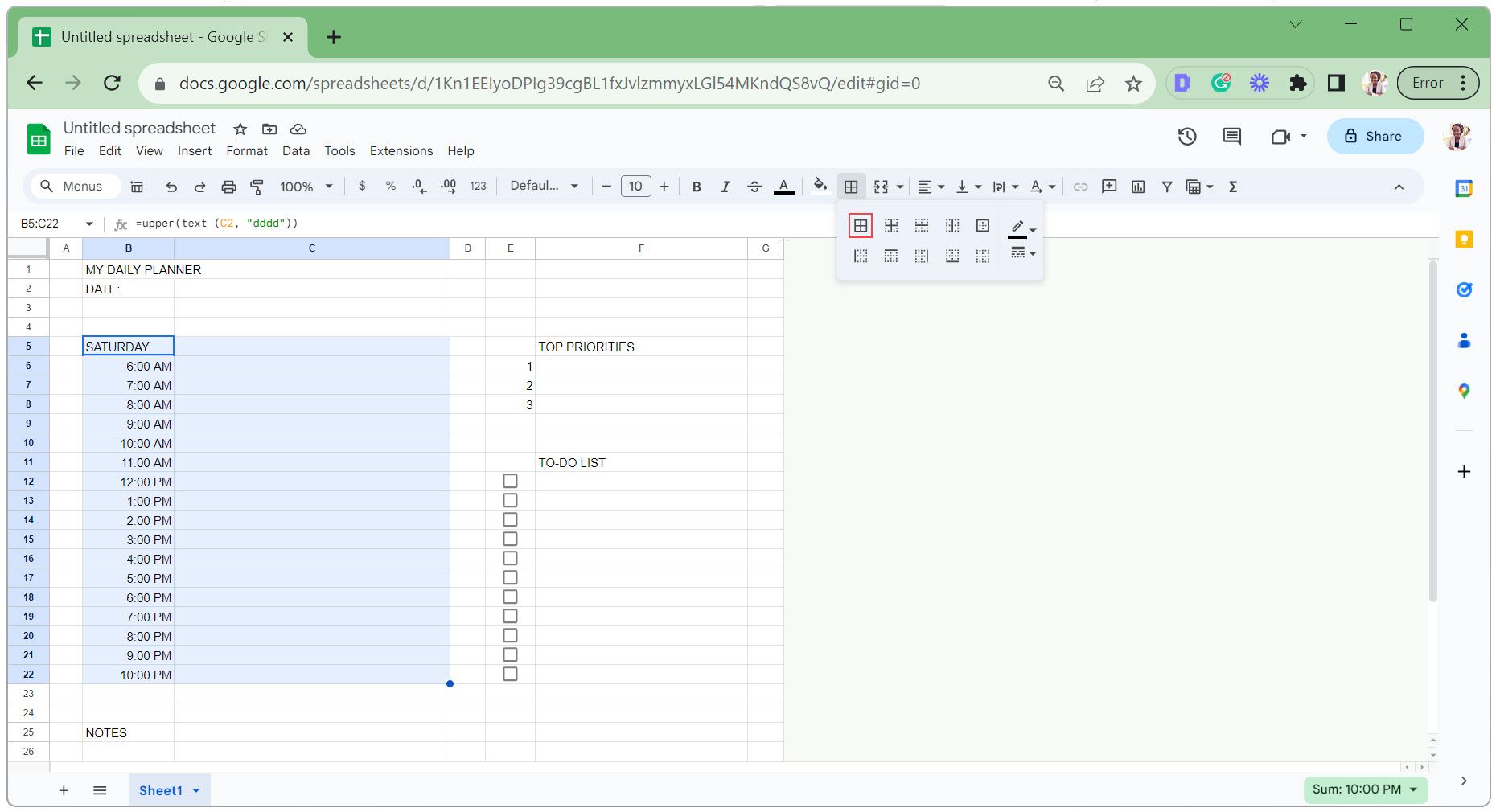
- Izaberite ćeliju u odeljku za najviše prioritete, kliknite na ikonu „Ivice“ i odaberite „Donja ivica“.
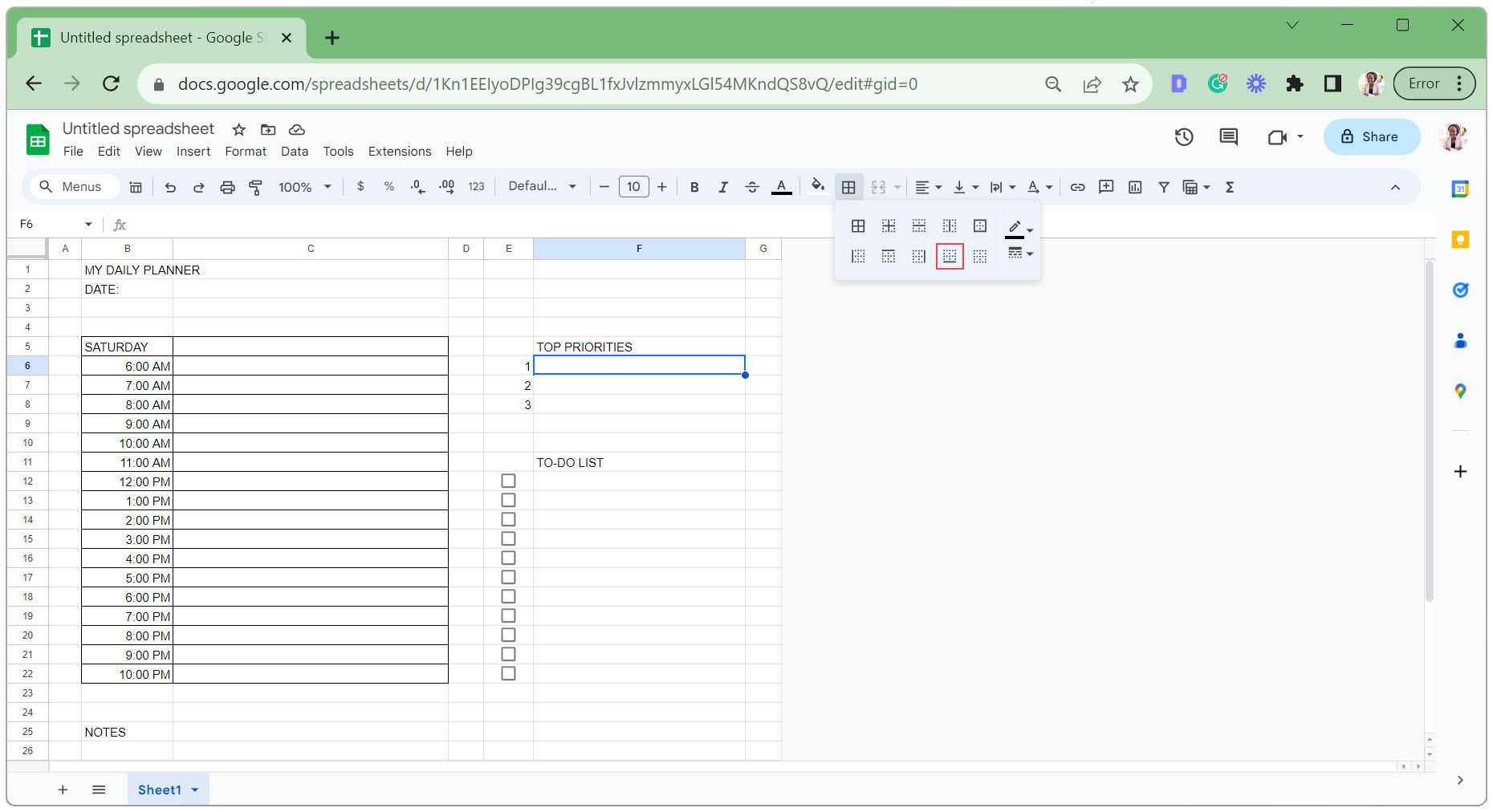
- Kliknite i povucite iz donjeg desnog ugla ćelije da biste primenili donju ivicu na druge ćelije. Ponovite ovaj postupak i za odeljak liste obaveza.
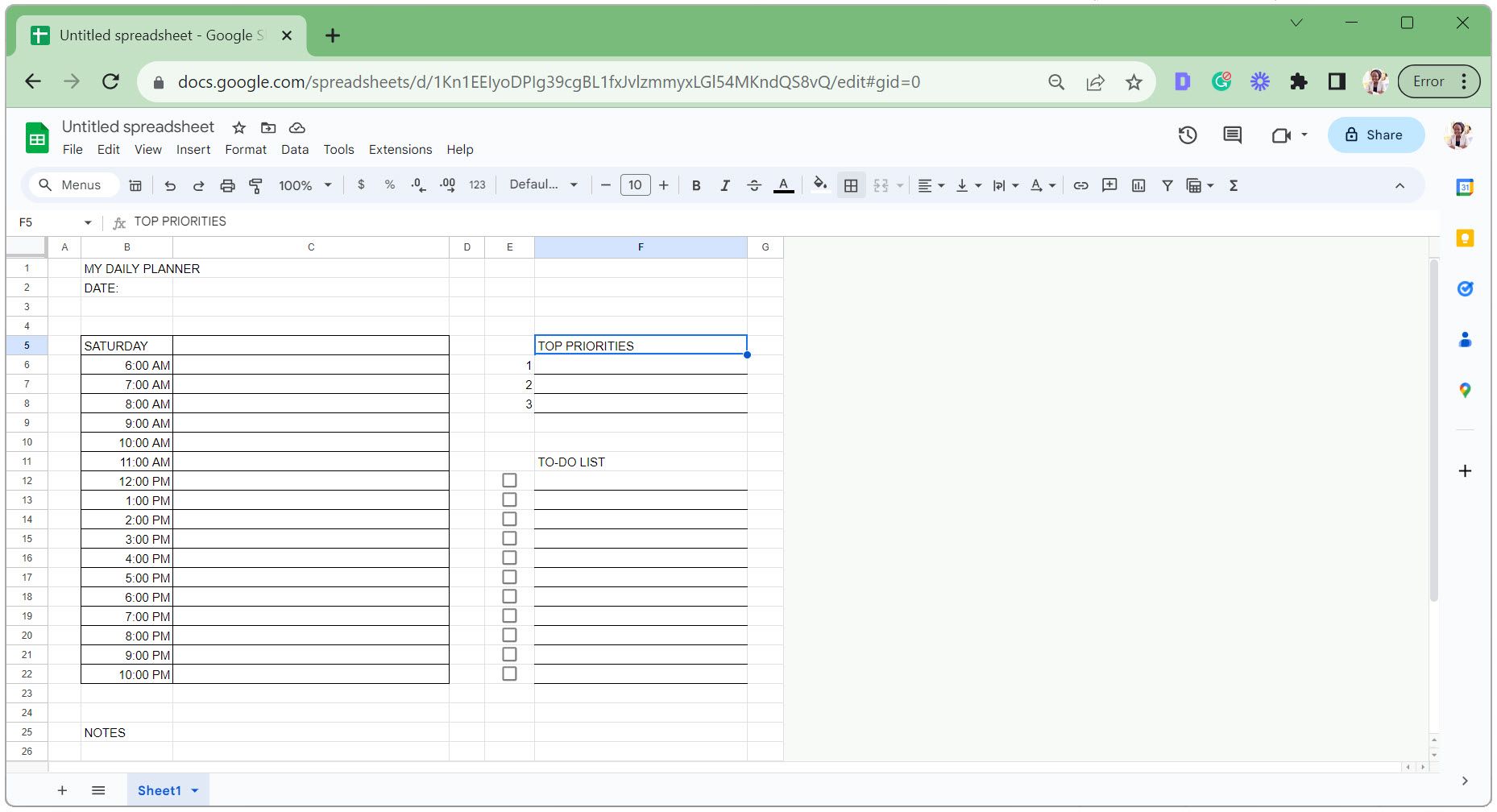
- Izaberite ćelije zaglavlja kao što je prikazano ispod i kliknite na ikonu „Spoji ćelije“.
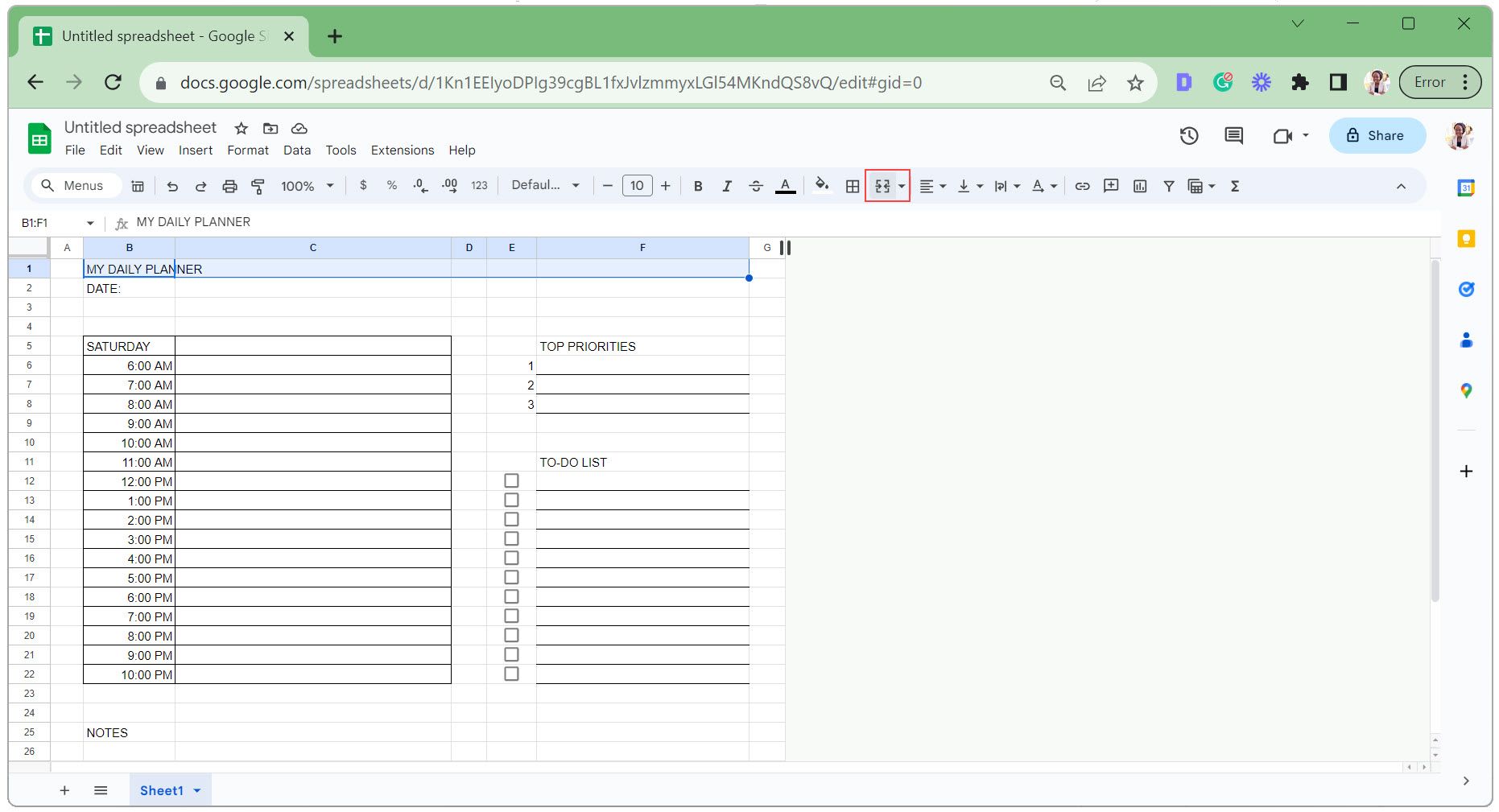
- Ponovite prethodni korak da biste spojili sve istaknute odeljke u nastavku.
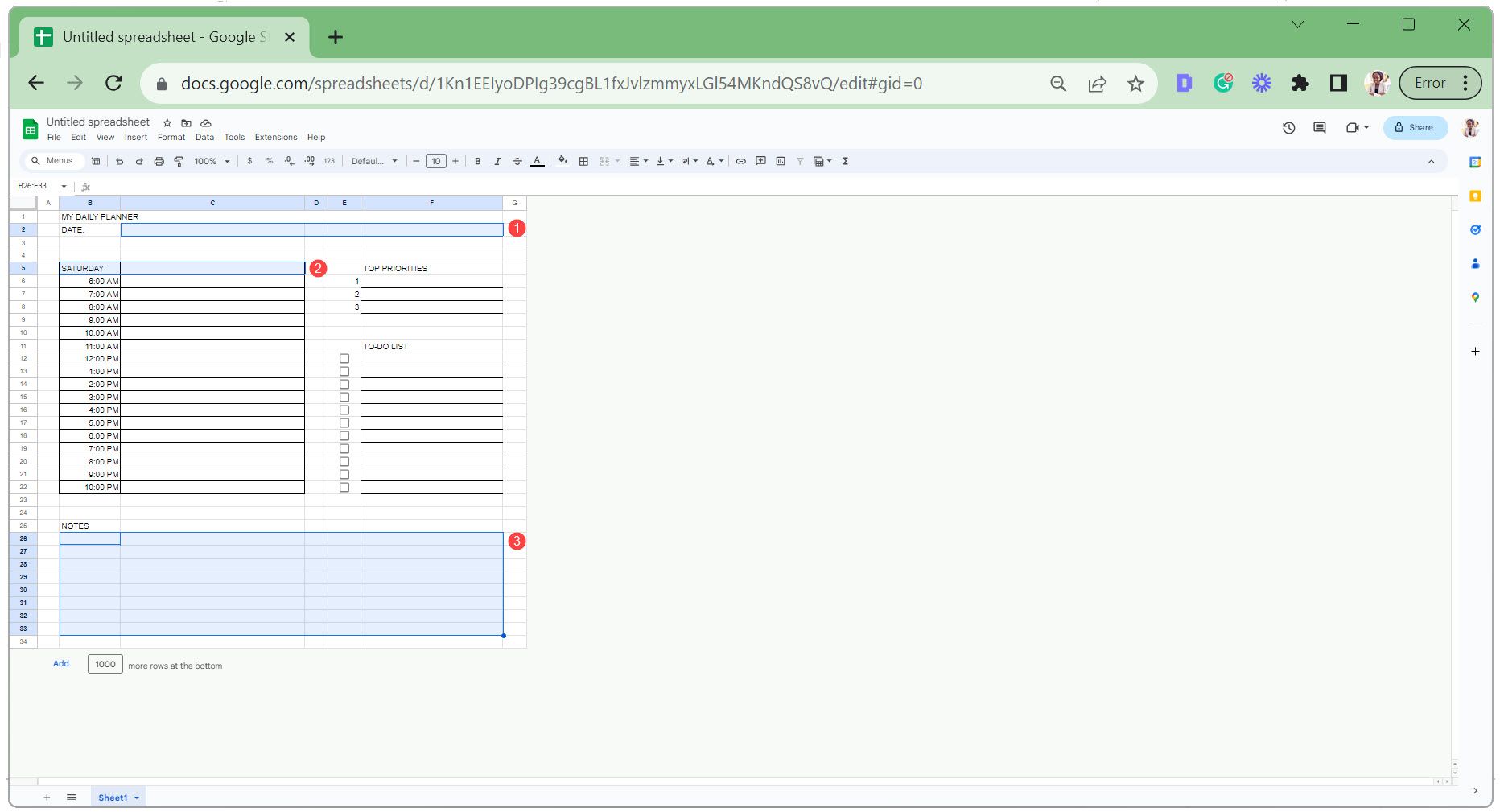
- Dok je odabrana ćelija za beleške (kao što je prikazano ispod), postavite „Vertikalno poravnanje“ na „Vrh“ i opciju „Prekini tekst“ na „Prekini“. Ovo obezbeđuje da beleške koje unosite počinju od vrha i da se uredno uklapaju u ćeliju.
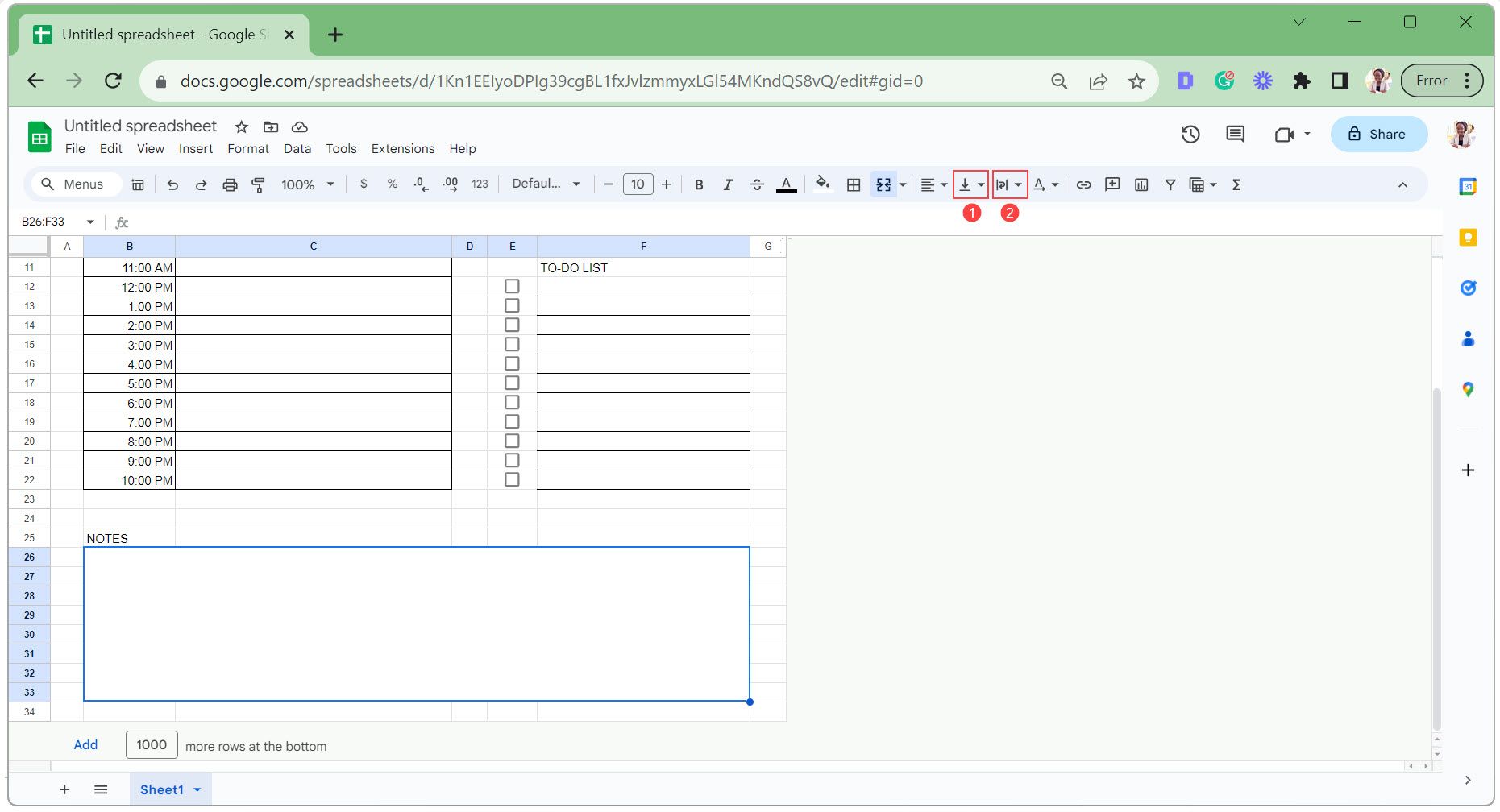
- Idite na „Prikaz“, „Prikaži“ i uklonite oznaku iz polja „Linije mreže“ da biste ih sakrili.
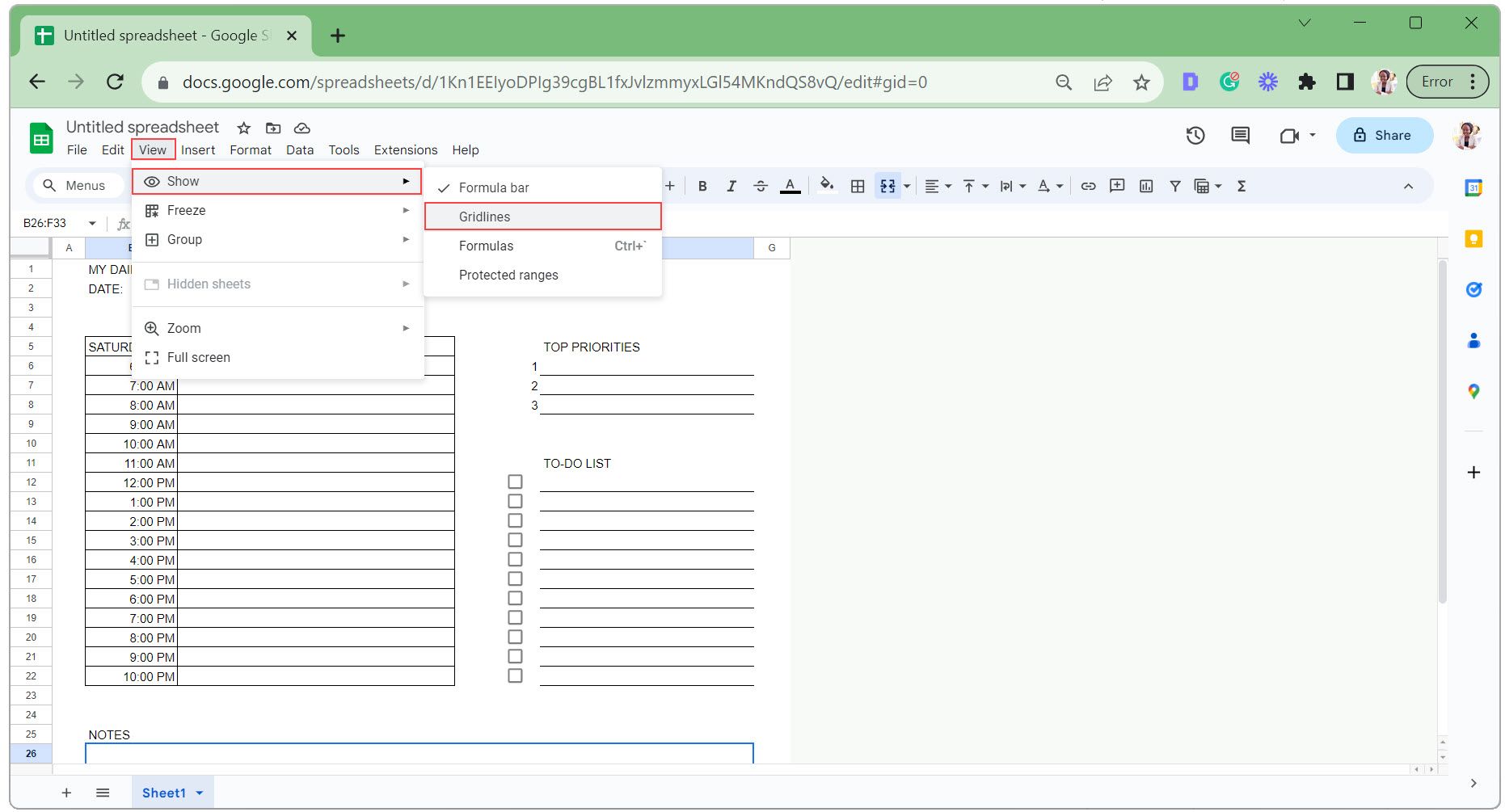
- Izaberite ćelije koje želite da obojite, kliknite na ikonu „Boja popune“ i odaberite željenu boju. Možete odabrati da primenite naizmenične boje na odeljak za planiranje.
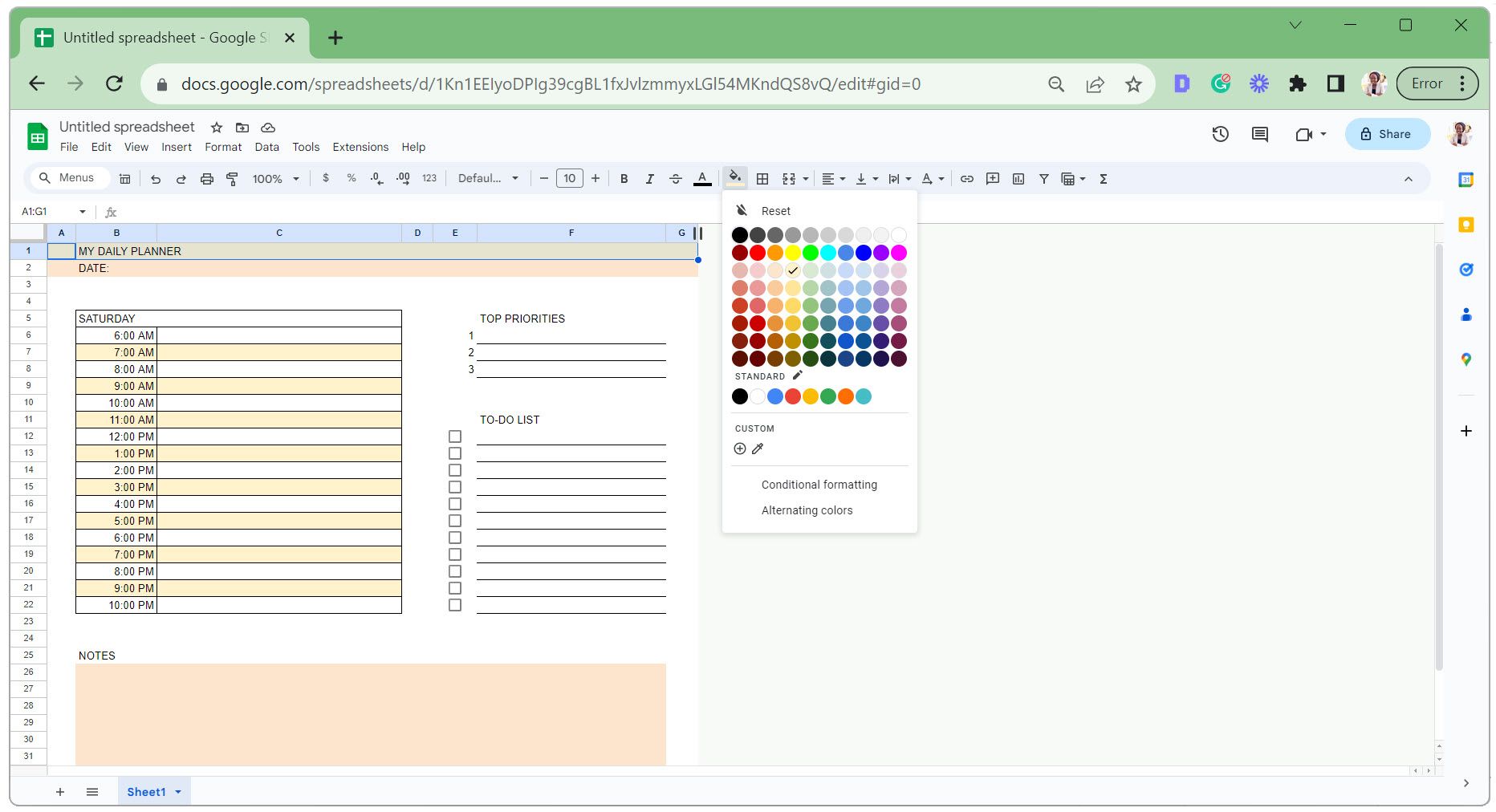
- Izaberite ćelije sa tekstom i promenite njihov font, veličinu fonta, poravnanje i boju.
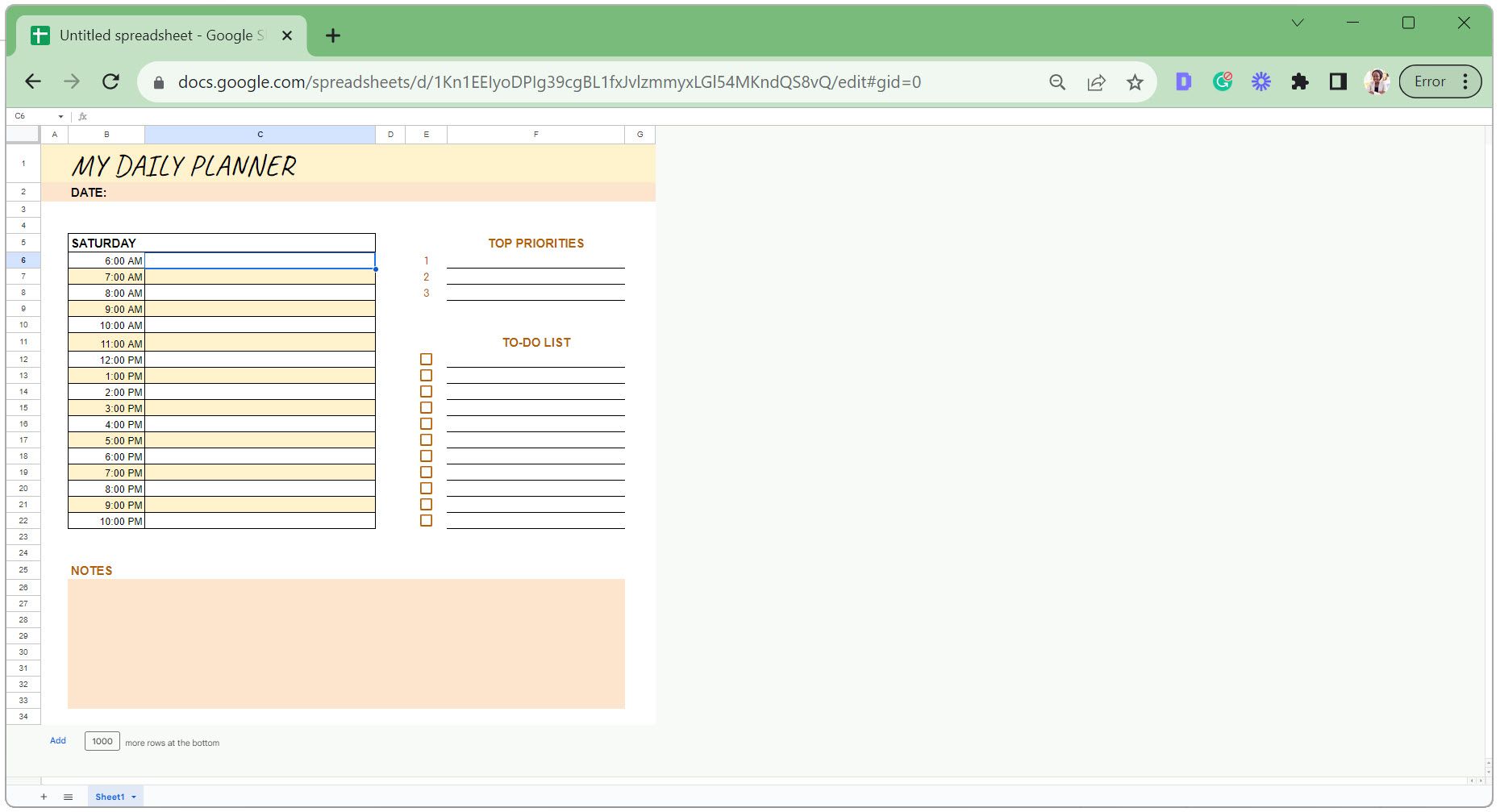
Korak 4: Primena uslovnog formatiranja na digitalni planer
Za ovaj planer, primenićemo precrtavanje teksta na završene zadatke u odeljku sa listom obaveza. Ovo vam omogućava da brzo vidite šta je urađeno, a šta je ostalo za sledeći dan.
- Ispod odeljka sa listom obaveza, selektujte ćelije pored polja za potvrdu.
- Idite na karticu „Format“ i odaberite „Uslovno formatiranje“.
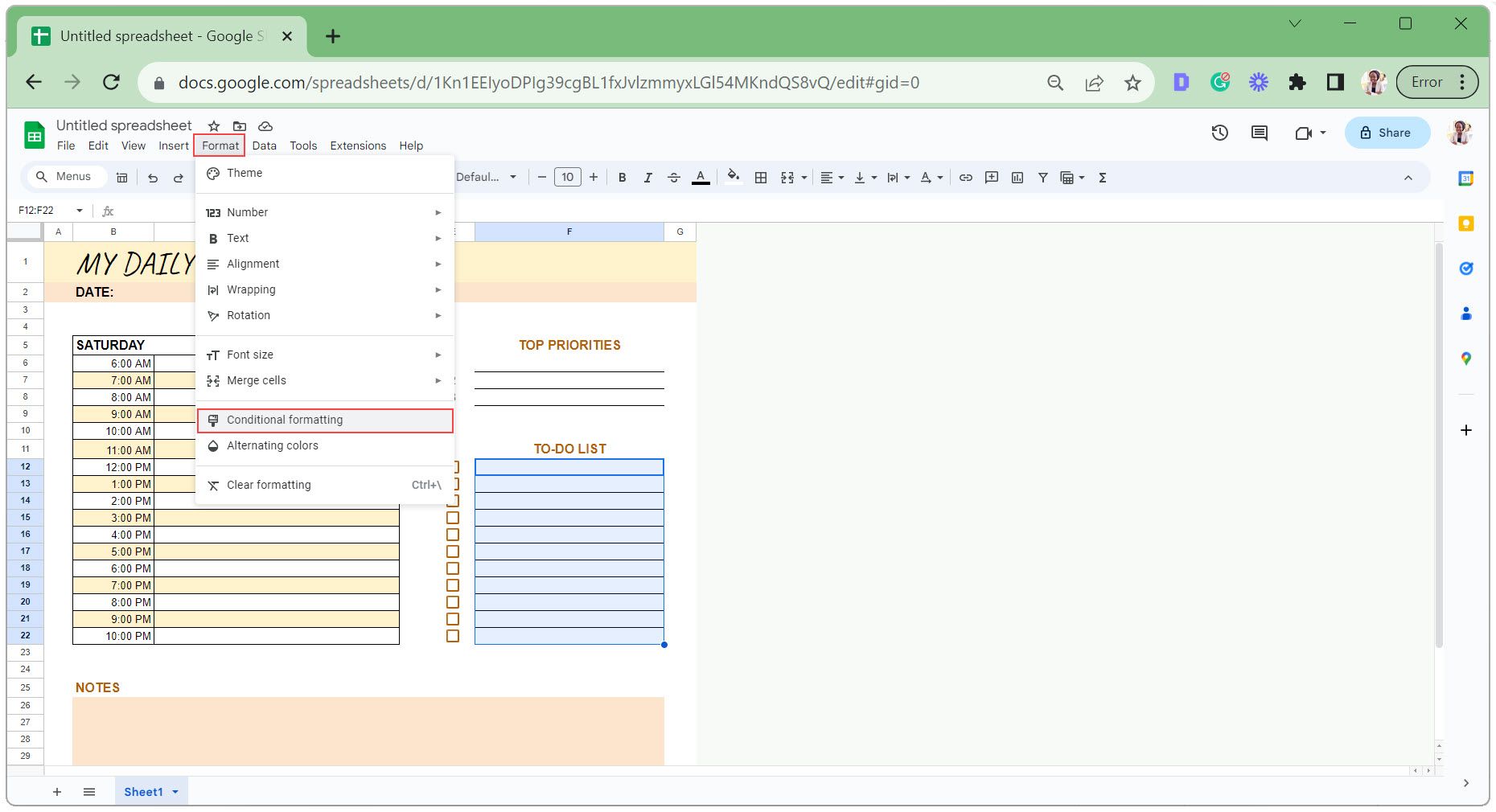
- U okviru „Pravila formata“, odaberite „Prilagođena formula je“.
- U polje za formulu unesite sledeće kako biste potvrdili da li je polje za potvrdu u ćeliji E12 označeno:
=$E12=True
Pošto je ovo relativna referenca ćelije, ona se automatski prilagođava kako bi odgovarala svakoj selektovanoj ćeliji.
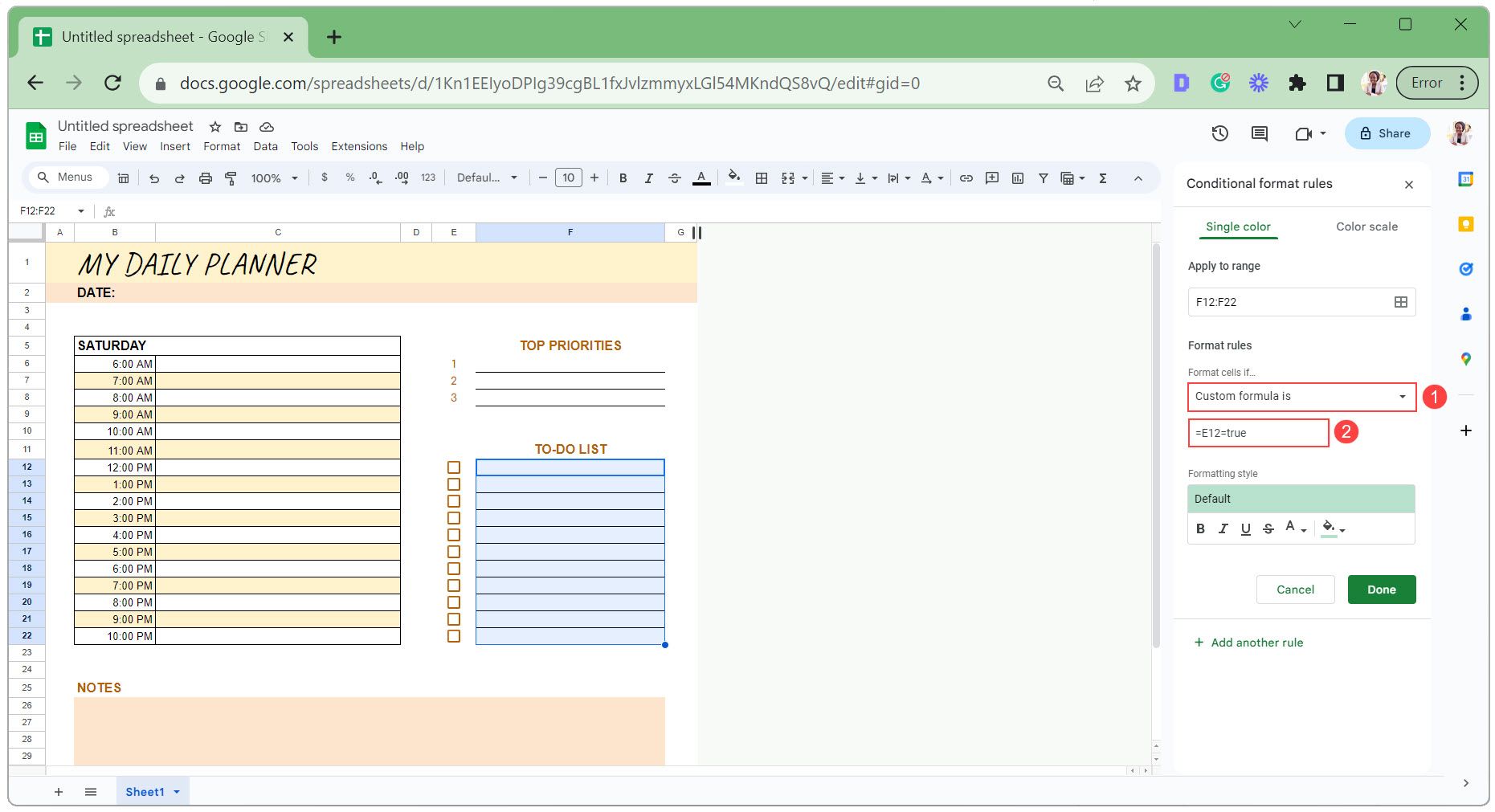
- Postavite formatiranje teksta na „Precrtano“ bez boje popune.
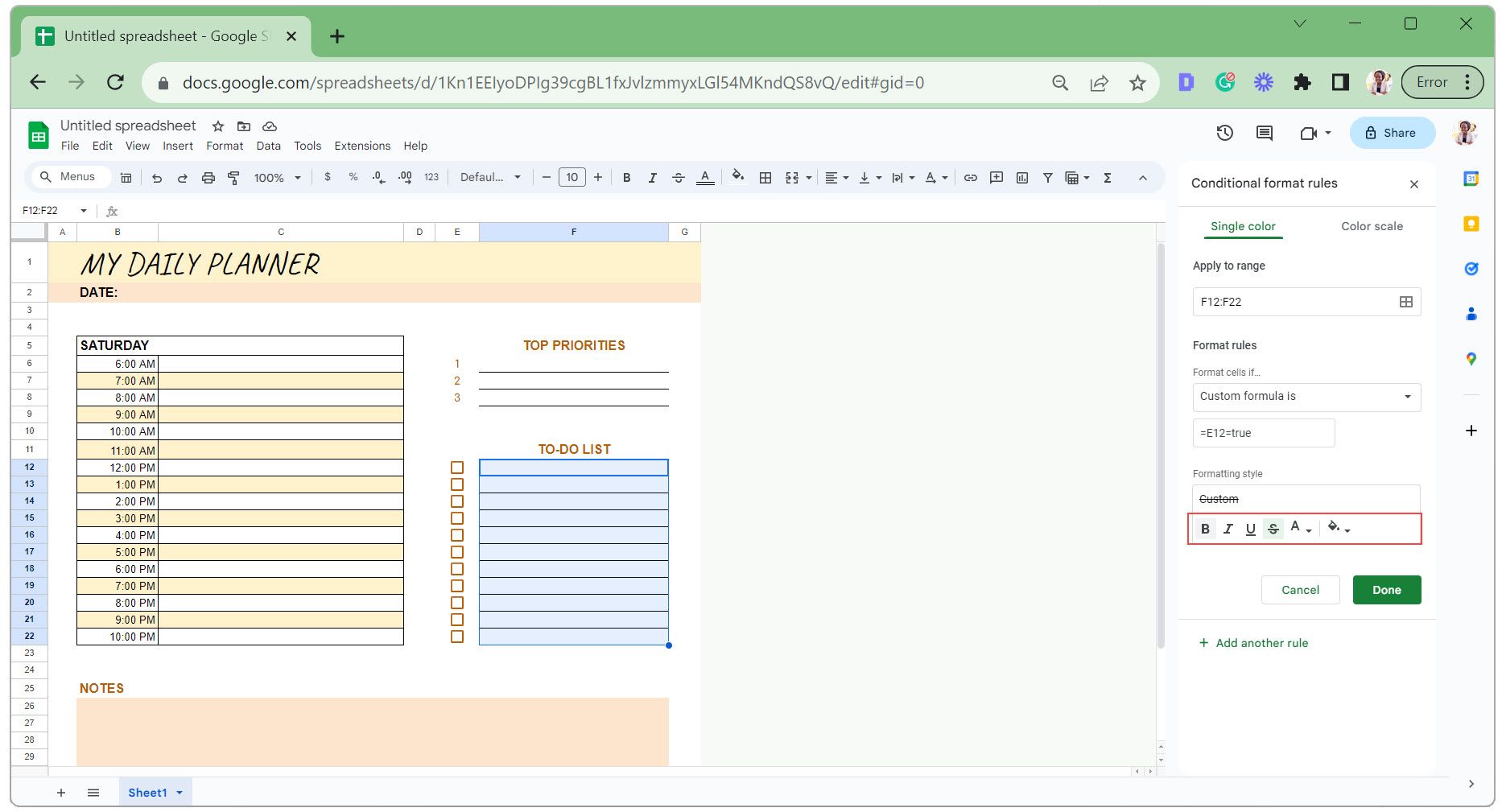
- Kliknite „Gotovo“ da biste sačuvali promene.
Evo uslovnog formatiranja na delu.
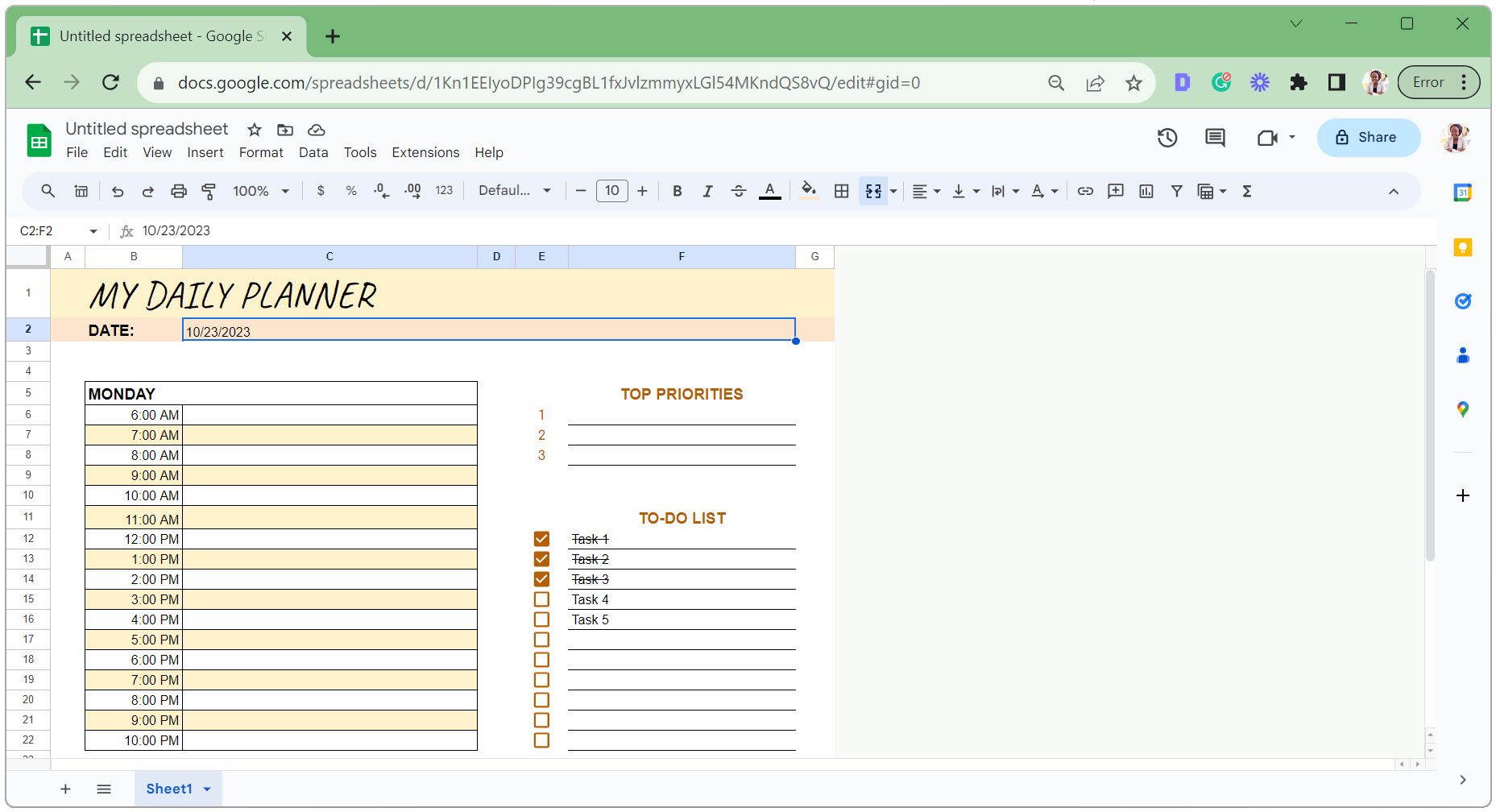
Saveti za održavanje i ažuriranje digitalnog planera u Google tabelama
Kada kreirate svoj digitalni planer u Google tabelama, važno je da bude organizovan i da se lako ažurira. Evo nekoliko korisnih saveta koje treba uzeti u obzir:
1. Sačuvajte svoj dizajn kao šablon
Nakon što usavršite dizajn planera, preimenujte radnu svesku Google tabela u „Šablon dnevnog planera“.
Na početku svakog novog meseca, napravite kopiju ovog šablona – idite na karticu „Datoteka“ i izaberite „Napravi kopiju“. Ovo vam pruža čist početak svaki put i omogućava vam da čuvate prethodne zapise za buduću upotrebu.
2. Zadržite list „Dan 0“ u šablonu
Postavite neizmenjenu verziju svog dnevnog planera na početak radne sveske. Da biste planirali novi dan, duplirajte list „Dan 0“, nazovite ga datumom tog dana i započnite planiranje.
3. Koristite kodiranje bojama za bolju preglednost
Označavanje zadataka bojama omogućava vam da brzo procenite kategorije zadataka, prioritete ili napredak. Na primer, za kodiranje boja zasnovano na kategorijama, možete koristiti plavu za zadatke vezane za posao, narandžastu za lične obaveze i roze za sastanke ili dogovore.
Ovo možete raditi ručno ili koristiti uslovno formatiranje da biste automatizovali proces na osnovu određenih kriterijuma.
Ostanite fokusirani uz jednostavan digitalni planer u Google tabelama
Korišćenje digitalnog planera u Google tabelama čini stvari jednostavnim, omogućavajući vam da ostanete organizovani i fokusirani. Dakle, sada kada znate korake kako da ga napravite od nule, primenite ih u praksi da biste kreirali svoj lični planer. Ključ za postizanje vaših ciljeva počinje ovde.