Najvažnije stavke
- Upotrebite ugrađeni alat za rešavanje problema: Pokrenite alatku za rešavanje problema sa internet vezom ili mrežnim adapterom da biste skenirali i rešili uobičajene probleme sa mrežom u operativnom sistemu Windows 11.
- Ručno omogućite Wi-Fi adapter: Ako Wi-Fi opcija nedostaje, idite na Centar za mrežu i deljenje, kliknite na Promeni postavke adaptera, desnim klikom miša kliknite na Wi-Fi adapter i izaberite Omogućeno.
- Ažurirajte upravljačke programe mrežnog adaptera: Instalirajte najnovije drajvere za vaš Wi-Fi uređaj tako što ćete otići u Upravljač uređajima, proširiti Mrežni adapteri, desnim klikom miša kliknuti na svoj Wi-Fi uređaj i izabrati Ažuriraj drajver.
Vaš Windows 11 računar možda neće prikazati opciju za Wi-Fi povezivanje iz raznih razloga. Oštećeni upravljački programi za Wi-Fi, hardverski problemi, pa čak i problemi sa operativnim sistemom Windows mogu biti potencijalni uzroci ovog problema. Takođe možete primetiti česte prekide Wi-Fi veze.
Evo nekoliko koraka za rešavanje problema koji će vam pomoći da rešite problem sa Wi-Fi mrežom koja ne funkcioniše u operativnom sistemu Windows 11.
1. Pokrenite alatku za rešavanje problema sa internet vezom
Windows 11 nudi integrisane alate za rešavanje problema za ispravljanje uobičajenih problema sa računarskim periferijama i mrežnim uređajima. Možete pokrenuti alatku za rešavanje problema sa internet vezom kako biste skenirali sistem u potrazi za uobičajenim problemima sa mrežom i automatski ih rešili.
Da biste pokrenuli alatku za rešavanje problema sa internet vezom:
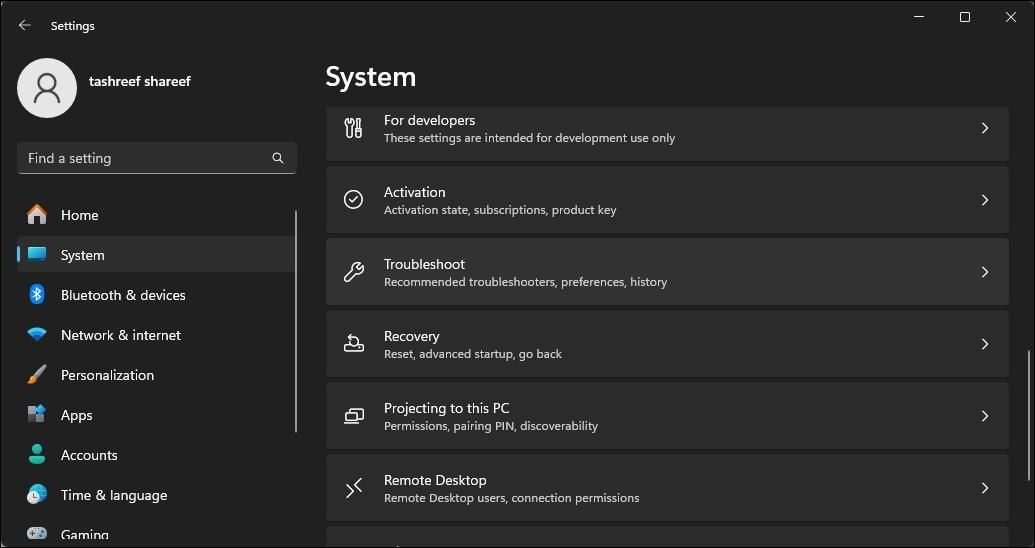
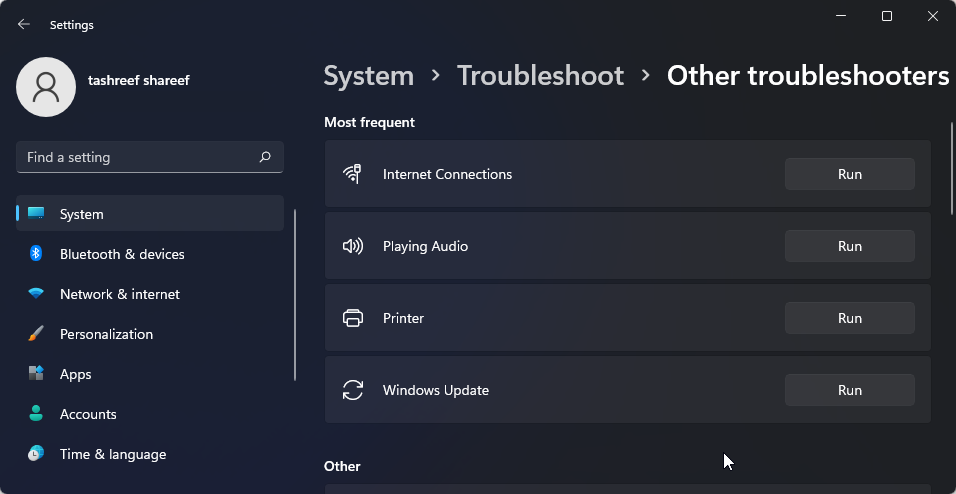
Ako problemi i dalje postoje, pokrenite alatku za rešavanje problema sa mrežnim adapterom. Evo kako to da uradite.
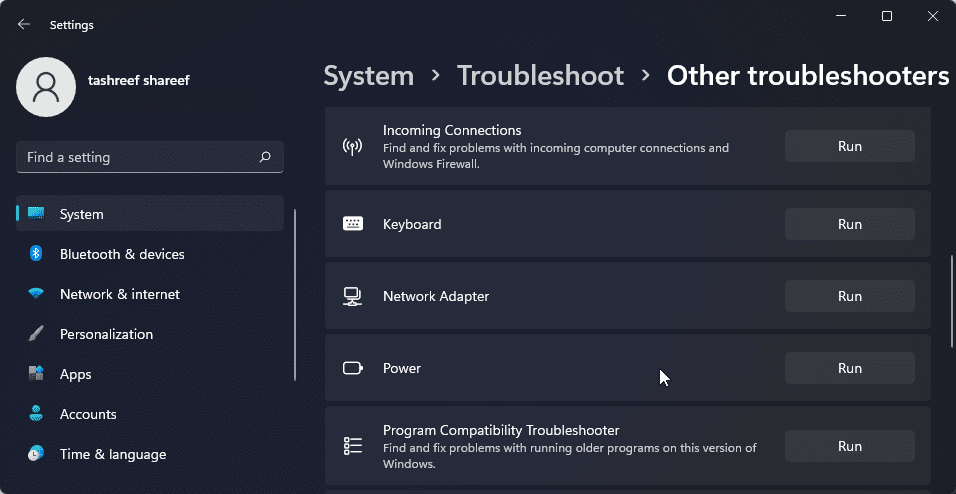
Izaberite odgovarajuću opciju i pratite uputstva na ekranu. Ako su dostupne, primenite preporučene ispravke da biste vratili svoju Wi-Fi vezu.
2. Omogućite Wi-Fi adapter u mrežnim vezama
Windows 11 neće prikazati opciju Wi-Fi ako je Wi-Fi adapter onemogućen. Možete ručno omogućiti ili onemogućiti mrežne uređaje u kontrolnoj tabli.
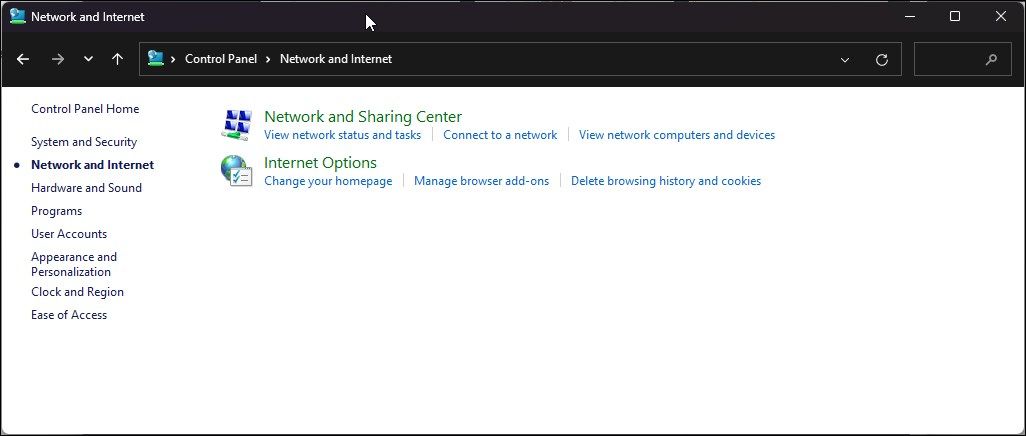
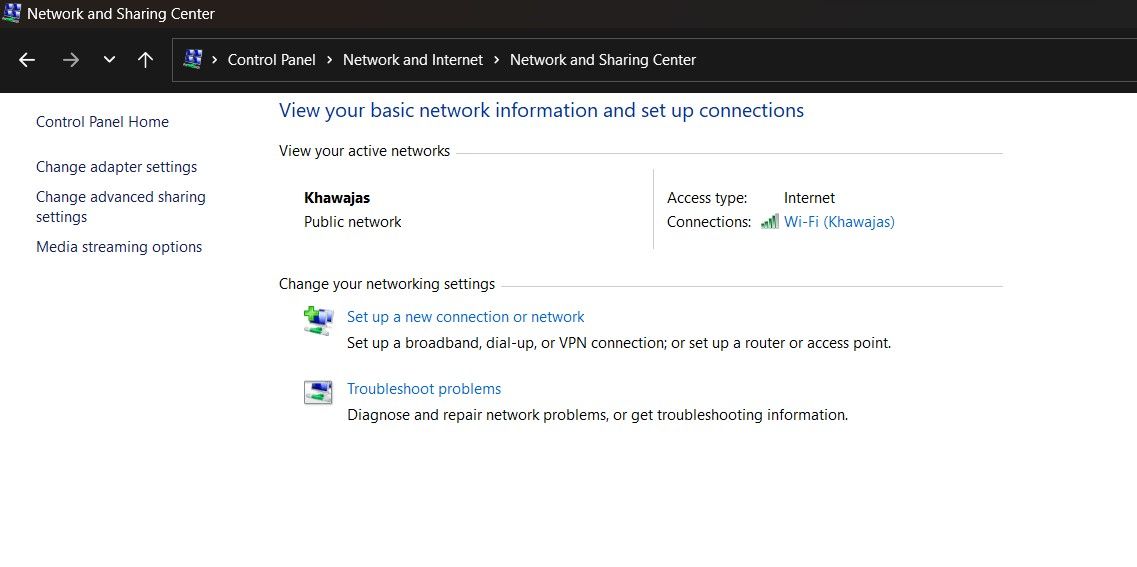
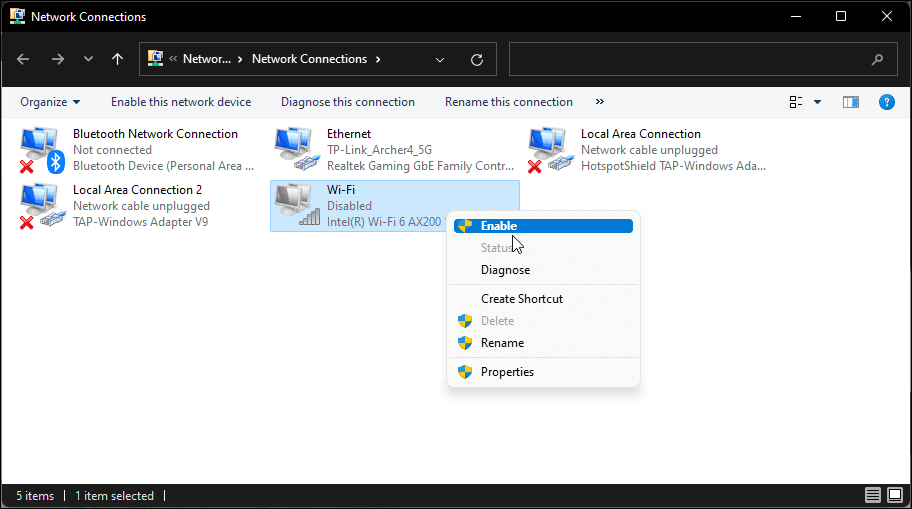
Pokrenite dijagnostiku mreže da biste rešili problem sa upravljačkim programom ako je već omogućen. Desnim klikom miša kliknite na Wi-Fi adapter i izaberite Dijagnostikuj.
Windows će skenirati uređaj u potrazi za problemima i preporučiti potencijalno rešenje. Kliknite na Primenite ovu ispravku da biste rešili problem. Ako ne, pratite uputstva na ekranu da biste isprobali dodatne preporuke.
3. Ažurirajte upravljačke programe mrežnog adaptera
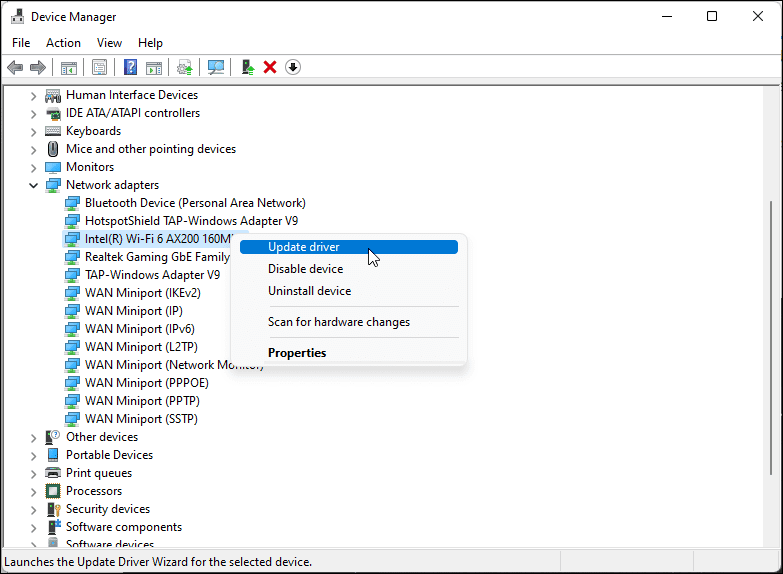
Windows možda nema instalirane najnovije mrežne upravljačke programe ako ste nedavno izvršili nadogradnju. Oštećeni ili neispravni upravljački programi mrežnog adaptera takođe mogu uzrokovati kvar na Wi-Fi konekciji. Možete da ažurirate upravljačke programe mrežnog adaptera na najnoviju verziju da biste rešili ovaj problem.
Ako ne možete da pronađete mrežni adapter u Upravljaču uređaja, pratite ovaj vodič da biste popravili mrežni adapter koji nedostaje u Windowsu i pokušajte ponovo.
4. Konfigurišite postavke upravljanja napajanjem mrežnog adaptera
Windows podrazumevano može da isključi vaš mrežni adapter radi uštede energije kada računar pređe u režim spavanja. Međutim, ovo podešavanje može izazvati probleme sa Wi-Fi vezom. Ovo možete brzo da popravite tako što ćete isključiti postavke upravljanja napajanjem za mrežni adapter.
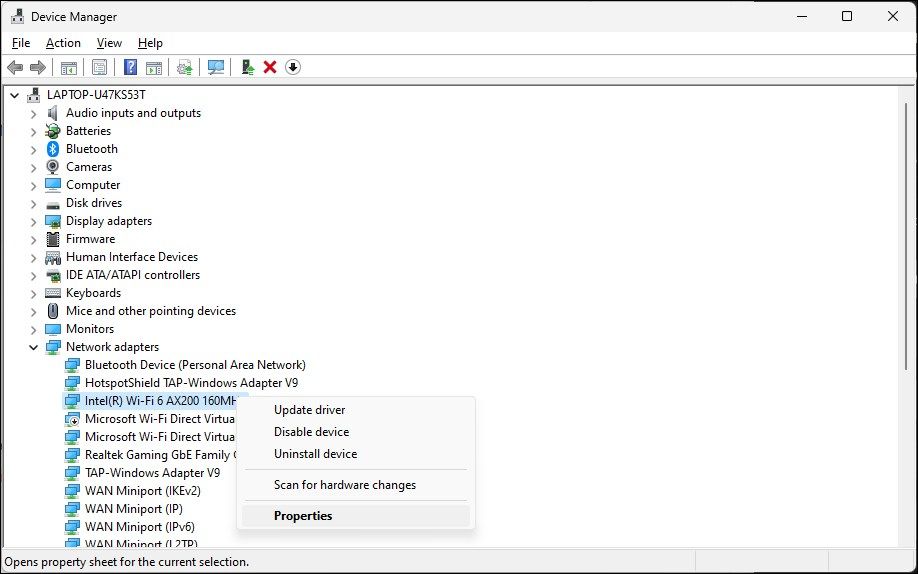
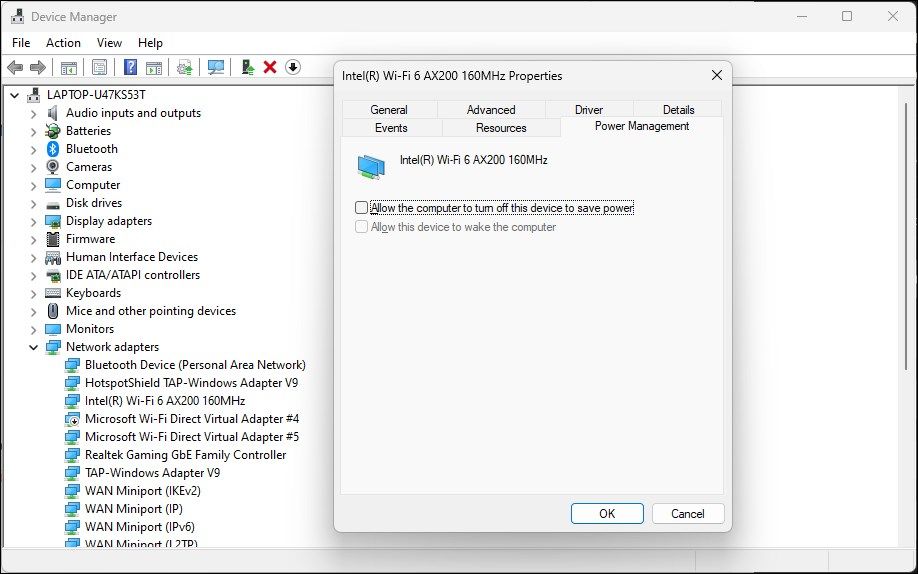
5. Omogućite uslugu automatskog konfigurisanja WLAN-a
WLAN Auto Config je kritična usluga za vaše bežične mrežne veze. Proverite da li je usluga zaustavljena i ponovo je pokrenite da biste rešili probleme sa vašom Wi-Fi mrežom.
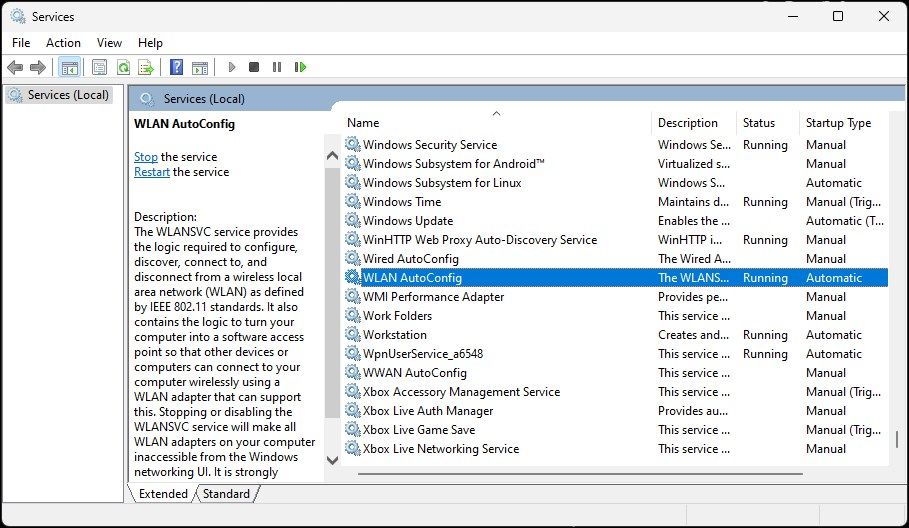
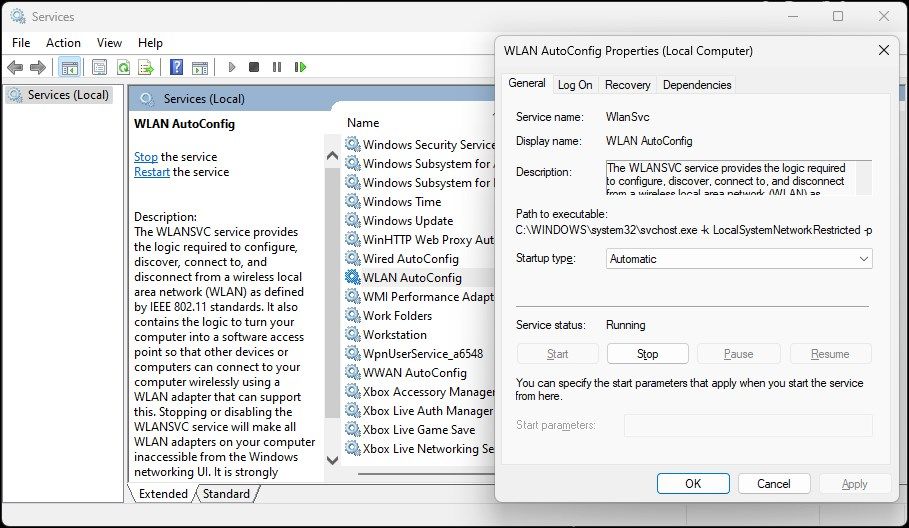
Uslužni program za konfiguraciju sistema vam omogućava da konfigurišete usluge pokretanja za rešavanje problema sa Windows računarom. Ako ste ga nedavno koristili za rešavanje problema sa računarom, uverite se da su sve usluge omogućene.
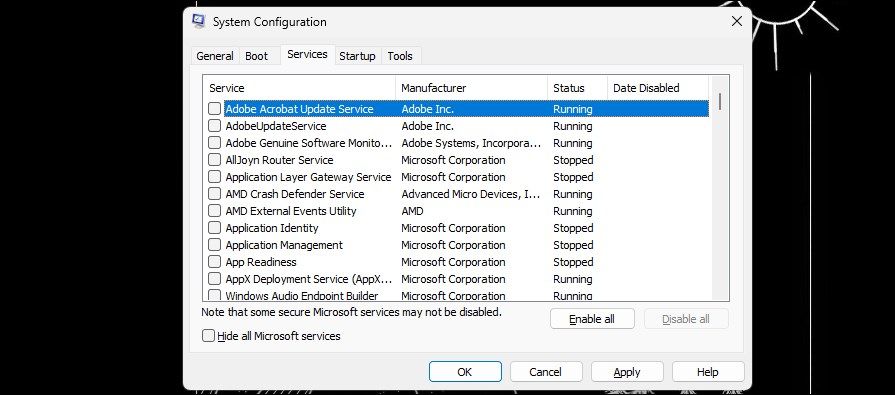
5. Ponovo instalirajte upravljački program mrežnog adaptera
Takođe možete ponovo instalirati uređaj mrežnog adaptera. Ovaj proces će ukloniti i ponovo instalirati upravljačke programe mrežnih uređaja da bi se rešili uobičajeni problemi.
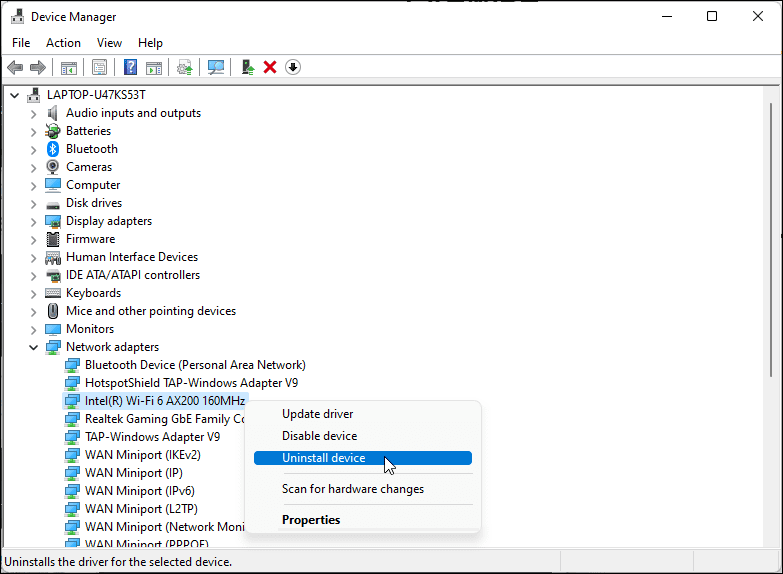
Ako se problem nastavi, sledite ove korake:
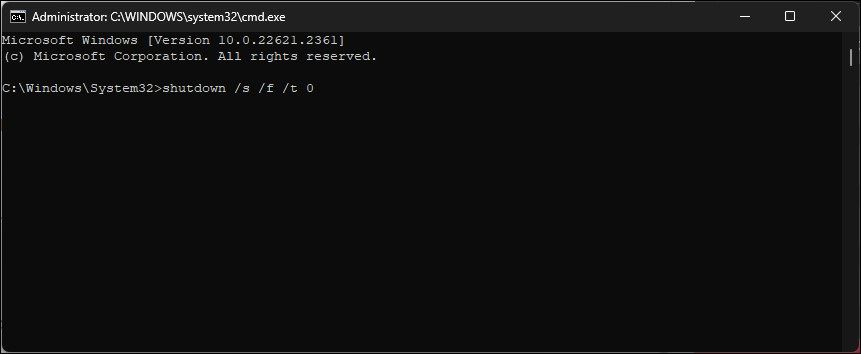
shutdown /s /f /t 0
6. Ručno ponovo instalirajte upravljački program Wi-Fi uređaja
Možete ručno da instalirate upravljački program Wi-Fi uređaja da biste vratili Wi-Fi opciju koja nedostaje. Evo kako to da uradite:
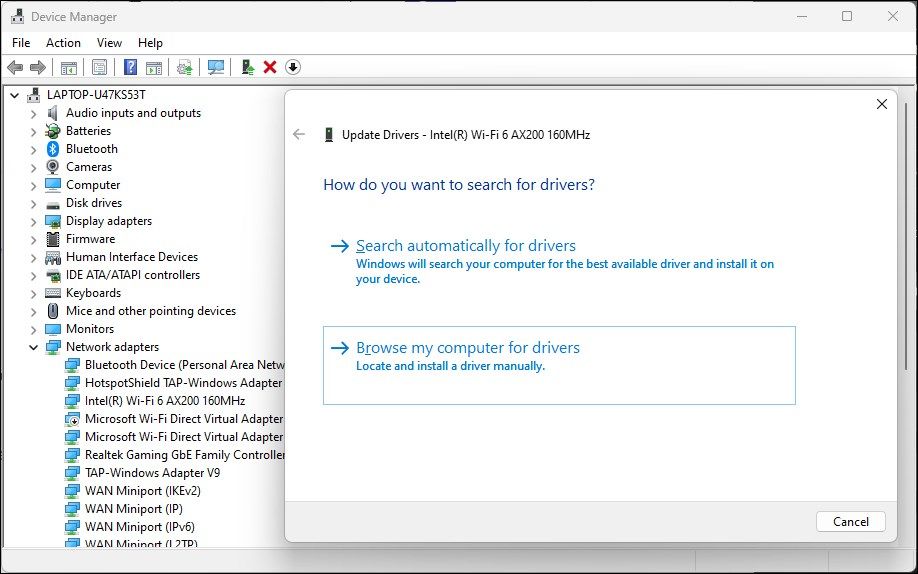
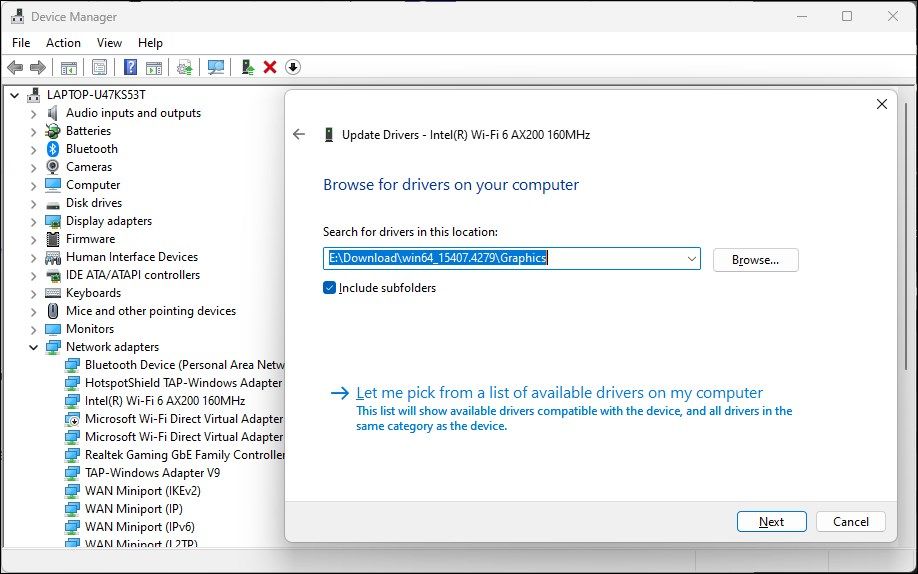
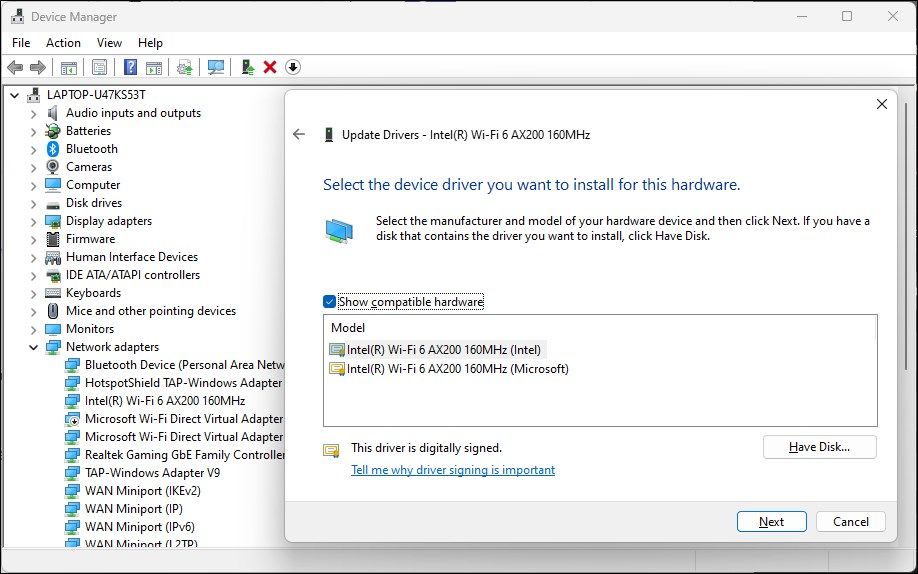
7. Izvršite resetovanje mreže
Windows 11 nudi ugrađenu opciju za resetovanje mreže. Ovaj proces će ukloniti i ponovo instalirati mrežne adaptere. Pored toga, druge mrežne komponente će se resetovati na podrazumevane postavke da bi rešile probleme izazvane pogrešnom konfiguracijom mreže.
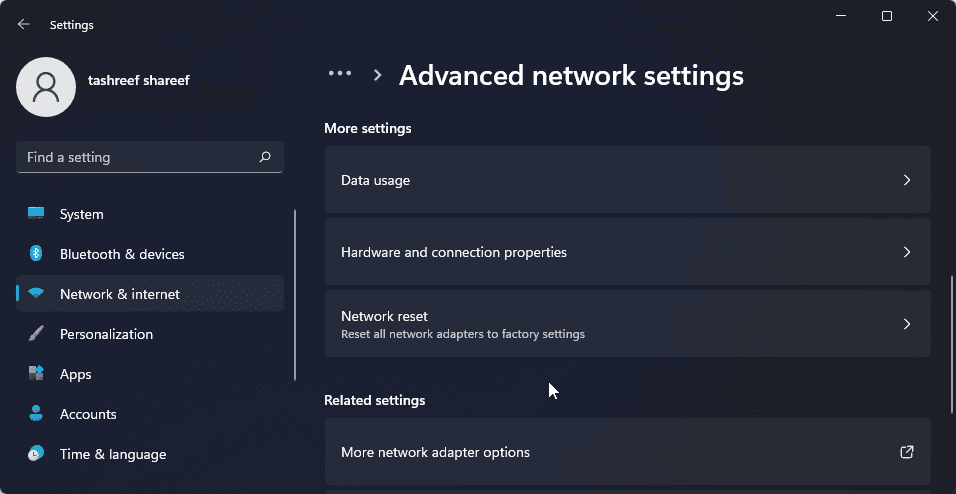
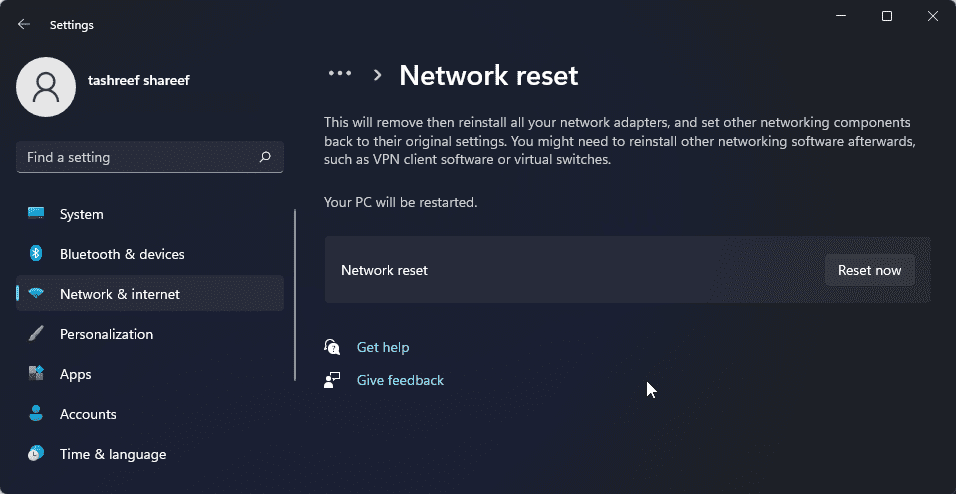
8. Resetujte mrežni uređaj i mrežni stek pomoću komandne linije
Možete koristiti komandnu liniju za resetovanje mrežnih uređaja. Ove komande će resetovati TCP/IP, vratiti napredne postavke zaštitnog zida i Winsock resetovati.
Izvršite sve dole navedene komande po redosledu, čak i ako naiđete na greške tokom izvršavanja.
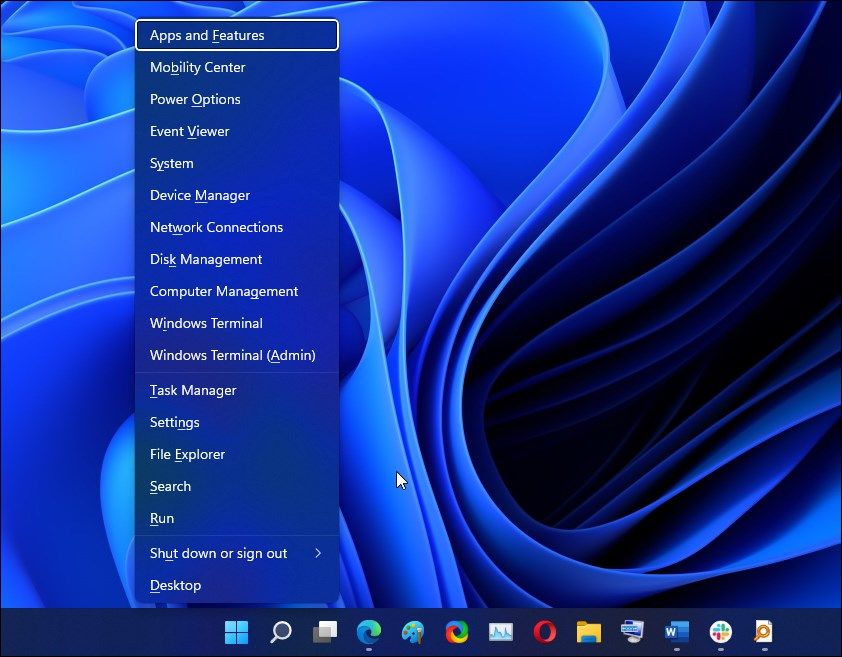
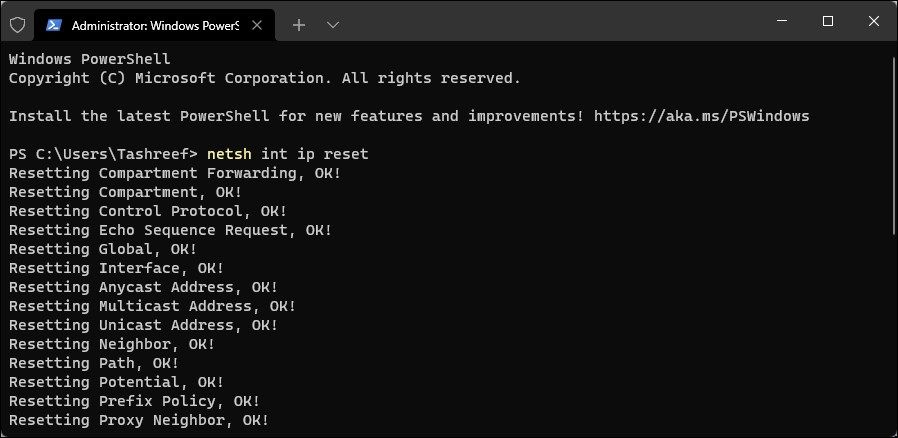
netsh int ip reset
netsh advfirewall reset
netsh winsock reset
ipconfig /flushdns
ipconfig /release
ipconfig /renew
9. Proverite da li postoje ažuriranja za Windows
Ovo je još jedno rešenje za računare sa novom instalacijom Windows-a. Ako već niste, pokrenite alatku za ažuriranje operativnog sistema Windows da biste proverili da li postoje ažuriranja Windows-a i nezavisnih proizvođača na čekanju. Ova ažuriranja mogu da sadrže ispravke grešaka i bitna izdanja drajvera za mrežne uređaje.
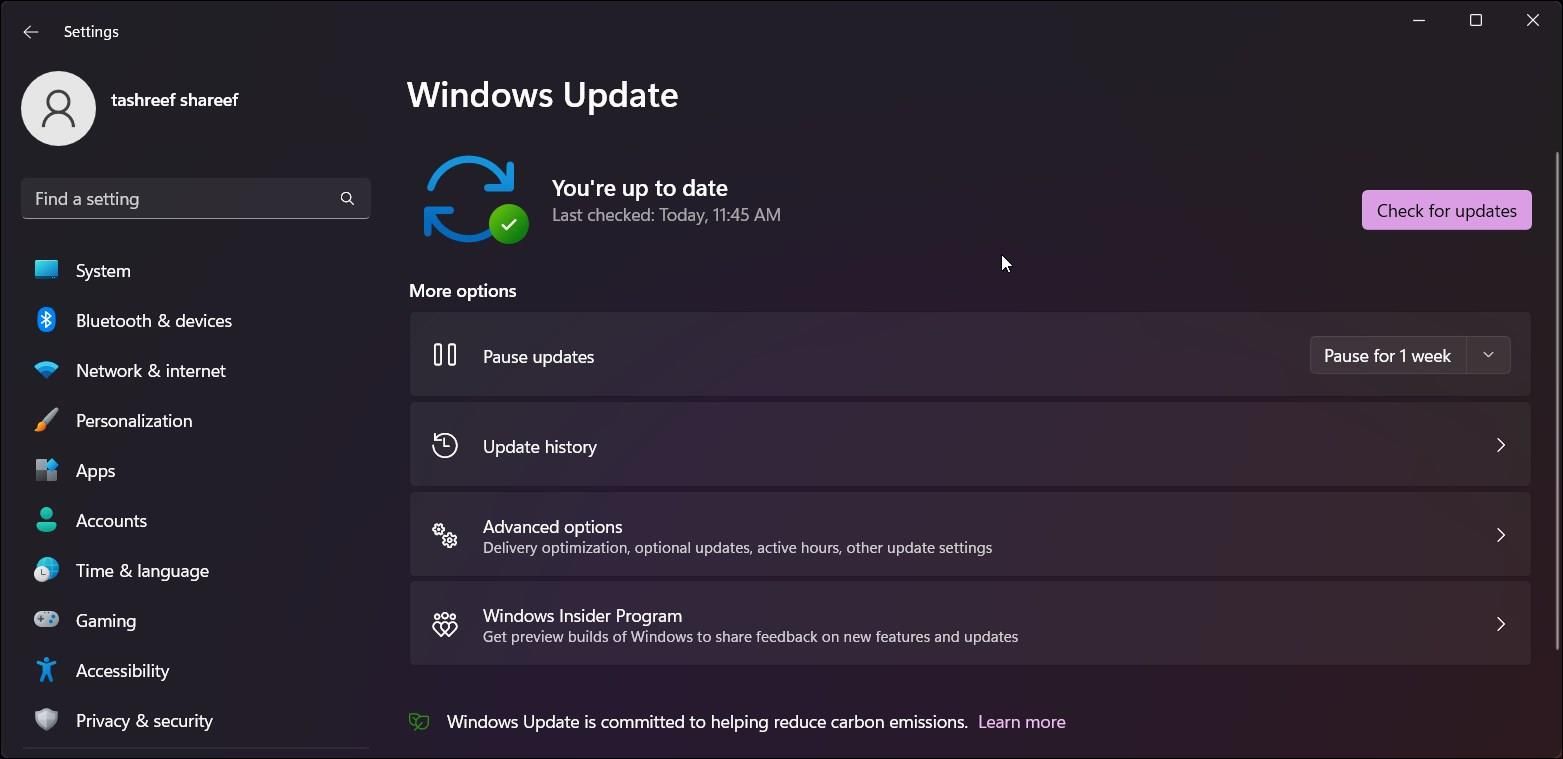
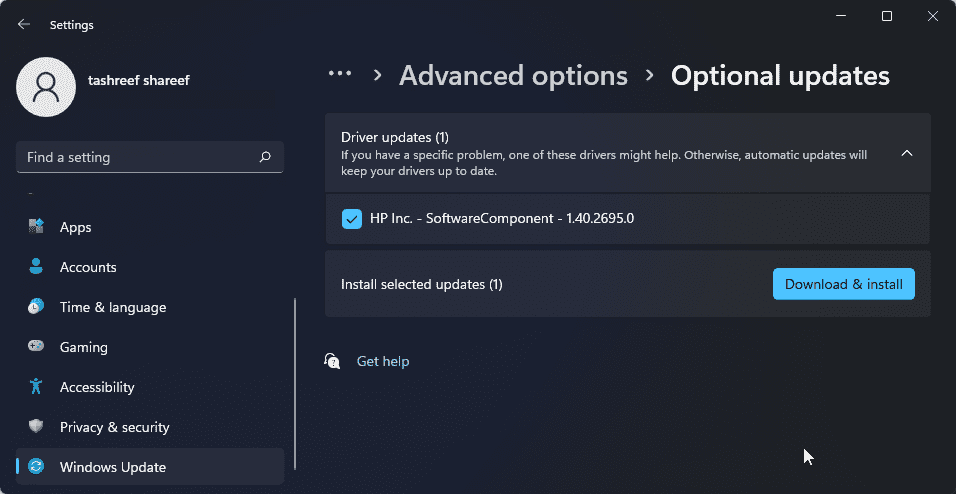
Ako nemate pristup žičanoj internet vezi, koristite mogućnosti povezivanja pametnog telefona.
Konačno, ako se problem i dalje javlja, razmislite o tome da se vratite na prethodnu verziju operativnog sistema Windows 11. Ovo je posebno korisno ako se problem sa Wi-Fi vezom pojavi nakon izvršenja nadogradnje.
Da biste to uradili, otvorite Podešavanja > Sistem > Oporavak. U okviru Opcije oporavka kliknite na dugme Vrati se i pratite uputstva na ekranu da biste vratili stariju verziju operativnog sistema Windows.
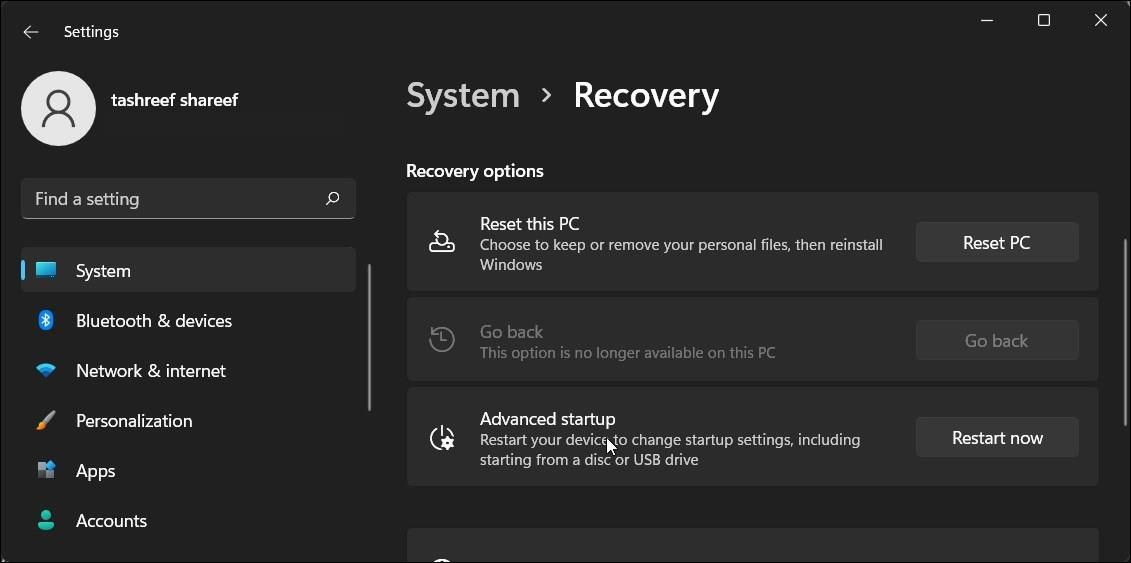
Ova funkcija je, međutim, vremenski osetljiva i dostupna je samo deset dana nakon izvršenja nadogradnje. Možete da produžite 10-dnevni period vraćanja na 60 dana u operativnom sistemu Windows 11.
Vratite Wi-Fi vezu u Windows 11
Wi-Fi u operativnom sistemu Windows 11 može prestati da radi iz nekoliko razloga. Međutim, često ga možete popraviti koristeći ugrađeni alat za rešavanje problema sa mrežom. Pored toga, ponovo instalirajte ili ažurirajte mrežne drajvere da biste rešili problem.
Proverite da li na Wi-Fi kartici ima problema sa hardverom ako sistem i dalje odbija da vidi vašu bežičnu mrežu. Možete zameniti neispravnu Wi-Fi karticu ili se odlučiti za Wi-Fi ključ kao brzo plug-and-play rešenje.