Можете ли да померате странице у Ворд-у? У зависности од врсте документа који креирате у Мицрософт Ворд-у, можда ћете се наћи у овој ситуацији.
То је посебно вероватно за дугачке документе — померање странице у Ворд-у може „направити или покварити“ документ у правим околностима. Овде ћемо погледати неке начине за померање, преуређивање и преуређивање страница на Мицрософт Ворд страницама.
Преглед садржаја
Како заменити странице у Ворд-у помоћу окна за навигацију
Окно за навигацију у Ворд-у је згодан алат за скакање на одређена места у документу без потребе за померањем или претраживањем. Из тог разлога, метода окна за навигацију је начин на који користите ако користите наслове у документу. И од највеће је помоћи ако имате наслов на врху сваке странице.
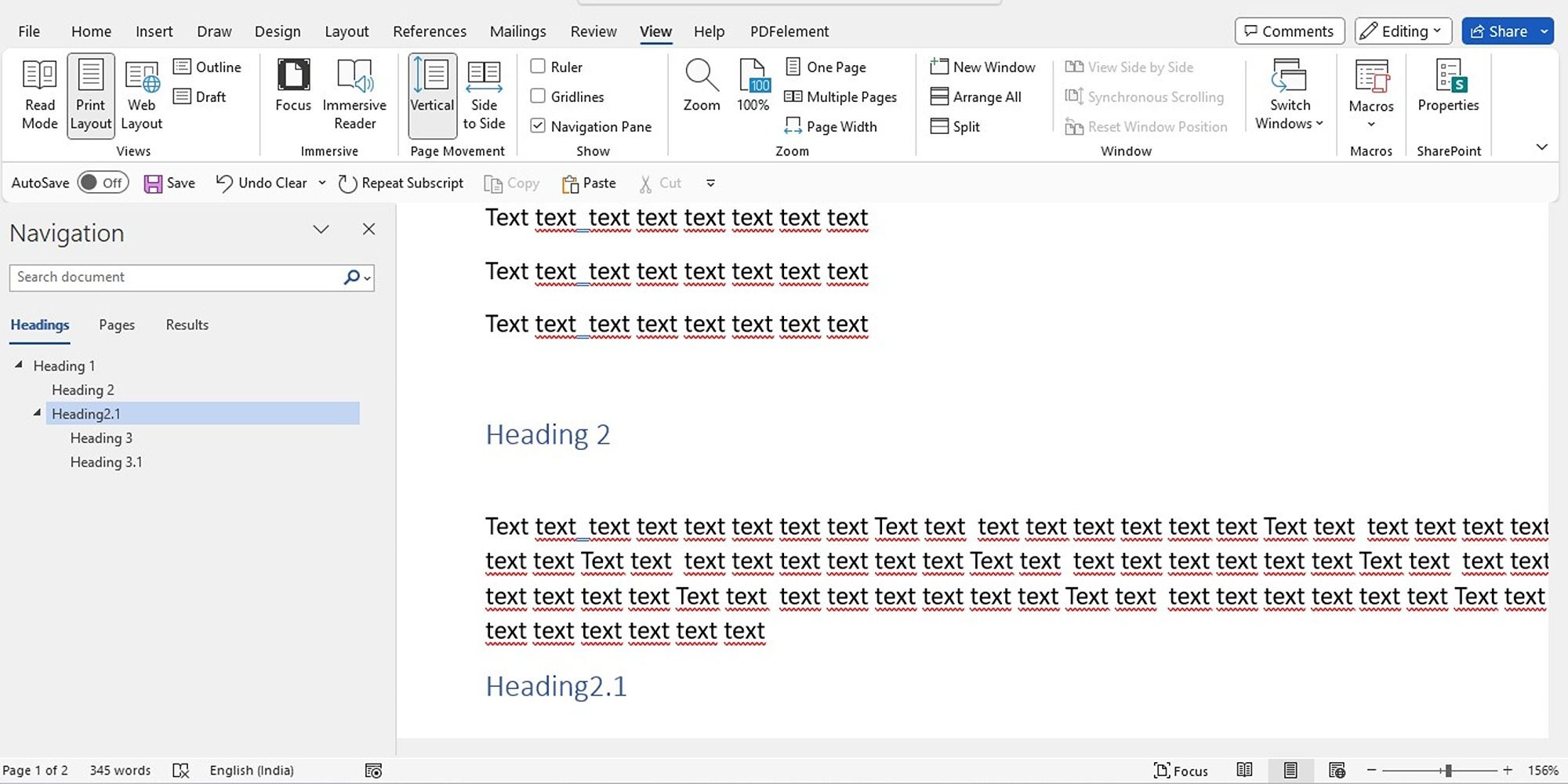
Увек можете да форматирате свој текст са насловима. Ако тренутно немате свој текст форматиран насловима, обавезно форматирајте текст тако што ћете прећи на картицу Почетна. Изаберите свој текст и изаберите наслов у одељку Стилови на траци у програму Мицрософт Ворд.
Запамтите да су сви наслови у окну за навигацију наведени у опадајућем редоследу. Дакле, редослед ће бити наслов 1 на врху, затим наслов 2, наслов 3, и тако даље. Да бисте преместили целу страницу или одељак, користите наслов највишег нивоа за тај одељак.
Да ли сте икада завршили са чудним форматирањем када налепите нешто са веба у свој Ворд документ? Препоручујемо неке корисне начине за уклањање форматирања док користите функције копирања и лепљења, и за кориснике Виндовс и Мац рачунара.
Како да преместите странице у Ворд документу помоћу тастатуре Цут-анд-Пасте
Осим окна за навигацију, можете преуредити странице резањем и лепљењем, ако је потребно. Ако више волите да маневришете на овај начин помоћу тастатуре, ево како да уредите странице у Мицрософт Ворд-у у том стилу.
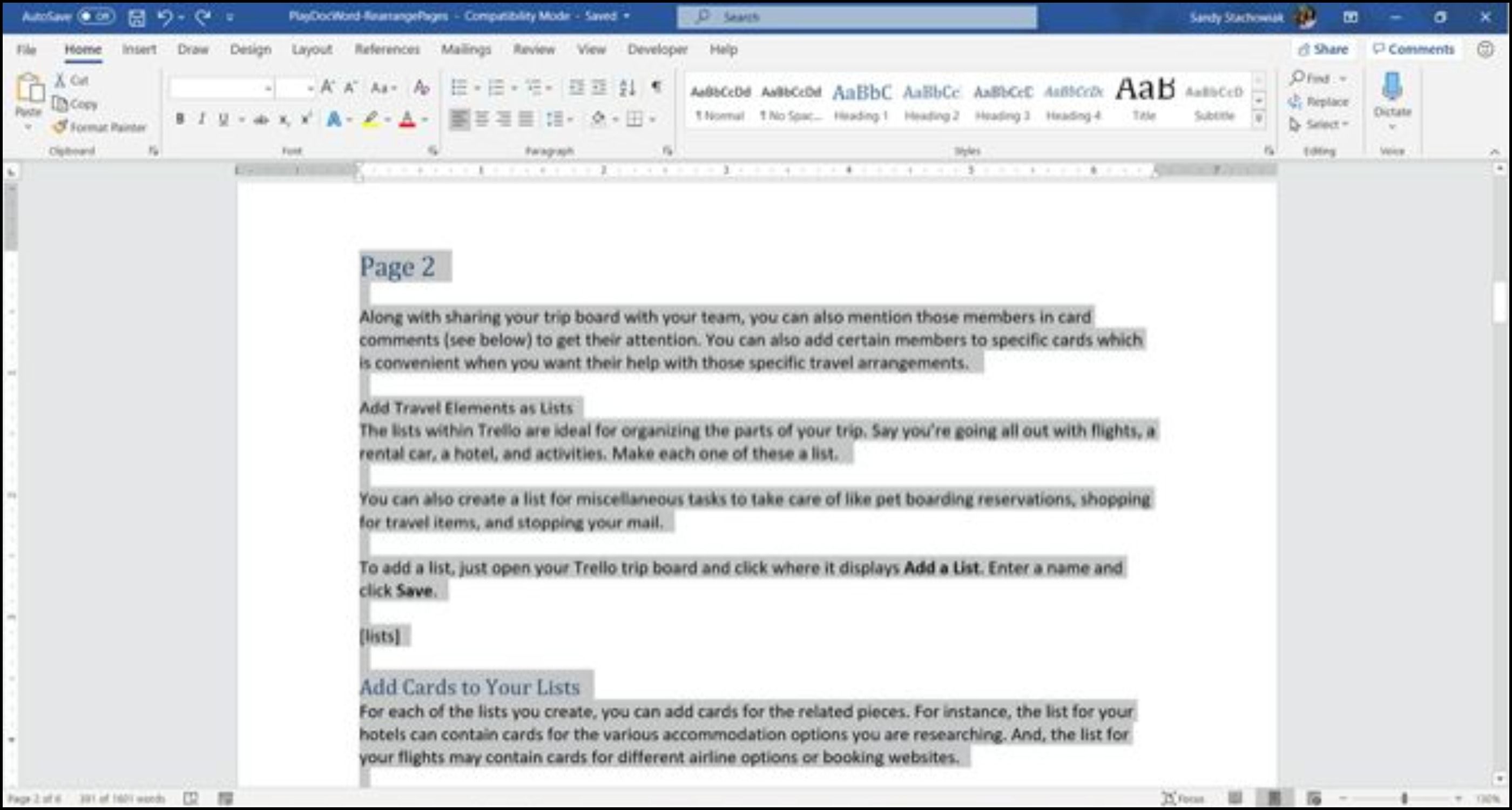
Како променити редослед страница у Ворд-у помоћу исецања и лепљења мишем
Можда сте професионалац са својим мишем и радије бисте га користили него тастатуру док померате странице у Ворд-у. Урадићете исту ствар да исечете и налепите текст, али мало другачије. Ево како да то урадите:
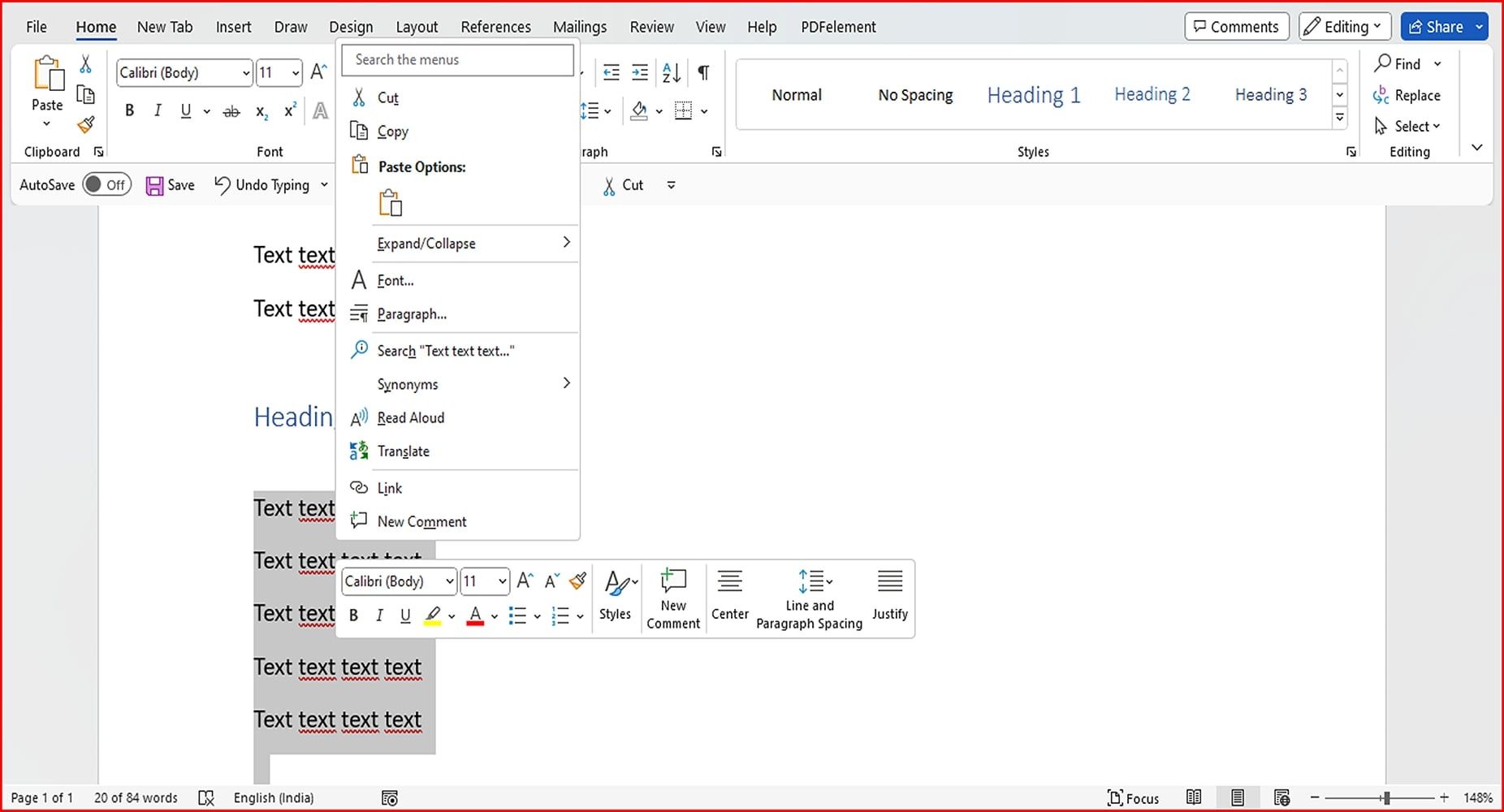
Такође препоручујемо да погледате ове корисне савете које треба имати на уму док радите у Ворд-у.
Како да промените редослед страница у Ворд-у помоћу траке са алаткама за брзи приступ
Ако желите да замените странице у Ворд-у са прилагођеним подешавањима као што су команде за исецање и лепљење на траци са алаткама за брзи приступ, ево шта треба да урадите:
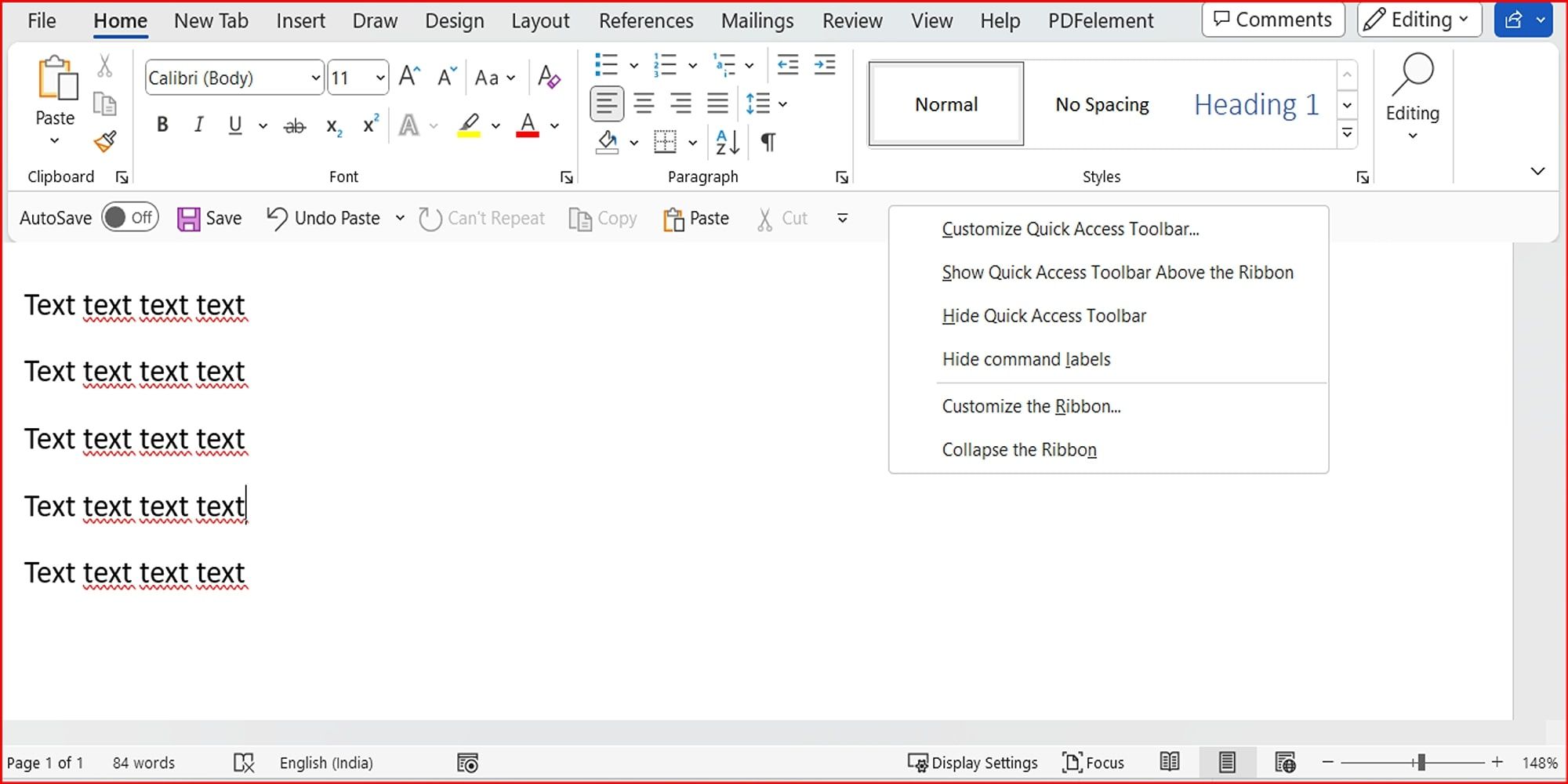
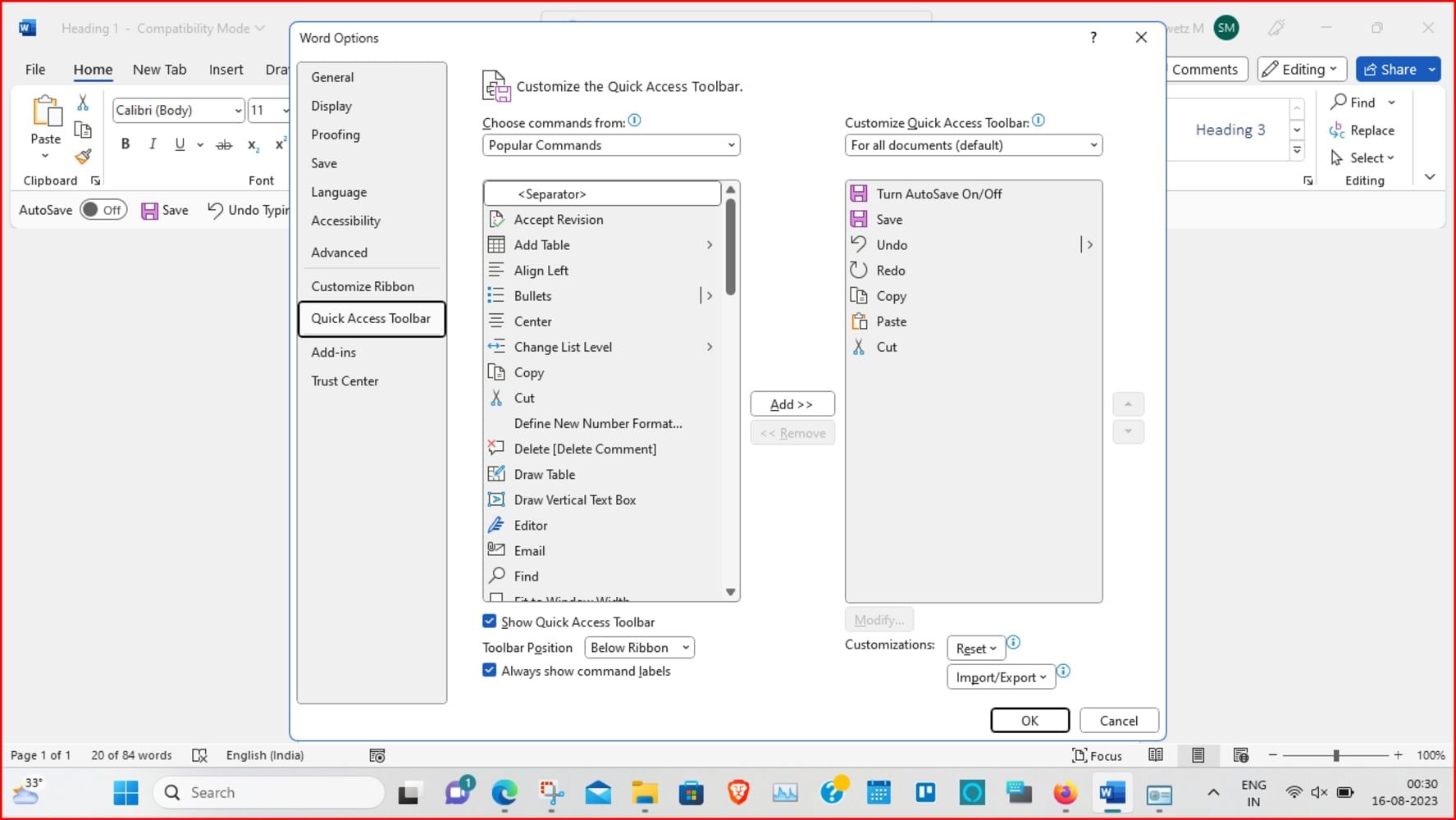
Ево како да исечете и налепите текст користећи траку са алаткама за брзи приступ у програму Ворд:
Ако направите грешку током процеса исецања и лепљења, запамтите да можете поништити оно што сте управо урадили. Кликните на дугме Опозови премештање на траци са алаткама за брзи приступ. Ово ће поништити вашу последњу промену, али можете да кликнете на стрелицу поред дугмета да бисте се вратили кроз историју промена.
Како да преместите и промените редослед страница у Ворд-у користећи историју међуспремника
Још један кул начин да уредите странице у Ворд-у је преко алатке Цлипбоард Хистори у Виндовс-у. Цлипбоард је функција која вам омогућава да копирате и налепите информације са једног места на друго.
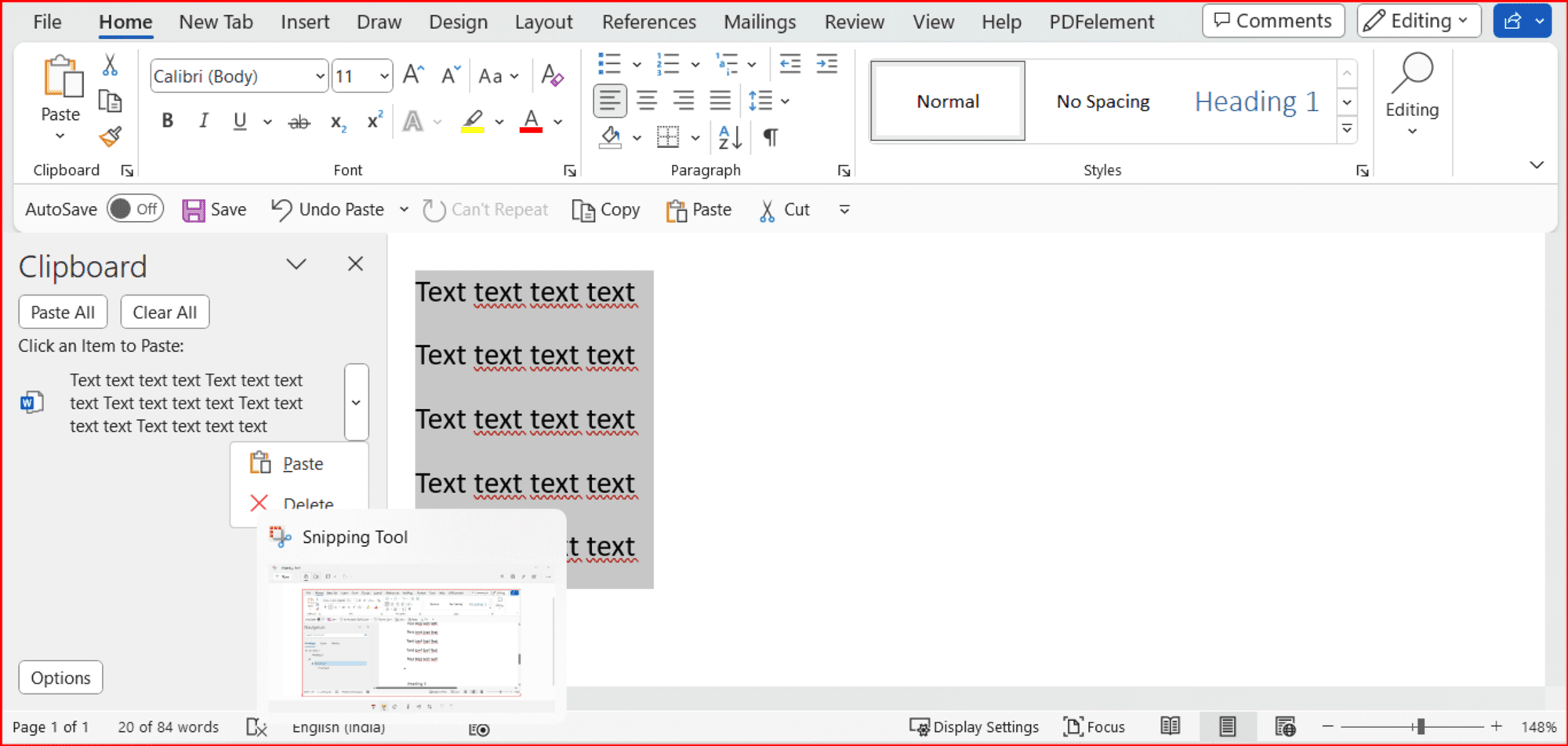
Са издавањем оперативног система Виндовс 11, постоје многе нове функције које треба истражити! Можете да користите побољшани Цлипбоард Манагер у оперативном систему Виндовс 11 за копирање и лепљење симбола, ГИФ-ова и емоџија за заиста персонализовано искуство.
Можете да организујете или одвојите странице у програму Мицрософт Ворд уметањем прелома страница. Да бисте то урадили, идите на страницу коју желите да преместите и поставите курсор на почетак те странице. Идите на картицу Уметање и идите до одељка Странице. Кликните на Прелом странице. Ово ће уметнути прелом странице на тренутној позицији курсора и одвојити странице. Странице ће се сада аутоматски мењати.
Како да преместите, промените редослед и преуредите странице у Мицрософт 365
Ако користите веб верзију Мицрософт Ворд-а, можете једноставно користити методу исецања и лепљења да бисте померали странице. Ево како то можете да урадите:
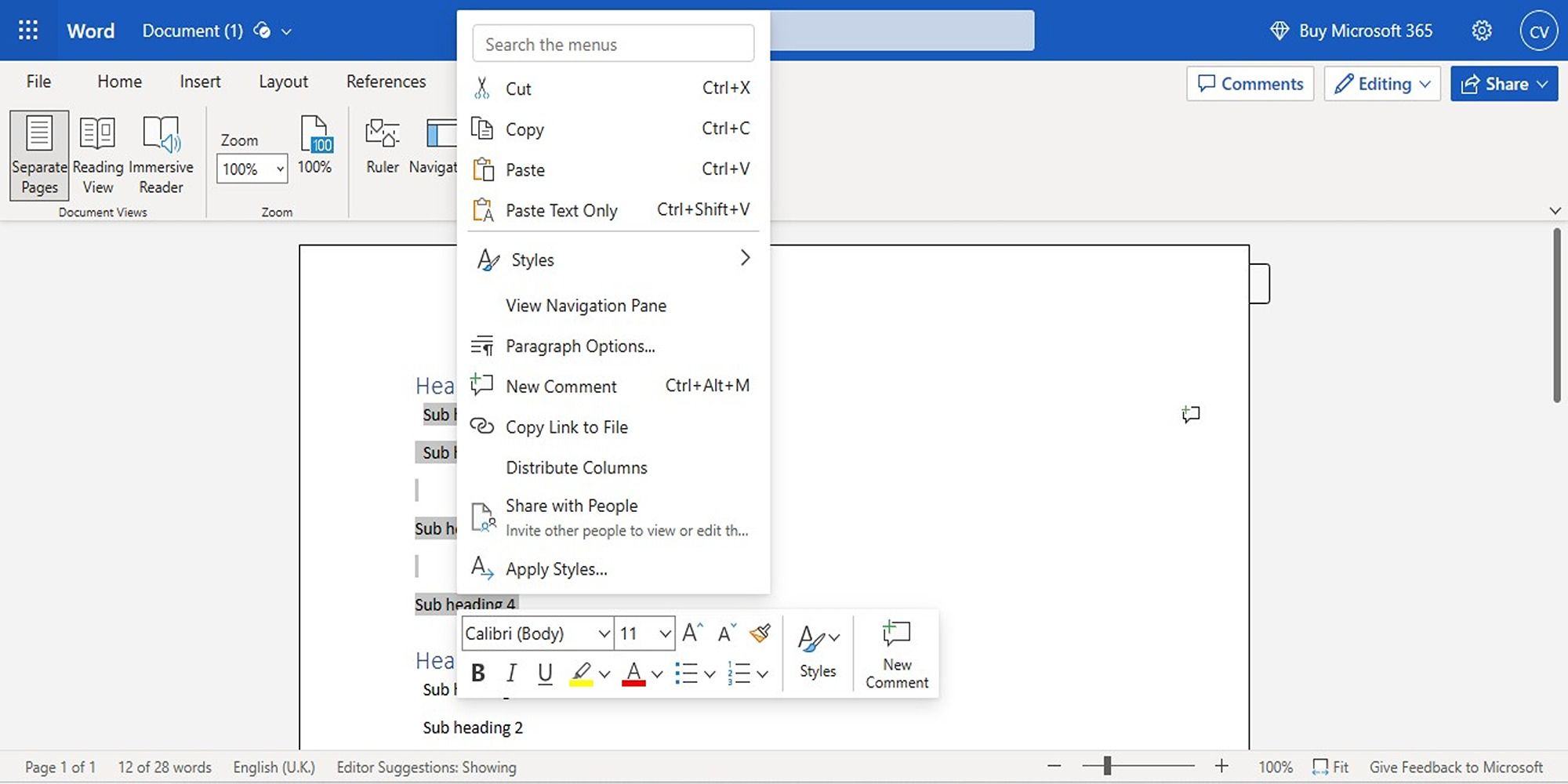
Даље, имајте на уму чињеницу да не можете да преместите или промените редослед страница у заштићеном документу.
Пажљиво рукујте својим Ворд страницама
Требало би да будете у могућности да уредите Ворд странице користећи један од ових метода. Ови савети вам могу помоћи да реорганизујете странице ваше брошуре, рукописа или чак само домаћег задатка.
Разговарали смо само о неколико приступа преуређивању Ворд страница; свака има своје предности. Срећом, постоји начин да промените редослед страница у Ворд-у, без обзира на врсту пројекта на којем радите.

