Кључне препоруке
- Редовно прегледајте и уклањајте непотребне фотографије како бисте ослободили простор на уређају. Активирајте iCloud фотографије за чување слика у оригиналној резолуцији.
- Користите подразумевану апликацију „Фотографије“ за сортирање слика по датуму. Функција претраге олакшава проналажење слика по месецима или догађајима.
- Подесите препознавање лица да организујете фотографије по особи. Означите лица именима за аутоматско груписање и претраживање слика.
Ако сте корисник iPhone-а који често фотографише, вероватно имате велики број слика које заузимају значајан део простора за складиштење. У таквим ситуацијама, добра организација је кључна. На срећу, постоји неколико начина да се то постигне.
Корисни савети за уштеду простора пре него што почнете
Пре него што пређемо на конкретне методе организовања фотографија, ево неколико корисних савета за уштеду простора:
- Редовно прегледајте своје фотографије. Лако је снимити више слика и заборавити на њих, али тај број се може нагомилати. Након фотографисања, одмах прегледајте слике и брзо одлучите које треба избрисати.
- Избегавајте чување скоро идентичних фотографија. Иако снимање више сличних слика може дати више избора, није потребно задржати све ако су практично исте. Редовно бришите дупликате са iPhone-а да бисте смањили заузеће простора.
- Оптимизујте складиште на iPhone-у. У подешавањима (Settings) > Фотографије (Photos) наћи ћете опцију „iCloud фотографије“. Када је укључите, iPhone ће аутоматски отпремати и чувати ваше фотографије у пуној величини на iCloud.
Сада када знате како да уштедите простор, пређимо на детаљније методе организовања слика.
1. Како организовати фотографије по датуму
Свака слика на вашем iPhone-у има метаподатке који укључују датум, време, локацију и подешавања камере, што вам омогућава да претражујете и организујете слике према датуму.
Да бисте сортирали фотографије по датуму:
- Отворите апликацију „Фотографије“ и уверите се да сте у приказу „Библиотека“.
- На дну екрана можете прелазити између приказа година, месеци, дана или свих фотографија. Ово ће поделити све фотографије у вашој библиотеци према вашем избору.
За проналажење специфичног датума, месеца или године, користите функцију претраге у апликацији „Фотографије“:
- Отворите апликацију „Фотографије“ и кликните на икону „Претрага“.
- У траци за претрагу укуцајте месец или догађај.
- Телефон ће приказати све фотографије снимљене у то време.
- Избор можете додатно сузити. На пример, ако тражите фотографије возила из прошлог септембра, укуцајте „возила“ након „септембар“, и апликација ће приказати све слике возила снимљене током тог месеца.
2. Како организовати фотографије по имену (особи)
Сортирање фотографија по особи је одличан начин да пронађете слике себе или својих пријатеља.
Савремени iOS може препознавати лица и аутоматски распоређивати фотографије по особи. Ова лица се препознају као појединци, што омогућава групирање фотографија те особе без обзира на датум, догађај, или да ли су на групној фотографији.
Међутим, организовање фотографија по имену захтева подешавање. Ево како:
- Отворите апликацију „Фотографије“ и изаберите „Албуми“.
- У оквиру „Људи и места“ одаберите „Људи“.
- У делу „Људи“ видећете кругове са лицима. Одаберите лице и видећете све слике на којима се та особа појављује.
- Нека лица ће бити без имена. Да бисте им доделили име, кликните на лице и одаберите „Додај име“. Затим упишите име те особе.
Када доделите име особи, све слике са њеним ликом ће се аутоматски означити и претраживати по имену.
У одељку „Албуми“ у апликацији „Фотографије“ ћете такође видети да ваш уређај аутоматски креира албум за ту особу у оквиру „Људи“.
3. Како организовати фотографије по локацији
Апликација „Фотографије“ ће такође сортирати ваше слике по локацији ако често путујете. Међутим, и ову функцију треба прво подесити.
Када снимите слику са iPhone-ом, метаподаци слике аутоматски бележе локацију фотографије, под условом да су услуге локације укључене за апликацију „Камера“.
Да бисте укључили услуге локације:
- Отворите апликацију „Подешавања“.
- Идите на „Приватност и безбедност“ > „Услуге локације“. Уверите се да је прекидач на врху укључен.
- Скролујте надоле и одаберите апликацију „Камера“.
- Уверите се да је изабрана опција „Док користите апликацију“.
Када је ова поставка омогућена, ваш iPhone ће аутоматски геотаговати нове слике и сортирати их по локацији у посебном албуму.
Да бисте видели слике по локацији:
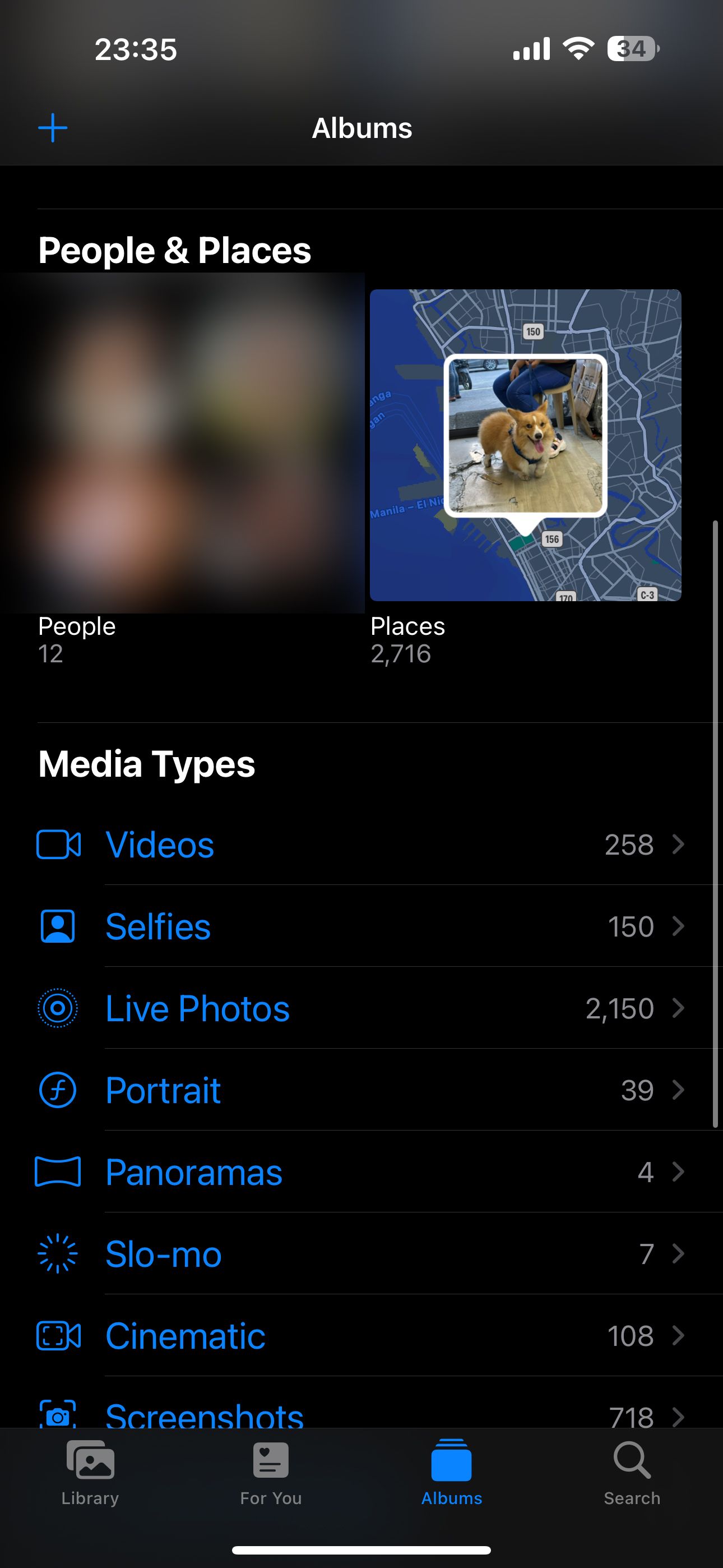
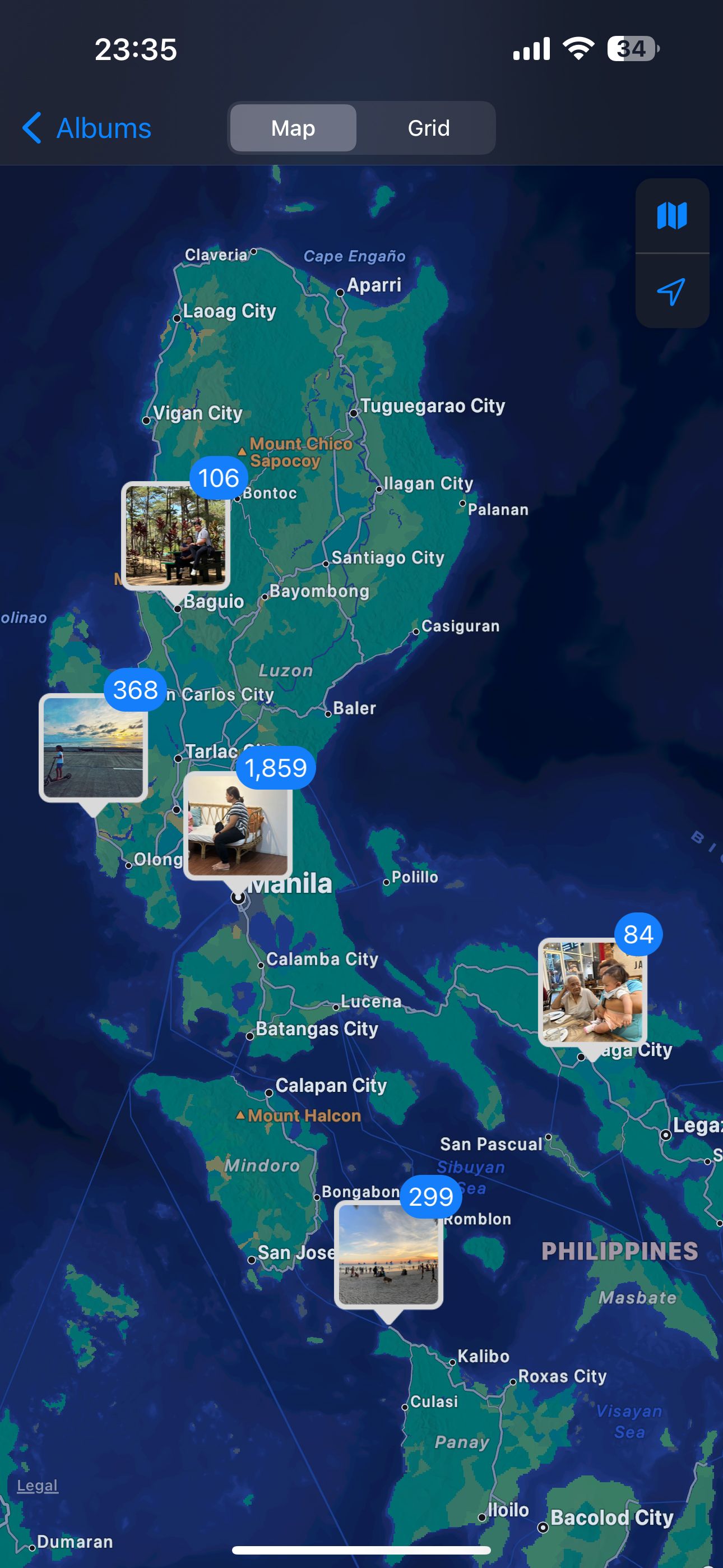
- Идите на одељак „Албуми“ у апликацији „Фотографије“.
- У оквиру „Људи и места“ кликните на „Места“.
- На мапи одаберите сличицу места које желите да видите. Приказаће се све слике са те локације.
4. Како организовати фотографије у албуме
Ако желите да организујете фотографије у албуме, то је најлакши начин да групишете слике које покривају различите локације, датуме, људе или догађаје.
Ручни албуми су корисни за све што iPhone не може аутоматски да сортира.
Да бисте креирали нови албум:
- Отворите апликацију „Фотографије“ и изаберите „Албуми“.
- У горњем левом углу екрана кликните на знак плус (+).
- Одаберите „Нови албум“.
- Унесите име албума и кликните „Сачувај“.
- Када албум добије име, можете почети са додавањем фотографија.
Такође можете организовати више албума у фасцикле. На пример, ако фотографишете различите пројекте за посао, можете креирати радну фасциклу за сортирање свих албума везаних за посао.
- Идите на одељак „Албуми“ и кликните на знак плус (+) у горњем левом углу.
- Изаберите „Нова фасцикла“.
- Унесите име фасцикле и кликните „Сачувај“.
- Уђите у недавно креирану фасциклу, и кликните „Уреди“ у горњем десном углу.
- Затим кликните на знак плус (+) у горњем левом углу.
- Можете одабрати „Нови албум“ за чување фотографија или „Нова фасцикла“ за подкатегоризацију албума.
Ако на телефону имате фотографије које сте заборавили да додате у албум:
- Идите на одељак „Албуми“ и кликните „Недавно“.
- Кликните „Изабери“ у горњем десном углу.
- Одаберите фотографије које желите да додате.
- Кликните на дугме са три тачке (…) у доњем десном углу екрана.
- Одаберите „Додај у албум“ и изаберите албум у који желите да додате ове фотографије.
Од сада па надаље, када год требате да пронађете фотографије са вишедневног догађаја, требало би да будете у могућности да их пронађете у одговарајућем албуму у апликацији „Фотографије“.
5. Како организовати фотографије на Mac-у
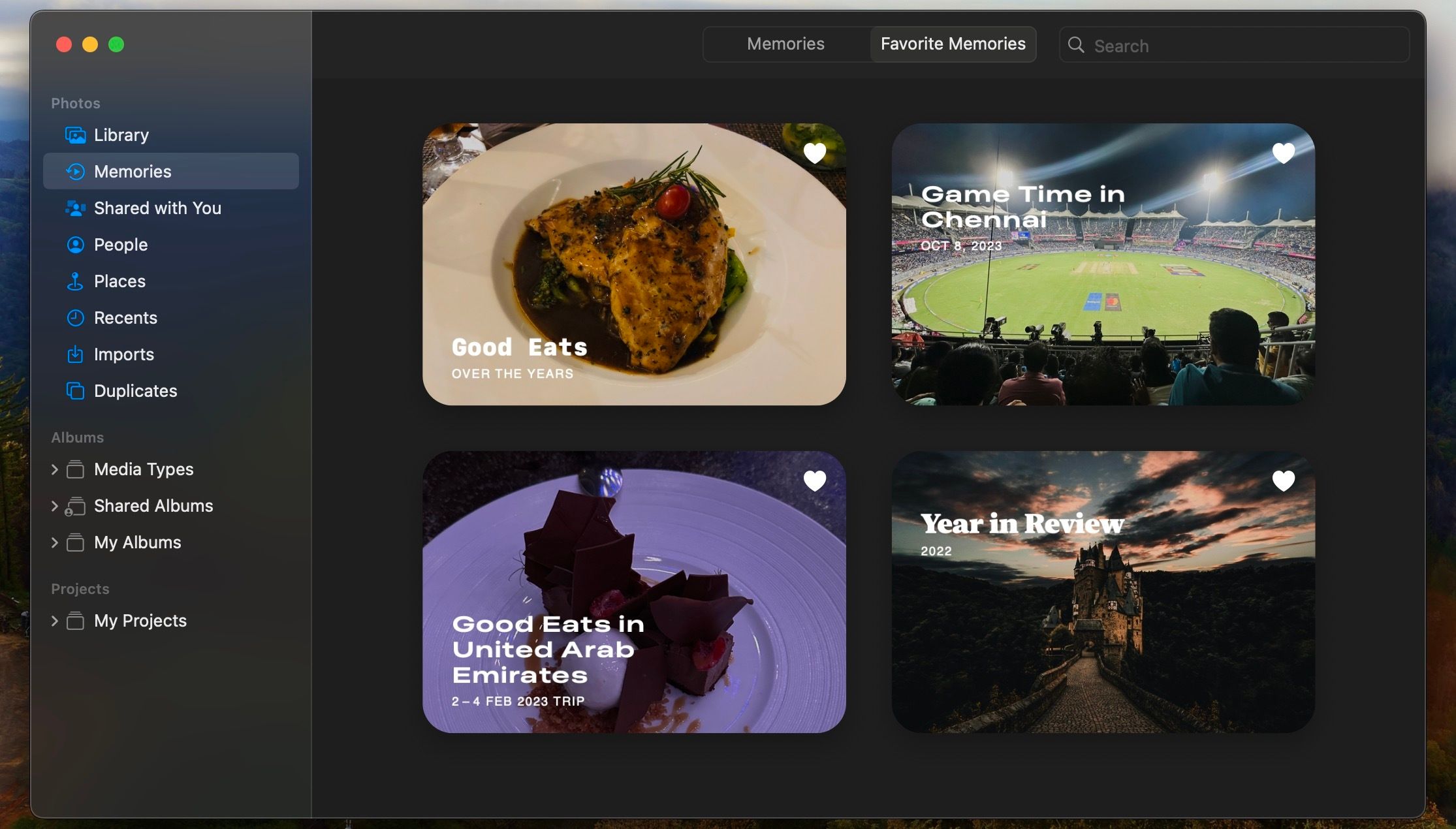
Други начин да организујете своје iPhone фотографије је преко Mac-a. Mac OS верзија апликације „Фотографије“ одражава све што видите на iPhone-у, под условом да сте пријављени са истим Apple ID-јем и да је омогућен iCloud.
Апликација „Фотографије“ на Mac-у такође вам омогућава да сортирате фотографије према људима, местима и датумима. Можете означити лица људи да бисте организовали њихове фотографије по имену. За више информација, погледајте савете за управљање библиотеком фотографија на Mac-у.
Унапредите организацију фотографија на свом iPhone-у
Уз неколико брзих савета и трикова, можете успешно организовати своје фотографије на iPhone-у. Као и Google Photos, Apple-ова апликација „Фотографије“ је моћан алат. Да бисте максимално искористили њене предности, посебно на Apple уређајима, можда ћете морати да уплатите претплату за iCloud.