Преглед садржаја
Кључне Такеаваис
- Критична грешка Кернел-Повер је системска грешка која може довести до пада рачунара без упозорења, што указује на проблем са напајањем или хардвером.
- Уобичајени узроци грешке Кернел-Повер укључују застарели Виндовс, омогућено брзо покретање Виндовс-а и неисправну РАМ или графичку картицу.
- Поправите грешку ажурирањем Виндовс-а, онемогућавањем брзог покретања, поновним постављањем РАМ-а и графичке картице, тестирањем неисправне ПСУ и покретањем ЦХКДСК и СФЦ.
Да ли се ваш Виндовс рачунар гаси без упозорења? Или се руши сваки пут када покушате да га пробудите из стања спавања? Ваш рачунар може имати грешку у напајању, што доводи до квара без упозорења.
Проблем, познат као грешка Кернел-Повер, наизглед се појављује без разлога, али је критичан системски проблем. Ево како да поправите Кернел-Повер Евент ИД 41 и спречите рушење рачунара.
Шта је критична грешка кернел-повер?
Критична грешка Кернел-Повер је системска грешка која узрокује пад система. Грешка се може покренути у низу околности, иако се све односе на проблеме са напајањем или поновно покретање система без чистог искључивања. Међутим, проблем Кернел-Повер 41 не указује увек на проблем са напајањем, али такође може указивати на проблем са хардвером вашег система, што доводи до квара у напајању и, заузврат, пада вашег система.
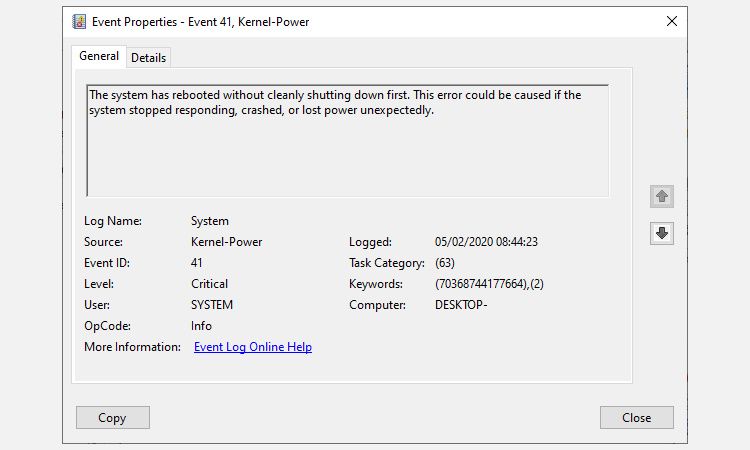
Критична грешка Кернел-Повер је обично повезана са ИД-ом догађаја 41. Штавише, ИД догађаја Кернел-Повер 41 је праћен кључним речима (70368744177664),(2), које можете да користите да бисте прецизно одредили решавање проблема са грешкама.
Дакле, шта узрокује грешку Кернел-Повер 41? Иако је то уобичајен код грешке при искључивању, постоји неколико уобичајених узрока са лаким поправкама:
Хајде да урадимо ове исправке корак по корак и решимо грешку Виндовс Кернел-Повер. Имајте на уму да се овај чланак бави искључиво грешком Кернел-Повер 41. Међутим, такође смо покрили исправке за неочекивану грешку замке у режиму језгра, од којих се неке разликују од исправки за грешку Кернел-Повер.
1. Ажурирајте Виндовс
Проверите да ли је Виндовс 10 или Виндовс 11 ажуриран. Мицрософт често објављује ажурирања за Виндовс, поправљајући грешке и друге проблеме. Ваша критична грешка Кернел-Повер може да потиче од грешке за коју постоји спреман исправак у ажурирању.
Притисните Вин + И, унесите ажурирање у поље за претрагу и изаберите Провери ажурирања. Ако чека ажурирање, преузмите га и инсталирајте, а затим поново покрените систем.
2. Онемогућите брзо покретање оперативног система Виндовс
Брзо покретање оперативног система Виндовс је хибридни режим спавања који омогућава да се рачунар изузетно брзо покрене. Виндовс 10 и Виндовс 11 омогућавају брзо покретање као подразумевану поставку током инсталације.
Ако омогућите брзо покретање, рачунар се неће потпуно искључити. Уместо тога, он улази у средину која комбинује потпуно гашење са режимом хибернације, чувајући последње стање машине како би вам омогућило да одмах почнете да радите.
Међутим, за разлику од режима пуне хибернације, када се вратите на Виндовс 10, то је као да покрећете машину од нуле. Нема отворених прозора, а ваше претходне апликације нису отворене и тако даље.
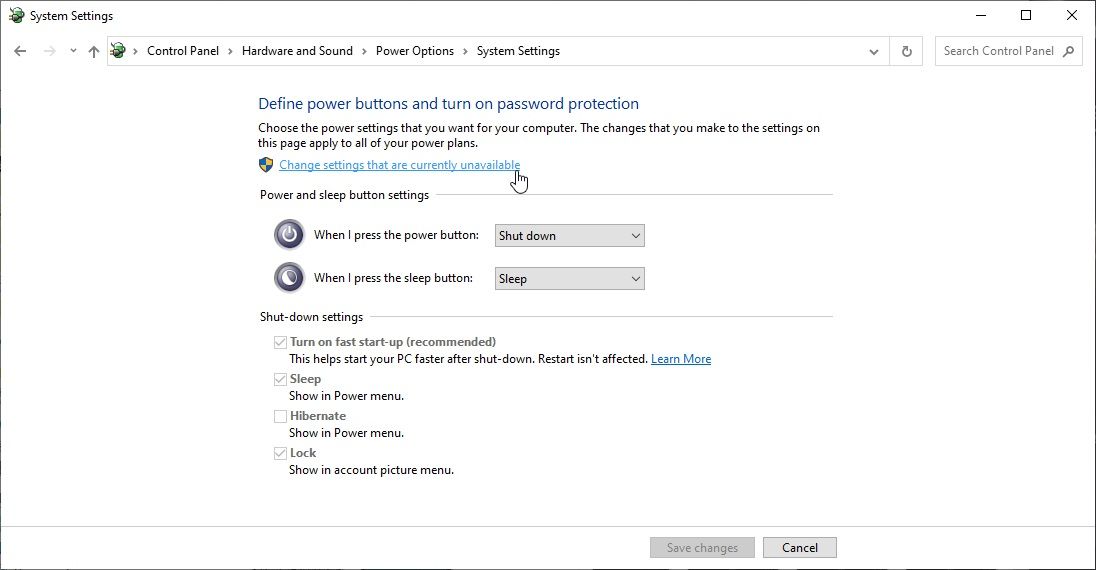
Да бисте онемогућили брзо покретање:
Када се онемогући, поново покрените систем и покрените га неко време. Ако су ваше грешке Кернел-Повер сличне мојима, грешка се не реплицира увек одмах и може потрајати неколико дана да се врати.
3. Поново поставите РАМ и графичку картицу и проверите каблове за напајање
Неки корисници пријављују да се њихова грешка Кернел-Повер 41 решава након поновног постављања РАМ-а и графичке картице (ГПУ).
Мораћете да уђете у кућиште свог рачунара или лаптопа да бисте поново поставили хардвер. Имајте на уму да ће ово поништити гаранцију вашег произвођача у одређеним случајевима, па будите опрезни.
Док имате отворено кућиште рачунара, проверите каблове за напајање и конекторе који спајају јединицу за напајање и матичну плочу. Каблови за напајање рачунара треба да добро пристају у свој порт, а лабава веза може изазвати грешку Кернел-Повер.
4. Тестирајте неисправну ПСУ са ОЦЦТ
Тестирање хардверских грешака са вашом јединицом за напајање није лако осим ако немате при руци одговарајући хардвер. Свој ПСУ можете проверити помоћу мултиметра или наменског алата за тестирање ПСУ.
Већина софтверских алата за проверу ПСУ-а не може дати тачно очитавање о томе да ли ваша ПСУ исправно ради.
Међутим, ако желите да покушате да тестирате софтвер ПСУ, предлажем да користите ОЦЦТ, бесплатни алат за тестирање на стрес ЦПУ/ГПУ/ПСУ. ОЦЦТ стрес тестира ваш ЦПУ, ГПУ и матичну плочу и, у том процесу, може открити све грешке у вашој јединици за напајање.
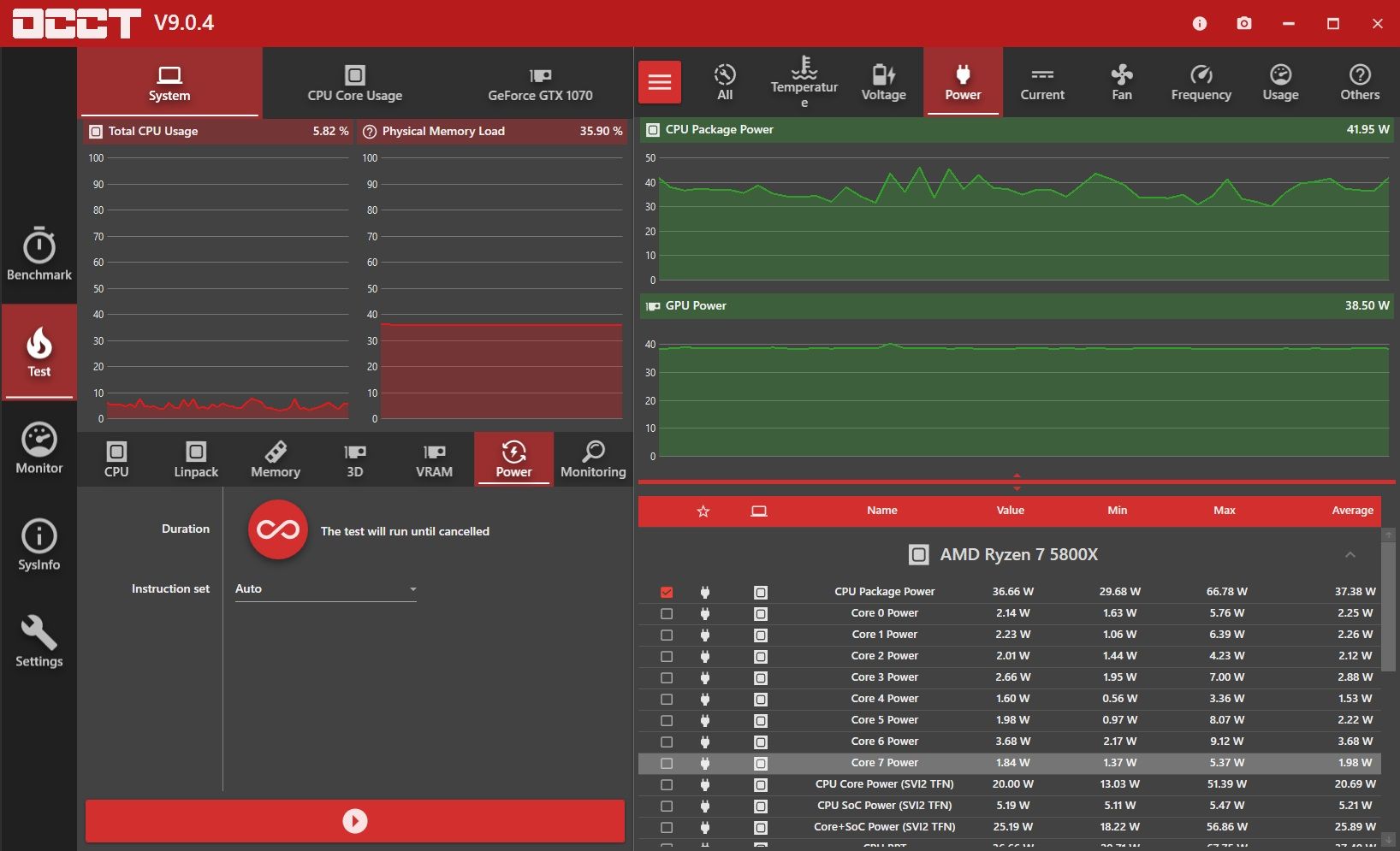
ОЦЦТ програмер наводи да се „Већина грешака открива у првих 5 минута. Међутим, препоручујем да урадите тест од најмање 1 сата само да бисте били сигурни.“
Када се тест заврши, ОЦЦТ производи дневник који истиче све потенцијалне грешке ПСУ (или са другим хардвером!).
Преузимање: ОЦЦТ за Виндовс (Бесплатно)
Покушајте са другом јединицом за напајање ако је могуће
Пребацивање јединице за напајање на другу је један од начина да потврдите да ли проблем потиче од неисправног напајања. Наравно, немају сви резервну напојну јединицу, тако да то није увек најлакши начин за тестирање. Међутим, ако имате прилику, покушајте.
Да ли би требало да прилагодите напоне вашег система да бисте поправили грешку Кернел-Повер 41?
Саветовао бих да не петљате са напонима вашег система да бисте исправили грешку осим ако не знате у шта се упуштате. Можда ћете открити да уклањање оверклокова или поднапона враћа ваш систем на стабилнији ниво рада. Међутим, покушај поднапона или оверклока вашег система док већ пати од непознате грешке може довести до више проблема и, штавише, постати теже дијагностиковати како додајете више варијабли у једначину.
5. Покрените ЦХКДСК и СФЦ
ЦХКДСК је Виндовс системска алатка коју можете користити за верификацију система датотека Виндовс 10. Можете додати одређене опције за проналажење и исправљање грешака док алат ради. Покрените га из командне линије и користите ЦХКДСК скенирање да бисте пронашли проблем и решили своју машину.
Ако ЦХКДСК не пронађе грешке, можете покренути Виндовс Систем Филе Цхецк (СФЦ). Провера системских датотека је још једна Виндовс системска алатка коју можете користити да проверите да ли недостају или су оштећене Виндовс системске датотеке.
У случају да се питате, разлика између ЦХКДСК и СФЦ је обим скенирања. ЦХКДСК скенира цео диск у потрази за грешкама, док СФЦ посебно скенира ваше Виндовс системске датотеке.
Међутим, пре него што покренете СФЦ команду, најбоље је да проверите да ли је потпуно функционална.
ДИСМ је скраћеница од Деплоимент Имаге Сервицинг анд Манагемент. ДИСМ је интегрисани Виндовс услужни програм са широким спектром функција. У овом случају, команда ДИСМ Ресторехеалтх осигурава да ће наша следећа поправка исправно функционисати.
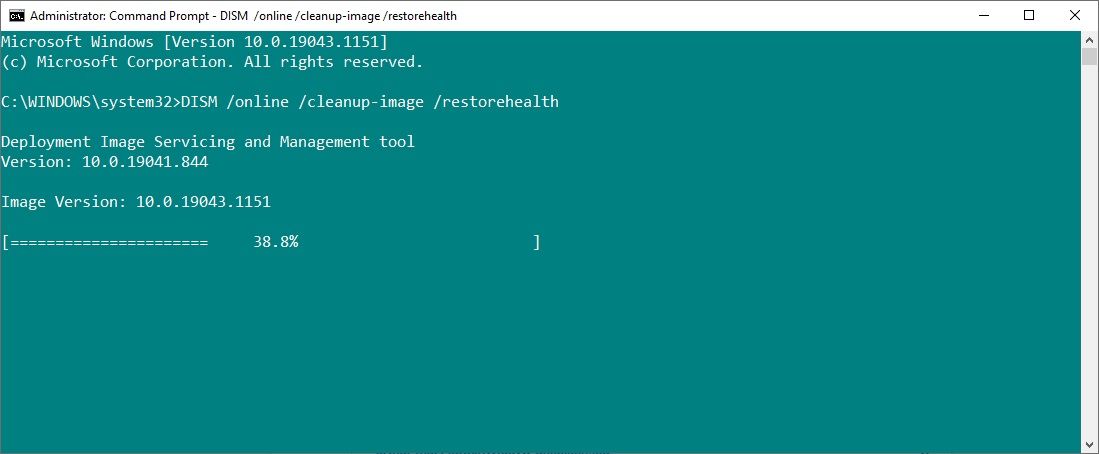
Радите кроз следеће кораке.
Пустите да се скенирање покрене, а затим поново покрените систем.
Исправљање критичне грешке кернел-повер 41
Једна од ових пет поправки ће вратити ваш Виндовс 10 рачунар у потпуно здравље. Међутим, можда ћете морати да испробате комбинацију исправки да бисте зауставили критичну грешку Кернел-Повер. За мене, поновно постављање хардвера и ажурирање Виндовс 10 решили су проблем.

