Ključne Stvari
- Podešavanje i štampanje na Mac računaru je prilično jednostavno. Dovoljno je da povežete štampač, instalirate softver za njega i odaberete dokument koji želite da odštampate.
- Za štampanje, idite na opciju „Datoteka“ > „Štampaj“ u meniju aplikacije ili koristite prečicu na tastaturi Cmd + P. Izaberite željeni štampač i kliknite na dugme „Štampaj“. Štampanje će odmah započeti.
- Možete da štampate više kopija, prilagodite veličinu papira na svom Mac računaru, kao i da sačuvate dokumente kao PDF datoteke direktno iz menija za štampanje.
Ako ste novi korisnik macOS-a, možda vam nije najjasnije kako odmah odštampati dokument. Bez brige, dobijanje fizičke kopije je veoma lako. U ovom tekstu ćemo vam objasniti kako da štampate sa svog Mac računara.
Iako je praktično čitati i uređivati dokument na ekranu vašeg Mac-a, štampanje je odličan način da sagledate eventualne greške i izbegnete distrakciju koju računar može da izazove. Takođe, štampanje omogućava da sačuvate dokumente, izbegnete buduće probleme sa pristupom i napravite pauzu od ekrana.
Priprema za štampanje na Mac računaru
Prvi korak u procesu štampanja sa vašeg Mac-a je, naravno, da imate Mac i štampač. Zatim, potrebno je povezati ova dva uređaja. Uparivanje žičnih i bežičnih štampača sa Mac računarom je vrlo jednostavno, a sistem pamti sve štampače sa kojima ste se povezali radi buduće upotrebe.
Nakon što povežete štampač sa Mac-om i instalirate njegov softver, potrebno je samo da imate nešto za štampanje. Većina aplikacija na vašem Mac-u podržava štampanje, tako da su vam mogućnosti zaista velike.
Možete da odštampate tekstualni dokument iz aplikacije Pages ili Word, članak koji ste čitali u Safari-ju ili recept koji ste otkucali ili pronašli u Google Chrome-u. Takođe, možete štampati PDF iz Preview-a ili tabelu iz programa Excel ili Numbers.
Kako da odštampate bilo šta na Mac računaru
Kada znate šta želite da odštampate, koraci koje treba da pratite su prilično jednostavni. Evo šta treba da uradite:
- U dokumentu ili na stranici koju želite da odštampate, kliknite na „Datoteka“ > „Štampaj“ u meniju aplikacije. Alternativno, možete pritisnuti Cmd + P na tastaturi u gotovo svakoj Mac aplikaciji.
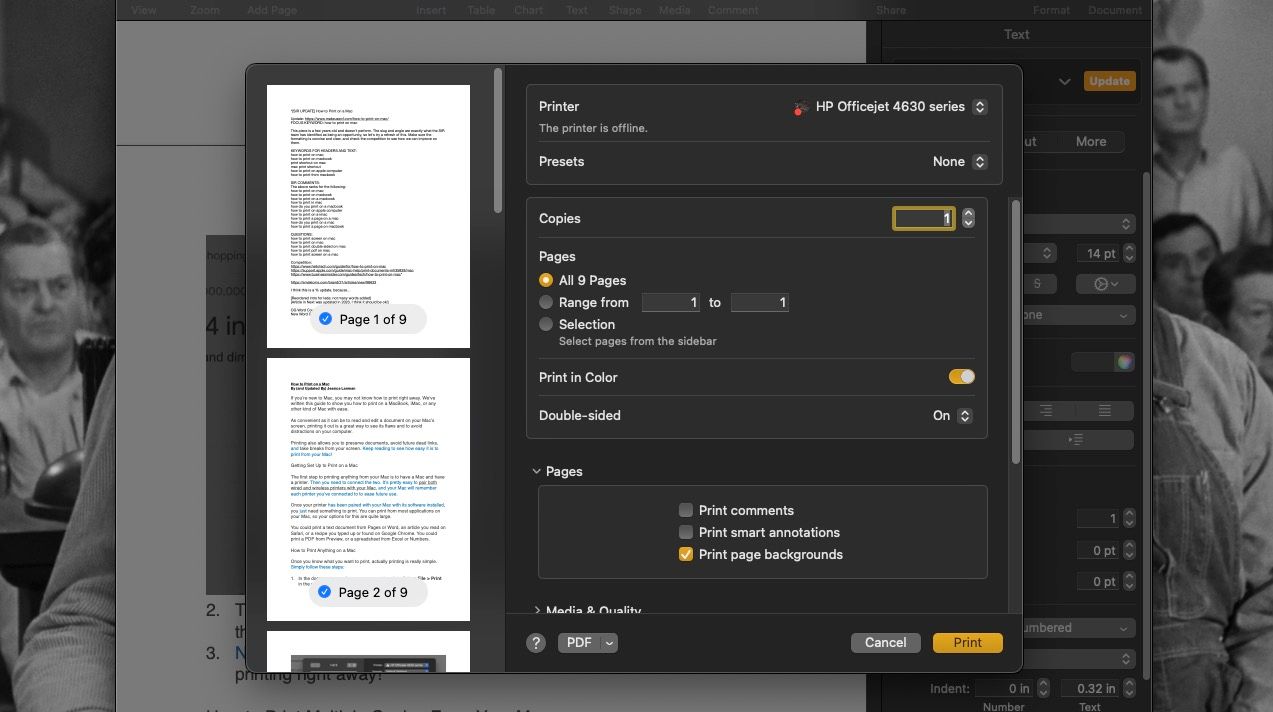
- Otvoriće se prozor za štampanje. Izaberite štampač sa kojeg želite da štampate u padajućem meniju „Štampač“.
- Sada kliknite na dugme „Štampaj“.
Sve što ste odlučili da štampate trebalo bi da počne da se štampa odmah!
Kako odštampati više kopija sa Mac računara
Neki štampači služe i kao kopir mašine. Ako vaš nije jedan od njih, ili ne želite da podešavate tu funkciju, možete odštampati više kopija iz menija „Štampanje“ na vašem Mac-u. Evo kako da to uradite:
- Otvorite meni „Štampanje“ klikom na „Datoteka“ > „Štampaj“ ili pritiskom na Cmd + P na tastaturi.
- Kliknite na strelicu nagore pored polja „Kopije“ kako biste povećali broj kopija koje želite odjednom da odštampate, ili direktno unesite željeni broj u polje.
- Nakon toga, kliknite na dugme „Štampaj“ da biste započeli štampanje željenog broja kopija.
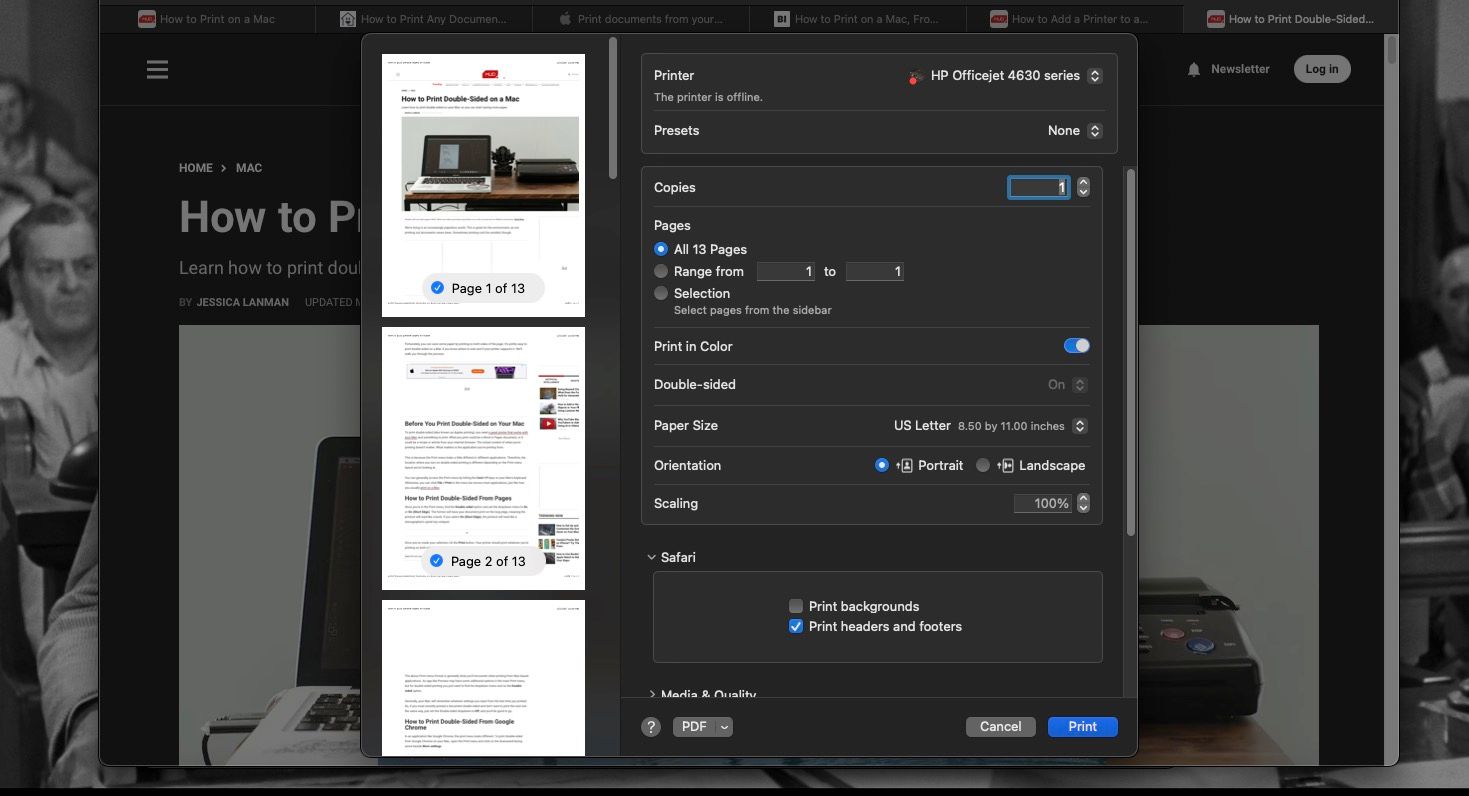
Takođe, moguće je štampati obostrano sa Mac računara ako želite da uštedite papir prilikom štampanja više kopija nečega.
Kako štampati na različitim veličinama papira na Mac-u
U većini slučajeva, vaš Mac će automatski pretpostaviti da štampate na papiru standardne veličine – Letter (8,5 x 11 inča).
Ukoliko želite da štampate na papiru Legal veličine (8,5 x 14 inča) ili na foto papiru (4 x 6 inča), moraćete da prilagodite neka podešavanja na vašem Mac računaru pre nego što kliknete na „Štampaj“. Koraci za to su sledeći:
- U meniju za štampanje, potrebno je da skrolujete na dole do padajućeg menija „Veličina papira“. Ako ne vidite opciju „Veličina papira“, proširite zaglavlje „Rukovanje papirom“. Prebacite se na opciju „Skaliraj da odgovara veličini papira“ i otvorite padajući meni „Odredišna veličina papira“ koji je sada dostupan ispod nje.
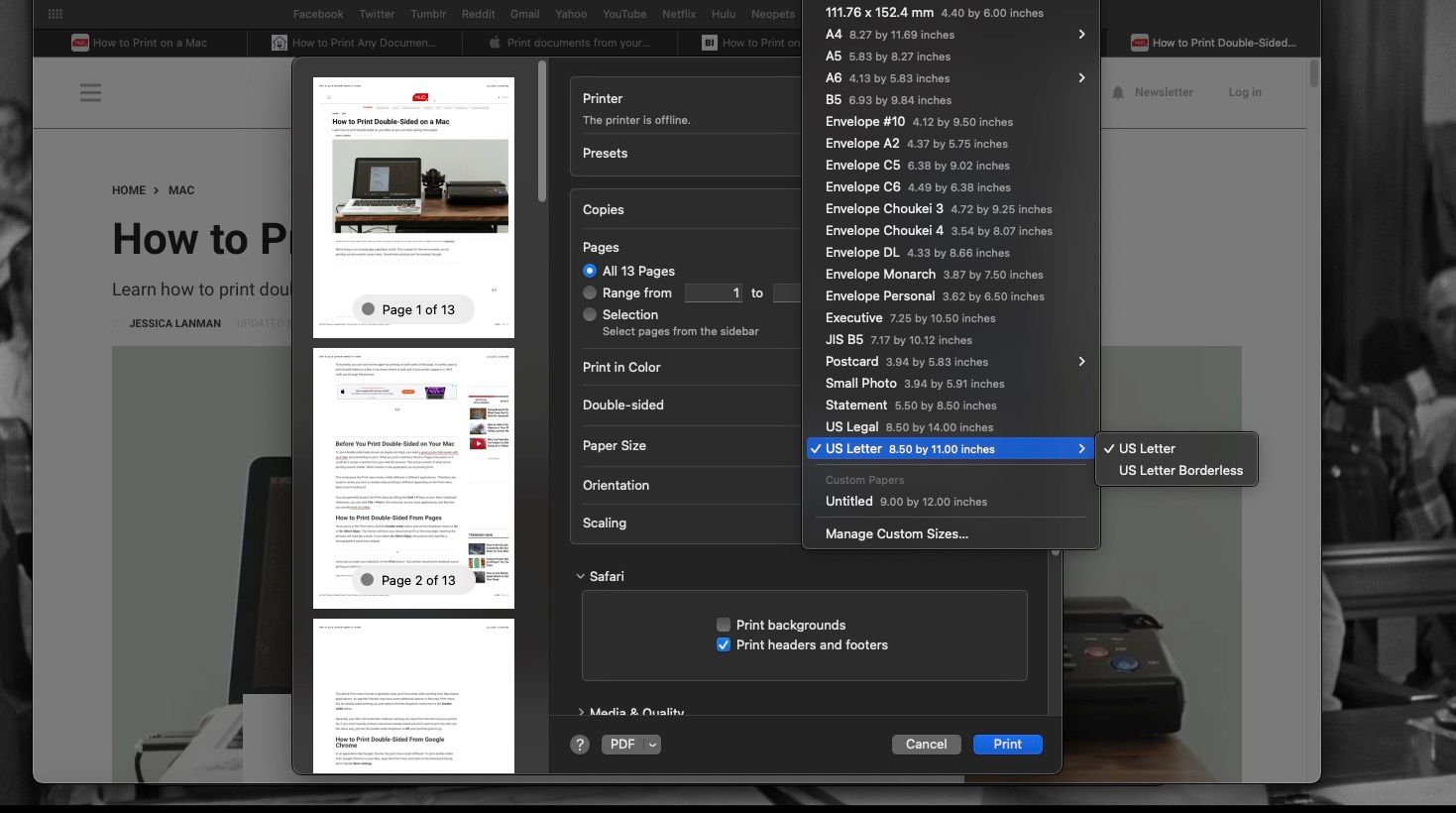
- Izaberite veličinu papira na koju želite da štampate u padajućem meniju „Veličina papira“ ili „Odredišna veličina papira“.
- Uverite se da je papir odgovarajuće veličine pravilno postavljen u štampač i kliknite na dugme „Štampaj“ kako biste odštampali ono što ste želeli!
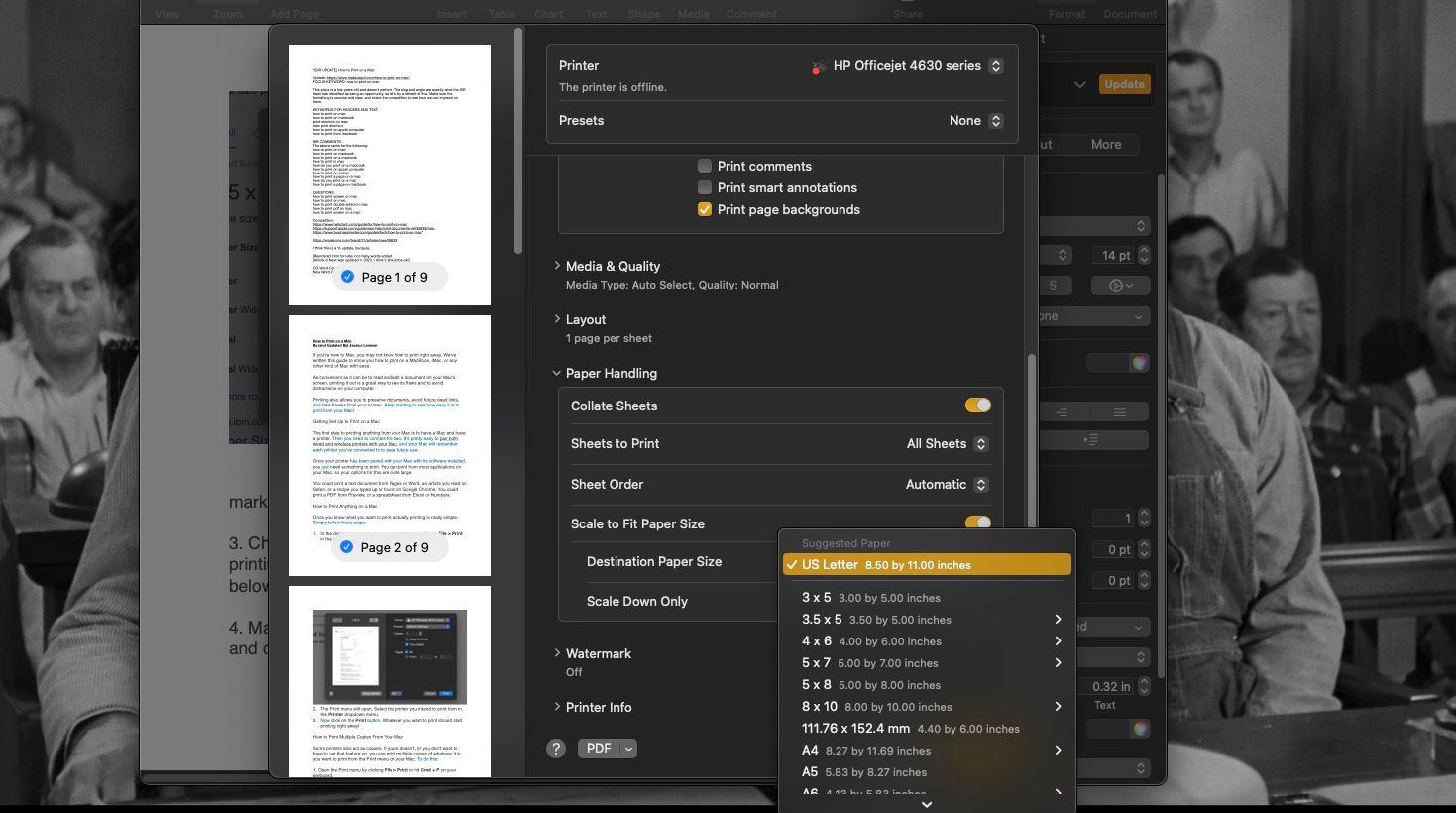
Kako pauzirati ili otkazati štampanje na Mac-u
Lako se može desiti da, na primer, krenete da štampate poster i odjednom shvatite da ima veliku grešku u kucanju. To može biti problem, pogotovo ako ste krenuli da štampate 50 kopija. Takođe, lako je kliknuti na „Štampaj“ i tek tada shvatiti da morate ubaciti papir u štampač.
Srećom, moguće je otkazati ili pauzirati štampanje da biste ispravili greške i nastavili kada budete spremni. Za pauziranje ili otkazivanje zadatka štampanja, pratite ove korake:
- Otvorite prozor štampača. To možete učiniti klikom na ikonu štampača koja se pojavi u Dock-u kada počnete sa štampanjem.
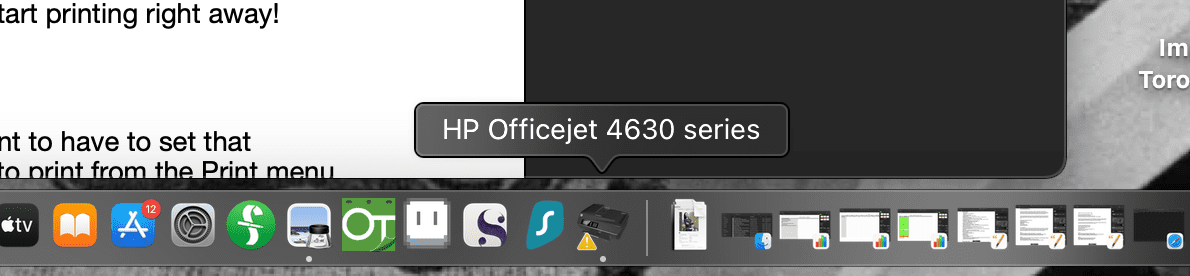
- Za pauziranje štampanja, kliknite na dugme „Pauza“ na vrhu prozora štampača ili sa desne strane zadatka štampanja. Štampač će se zaustaviti na mestu gde se zatekao u procesu. Ovo je vaša prilika da ubacite još papira ili popravite zaglavljivanje.
- Za nastavak štampanja pauziranog zadatka, kliknite na dugme „Nastavi“, koje se nalazi na mestu dugmeta „Pauza“ na vrhu prozora štampača.
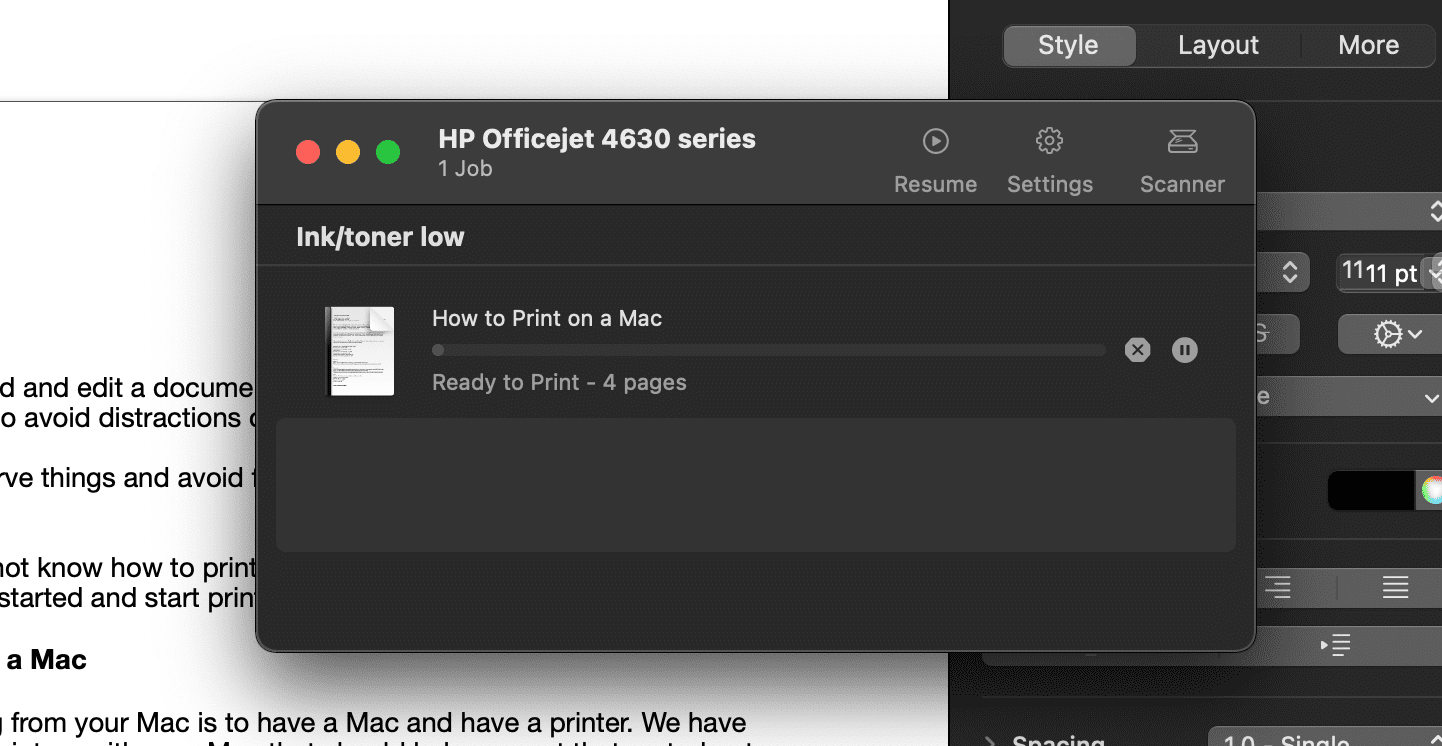
- Da biste otkazali zadatak štampanja, kliknite na dugme „X“ desno od zadatka za štampanje. Štampač će prestati sa štampanjem, izbacujući papir na kojem je počeo da štampa, a da stranica nije završena.
- Za ponovno pokretanje prekinutog zadatka, moraćete da se vratite u aplikaciju iz koje štampate i ponovo pritisnete dugme „Štampaj“. Nećete moći da ponovo pokrenete štampanje iz prozora štampača.
Ako ne vidite ikonu štampača u Dock-u, moguće je da je štampanje već završeno i da se ne može otkazati. Ako to nije slučaj, možete otvoriti prozor štampača i tako što ćete otići u „Sistemska podešavanja“ > „Štampači i skeneri“, izabrati štampač i kliknuti na „Red štampanja“.
Kako štampati u PDF formatu na Mac-u
Možda ćete želeti da sačuvate dokument ili veb stranicu u PDF formatu pre ili bez štampanja. Za to nije neophodno otvaranje Worda ili Preview-a. Sve možete sačuvati u PDF formatu direktno iz menija za štampanje.
Da biste bilo šta „odštampali“ u PDF format, postupite na sledeći način:
- Otvorite meni „Štampanje“ i kliknite na strelicu padajućeg menija pored opcije „PDF“ na dnu.
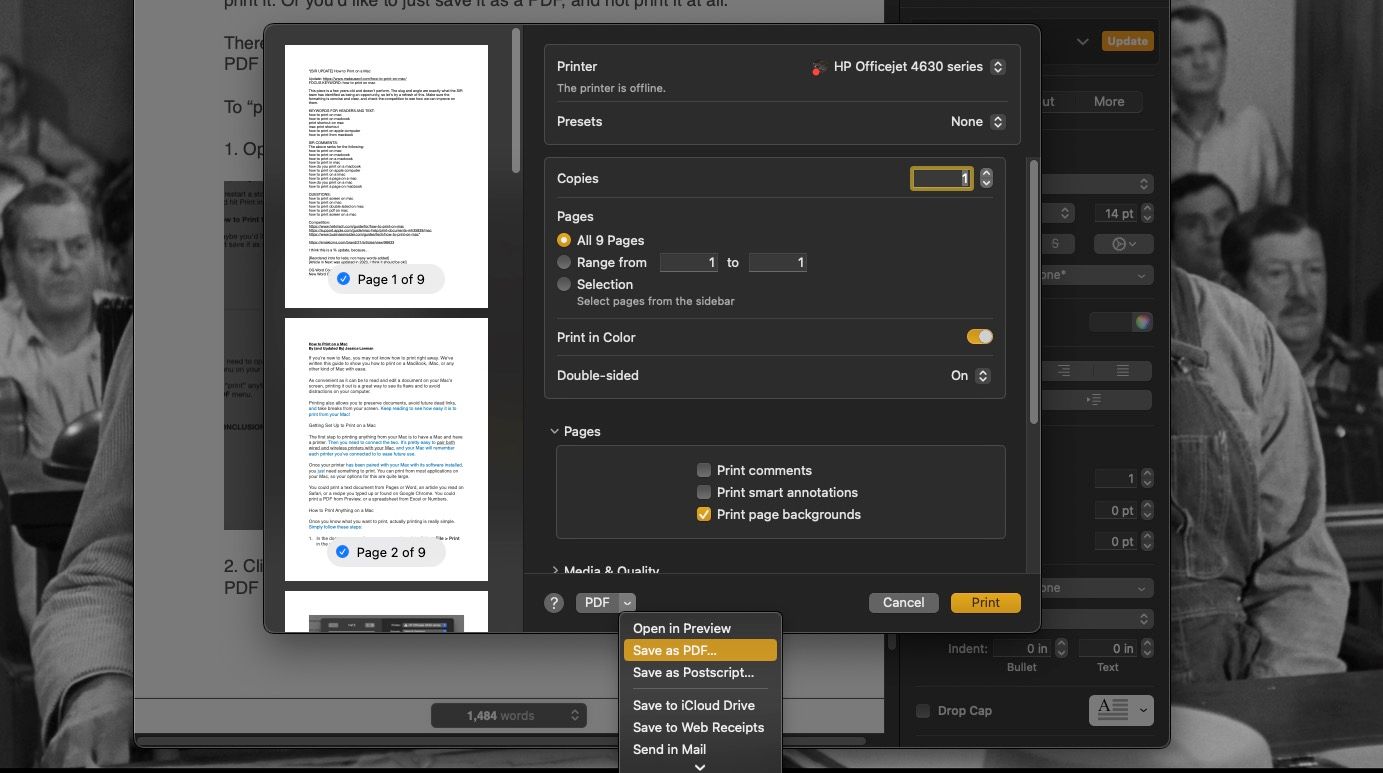
- Izaberite opciju „Sačuvaj kao PDF“. Otvoriće se mali prozor u kojem možete dati naziv PDF-u i izabrati lokaciju za čuvanje na vašem Mac računaru.
- Kliknite na „Sačuvaj“ kada završite i pronaći ćete PDF datoteku na mestu koje ste odabrali.
Štampanje dokumenata sa Mac-a je jednostavno
Nadamo se da vam je ovaj vodič pokazao koliko je jednostavno štampanje sa Mac računara. Sa samo nekoliko klikova možete imati dokument ili članak u rukama—ili ga sačuvati u PDF formatu. Sada kada znate kako da iskoristite štampač povezan sa vašim Mac računarom, želimo vam sreću u svim budućim poduhvatima štampanja!